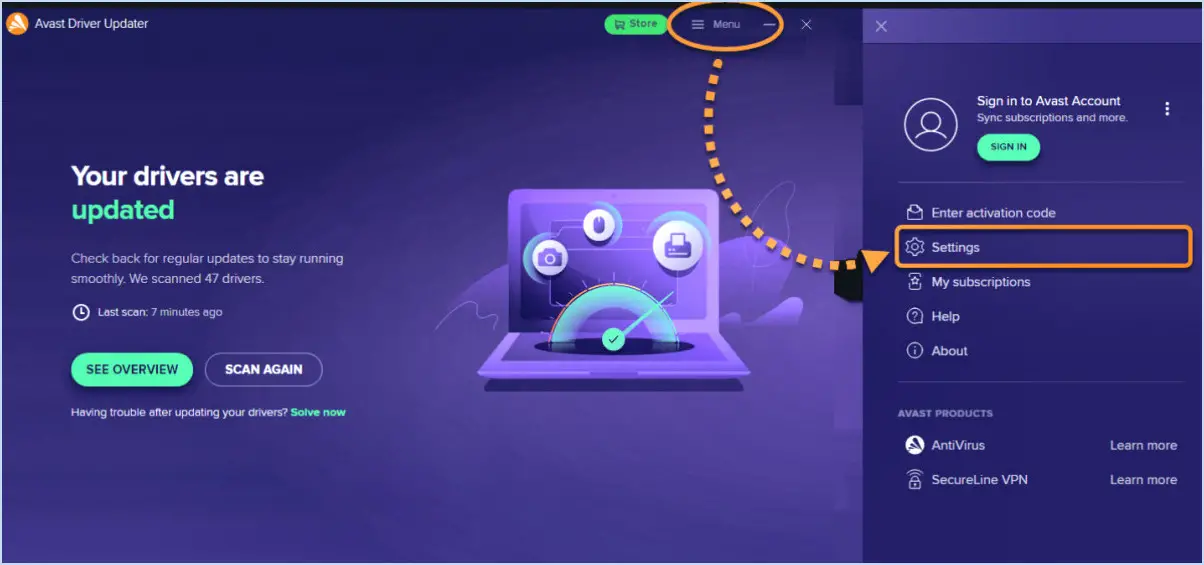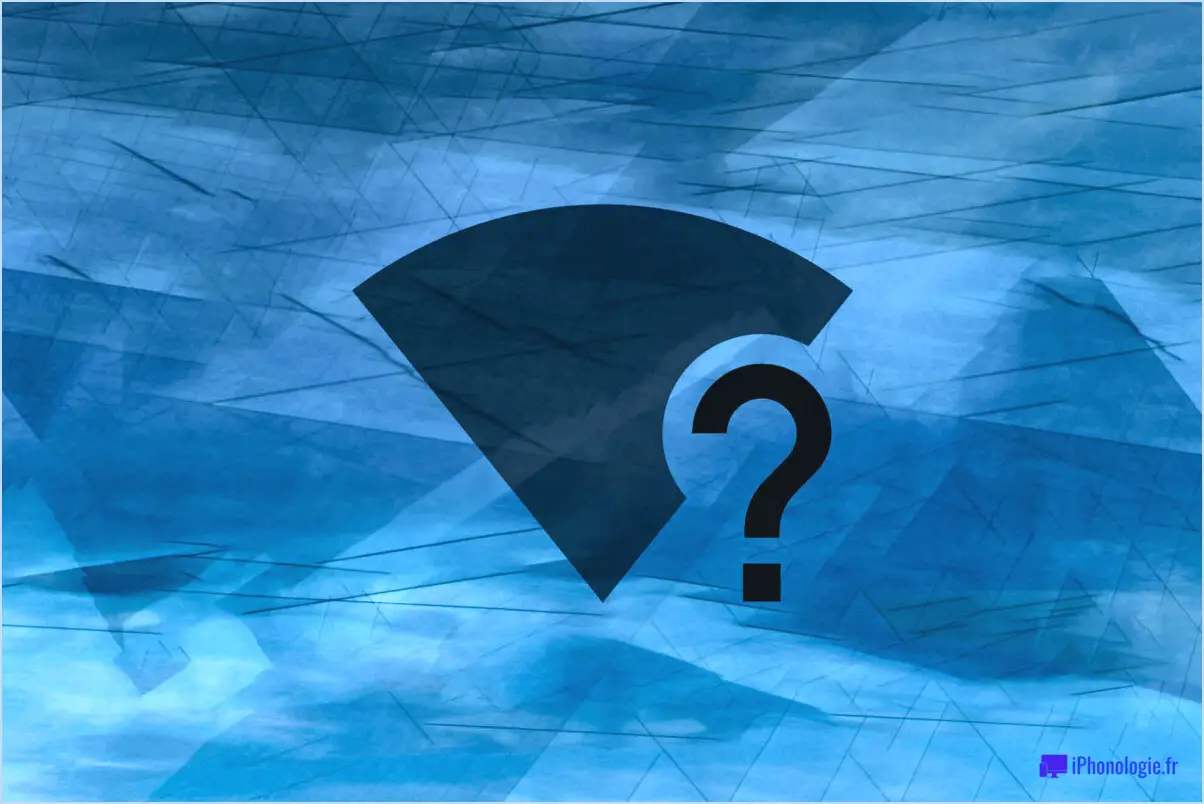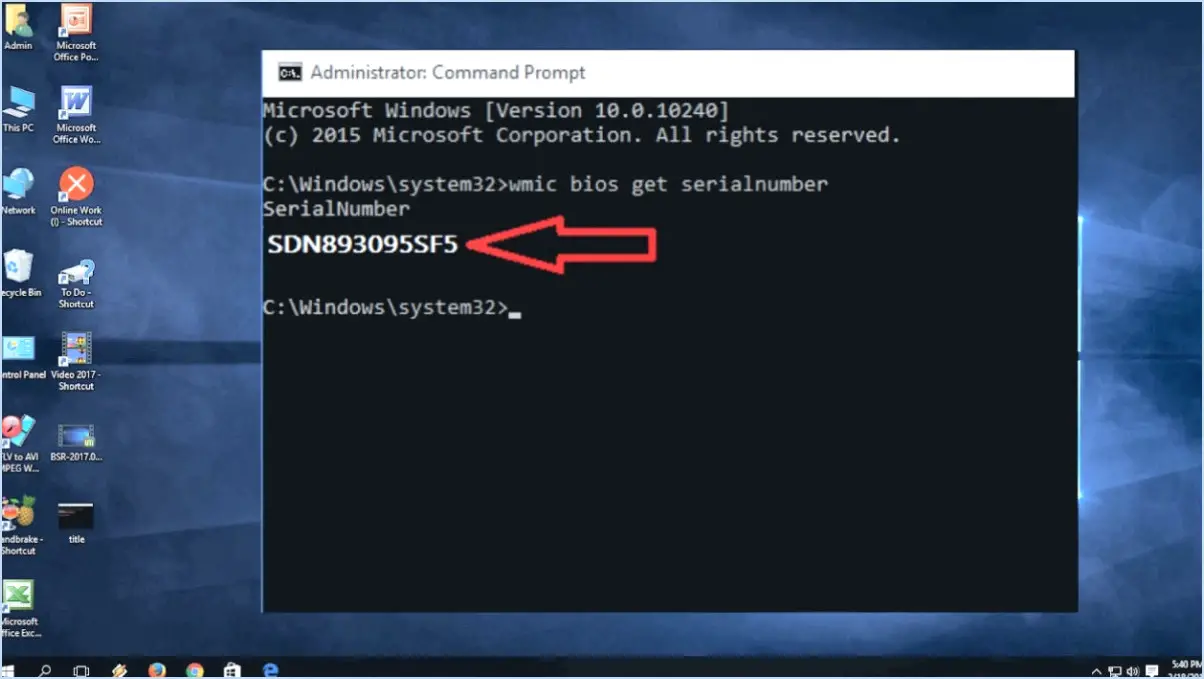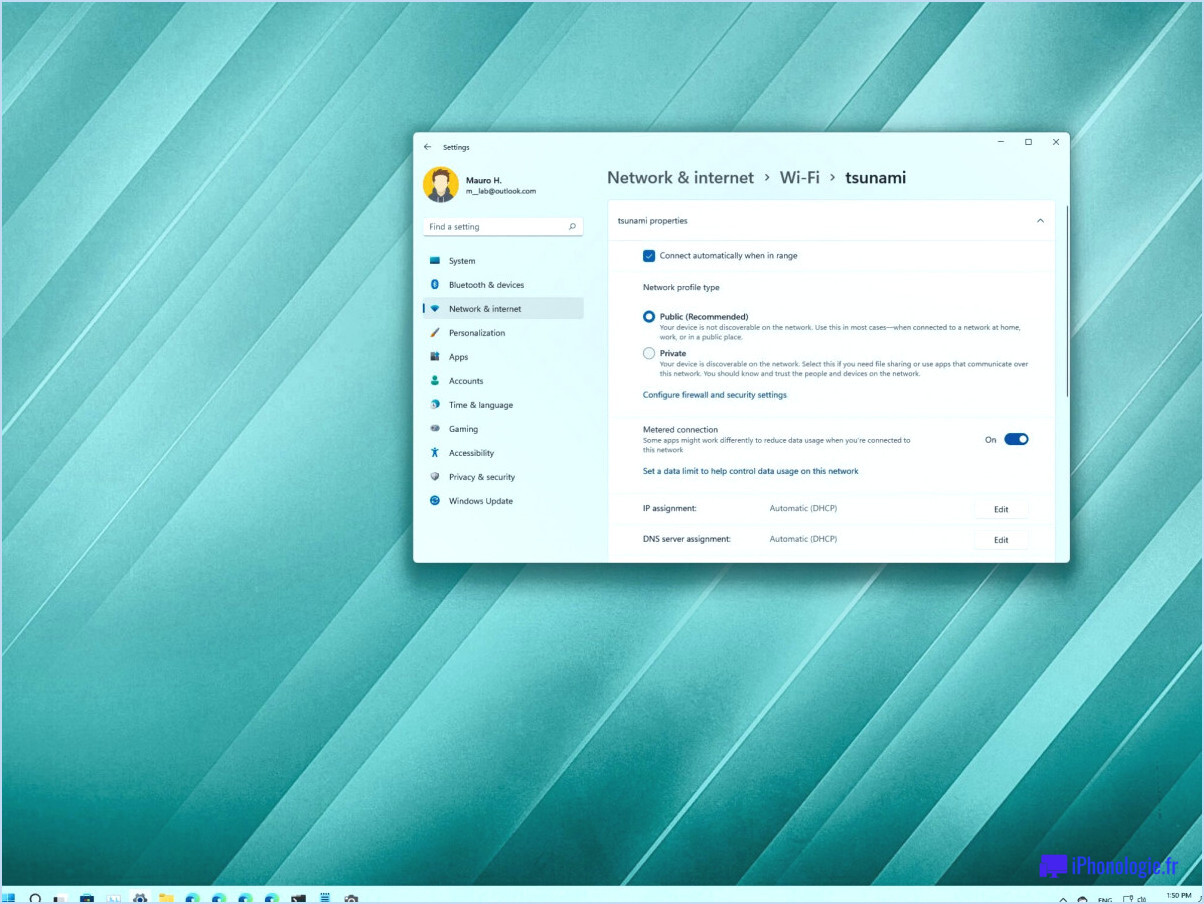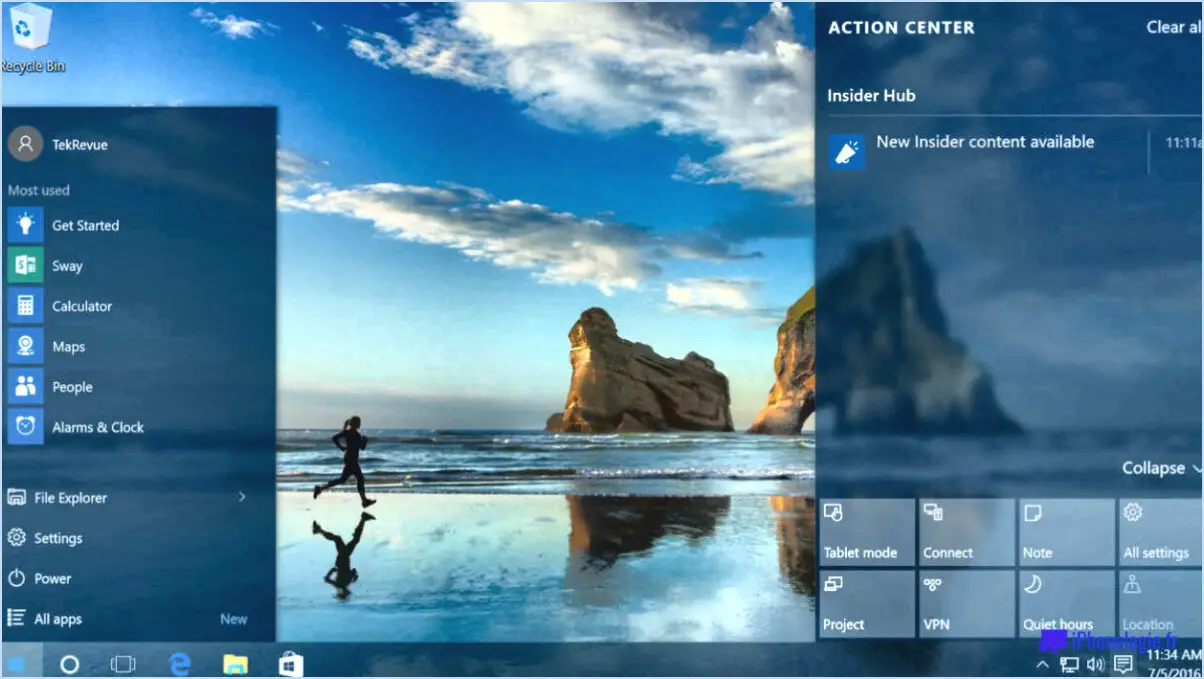Comment corriger l'erreur unsecapp exe dans windows 10 steps?
Pour corriger l'erreur "unsecapp exe error" dans Windows 10, vous pouvez suivre les étapes suivantes :
- Mettez à jour Secunia PSI: Assurez-vous que la dernière version de Secunia PSI est installée sur votre ordinateur. Ce logiciel permet d'identifier et de gérer les failles de sécurité de votre système.
- Vérifier les mises à jour: Lancez Secunia PSI et cliquez sur le bouton "Vérifier les mises à jour". Cette action invite le programme à analyser votre système à la recherche de toute mise à jour disponible pour les logiciels installés, y compris celles liées à unsecapp exe. L'installation de ces mises à jour peut souvent résoudre l'erreur.
- Essayez un autre programme antivirus: Si l'erreur persiste, envisagez d'utiliser un autre programme antivirus. Parfois, des conflits entre le logiciel antivirus actuel et les processus Windows peuvent déclencher l'erreur unsecapp exe. Désinstallez votre programme antivirus actuel et installez un autre programme réputé pour voir si l'erreur disparaît.
- Réinstallez Windows 10: Si les étapes précédentes n'ont pas permis de résoudre le problème, vous devrez peut-être réinstaller Windows 10. Cette étape ne doit être entreprise qu'en dernier recours, lorsque les autres méthodes de dépannage ont échoué. La réinstallation du système d'exploitation peut aider à corriger les erreurs système sous-jacentes qui peuvent être à l'origine de l'erreur unsecapp exe.
N'oubliez pas de sauvegarder vos fichiers et données importants avant de réinstaller Windows 10, car le processus effacera toutes les données existantes sur votre disque système.
En suivant ces étapes, vous pouvez résoudre efficacement l'erreur "unsecapp exe error" dans Windows 10 et assurer le bon fonctionnement de votre système d'exploitation.
Qu'est-ce que le processus Unsecapp exe?
Le processus Unsecapp exe, également connu sous le nom d'hôte de périphérique Universal Plug and Play (UPnP), est un processus système crucial qui joue un rôle important dans la sécurisation de votre ordinateur. Il fait partie du système d'exploitation Windows et facilite la communication entre les périphériques d'un réseau.
L'objectif principal d'Unsecapp exe est de permettre la découverte et la configuration automatiques des périphériques réseau, tels que les imprimantes, les routeurs et les serveurs multimédias, sans nécessiter d'intervention manuelle. Il utilise le protocole UPnP pour établir des connexions et faciliter le partage de données entre ces appareils.
En permettant une interaction transparente entre les appareils, Unsecapp exe améliore la commodité et la facilité d'utilisation. Cependant, il est important de noter que comme tout autre processus, il est crucial de s'assurer de sa légitimité pour maintenir la sécurité du système. En gardant votre système d'exploitation à jour avec les derniers correctifs de sécurité et en utilisant un logiciel antivirus fiable, vous pouvez renforcer la sécurité de votre ordinateur.
En résumé, Unsecapp exe est un processus système vital qui favorise la communication entre les périphériques réseau et contribue à sécuriser votre ordinateur.
Comment effacer le cache de ma mémoire vive Windows 10?
Pour vider le cache de votre mémoire vive sous Windows 10, vous pouvez suivre les étapes suivantes :
- Ouvrez le menu Démarrer en cliquant sur l'icône Windows située en bas à gauche de votre écran.
- Tapez "mémoire" dans la barre de recherche. Au fur et à mesure que vous tapez, les résultats de la recherche commenceront à apparaître.
- Une fois que vous avez saisi "mémoire", appuyez sur la touche Entrée de votre clavier pour exécuter la recherche.
- Une fenêtre Mémoire s'ouvre, affichant diverses options relatives à la mémoire de votre ordinateur.
- Dans la fenêtre Mémoire, vous trouverez un bouton "Vider le cache". Cliquez sur ce bouton pour lancer le processus d'effacement.
- Windows va maintenant vider le cache de la mémoire vive, libérant ainsi les ressources de la mémoire.
- Une fois le processus terminé, vous pouvez fermer la fenêtre Mémoire.
En suivant ces étapes, vous pouvez facilement vider le cache de la RAM sur votre système Windows 10, ce qui contribue à optimiser ses performances. Gardez à l'esprit que l'effacement du cache de la RAM peut ralentir temporairement votre ordinateur, car il reconstruit le cache lorsque cela est nécessaire.
start exe est-il un virus?
Non, un fichier start exe n'est pas un virus. Un virus est un programme qui peut endommager votre ordinateur, tandis que les fichiers start exe sont des fichiers exécutables ordinaires, semblables à d'autres programmes. Ces fichiers n'ont pas la capacité d'endommager ou de détruire votre ordinateur. Il est important de faire preuve de prudence lors du téléchargement ou de l'exécution de tout fichier provenant de sources inconnues ou non fiables afin de minimiser le risque de rencontrer des virus ou des logiciels malveillants. N'oubliez pas d'utiliser un logiciel antivirus fiable et de le tenir à jour pour garantir la sécurité de votre système.
Qu'est-ce que démarrer dans le gestionnaire des tâches?
Dans le Gestionnaire des tâches, "start" fait référence au nom du processus responsable du démarrage de Windows. Le Gestionnaire des tâches est un utilitaire système de Windows qui fournit des informations sur les processus en cours, les performances et l'utilisation des ressources du système. Lorsque vous ouvrez le Gestionnaire des tâches, vous pouvez naviguer jusqu'à l'onglet "Processus" et trouver différents processus répertoriés. Parmi eux, le processus "start" joue un rôle essentiel dans le lancement de Windows. Il est responsable de l'exécution des fonctions essentielles du système et de l'initialisation de divers composants au cours du processus de démarrage. La surveillance du processus "start" dans le Gestionnaire des tâches peut donner un aperçu des performances de démarrage et permettre de diagnostiquer tout problème lié à l'initialisation du système.
Comment nettoyer le Gestionnaire des tâches?
Pour nettoyer le gestionnaire des tâches, suivez les étapes suivantes pour une organisation efficace :
- Supprimez les tâches inutiles : Identifiez les tâches que vous souhaitez supprimer de la liste. Sélectionnez chaque tâche et appuyez sur la touche Suppr de votre clavier. Cette opération les supprimera du gestionnaire des tâches.
- Effacez la liste des tâches : Pour supprimer toutes les tâches de la liste, cliquez simplement sur le bouton "Effacer" situé en haut de la fenêtre du gestionnaire des tâches. Cette action effacera toute la liste des tâches, ce qui permettra de repartir sur de nouvelles bases.
- Supprimer les tâches d'une période spécifique : Si vous souhaitez supprimer des tâches d'une période particulière, sélectionnez la tâche que vous souhaitez supprimer et appuyez sur la touche Suppr. Ensuite, choisissez la période souhaitée (jours, semaines ou mois) parmi les options proposées. Cette opération supprimera les tâches situées dans la période sélectionnée.
En suivant ces étapes, vous pouvez nettoyer efficacement le Gestionnaire de tâches et maintenir une liste de tâches bien organisée. Profitez d'une expérience sans encombrement et d'une productivité accrue !
Comment libérer de la mémoire vive?
Pour libérer de la mémoire vive et optimiser les performances de votre système, envisagez les méthodes suivantes :
- Vider le cache: En appuyant sur "Ctrl+Shift+Delete", vous pouvez supprimer les fichiers temporaires et vider le cache, libérant ainsi de la mémoire précieuse.
- Désactiver les services inutiles: Certaines applications et certains services consomment de la mémoire vive lorsqu'ils fonctionnent en arrière-plan, même s'ils ne sont pas utilisés activement. Désactivez ces services inutiles pour récupérer de la mémoire.
- Fermer les programmes inutiles: La fermeture des programmes inutilisés libère de la mémoire vive pour d'autres tâches, ce qui garantit des performances optimales.
- Gérer les programmes de démarrage: Limitez le nombre de programmes lancés au démarrage pour éviter une utilisation inutile de la mémoire.
- Mettre à niveau la mémoire vive: Si votre système manque fréquemment de mémoire, la mise à niveau des modules de mémoire vive peut améliorer considérablement les performances.
N'oubliez pas qu'une maintenance régulière et l'optimisation des paramètres du système permettent de contrôler l'utilisation de la mémoire vive et d'améliorer la réactivité globale du système.
L'infrastructure Shell héberge-t-elle un virus?
D'après les données vérifiées, rien ne permet de penser que l'infrastructure de Shell héberge un virus. Le terme "infrastructure Shell" fait généralement référence à l'infrastructure technique de Shell, une multinationale du secteur de l'énergie. L'entreprise a mis en place de solides mesures de sécurité pour protéger ses systèmes et ses réseaux contre les menaces potentielles, notamment les virus et les logiciels malveillants. Shell investit dans des protocoles de cybersécurité avancés pour garantir l'intégrité et la sécurité de son infrastructure. Bien qu'aucun système ne puisse être totalement à l'abri des risques, l'approche proactive et les mesures de sécurité de Shell contribuent à atténuer les vulnérabilités potentielles. On peut donc affirmer que l'infrastructure de Shell n'est pas connue pour héberger un virus.