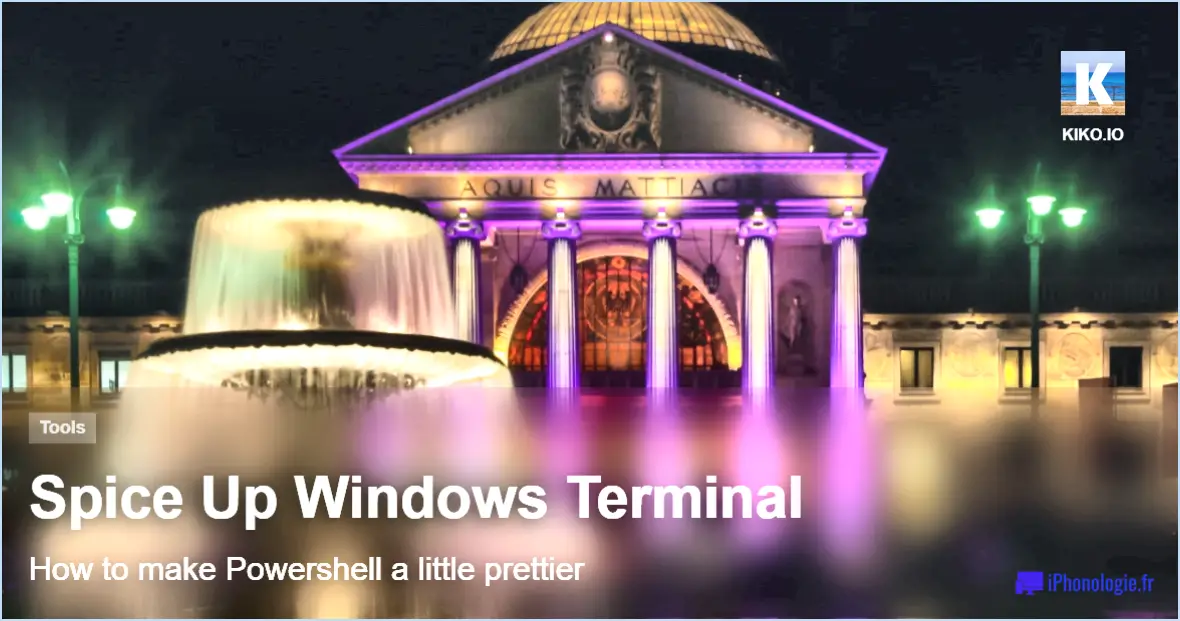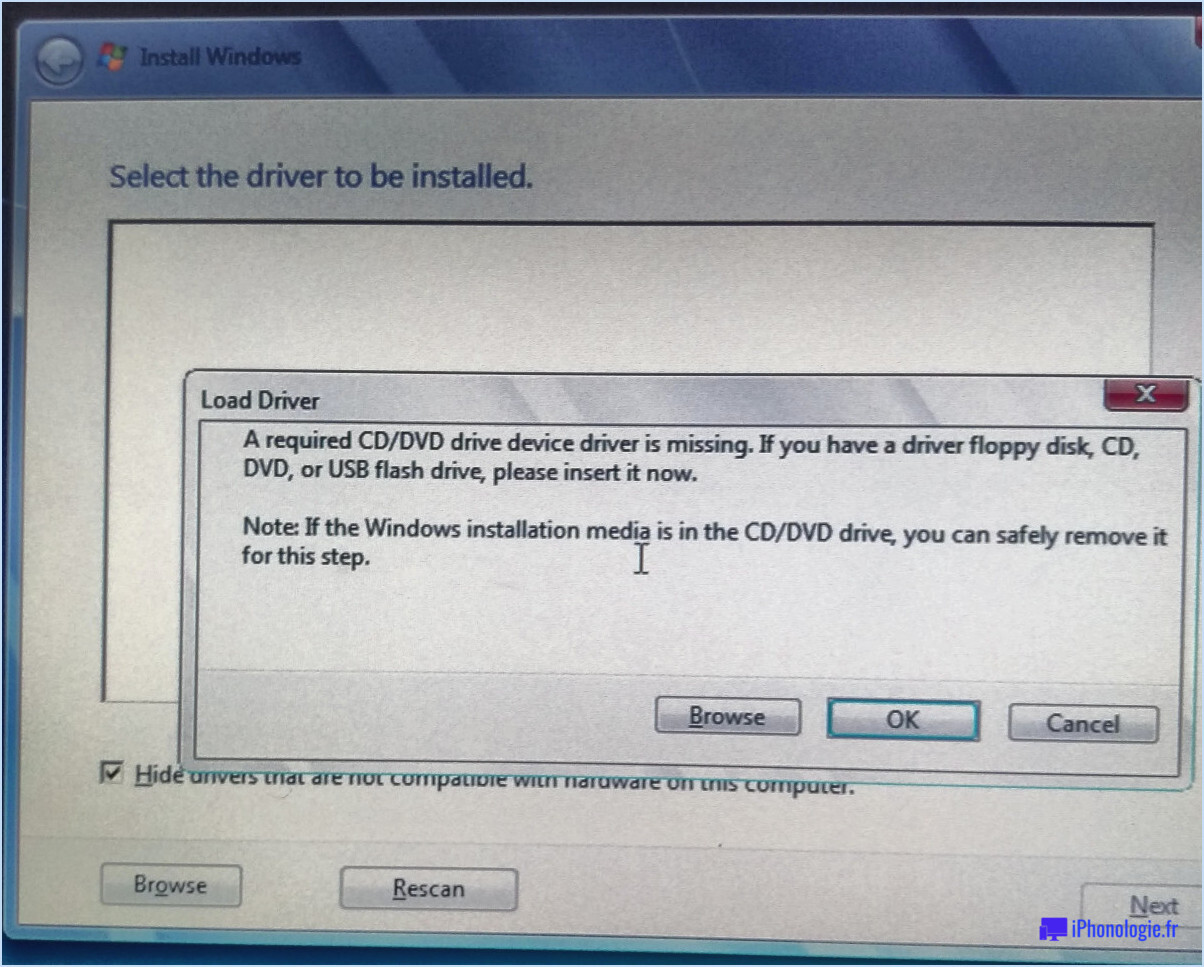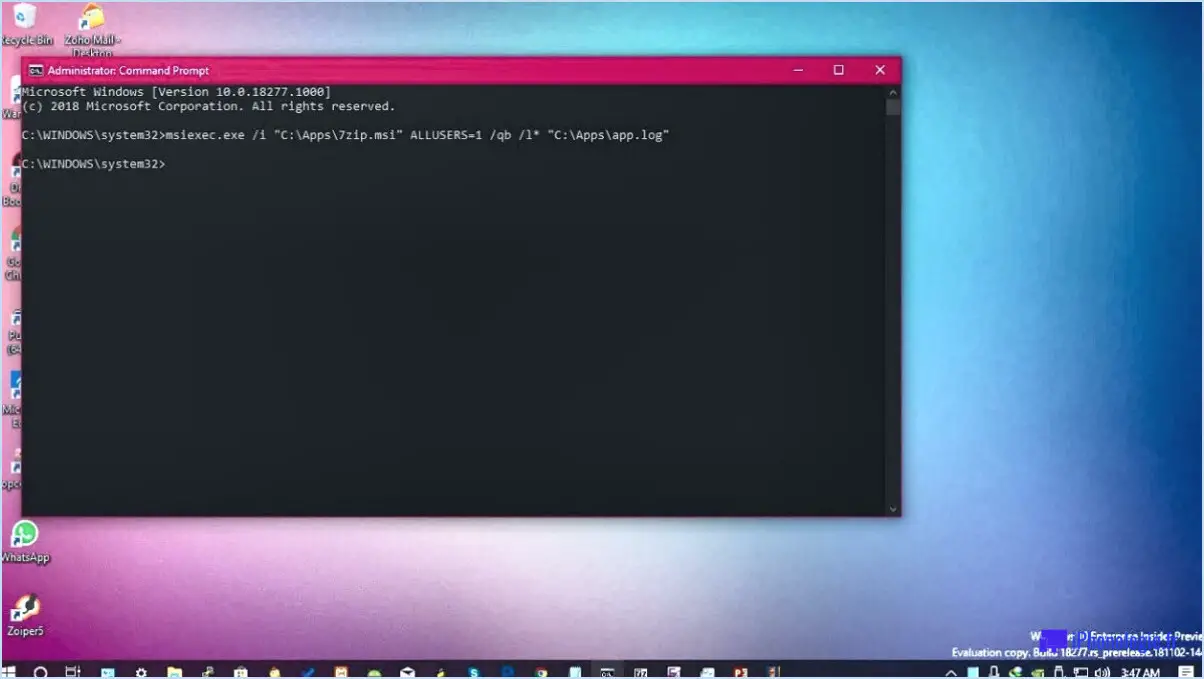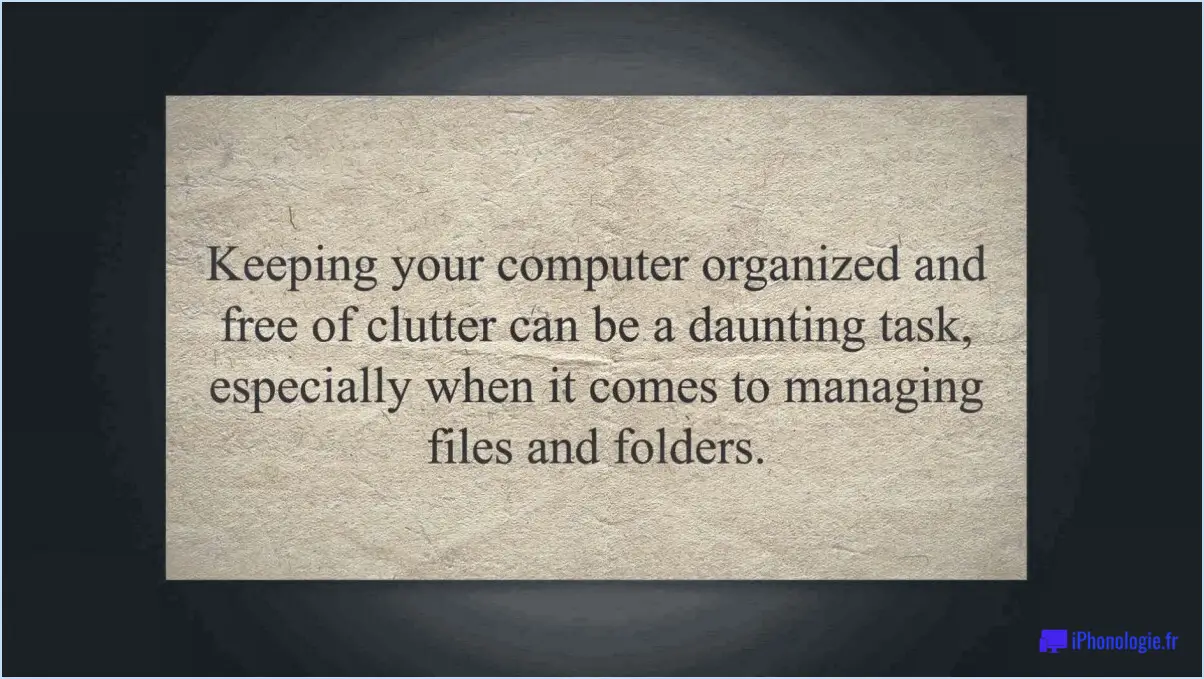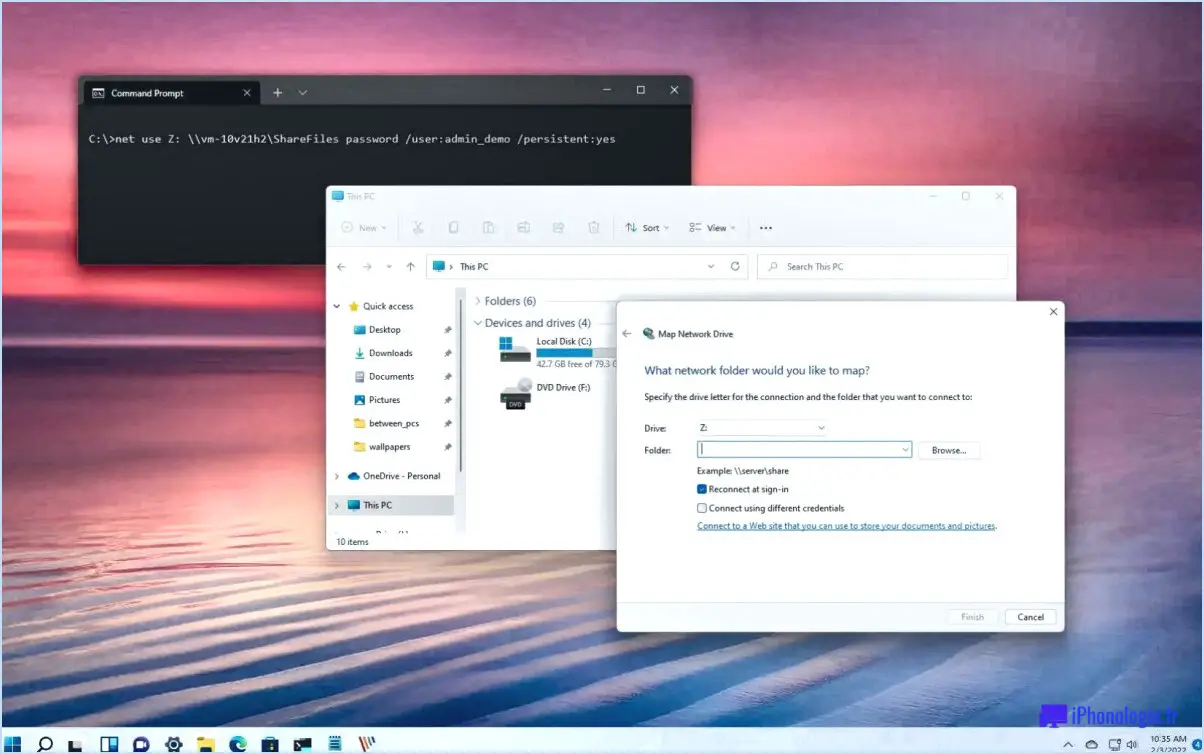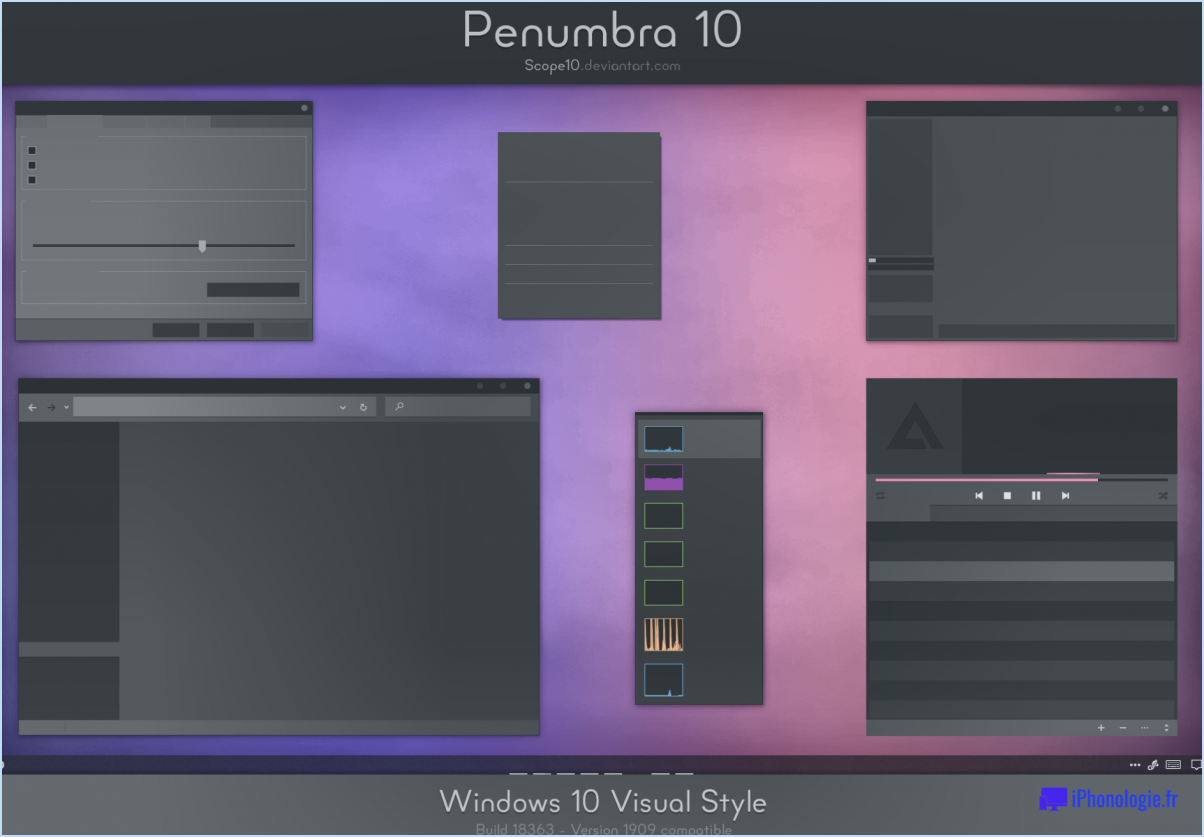Comment ajouter l'option de réparation du démarrage au menu de démarrage de windows 7?
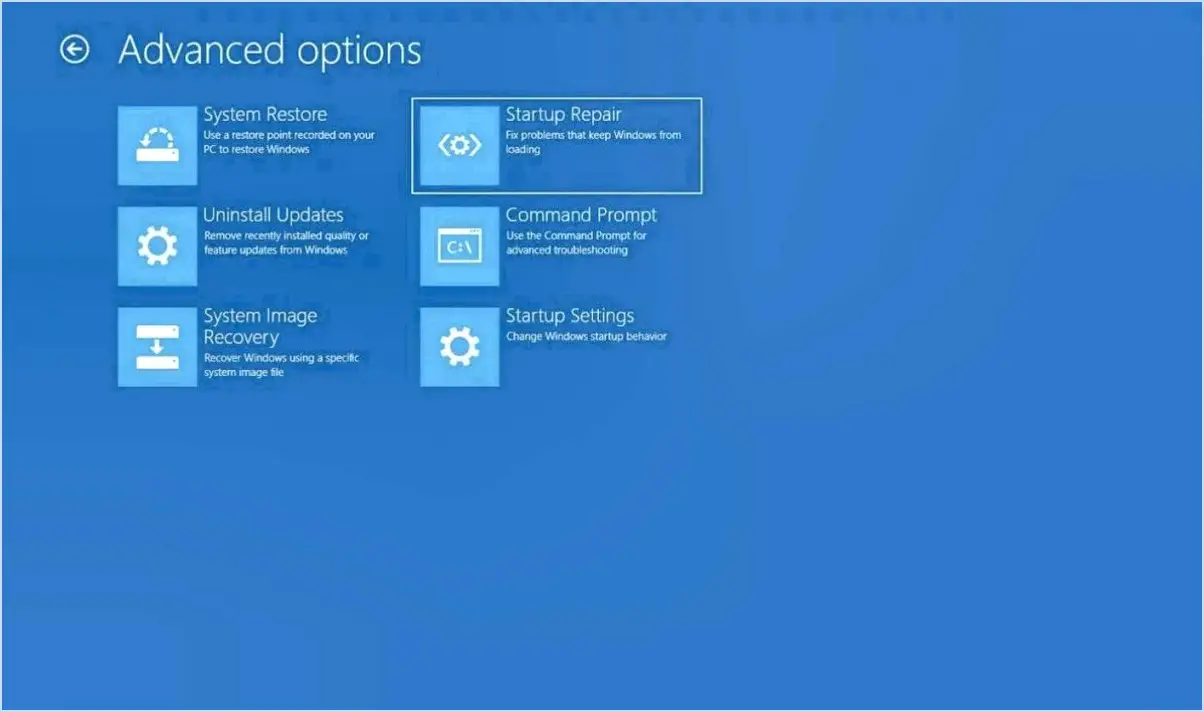
Pour ajouter l'option de réparation du démarrage au menu de démarrage de Windows 7, plusieurs méthodes sont possibles, en fonction des exigences particulières de votre système. Voici quelques conseils utiles :
- Modifier le registre :
- Appuyez sur les touches "Windows + R" pour ouvrir la boîte de dialogue Exécuter, puis tapez "regedit" et appuyez sur Entrée pour lancer l'éditeur du registre.
- Naviguez jusqu'au chemin d'accès suivant : HKEY_LOCAL_MACHINESYSTEMCurrentControlSetControlContentIndex.
- Recherchez l'entrée "RecoveryEnabled" sur le côté droit, double-cliquez dessus et définissez sa valeur sur "1" pour activer l'option de réparation au démarrage.
- Fermez l'éditeur du registre et redémarrez votre ordinateur pour voir les modifications apportées au menu de démarrage.
- Utilisation d'un outil tiers :
- Il existe plusieurs outils tiers qui peuvent simplifier le processus d'ajout de la réparation du démarrage au menu de démarrage. L'un des outils les plus populaires est "EasyBCD".
- Téléchargez et installez EasyBCD sur votre ordinateur.
- Lancez EasyBCD et allez dans la section "Ajouter une nouvelle entrée".
- Dans le menu de gauche, choisissez "WinPE" et sélectionnez "Réparer votre ordinateur".
- Cliquez sur "Ajouter une entrée", puis sur "Enregistrer les paramètres".
- Redémarrez votre ordinateur et l'option de réparation au démarrage devrait maintenant être visible dans le menu de démarrage.
- Démarrage en mode de récupération :
- Si votre disque d'installation de Windows 7 est disponible, vous pouvez démarrer à partir de celui-ci pour accéder à l'option de réparation du démarrage.
- Insérez le disque d'installation de Windows 7 et redémarrez votre ordinateur.
- Appuyez sur n'importe quelle touche pour démarrer à partir du disque lorsque vous y êtes invité.
- Sélectionnez vos préférences linguistiques et cliquez sur "Suivant", puis choisissez "Réparer votre ordinateur" dans le coin inférieur gauche.
- Suivez les instructions à l'écran pour lancer le processus de réparation au démarrage.
N'oubliez pas de créer une sauvegarde de vos fichiers et données importants avant de tenter de modifier les paramètres du système. L'ajout de l'option de réparation du démarrage au menu de démarrage peut être une étape de dépannage utile, mais il est essentiel d'être prudent lors de la modification des configurations du système.
Windows 7 dispose-t-il d'une fonction de réparation au démarrage?
Oui, Windows 7 ne dispose pas d'une fonction de réparation au démarrage. Contrairement à ses successeurs, tels que Windows 8 et Windows 10, Windows 7 ne dispose pas de cette option de réparation intégrée. En cas de problèmes de démarrage, les utilisateurs de Windows 7 peuvent recourir à d'autres méthodes de dépannage, telles que l'accès aux options de récupération du système ou l'utilisation d'un support d'installation pour effectuer une réparation. Ces alternatives peuvent impliquer l'utilisation de points de restauration du système, la réparation du Master Boot Record (MBR) ou l'utilisation de l'Invite de commande pour résoudre manuellement les problèmes de démarrage. Il est essentiel que les utilisateurs de Windows 7 connaissent ces méthodes alternatives afin de résoudre tout problème lié au démarrage qui pourrait survenir.
Comment accéder à la réparation du démarrage dans le BIOS?
Pour accéder à l'option de réparation du démarrage dans le BIOS, procédez comme suit :
- Accéder au BIOS: Redémarrez votre ordinateur et appuyez sur la touche appropriée (souvent Del, F2, F10 ou F12) pendant le processus de démarrage pour accéder à la configuration du BIOS.
- Naviguez jusqu'à la réparation du démarrage: Une fois dans le BIOS, recherchez l'onglet "Boot" ou "Advanced" à l'aide des touches fléchées. L'emplacement peut varier en fonction de la version de votre BIOS.
- Activer la réparation au démarrage: Recherchez l'option relative à la "réparation au démarrage" ou à la "réparation automatique" et assurez-vous qu'elle est activée. Si elle est déjà activée, vous pouvez enregistrer les modifications et quitter le BIOS.
- Enregistrer et quitter: Après avoir activé la réparation au démarrage, enregistrez les modifications apportées aux paramètres du BIOS et redémarrez votre ordinateur.
Comment installer la réparation de démarrage?
Pour installer réparation du démarrage suivez les étapes suivantes :
- Ouvrez le menu Démarrer.
- Tapez "startuprepair" (sans les guillemets).
- Pour les utilisateurs de Windows 10, cliquez sur le bouton "Démarrer", tapez "cmd" (sans les guillemets) et appuyez sur Entrée.
Comment exécuter Startup Repair à partir de l'invite de commande?
Pour exécuter Startup Repair à partir de l'invite de commande, utilisez la commande suivante : startuprepair.exe /fixall. Si vous êtes sous Windows 10, vous pouvez également accéder à l'"Invite de commandes (Admin)" et exécuter la réparation du démarrage. Pour ce faire, appuyez sur la touche Windows + X, puis cliquez sur Invite de commande (Admin). Saisissez la commande startuprepair pour lancer le processus.
Comment réparer Windows Startup Repair Cannot repair this computer automatically?
Si Windows Startup Repair ne parvient pas à réparer votre ordinateur automatiquement, suivez les étapes suivantes pour résoudre le problème :
- Mettez à jour l'antivirus : Assurez-vous que votre programme antivirus est à jour afin d'exclure les problèmes liés aux logiciels malveillants.
- Invite de commande : Essayez d'exécuter Windows Startup Repair à partir de l'invite de commande pour lancer les réparations.
- Console de récupération : Utilisez la console de récupération pour réparer votre ordinateur si la méthode de l'invite de commande ne fonctionne pas.
N'oubliez pas de sauvegarder vos données importantes avant de procéder à toute réparation.
Comment réparer Windows 7 sans disque?
Pour réparer Windows 7 sans disque, vous avez deux possibilités :
- Créer une clé USB ou un CD amorçable: Téléchargez le fichier ISO de Windows 7 à partir du site officiel de Microsoft, créez un lecteur USB amorçable ou gravez-le sur un CD à l'aide d'un outil comme Rufus ou Windows USB/DVD Download Tool. Démarrez à partir de la clé USB ou du CD et suivez les instructions de réparation qui s'affichent à l'écran.
- Utiliser l'environnement de récupération de Windows (Windows RE): Redémarrez votre ordinateur et appuyez plusieurs fois sur F8 avant que le logo Windows n'apparaisse. Sélectionnez "Réparer votre ordinateur" dans le menu Options de démarrage avancées. Suivez les instructions pour accéder à l'environnement de récupération Windows et poursuivre la procédure de réparation.
Comment réparer le démarrage sans disque?
Pour réparer le démarrage sans disque, vous avez deux possibilités :
- Démarrer dans Windows PE : Accédez à l'environnement de préinstallation (PE) de Windows par le biais d'une clé USB ou d'un DVD amorçable. À partir de là, exécutez l'outil de réparation du démarrage pour diagnostiquer et résoudre les problèmes de démarrage.
- Utilisez l'outil de ligne de commande DISM : Ouvrez l'Invite de commande en tant qu'administrateur et utilisez l'outil DISM (Deployment Image Servicing and Management) pour réparer l'image système.
Ces méthodes peuvent vous aider à résoudre efficacement les problèmes de démarrage, sans avoir recours à un disque.
Comment exécuter chkdsk au démarrage?
Pour exécuter chkdsk au démarrage suivez les étapes suivantes :
- Ouvrir une invite de commande sur votre ordinateur.
- Tapez : chkdsk /F
L'exécution de cette commande planifie une vérification du disque lors du prochain démarrage du système. Chkdsk recherchera et corrigera toutes les erreurs sur votre disque, garantissant ainsi des performances optimales et l'intégrité des données. N'oubliez pas de sauvegarder votre travail avant d'exécuter la commande.