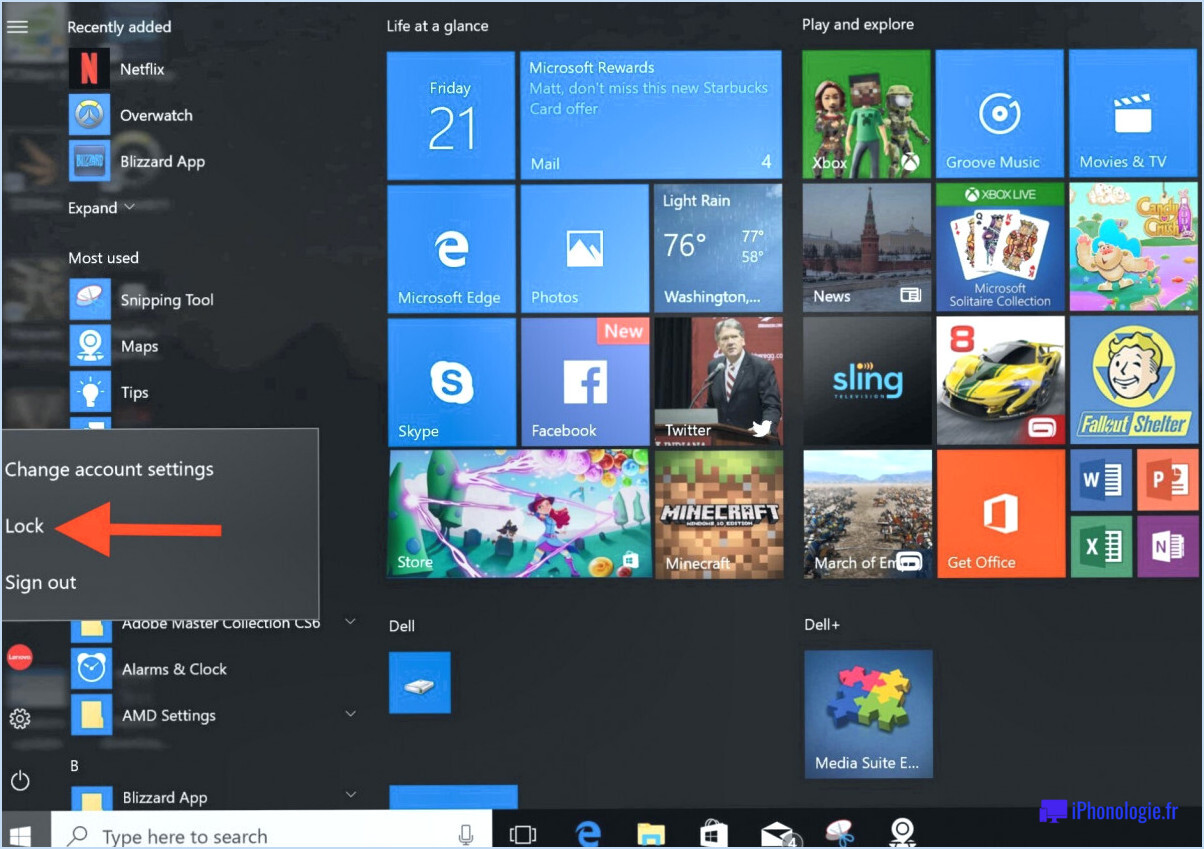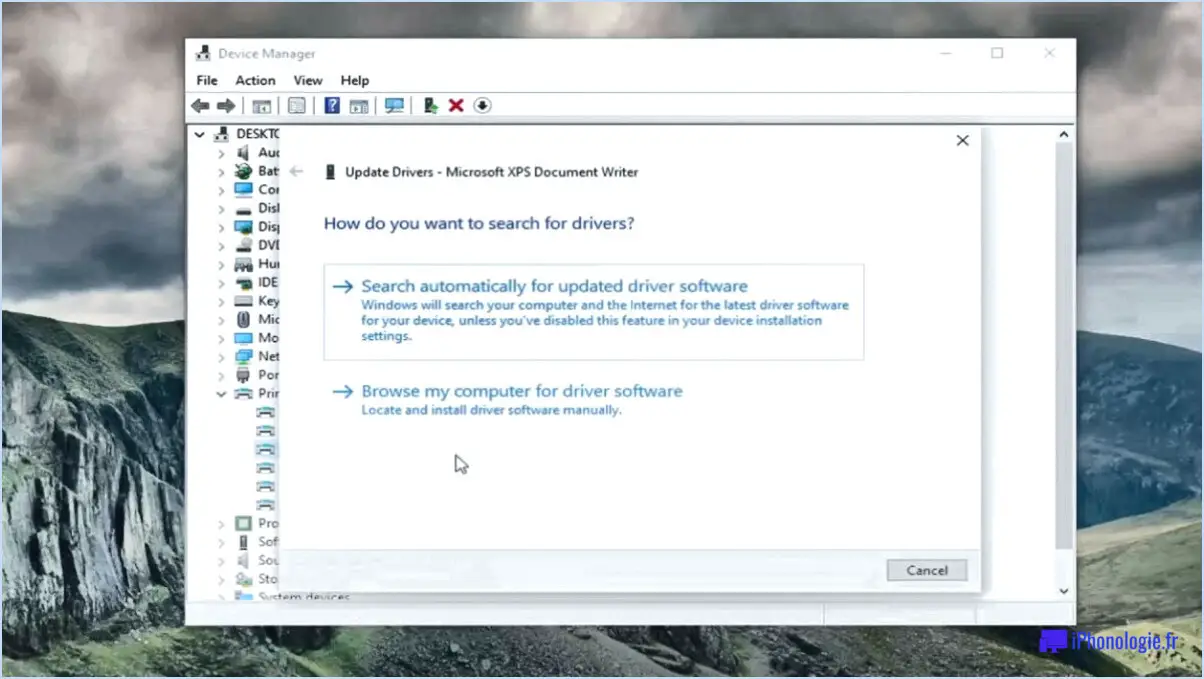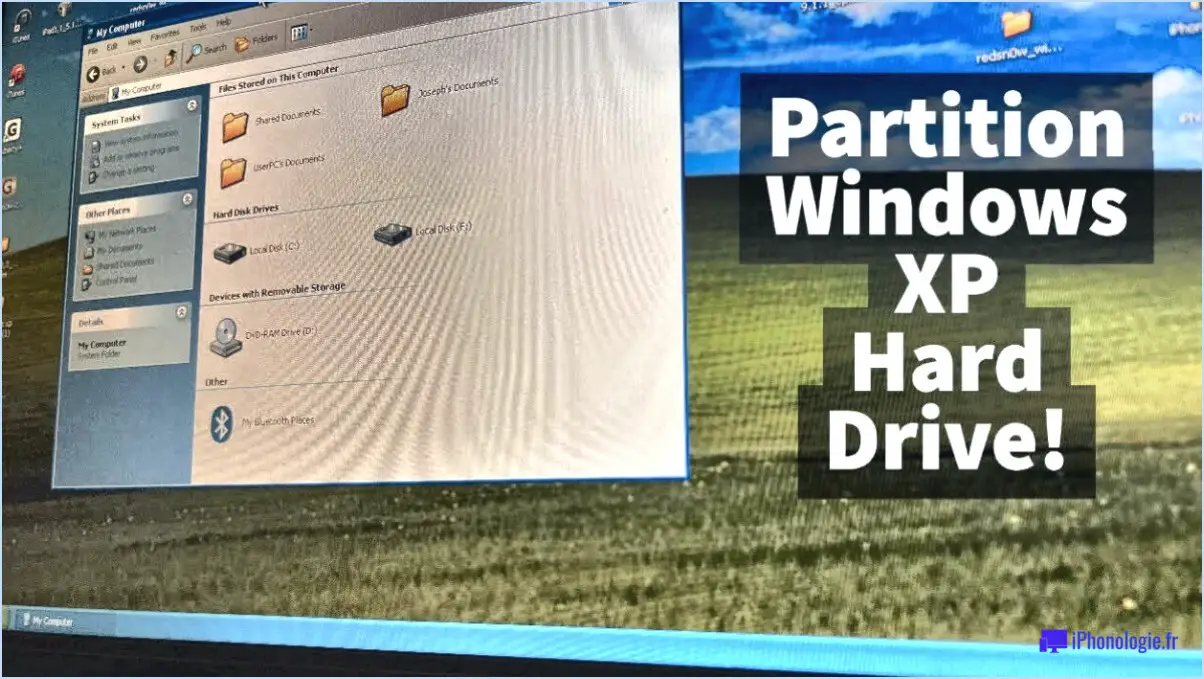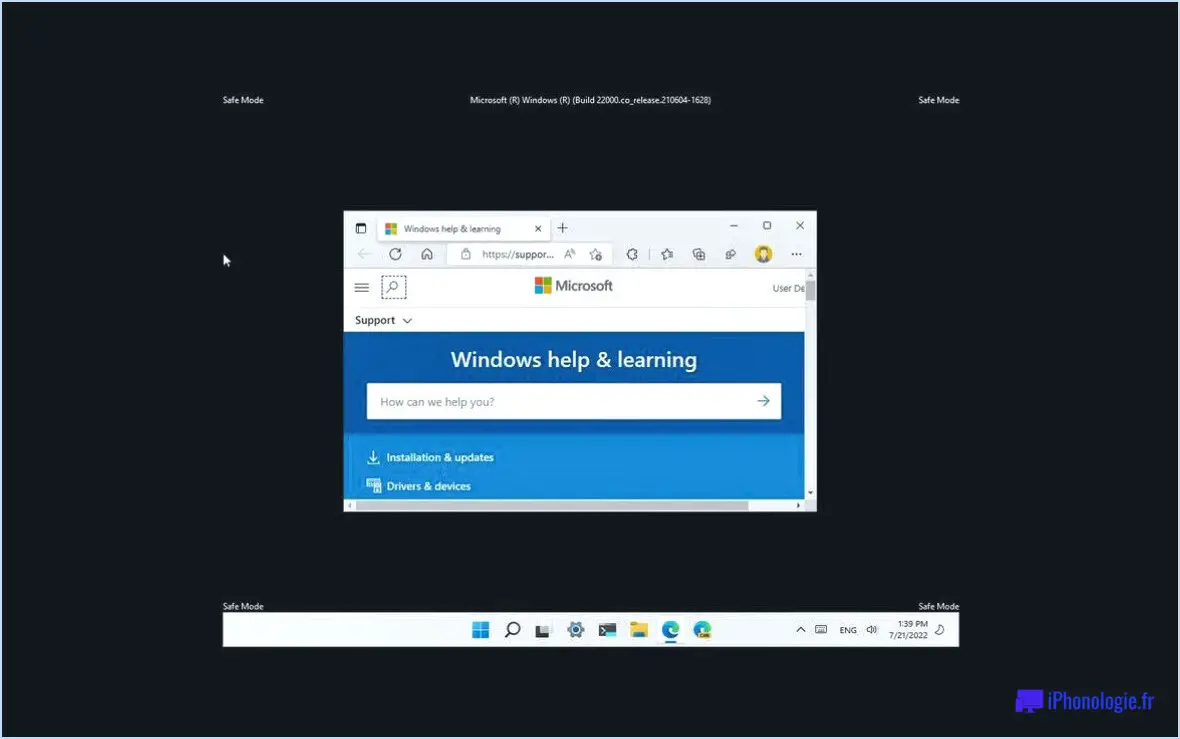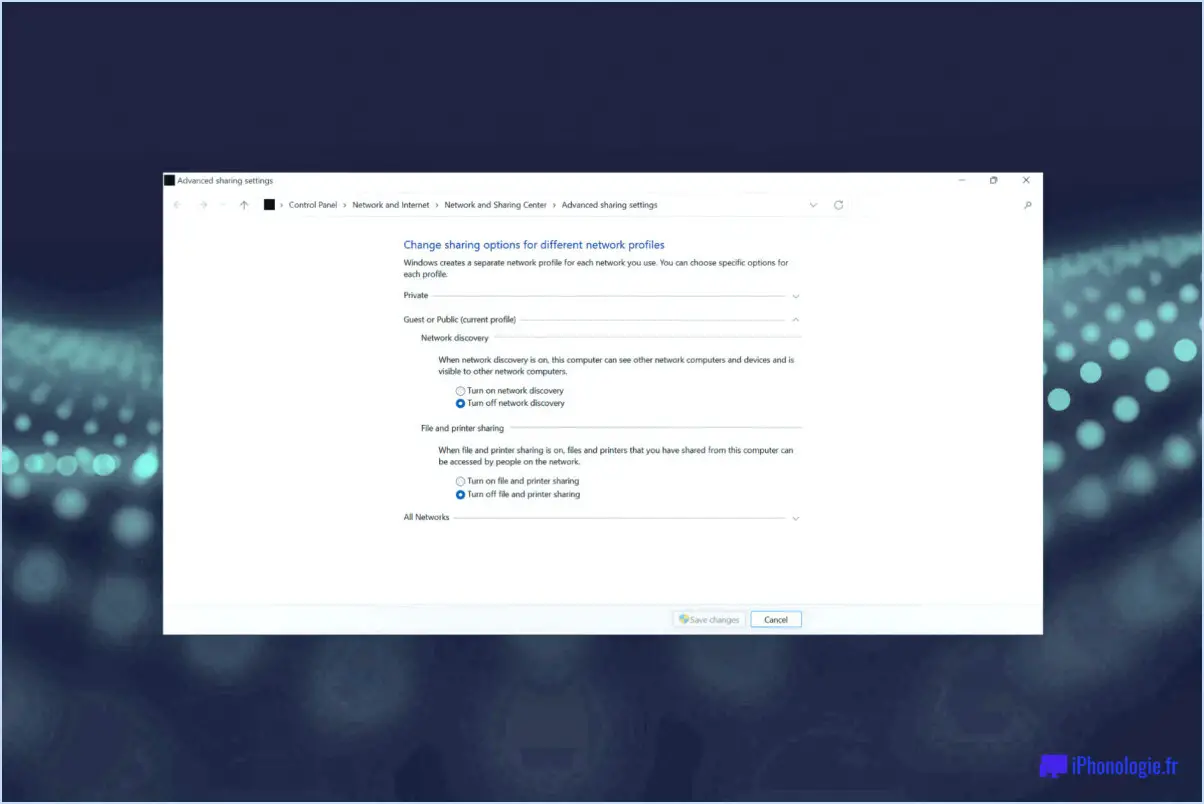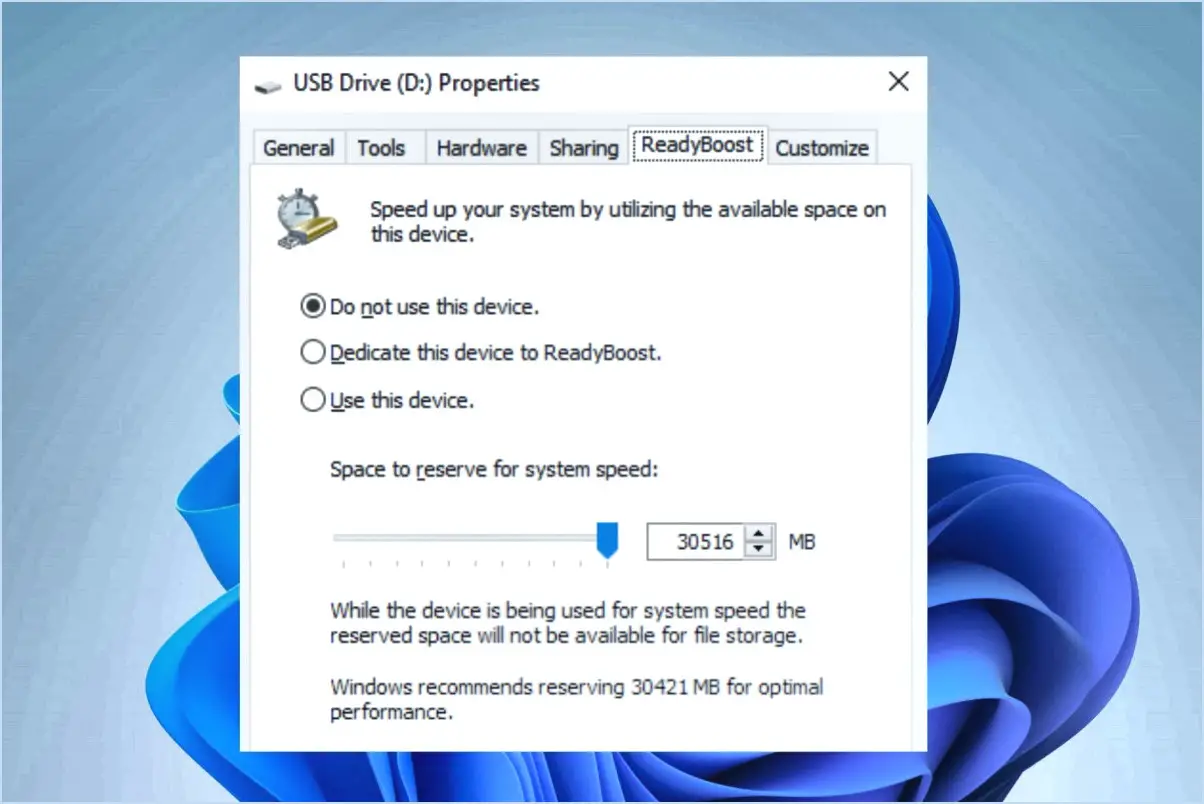Comment créer ses propres raccourcis de commande d'exécution?
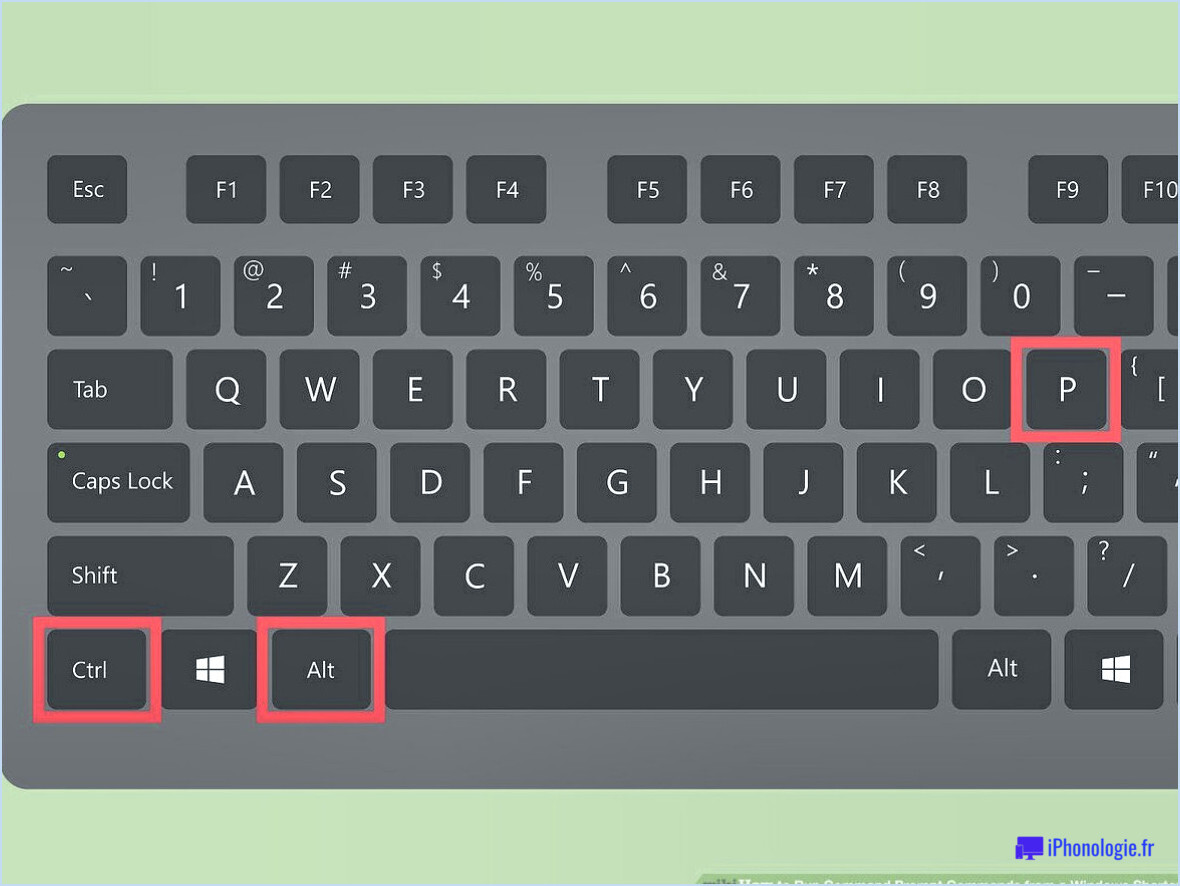
Pour créer vos propres raccourcis de commande d'exécution sous Windows, vous pouvez suivre les étapes suivantes à l'aide de l'Invite de commande :
- Ouvrez l'Invite de commandes: Cliquez sur le menu Démarrer, tapez "cmd" (sans les guillemets) et appuyez sur ENTRÉE pour ouvrir l'Invite de commandes.
- Créer un nouveau raccourci: Pour créer un nouveau raccourci de commande d'exécution, tapez la commande suivante dans l'Invite de commandes :
C:WindowsSystem32cmd.exe /c "your-command"Remplacez "votre-commande" par le chemin de l'exécutable ou de la commande que vous souhaitez exécuter avec le raccourci. Par exemple, pour ouvrir la calculatrice, vous pouvez utiliser :
C:WindowsSystem32cmd.exe /c "calc"- Attribuer un nom au raccourci: Vous pouvez maintenant attribuer un nom à votre raccourci. Par exemple, si vous voulez l'appeler "MaCalcul", tapez :
doskey MyCalc=C:WindowsSystem32cmd.exe /c "calc"- Enregistrer le raccourci: Pour enregistrer le raccourci que vous venez de créer, cliquez avec le bouton droit de la souris sur la barre de titre de l'Invite de commandes, sélectionnez "Propriétés" et, sous l'onglet "Options", activez le "Mode édition rapide". Cela vous permettra de copier et de coller facilement le raccourci. Après avoir défini les propriétés, fermez l'Invite de commandes.
- Créer un fichier par lots: Si vous avez plusieurs raccourcis, vous pouvez créer un fichier batch pour les exécuter tous en même temps. Ouvrez un éditeur de texte (comme le Bloc-notes) et tapez chaque commande de raccourci sur une nouvelle ligne. Enregistrez le fichier avec une extension .bat, par exemple "my_shortcuts.bat". En double-cliquant sur ce fichier batch, toutes les commandes seront exécutées l'une après l'autre.
- Ajouter au chemin d'accès au système (facultatif): Si vous souhaitez utiliser vos raccourcis à partir de n'importe quel répertoire sans spécifier le chemin d'accès complet, vous pouvez ajouter le dossier contenant le fichier batch à la variable d'environnement PATH du système. De cette manière, vous pouvez exécuter vos raccourcis à partir de n'importe quel endroit du système.
N'oubliez pas d'être prudent lorsque vous créez des raccourcis et évitez d'exécuter des commandes que vous ne connaissez pas, car elles peuvent avoir des conséquences inattendues sur votre système.
Grâce à ces étapes, vous pouvez facilement créer et gérer vos propres raccourcis de commande d'exécution sous Windows, ce qui rendra vos tâches quotidiennes plus efficaces et plus pratiques.
Comment créer une commande Run dans Windows?
Pour créer un "Run" dans Windows, suivez les étapes suivantes :
- Ouvrez le menu Démarrer et tapez "run" (sans les guillemets).
- Cliquez avec le bouton droit de la souris sur une zone vide du bureau et sélectionnez "Créer une nouvelle exécution".
- Dans le menu déroulant qui apparaît, choisissez "Windows PowerShell".
- Dans l'écran suivant, spécifiez un nom pour votre exécution.
Rappelez-vous que la création d'une "exécution" peut vous aider à accéder rapidement à des applications ou à des commandes, ce qui en fait un outil utile pour naviguer efficacement dans votre système Windows. Grâce à ces étapes simples, vous serez en mesure de créer votre propre "Run" personnalisé en un rien de temps. Bonne utilisation de l'ordinateur !
Quel est le raccourci clavier de la commande Exécuter?
La touche de raccourci pour la commande Exécuter est "cmd".
Comment créer un alias dans Windows?
A créer un alias dans Windows, procédez comme suit :
- Ouvrez l'invite de commande (cmd.exe).
- Tapez la commande :
doskey alias_name=original_command.
(Remplacer alias_name par l'alias souhaité et original_command par la commande que vous voulez aliaser).
- Appuyez sur la touche Entrée pour créer l'alias.
- Vous pouvez maintenant utiliser l'alias en tapant
alias_namedans l'invite de commandes, ce qui aura pour effet d'exécuter la commandeoriginal_command.
N'oubliez pas de n'utiliser cet alias que dans la même session ; il ne persistera pas après la fermeture de l'invite de commandes.
Comment créer une fenêtre de commande personnalisée?
A créer une fenêtre de commande personnalisée, procédez comme suit :
- Ouvrez l'invite de commande (cmd.exe).
- Tapez la commande suivante:
set command=MyNewCommand - Appuyez sur la touche Entrée.
Vous pouvez maintenant entrer votre commande personnalisée dans l'invite de commande, et elle sera exécutée.
Comment écrire un fichier .bat?
Pour écrire un fichier .bat, ouvrez un éditeur de texte comme Bloc-notes ou Bloc-notes et créer un nouveau fichier. Veillez à d'enregistrer le fichier avec une extension .bat (par exemple, myscript.bat).
1. Choisissez les commandes : Utilisez des commandes simples comme écho, cd ou pause pour effectuer des actions.
2. Syntaxe : Commencer chaque commande sur une nouvelle ligne et faire précéder les commentaires de "rem".
3. Testez et sauvegardez : Vérifiez soigneusement vos commandes, enregistrez le fichier et fermez l'éditeur.
4. Exécutez le fichier .bat : Double-cliquez dessus pour exécuter les commandes.
Conseils importants :
- Évitez les espaces dans les noms de fichiers et utilisez plutôt des traits de soulignement.
- Assurez-vous de connaître la fonction de chaque commande avant de l'utiliser.
- Soyez prudent avec les commandes qui modifient ou suppriment des fichiers.
Vous êtes maintenant prêt à créer et à exécuter vos propres fichiers .bat !
Que signifie K dans CMD?
K dans CMD signifie Clé. Elle sert de point d'entrée pour accéder à la Invite de commande en Fenêtres.
Que fait C dans cmd?
C dans cmd représente Changer de répertoire. Il s'agit d'une commande utilisée dans l'invite de commande Windows pour naviguer dans les répertoires et les dossiers. Avec la commande C vous permet de passer à un autre répertoire et d'accéder aux fichiers ou d'exécuter les programmes qui s'y trouvent. Elle permet aux utilisateurs de se déplacer rapidement entre les dossiers et d'organiser leurs fichiers de manière efficace.