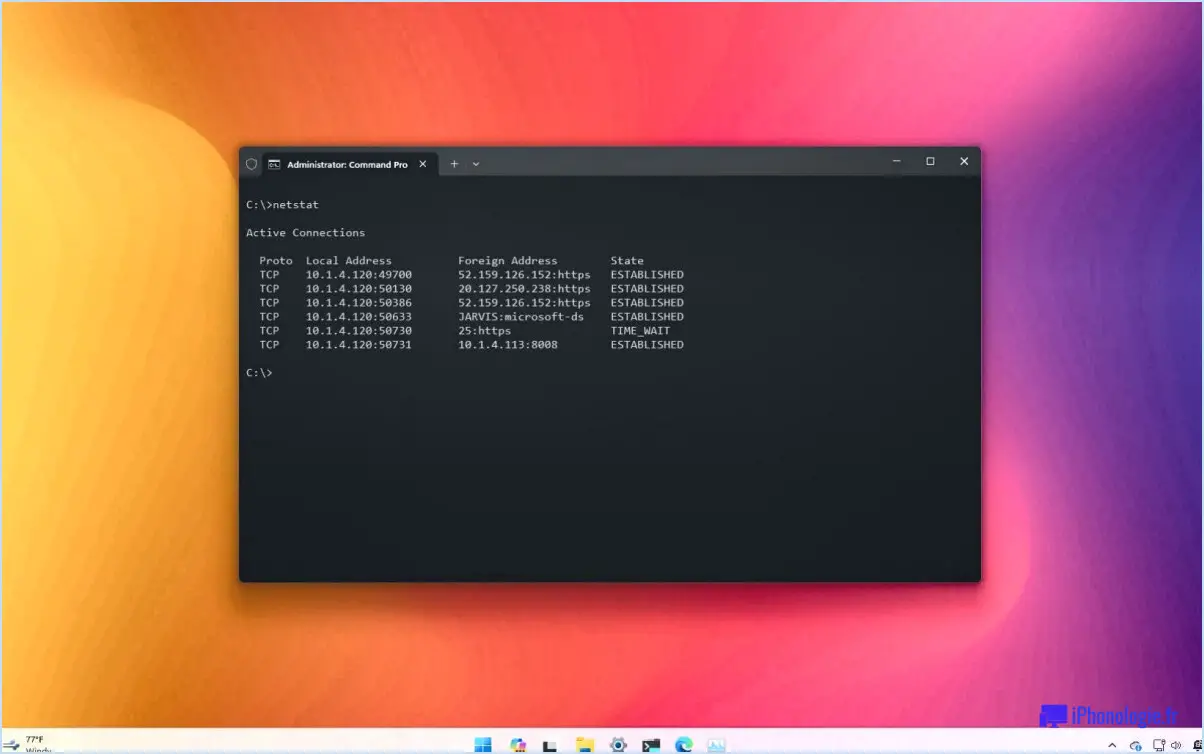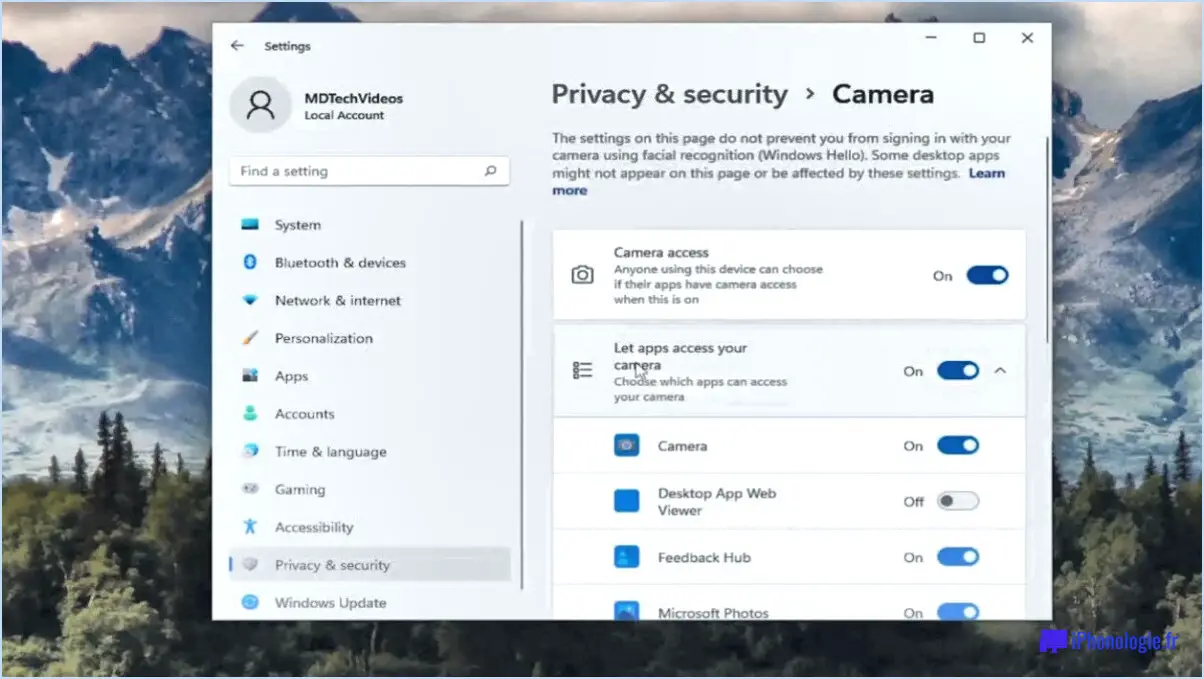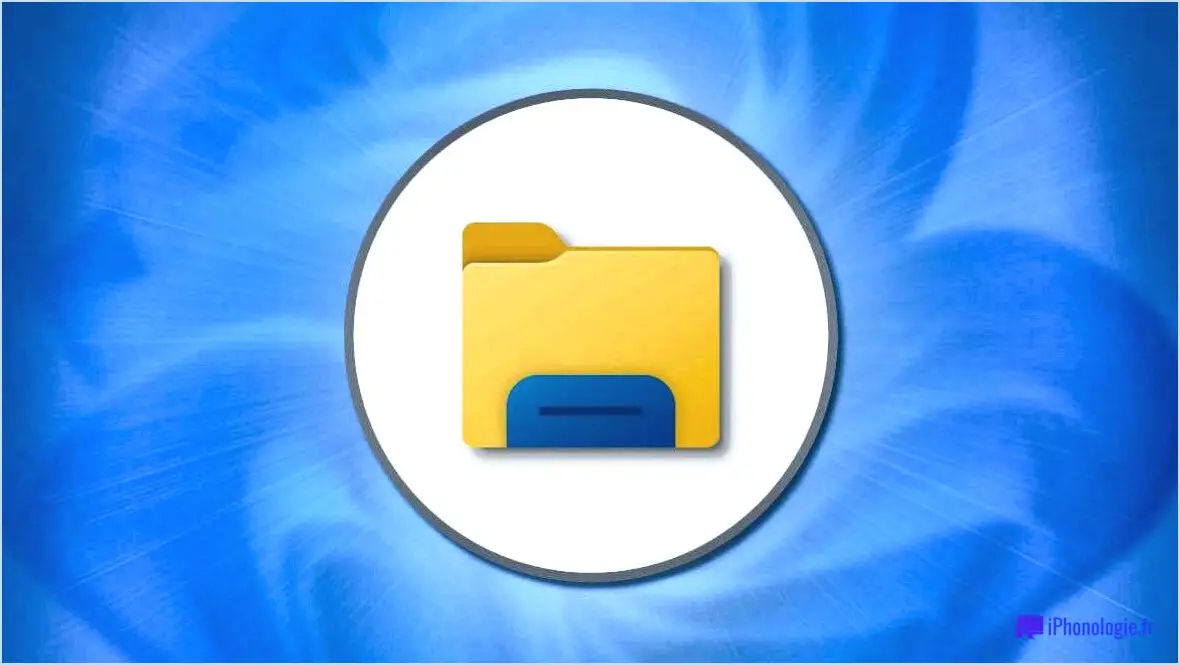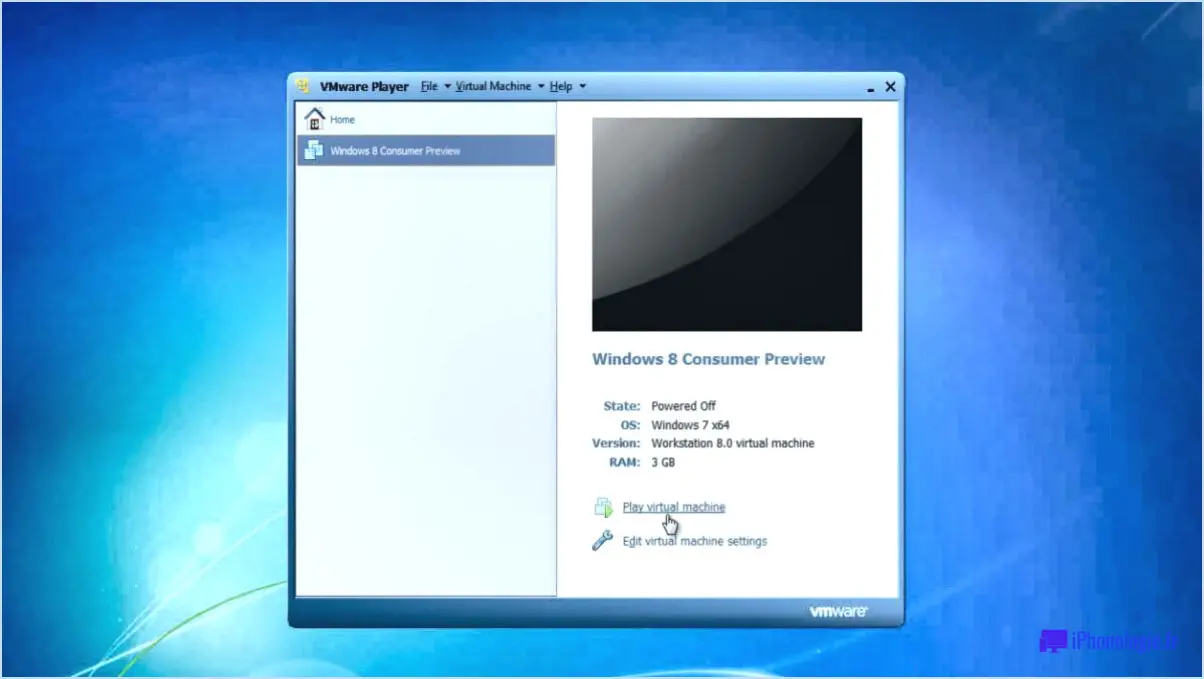Comment résoudre le problème de l'appareil nécessite une installation supplémentaire windows 10?
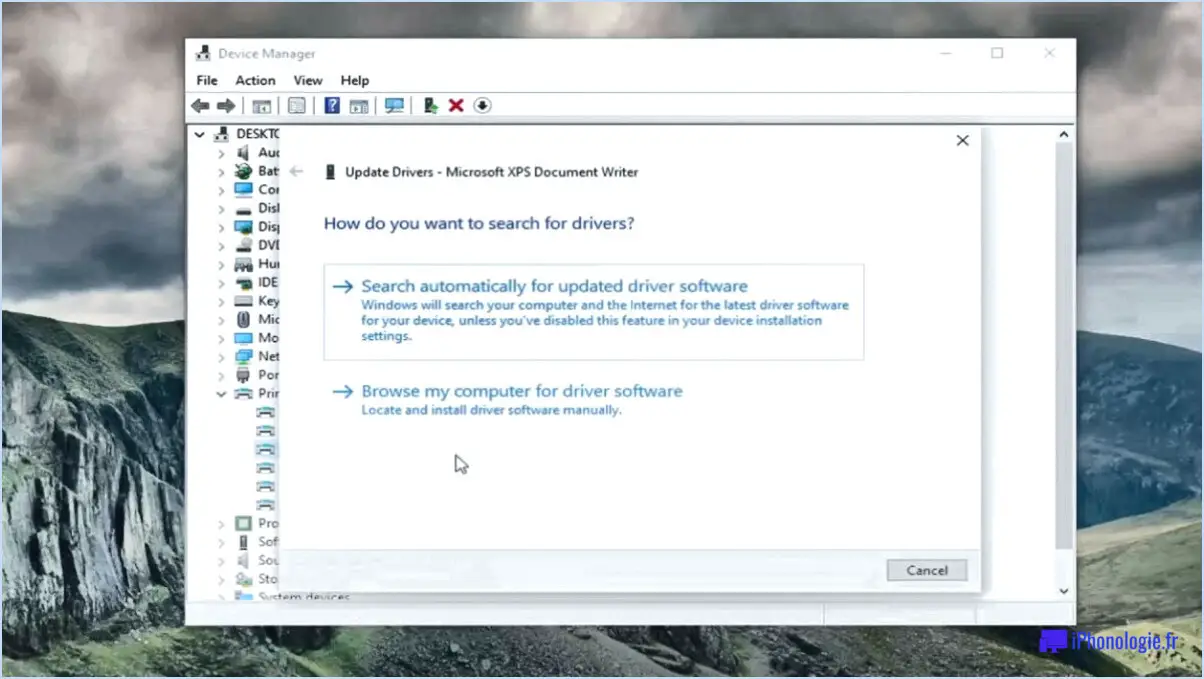
Si vous rencontrez le problème "Device requires further installation" sous Windows 10, suivez les étapes suivantes pour le résoudre :
1. Reconnectez et vérifiez les câbles : Assurez-vous que tous les câbles reliant le périphérique à votre ordinateur sont bien branchés. Parfois, des connexions lâches peuvent déclencher des problèmes d'installation.
2. Redémarrez votre ordinateur : Un simple redémarrage peut résoudre des problèmes temporaires et rafraîchir le système.
3. Mettez à jour Windows 10 : Assurez-vous que votre système d'exploitation est à jour. Pour ce faire, allez dans "Paramètres" > "Mise à jour & Sécurité" > "Windows Update" et cliquez sur "Vérifier les mises à jour".
4. Exécutez le programme de dépannage du matériel et des périphériques : Windows 10 dispose d'un outil de dépannage intégré pour les problèmes matériels. Recherchez "Dépannage" dans le menu Démarrer, sélectionnez "Matériel et périphériques" et suivez les instructions à l'écran.
5. Installez les pilotes du fabricant : Visitez le site officiel du fabricant de l'appareil et téléchargez les derniers pilotes compatibles avec Windows 10. Installez-les et redémarrez votre ordinateur.
6. Utilisez le gestionnaire de périphériques : Cliquez avec le bouton droit de la souris sur le menu Démarrer, sélectionnez "Gestionnaire de périphériques", recherchez le périphérique problématique (généralement marqué d'un triangle jaune ou d'un point d'interrogation), cliquez avec le bouton droit de la souris et choisissez "Mettre à jour le pilote". Sélectionnez ensuite "Rechercher automatiquement les pilotes mis à jour".
7. Désinstallez et réinstallez le périphérique : Dans le Gestionnaire de périphériques, cliquez avec le bouton droit de la souris sur le périphérique, sélectionnez "Désinstaller le périphérique" et confirmez. Ensuite, cliquez sur "Action" dans le menu du Gestionnaire de périphériques et choisissez "Rechercher les modifications matérielles" pour réinstaller le périphérique.
8. Vérifiez la compatibilité du matériel : Vérifiez que le périphérique est compatible avec Windows 10. Consultez le site web du fabricant ou la liste de compatibilité officielle de Microsoft.
9. Désactivez l'application de la signature du pilote : Cette étape est avancée et n'est pas recommandée aux débutants. Cependant, si vous êtes familier avec ce processus et que vous comprenez les risques, vous pouvez désactiver l'application de la signature du pilote pour permettre l'installation de pilotes non signés.
10. Vérifiez les fichiers système : Windows 10 dispose d'un outil intégré appelé "System File Checker" qui peut réparer les fichiers système corrompus. Ouvrez l'Invite de commande en tant qu'administrateur et tapez : "sfc /scannow" et appuyez sur Entrée.
Si le problème persiste après avoir essayé ces solutions, il est possible que l'appareil lui-même soit défectueux ou incompatible avec votre système. Envisagez de contacter le fabricant de l'appareil pour obtenir de l'aide ou vérifiez l'appareil sur un autre ordinateur afin d'isoler le problème.
Comment réparer un disque qui n'a pas migré?
Pour résoudre le problème du disque non migré, suivez les étapes suivantes :
- Vérifier les erreurs de disque: Exécutez le logiciel intégré Vérification des erreurs pour identifier et résoudre les éventuelles erreurs de disque.
- Mise à jour des pilotes: Assurez-vous que votre pilotes de périphériques sont à jour, car les pilotes obsolètes peuvent entraîner des problèmes de migration.
- Reconnectez le disque: S'il s'agit d'un disque externe, déconnectez-le et reconnectez-le à votre ordinateur.
- Vérifier la gestion des disques: Aller à Gestion des disques et attribuez une lettre de lecteur au disque si elle n'est pas déjà attribuée.
- Sauvegarde des données: Avant de procéder à une réparation importante, sauvegardez vos données importantes afin d'éviter toute perte de données.
- Utiliser le nettoyage du disque: Libérez de l'espace sur le disque à l'aide de la fonction Nettoyage de disque de Disk Cleanup.
- Réinitialiser les paramètres d'alimentation: Certains paramètres d'alimentation peuvent interférer avec la migration des disques. Réinitialisez-les par défaut.
N'oubliez pas de procéder avec prudence et de consulter une assistance professionnelle si nécessaire.
Que signifie la migration de périphérique dans Windows 10?
Dans Windows 10, périphérique migré désigne le processus de déplacement d'un appareil de son emplacement d'origine vers un nouvel emplacement. Cette relocalisation peut impliquer de changer le matériel de l'appareil ou de le conserver intact, selon le contexte. Le processus de migration permet une intégration et une compatibilité transparentes avec le nouvel environnement, en veillant à ce que l'appareil fonctionne correctement sans aucun problème. Windows 10 gère ces migrations de manière efficace, assurant une transition en douceur pour les utilisateurs et leurs appareils.
Comment réparer mon disque dur externe qui n'a pas migré?
Si votre disque dur externe n'est pas migré, il existe quelques solutions que vous pouvez essayer. Formatage le disque et migrer ensuite les données peut être une approche simple. Cependant, assurez-vous de sauvegarder vos données avant de procéder au formatage, car celui-ci effacera tout le contenu existant sur le disque.
Vous pouvez également utiliser un logiciel utilitaire spécialement conçu pour la migration des données. Cet outil peut simplifier le processus et garantir un transfert sans heurts de vos fichiers vers le disque dur externe.
Avant de procéder à des réparations, vérifiez que le disque dur est correctement connecté à votre ordinateur et que le pilotes sont à jour.
N'oubliez pas de faire preuve de prudence au cours du processus afin d'éviter toute perte de données et, en cas de doute, demandez l'aide d'un spécialiste des pilotes professionnel ou consulter la documentation d'assistance du fabricant.
Pourquoi mon disque dur externe ne s'affiche-t-il pas?
Si votre disque dur externe ne s'affiche pas, cela peut être dû aux raisons suivantes :
- Il n'est pas connecté correctement : Assurez-vous que votre disque dur externe est correctement connecté à votre ordinateur.
- Conflit de lettres de lecteur : Vérifiez si la lettre de lecteur attribuée à votre disque dur externe est déjà utilisée par un autre périphérique.
- Problèmes de pilote : Mettez à jour ou réinstallez les pilotes de votre disque dur externe.
- Port ou câble USB défectueux : Testez votre disque avec différents ports et câbles pour écarter tout problème.
- Formatage du lecteur : Si le lecteur n'est pas formaté ou est incompatible, il se peut qu'il n'apparaisse pas dans l'explorateur de fichiers.
- Paramètres de gestion des disques : Vérifiez la gestion des disques pour voir si le lecteur est reconnu mais qu'aucune lettre de lecteur ne lui a été attribuée.
Examinez ces possibilités pour dépanner et résoudre le problème.
Comment exécuter le gestionnaire de périphériques en tant qu'administrateur?
Pour exécuter le Gestionnaire de périphériques en tant qu'administrateur, vous pouvez utiliser la commande suivante :netstat -an | grep "Device Manager". Cette commande vous fournira les autorisations nécessaires pour accéder aux périphériques et les gérer avec des privilèges élevés.
Que signifie "device not migrated" (périphérique non migré) ?
Dispositif non migré se réfère à une situation où les données restent sur le dispositif d'origine et n'ont pas été transférées ou déplacées vers un autre dispositif ou système. Cela signifie que le processus de migration des données d'un appareil vers un autre n'a pas été mené à bien ou qu'il n'a pas été lancé du tout. Dans ce cas, les données continuent de résider sur leur appareil d'origine et le transfert ou la synchronisation prévus n'ont pas eu lieu.