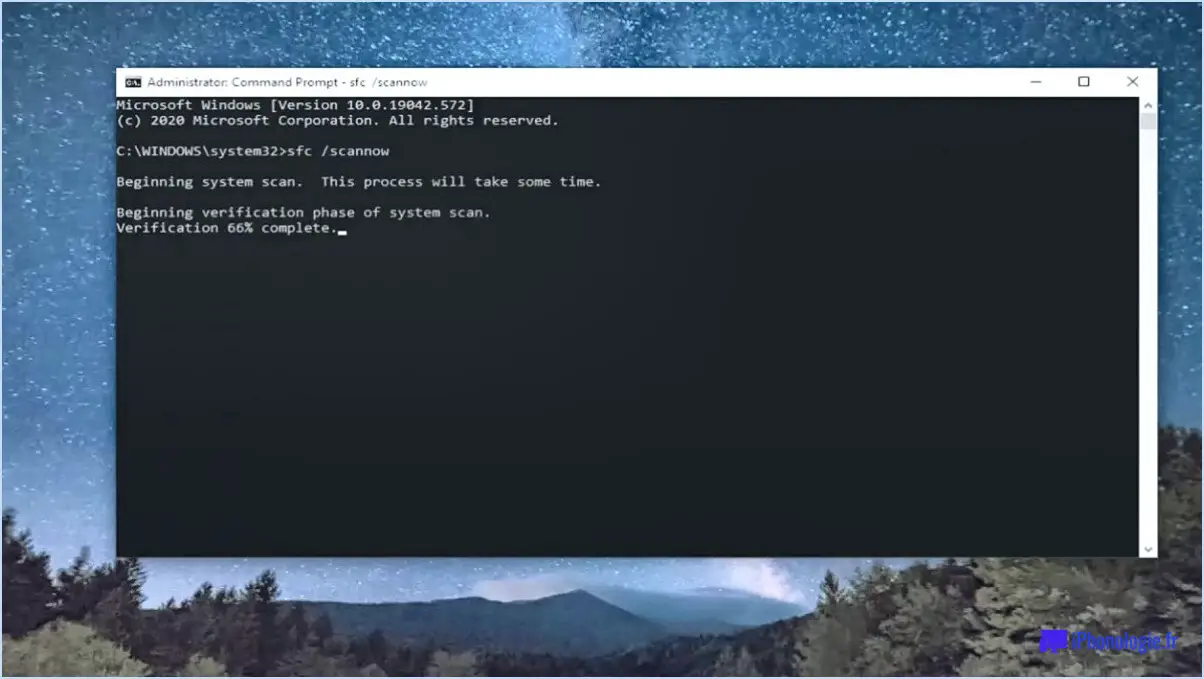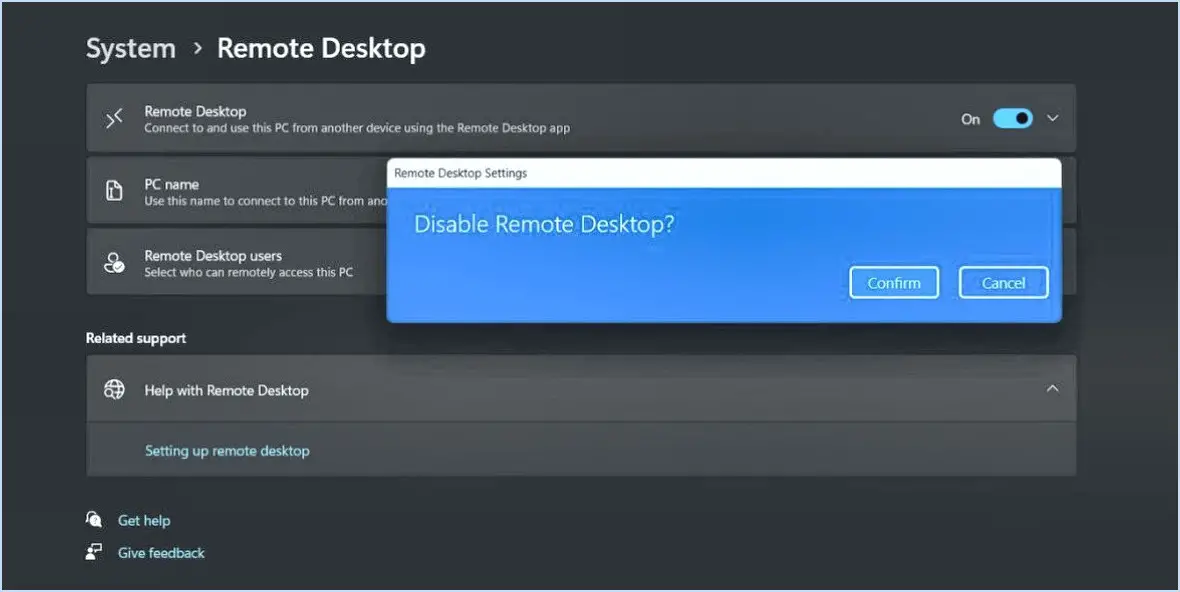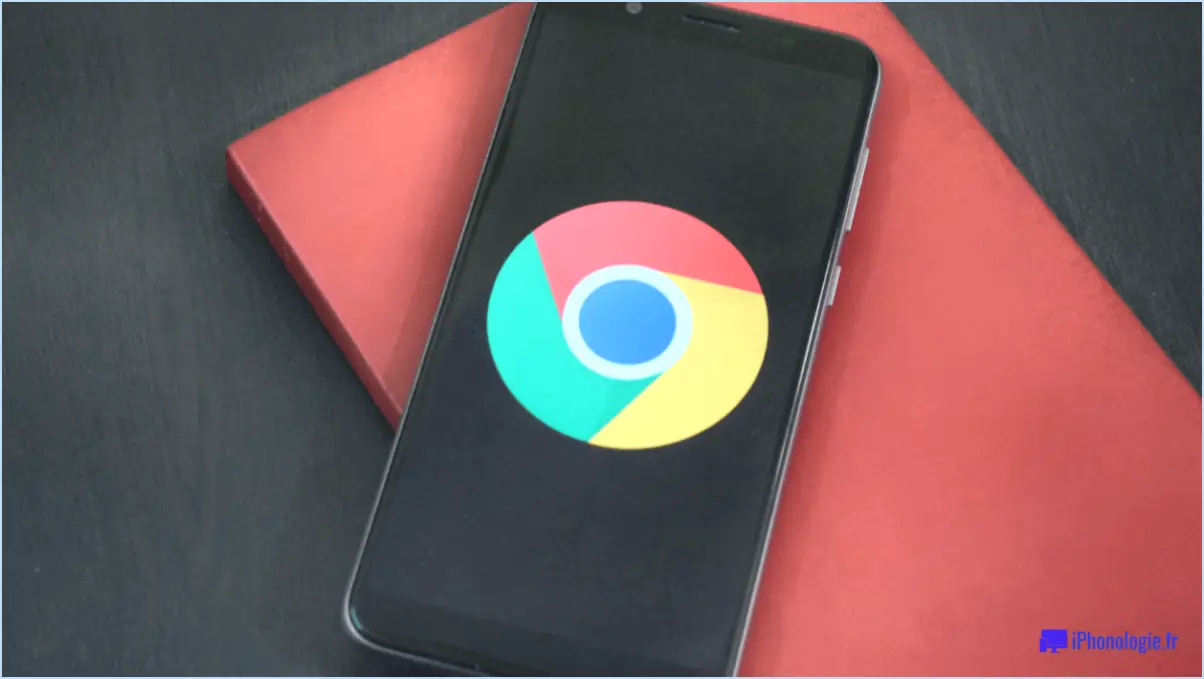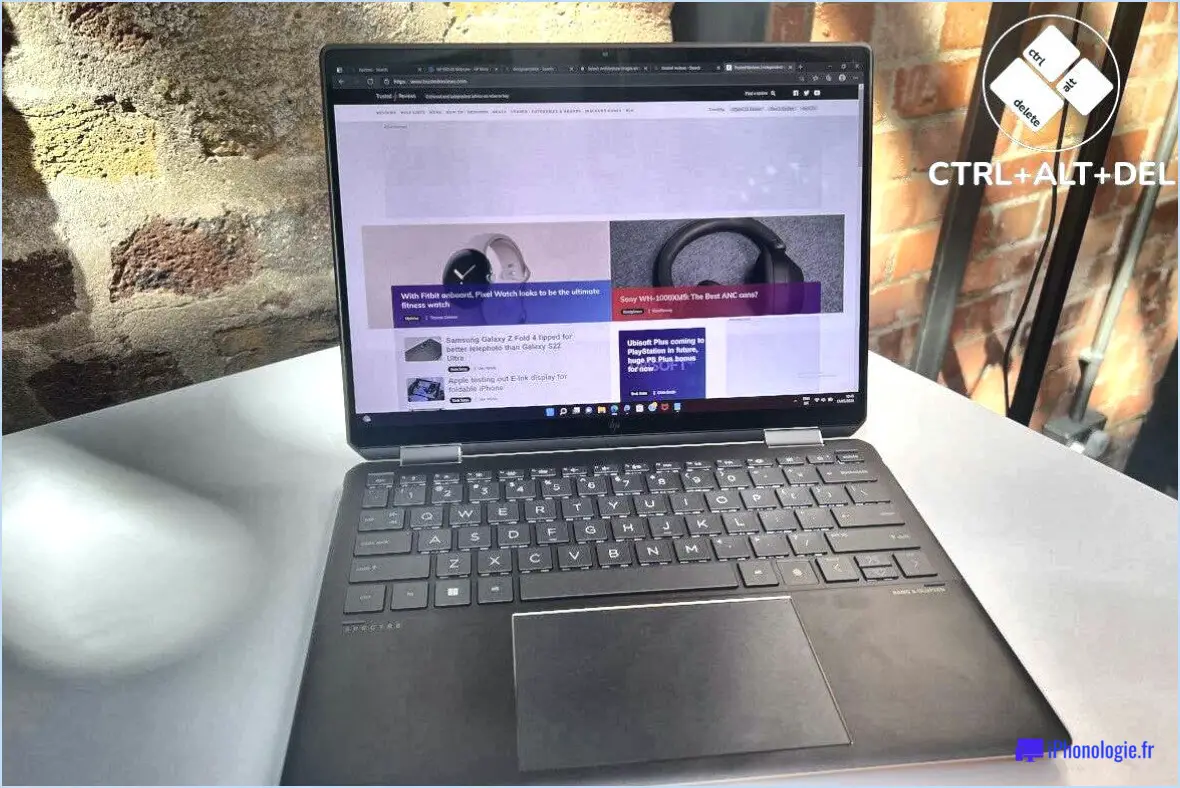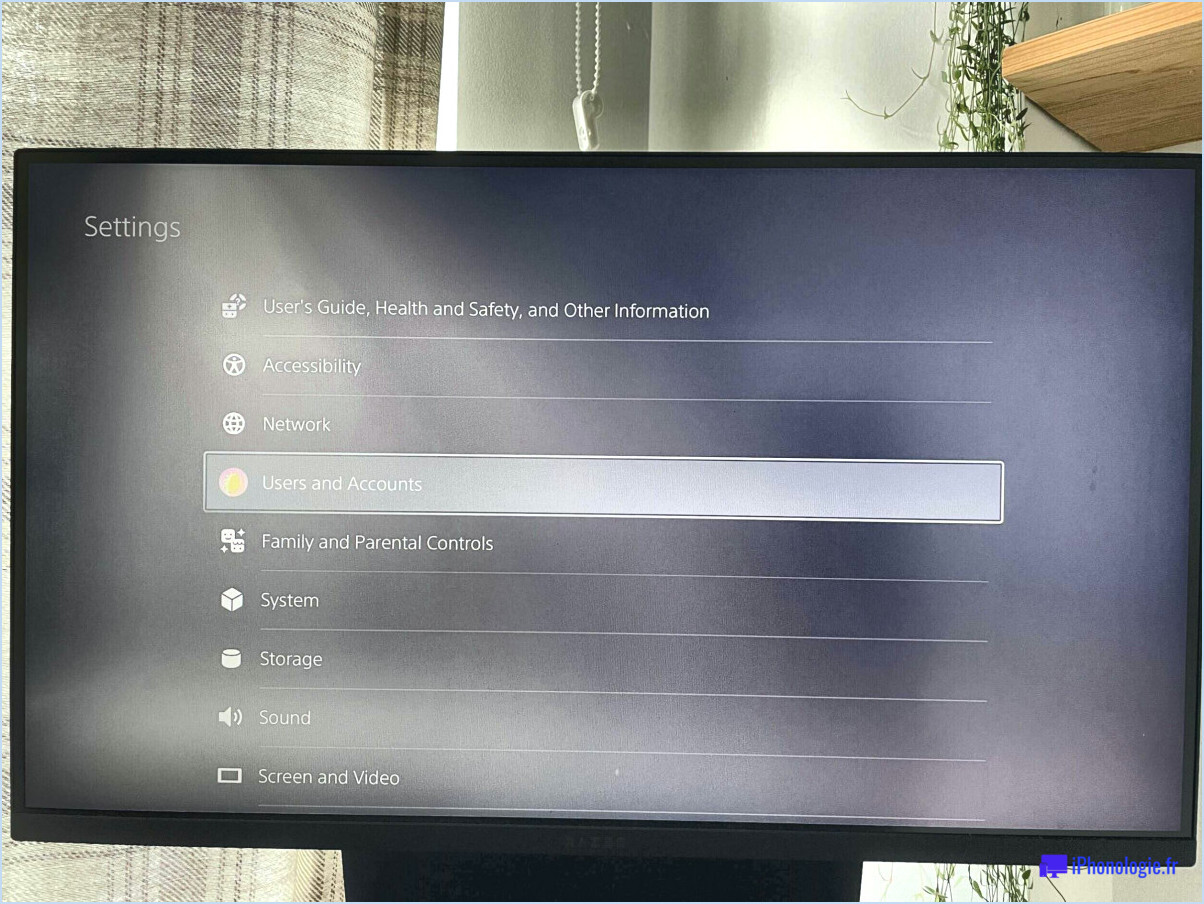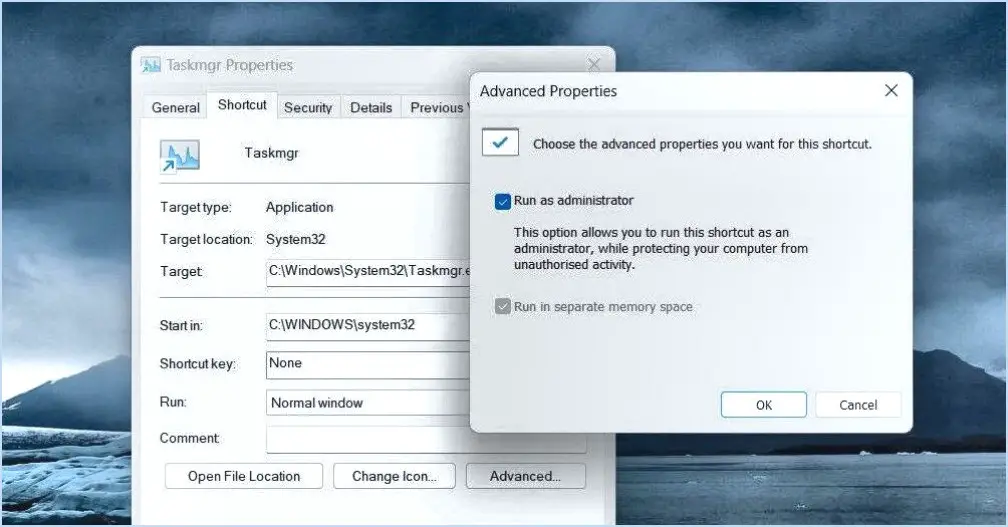Comment créer un lecteur usb de récupération dell pour windows 10?
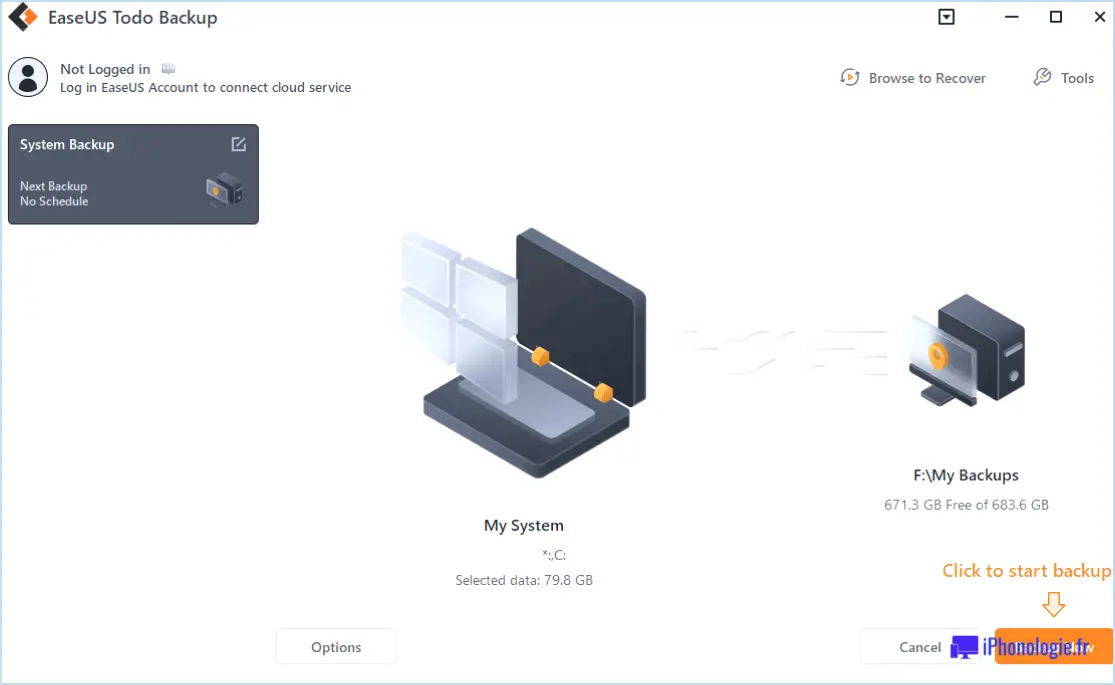
Pour créer une clé USB de récupération Dell pour Windows 10, il existe plusieurs méthodes. L'une des plus simples consiste à utiliser l'outil Windows 10 Recovery Drive Creator. Vous pouvez également utiliser l'outil Dell DataSafe Online Backup and Restore. Examinons ces options plus en détail :
- Outil Windows 10 Recovery Drive Creator: Cette fonctionnalité intégrée à Windows 10 vous permet de créer une clé USB de récupération sans effort. Voici comment procéder :
a. Connectez une clé USB avec au moins 8 Go de stockage à votre ordinateur Dell.
b. Appuyez sur la touche Windows de votre clavier et tapez "Créer un lecteur de récupération" dans la barre de recherche. Sélectionnez l'option correspondante dans les résultats.
c. Dans l'assistant du lecteur de récupération, assurez-vous que la case "Sauvegarder les fichiers système sur le lecteur de récupération" est cochée. Cliquez ensuite sur Suivant.
d. Choisissez la clé USB connectée dans la liste et cliquez sur Suivant.
e. Confirmez votre sélection et cliquez sur Créer pour lancer la procédure. Attendez que Windows copie les fichiers nécessaires sur la clé USB.
f. Une fois le processus terminé, cliquez sur Terminer pour quitter l'assistant. Votre clé USB de récupération Dell est maintenant prête à l'emploi.
- Outil de sauvegarde et de restauration en ligne Dell DataSafe: Cet outil est spécialement conçu pour les ordinateurs Dell et offre des options supplémentaires pour la création d'un lecteur USB de récupération. Suivez les étapes suivantes pour utiliser cet outil :
a. Lancez l'outil Dell DataSafe Online Backup and Restore (Sauvegarde et restauration en ligne) sur votre ordinateur Dell.
b. Naviguez jusqu'à la section "Support de récupération" ou "Sauvegarde et récupération", selon la version de l'outil.
c. Recherchez l'option permettant de créer une clé USB de récupération et sélectionnez-la.
d. Connectez une clé USB disposant d'un espace de stockage suffisant à votre ordinateur Dell.
e. Suivez les instructions à l'écran pour créer la clé USB de récupération. L'outil vous guidera tout au long du processus, étape par étape.
N'oubliez pas de conserver votre clé USB de récupération Dell dans un endroit sûr pour une utilisation ultérieure. Si votre système Windows 10 rencontre des problèmes, vous pouvez utiliser le lecteur de récupération pour restaurer votre ordinateur à un état fonctionnel.
Comment créer un disque de démarrage pour Windows 10?
Pour créer un disque de démarrage pour Windows 10, vous avez plusieurs options : une clé USB, un fichier ISO ou un DVD. Voici comment procéder :
- Lecteur USB :
a. Insérez une clé USB (d'au moins 8 Go) dans votre ordinateur.
b. Téléchargez l'outil de création de médias de Windows 10 à partir du site officiel de Microsoft.
c. Exécutez l'outil et sélectionnez "Créer un support d'installation pour un autre PC".
d. Choisissez la langue, l'édition et l'architecture de Windows 10.
e. Sélectionnez "clé USB" comme support à utiliser.
f. Suivez les instructions à l'écran pour terminer la procédure.
- Fichier ISO :
a. Téléchargez le fichier ISO de Windows 10 à partir du site web de Microsoft.
b. Cliquez avec le bouton droit de la souris sur le fichier ISO et sélectionnez "Graver une image disque".
c. Insérez un DVD vierge dans le graveur de DVD de votre ordinateur.
d. Sélectionnez le lecteur de DVD et cliquez sur "Graver".
- DVD :
a. Insérez un DVD vierge dans le graveur de DVD de votre ordinateur.
b. Téléchargez l'outil de création de médias de Windows 10.
c. Exécutez l'outil et choisissez "Créer un support d'installation pour un autre PC".
d. Sélectionnez "fichier ISO" comme support à utiliser.
e. Suivez les instructions à l'écran pour créer le fichier ISO.
f. Cliquez avec le bouton droit de la souris sur le fichier ISO et sélectionnez "Graver une image disque".
g. Choisissez le lecteur de DVD et cliquez sur "Graver".
N'oubliez pas de sauvegarder toutes les données importantes avant de créer le disque de démarrage. Disposer d'un disque de démarrage peut s'avérer pratique pour le dépannage ou l'installation de Windows 10 sur un nouvel ordinateur.
Comment installer Windows 10 sur mon ordinateur Dell UEFI?
Pour installer Windows 10 sur votre Dell UEFI, vous pouvez envisager plusieurs options.
- Support d'installation de Windows 10: Si vous avez téléchargé le support d'installation de Windows 10 auprès de Microsoft, vous pouvez l'utiliser pour installer le système d'exploitation. Il suffit d'insérer le support d'installation dans votre ordinateur, de le redémarrer et de suivre les instructions à l'écran pour lancer le processus d'installation.
- Clé USB amorçable: Une autre méthode consiste à créer une clé USB amorçable avec les fichiers d'installation de Windows 10. Vous pouvez utiliser des outils tels que l'outil de téléchargement Windows USB/DVD ou Rufus pour créer la clé USB amorçable. Une fois la clé USB prête, branchez-la sur votre ordinateur Dell, redémarrez-le et démarrez à partir de la clé USB. Suivez ensuite les invites pour installer Windows 10.
N'oubliez pas de sauvegarder vos données importantes avant de poursuivre le processus d'installation.
Comment créer un disque de réparation Windows 10 pour un autre ordinateur?
Pour créer un disque de réparation de Windows 10 pour un autre ordinateur, vous avez quelques options :
- Utiliser la console de récupération intégrée : Démarrez votre ordinateur Windows 10 et appuyez sur la touche "R" pour ouvrir la console de récupération. Ensuite, tapez "Réparer votre ordinateur" et appuyez sur Entrée. Dans la console de récupération, cliquez sur le lien "Créer un disque de réparation pour Windows 10". Suivez les instructions à l'écran pour créer le disque de réparation.
- Utiliser un outil tiers : Il existe également des options logicielles tierces qui vous permettent de créer un disque de réparation pour Windows 10. Ces outils offrent des fonctionnalités et une flexibilité supplémentaires. Parmi les choix les plus populaires, citons EaseUS Todo Backup, AOMEI Backupper et Macrium Reflect.
Choisissez la méthode qui vous convient et suivez les instructions fournies pour créer un disque de réparation Windows 10 pour l'autre ordinateur.
Comment créer un point de restauration Dell?
Pour créer un point de restauration Dell, suivez ces étapes simples :
- Naviguez dans le menu Démarrer et ouvrez le Panneau de configuration.
- Sous Système et sécurité, cliquez sur Sauvegarde et récupération Dell.
- Dans la fenêtre Sauvegarde et récupération Dell, cliquez sur Créer un point de restauration.
- Une boîte de dialogue s'affiche pour vous demander de nommer le point de restauration. Saisissez un nom descriptif pour l'identifier facilement par la suite et cliquez sur Suivant.
- Ensuite, il vous sera demandé de sélectionner un emplacement de stockage pour le point de restauration. Choisissez un emplacement approprié et cliquez sur Suivant.
- Vérifiez vos paramètres sur la page de résumé pour vous assurer qu'ils sont corrects, puis cliquez sur Terminer.
En suivant ces étapes, vous pouvez créer un point de restauration sur votre ordinateur Dell, ce qui peut être utile pour restaurer votre système à un état de fonctionnement antérieur si des problèmes surviennent à l'avenir.
Puis-je télécharger un disque de récupération pour Windows 10?
Oui, vous pouvez télécharger un disque de récupération pour Windows 10. Cependant, la disponibilité peut varier en fonction de certains facteurs. Si votre ordinateur a été récemment mis à niveau vers Windows 10, il est possible que le système d'exploitation de l'ordinateur ne soit pas disponible. disque de récupération ne soit pas facilement accessible. Il est important de noter que disques de récupération sont généralement fournis par le fabricant ou peuvent être créés à l'aide d'outils intégrés à Windows 10. Si vous ne parvenez pas à trouver un disque de récupération téléchargeable, vous pouvez le créer à l'aide des outils intégrés à Windows 10. téléchargeable vous pouvez envisager d'explorer d'autres options de récupération telles que les points de restauration du système ou la création d'une sauvegarde de l'image du système.
Comment réparer mon ordinateur Dell Windows 10?
Pour réparer votre Dell Windows 10, vous avez plusieurs options à votre disposition. La première méthode consiste à utiliser la console de récupération, accessible depuis l'application Paramètres. Cette fonctionnalité vous permet de dépanner et de résoudre divers problèmes qui peuvent affecter votre système d'exploitation. Une autre option consiste à utiliser l'Invite de commande, un outil puissant qui vous permet d'exécuter des commandes spécifiques pour diagnostiquer et réparer les problèmes de Windows. En tirant parti de ces outils, vous pouvez résoudre les problèmes courants liés aux logiciels et restaurer les fonctionnalités de votre système Dell Windows 10.
De quelle taille de clé USB ai-je besoin pour la récupération de Windows 10?
Pour la récupération de Windows 10, il est recommandé d'utiliser un lecteur flash USB 2.0 avec une capacité de stockage minimale de 8 Go. Vous disposez ainsi de suffisamment d'espace pour créer un disque de récupération amorçable et stocker les fichiers système nécessaires. L'interface USB 2.0 est largement supportée et offre une vitesse suffisante pour le processus de récupération. Il est important de noter que des lecteurs flash de plus grande capacité peuvent également être utilisés, mais le minimum requis est de 8 Go. Assurez-vous que le lecteur flash est correctement formaté et suivez les instructions officielles fournies par Microsoft pour créer un lecteur de récupération Windows 10.
Peut-on créer un disque de réparation du système sur une clé USB?
Oui, il est possible de créer une disquette de réparation du système sur une clé USB. Voici comment procéder :
- Formatez le lecteur flash: Utilisez l'outil de gestion des disques de Windows 10 pour formater le lecteur flash en tant que disque de réparation du système.
- Copier les fichiers du système d'exploitation: Après avoir formaté le disque flash, copiez-y les fichiers du système d'exploitation nécessaires. Ces fichiers contiennent les outils et les ressources nécessaires à la réparation du système.
- Démarrer à partir du lecteur flash: Insérez le lecteur flash dans l'ordinateur et redémarrez-le. Accédez au BIOS ou au menu de démarrage de l'ordinateur pour sélectionner le lecteur flash comme périphérique de démarrage principal.
- Lancez le processus de réparation: Une fois que l'ordinateur démarre à partir du lecteur flash, vous devrez entrer une série de commandes pour lancer le processus de réparation. Utilisez la commande "bcdedit /set {bootmgr} path= ?" pour commencer.
En suivant ces étapes, vous pouvez créer un disque de réparation du système fonctionnel sur un lecteur flash, ce qui constitue une solution pratique pour le dépannage et la réparation de votre système.
Comment réinstaller Windows 10 à partir du BIOS?
Pour réinstaller Windows 10 à partir du BIOS, commencez par vous assurer que votre ordinateur est éteint. Ensuite, appuyez et maintenez enfoncée la touche Effacer de votre clavier. Cette action fera apparaître le menu BIOS sur votre écran. Dans le menu du BIOS, sélectionnez l'option intitulée Réinstaller Windows. Maintenant, suivez attentivement les instructions étape par étape affichées sur votre écran pour terminer le processus de réinstallation. En respectant ces étapes simples, vous pouvez réinstaller efficacement Windows 10 à partir du BIOS et garantir une récupération du système d'exploitation en douceur.
Comment contourner la clé de récupération Bitlocker sur un ordinateur portable Dell?
Pour contourner la clé de récupération Bitlocker sur un ordinateur portable Dell, procédez comme suit :
- Obtenez le support d'installation original de Windows spécifique à votre ordinateur portable Dell.
- Insérez le support d'installation dans votre ordinateur portable et redémarrez le système.
- Pendant le processus de démarrage, appuyez sur la touche demandée pour accéder au menu de démarrage ou aux paramètres du BIOS.
- Choisissez le support d'installation comme périphérique de démarrage et enregistrez les modifications.
- Le processus d'installation de Windows commence. Sélectionnez "Réparer votre ordinateur" lorsque vous y êtes invité.
- Dans l'environnement de récupération Windows (WinRE), sélectionnez "Dépannage", puis "Options avancées".
- Choisissez "Invite de commande" dans la liste des options.
- Dans l'invite de commandes, tapez "manage-bde -unlock C : -RecoveryPassword" et appuyez sur Entrée.
- Saisissez la clé de récupération Bitlocker lorsque vous êtes invité à déverrouiller le lecteur.
- Une fois le lecteur déverrouillé, redémarrez votre ordinateur portable Dell.
N'oubliez pas de conserver votre clé de récupération Bitlocker en lieu sûr pour toute référence ultérieure.