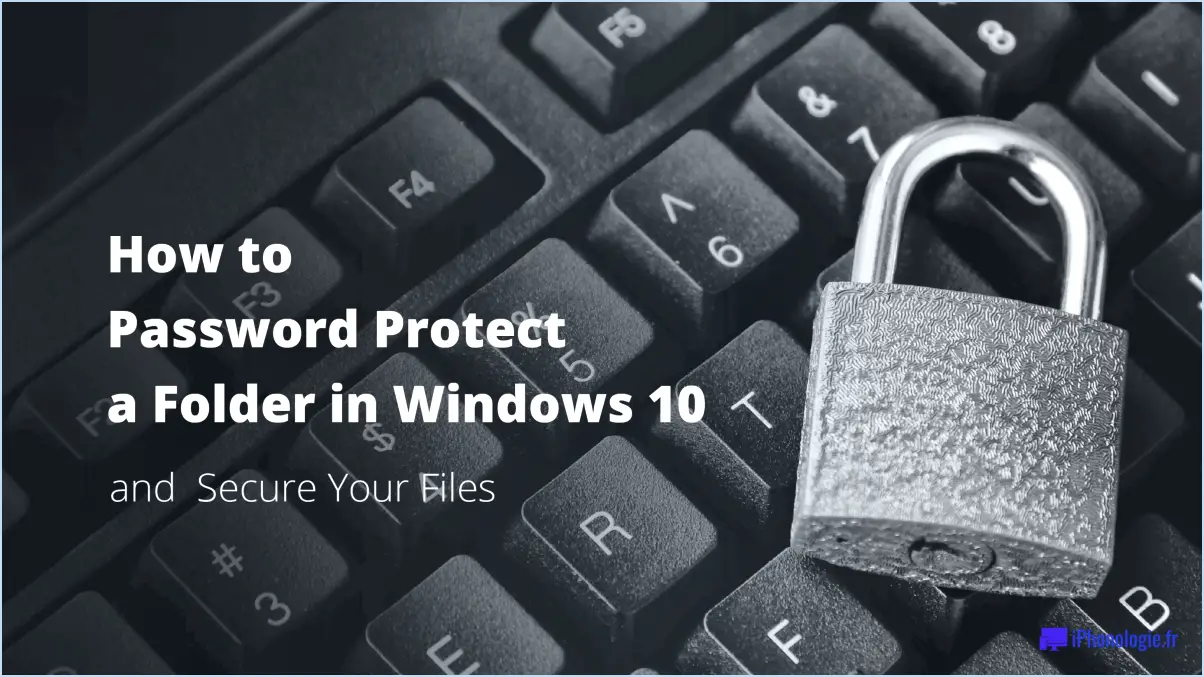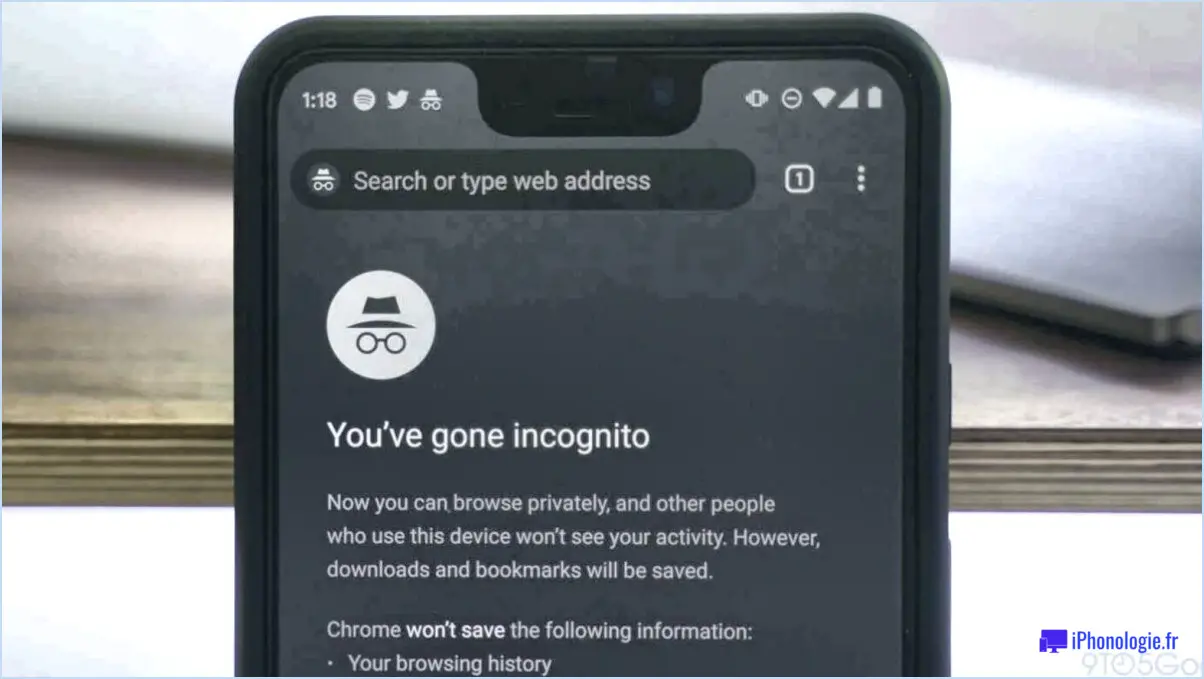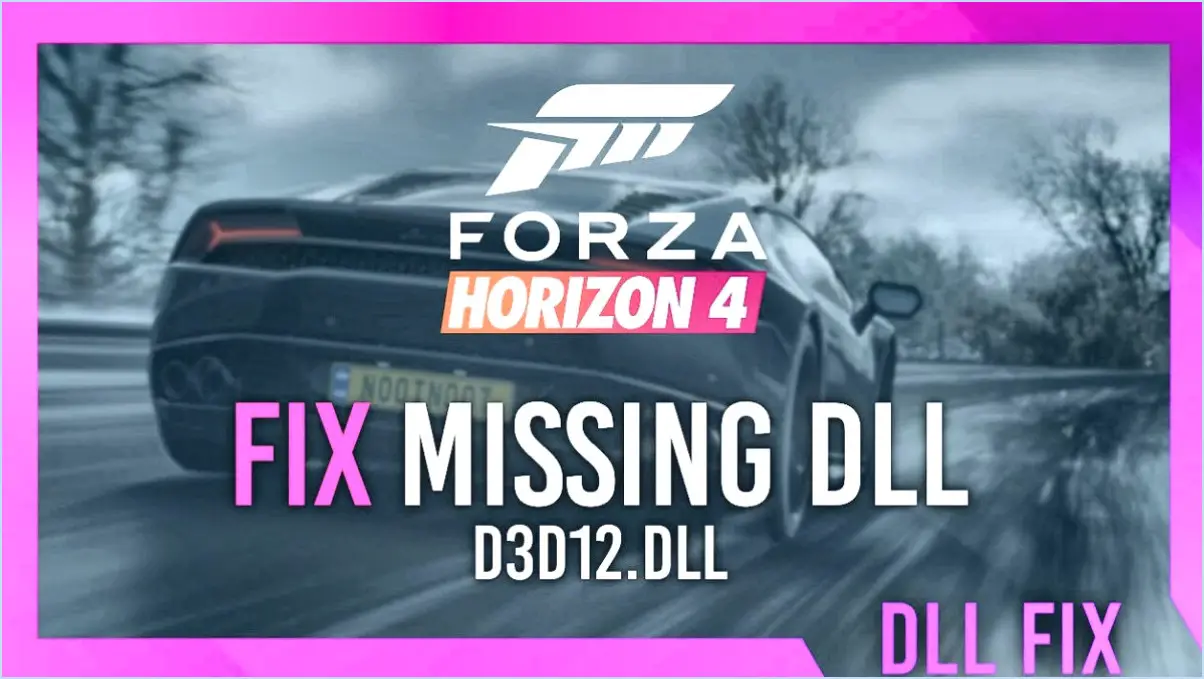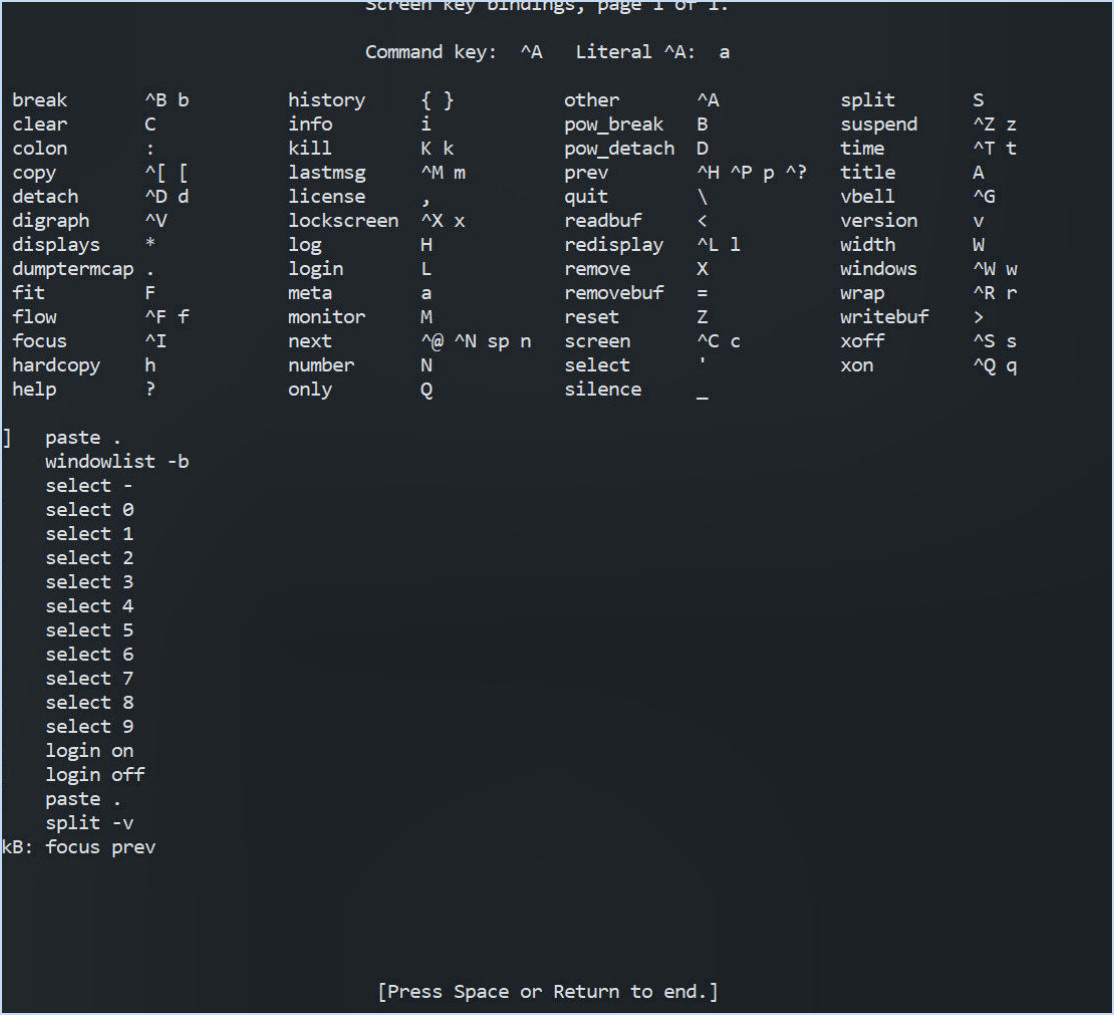Comment créer un raccourci microsoft edge sur le bureau dans windows 10?
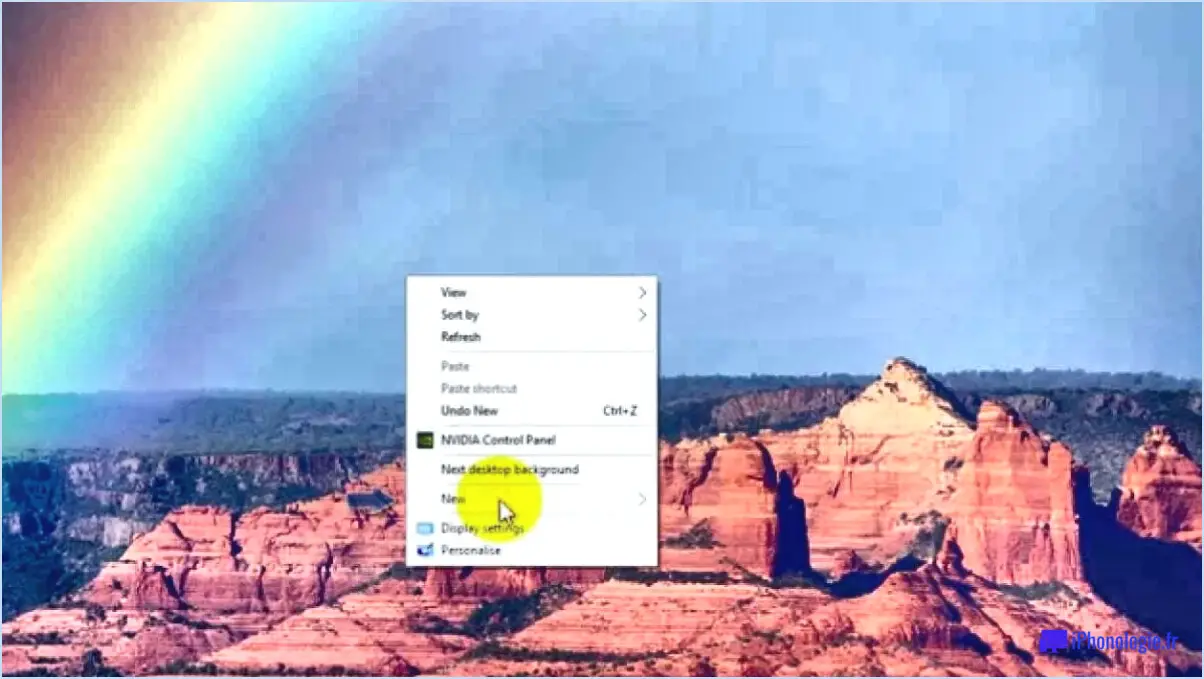
Pour créer un raccourci Microsoft Edge sur votre bureau dans Windows 10, vous pouvez suivre les étapes suivantes :
- Localisez Microsoft Edge: Tout d'abord, assurez-vous que Microsoft Edge est installé sur votre ordinateur. Il s'agit du navigateur web par défaut sur Windows 10, mais si vous l'avez désinstallé, vous pouvez le télécharger et l'installer depuis le site officiel de Microsoft.
- Trouvez l'icône Microsoft Edge: Recherchez l'icône Microsoft Edge dans votre menu Démarrer ou dans la barre des tâches. Si vous ne la trouvez pas, vous pouvez également rechercher "Microsoft Edge" dans la barre de recherche située dans le coin inférieur gauche de votre écran.
- Raccourci vers le bureau: Une fois que vous avez localisé l'icône Microsoft Edge, cliquez dessus avec le bouton droit de la souris. Un menu contextuel apparaît. Dans ce menu, passez votre souris sur "Plus", et un autre menu s'ouvrira. Cliquez sur "Ouvrir l'emplacement du fichier". Une nouvelle fenêtre s'ouvre alors, affichant le fichier exécutable de Microsoft Edge.
- Créer un raccourci: Maintenant que vous êtes dans l'emplacement du fichier, cliquez avec le bouton droit de la souris sur le fichier exécutable de Microsoft Edge. Dans le menu contextuel, survolez "Envoyer vers", puis sélectionnez "Bureau (créer un raccourci)". Un nouveau raccourci sera créé sur votre bureau avec le nom "Microsoft Edge".
- En option: Si vous souhaitez renommer le raccourci en quelque chose de plus spécifique, cliquez avec le bouton droit de la souris sur l'icône du raccourci nouvellement créé sur votre bureau et choisissez "Renommer". Saisissez le nom souhaité pour le raccourci.
- Épingler à la barre des tâches: Si vous préférez avoir l'icône de Microsoft Edge sur votre barre des tâches plutôt que sur le bureau, vous pouvez faire un clic droit sur le raccourci du bureau et sélectionner "Épingler à la barre des tâches".
Comment créer un raccourci sous Windows 10?
Pour créer rapidement un raccourci sous Windows 10, commencez par accéder au menu Démarrer et recherchez "raccourci". Lorsque le menu des raccourcis s'affiche, choisissez "Créer un nouveau raccourci". Ensuite, dans la fenêtre "Raccourci" qui s'affiche, saisissez le nom du programme souhaité et appuyez sur "Suivant". Dans le champ "Emplacement", entrez le chemin d'accès précis au fichier du programme sur votre système. Poursuivez en appuyant à nouveau sur "Suivant".
Comment activer Microsoft Edge dans Windows 10?
Pour activer Microsoft Edge dans Windows 10, procédez comme suit :
- Ouvrez le menu Démarrer et cliquez sur l'icône Paramètres.
- Dans la page Paramètres, allez dans "Apps". & fonctionnalités".
- Localisez et cliquez sur "Microsoft Edge".
- Faites défiler vers le bas jusqu'à "Paramètres avancés".
- Assurez-vous que la case "Activer" est cochée.
Comment créer un raccourci sur le bureau pour un navigateur spécifique?
Pour créer un raccourci sur le bureau pour un navigateur spécifique, vous avez plusieurs options :
- Application Gestionnaire de raccourcis : La plupart des systèmes d'exploitation sont dotés d'un gestionnaire de raccourcis intégré qui vous permet de créer des raccourcis pour les applications, y compris les navigateurs web. Il vous suffit de localiser le fichier exécutable du navigateur, de cliquer dessus avec le bouton droit de la souris et de sélectionner "Créer un raccourci". Faites glisser le raccourci créé sur votre bureau.
- Menu des raccourcis du navigateur : Vous pouvez également utiliser le menu de raccourcis du navigateur pour créer un raccourci sur le bureau. Ouvrez le navigateur et naviguez jusqu'au site web souhaité. Cliquez sur le menu du navigateur (généralement représenté par trois points ou lignes) et recherchez une option telle que "Créer un raccourci vers le bureau" ou "Ajouter au bureau".
En suivant ces étapes, vous pourrez accéder rapidement à votre navigateur préféré directement depuis votre bureau.
Pourquoi ai-je deux icônes Microsoft Edge sur mon bureau?
Vous avez 2 icônes Microsoft Edge sur votre bureau parce que vous avez probablement plusieurs navigateurs Microsoft Edge installés sur votre ordinateur, chacun avec sa propre icône. Cela peut arriver si vous avez mis à jour votre navigateur Edge ou installé une nouvelle version. Il est normal d'avoir deux icônes, et cela vous permet d'accéder facilement aux différentes versions de Edge. Vous pouvez choisir celle qui correspond à vos préférences ou à vos besoins. Pour éviter toute confusion, pensez à organiser les icônes de votre bureau ou à supprimer celle que vous n'utilisez pas fréquemment.
Où Microsoft Edge est-il installé?
Microsoft Edge est installé sur Windows 10 et Windows 10 Mobile.
Suis-je obligé d'utiliser Microsoft Edge avec Windows 10?
Non, vous n'êtes pas obligé d'utiliser Microsoft Edge avec Windows 10. Vous pouvez utiliser n'importe quel navigateur qui est pris en charge par Windows 10.
Quelle est la page d'accueil par défaut de Microsoft Edge?
La page d'accueil par défaut de Microsoft Edge est la page "Microsoft Edge" dans l'onglet "Nouvelle fenêtre" dans la boîte de dialogue "Nouvelle fenêtre".
Edge est-il meilleur que Chrome?
Edge et Chrome ont tous deux leurs points forts. Edge est un navigateur plus récent doté de fonctionnalités innovantes, tandis que Chrome reste le navigateur le plus populaire. Edge offre une intégration étroite avec Windows et des performances améliorées sur certains sites web. En revanche, Chrome se targue d'une vaste bibliothèque d'extensions et d'une prise en charge multiplateforme. Le choix entre les deux dépend largement des préférences individuelles et des besoins spécifiques. Certains préféreront Edge pour son intégration transparente avec Windows, tandis que d'autres opteront pour Chrome en raison de son vaste écosystème et de sa popularité.