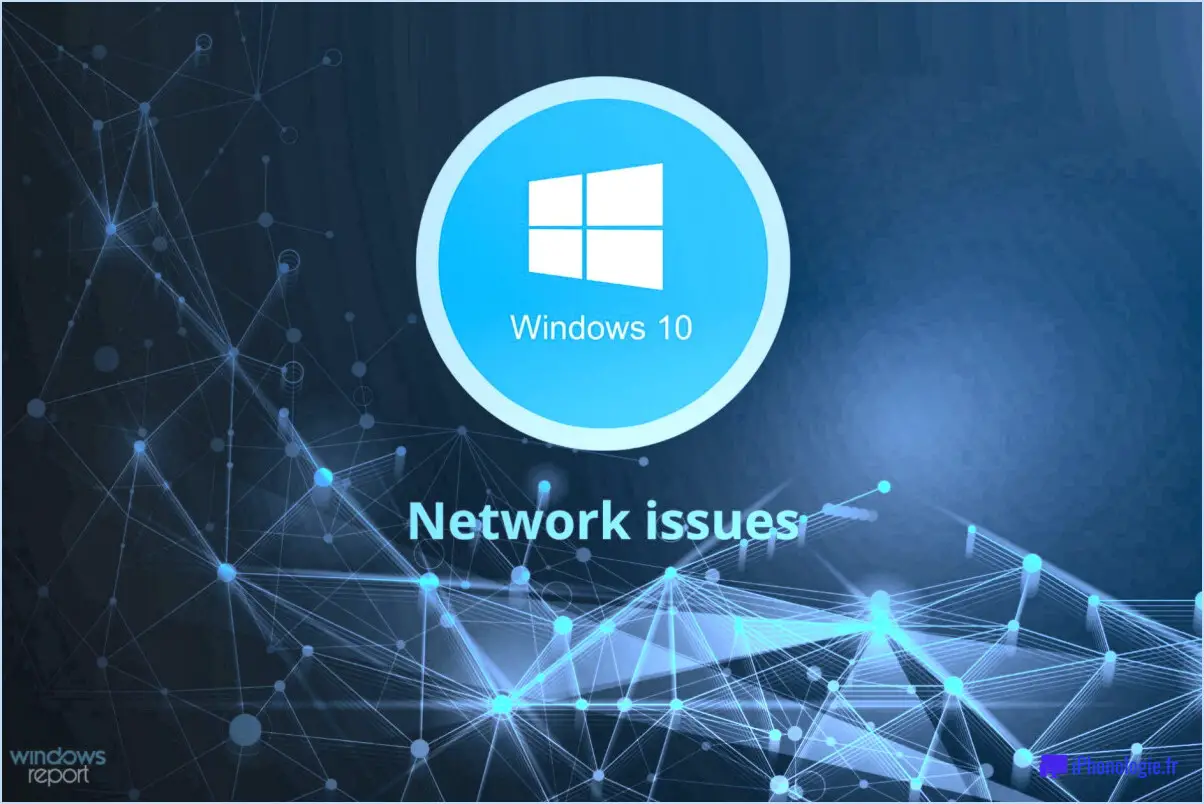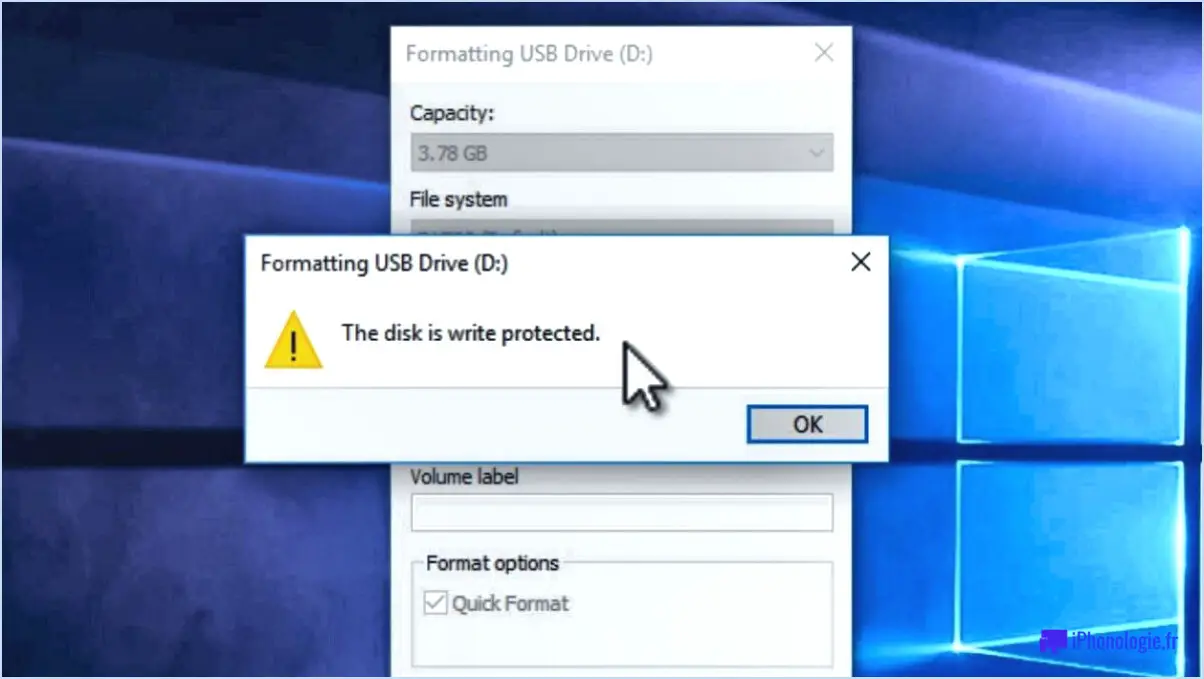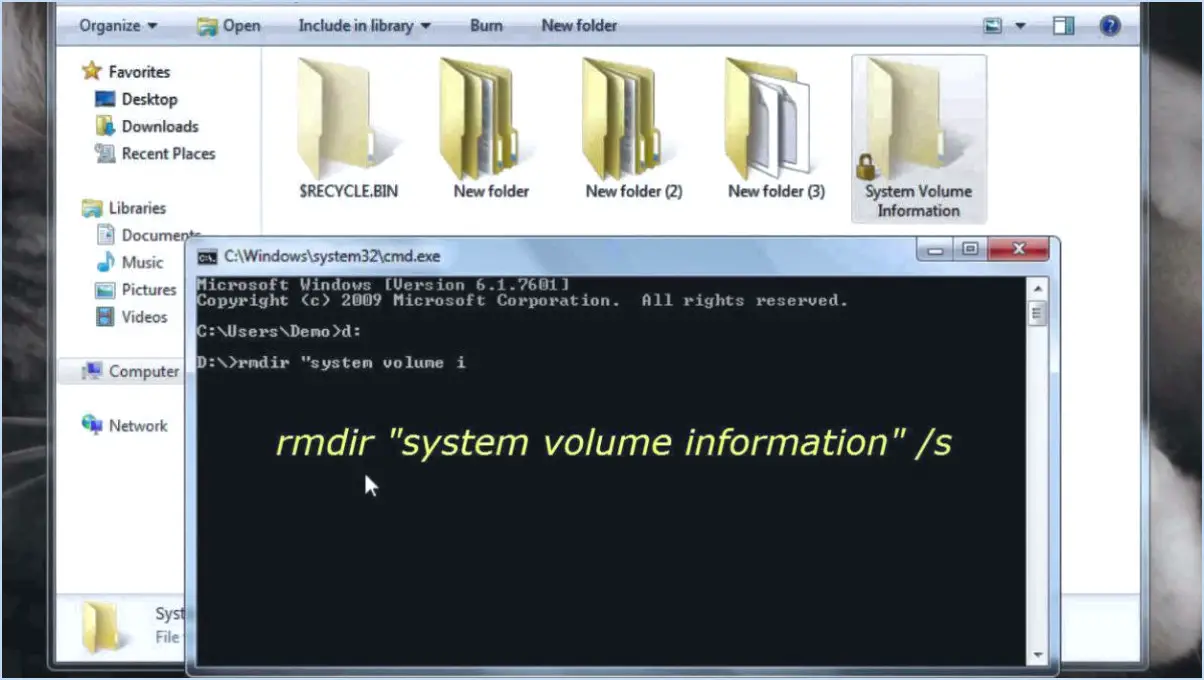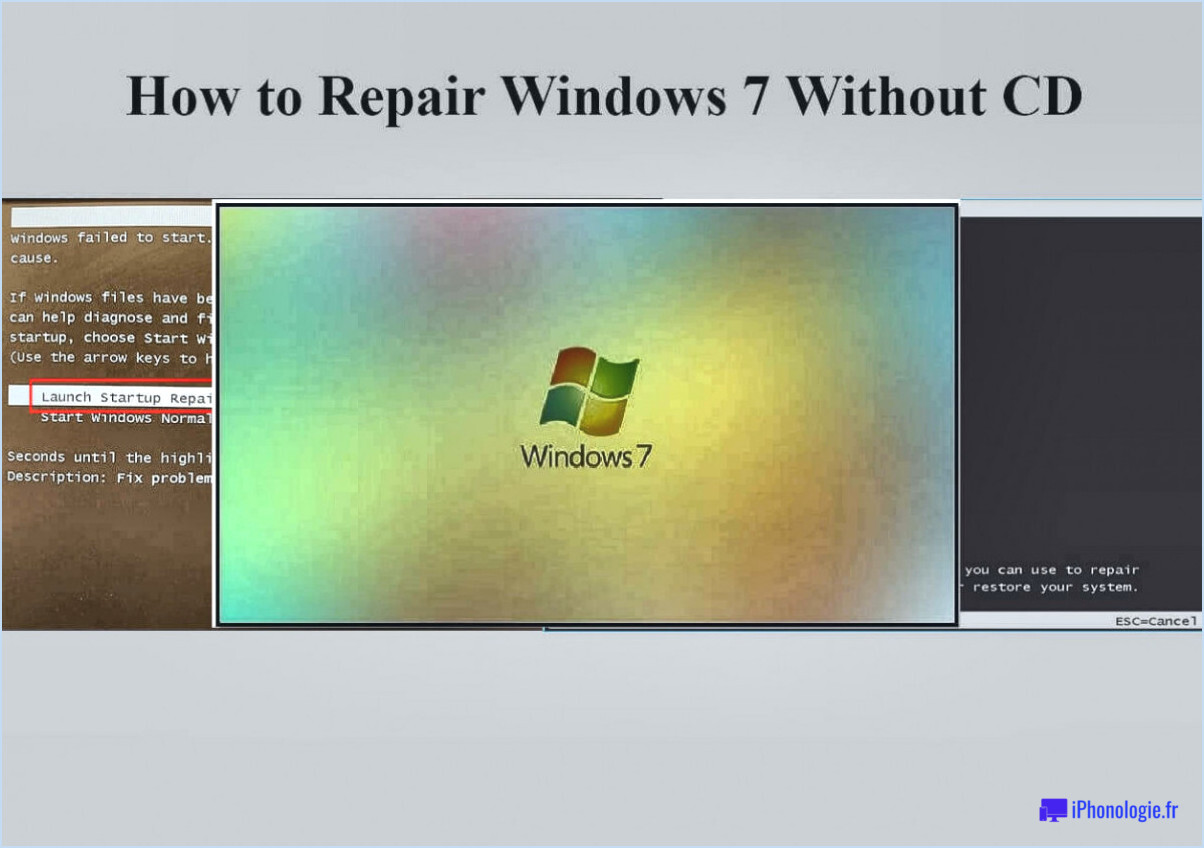Comment activer l'utilisation du presse-papiers de Windows 10?
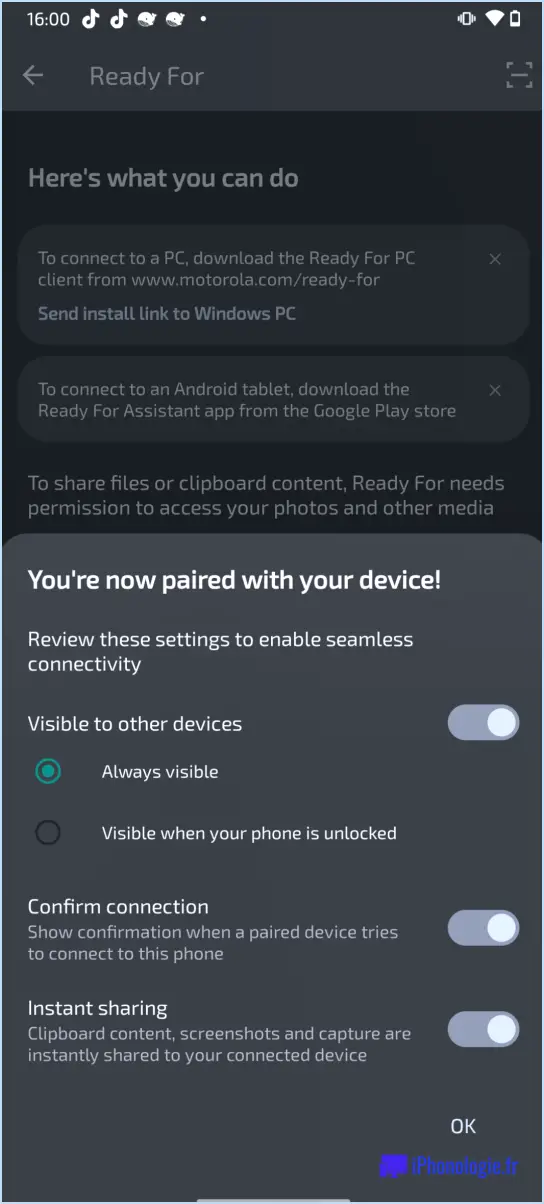
Pour activer et utiliser la fonctionnalité du presse-papiers dans Windows 10, vous avez quelques options à votre disposition. Voici les étapes à suivre pour activer la fonctionnalité du presse-papiers de Windows 10 :
- Méthode 1 : à l'aide de l'application Paramètres :
- Ouvrez l'application Paramètres sur votre ordinateur Windows 10. Vous pouvez le faire en cliquant sur l'icône Démarrer et en sélectionnant le bouton en forme de roue dentée Réglages dans le menu Démarrer.
- Dans le menu Paramètres cliquez sur l'onglet Système catégorie.
- Recherchez la catégorie Presse-papiers dans la barre latérale gauche et cliquez dessus.
- Sur le côté droit, basculez l'interrupteur sous l'option "Historique du presse-papiers" à l'option Sur . Cela permet d'activer la fonctionnalité du presse-papiers dans Windows 10.
- Vous pouvez également activer la position "Synchronisation entre les appareils" si vous souhaitez synchroniser le contenu de votre presse-papiers sur plusieurs appareils liés à votre compte Microsoft.
- Méthode 2 : Utiliser le raccourci de la barre des Charmes :
- Appuyez sur la touche Touche Windows et la lettre C simultanément sur votre clavier. Cette combinaison de touches ouvre la barre des Charmes.
- Dans la barre des Charmes, cliquez sur l'icône "Paramètres" représenté par une icône en forme de roue dentée.
- Depuis le bouton Paramètres sélectionnez l'option "Presse-papiers" option.
- Basculer l'interrupteur sous "Historique du presse-papiers" à l'option Sur position.
Une fois que vous avez suivi l'une ou l'autre de ces méthodes pour activer le presse-papiers dans Windows 10, vous pouvez commencer à utiliser ses fonctionnalités. La fonctionnalité du presse-papiers vous permet de stocker plusieurs éléments, tels que des extraits de texte, des images et des fichiers, afin que vous puissiez facilement y accéder et les coller en cas de besoin.
Pour accéder à l'historique de votre presse-papiers, appuyez sur la touche Touche Windows + V raccourci clavier. Le panneau de l'historique du presse-papiers s'affiche et vous permet de visualiser et de sélectionner les éléments que vous avez précédemment copiés.
N'oubliez pas que la fonction d'historique du presse-papiers peut consommer certaines ressources système et stocker des informations sensibles. Il est donc essentiel de l'utiliser de manière responsable et d'envisager des mesures de sécurité pour protéger vos données.
Comment déverrouiller le presse-papiers de Windows?
Pour déverrouiller le presse-papiers de Windows, procédez comme suit :
- Cliquez avec le bouton droit de la souris sur n'importe quel texte ou image dans la fenêtre du document.
- Parmi les options qui apparaissent, sélectionnez "Copier" pour copier le contenu sélectionné dans le presse-papiers.
- Ensuite, localisez l'emplacement souhaité où vous souhaitez coller le contenu copié.
- Cliquez avec le bouton droit de la souris sur l'emplacement de destination et sélectionnez "Coller" dans le menu contextuel.
- Le contenu copié sera collé dans le nouvel emplacement.
Vous pouvez également utiliser des raccourcis clavier pour effectuer ces actions. Appuyez sur "Ctrl+C" pour copier et "Ctrl+V" pour coller. Ces raccourcis fonctionnent dans plusieurs applications et constituent un moyen rapide d'accéder à la fonctionnalité du presse-papiers.
En utilisant ces méthodes, vous pouvez facilement déverrouiller et exploiter le presse-papiers de Windows pour copier et coller efficacement du contenu. Bon copier-coller !
Pourquoi mon copier-coller ne fonctionne-t-il pas sous Windows 11?
Le copier-coller peut ne pas fonctionner dans Windows 11 en raison de changements dans la fonctionnalité de copier-coller du système d'exploitation. Auparavant, dans Windows 10, le copier-coller impliquait de sélectionner le texte, d'utiliser Ctrl+C, puis de choisir la fenêtre de destination. Cependant, dans Windows 11, le processus a été modifié. Désormais, pour copier et coller du texte, vous devez sélectionner le contenu souhaité, appuyer sur Ctrl+V, puis sélectionner la fenêtre de destination. Cette modification vise à rationaliser le copier-coller pour les utilisateurs de Windows 11. N'oubliez pas de vous adapter à cette nouvelle méthode pour utiliser avec succès la fonction copier-coller dans le système d'exploitation mis à jour.
Comment activer les raccourcis de copier-coller?
Pour activer les raccourcis copier-coller sur Windows 10, suivez ces étapes simples :
- Ouvrez la barre des tâches de Windows 10 en cliquant sur le bouton "Démarrer".
- Cliquez sur "Paramètres" dans le menu qui s'affiche.
- Dans la fenêtre Paramètres, recherchez et cliquez sur l'option "Barre des tâches".
- Cliquez ensuite sur le bouton "Avancé" dans la section "Options de la barre des tâches".
- Recherchez l'option "Copier et coller" et sélectionnez-la.
En suivant ces étapes, vous activerez les raccourcis copier et coller sur votre ordinateur Windows 10, ce qui vous permettra de copier et coller facilement du contenu entre différentes applications et documents.
Comment réinitialiser le presse-papiers dans Windows 10?
Pour réinitialiser le presse-papiers dans Windows 10, procédez comme suit :
- Ouvrez le menu Démarrer en cliquant sur l'icône Windows dans le coin inférieur gauche de l'écran.
- Tapez "presse-papiers" (sans les guillemets) dans la barre de recherche. Au fur et à mesure que vous tapez, vous devriez voir l'application "presse-papiers" apparaître dans les résultats de la recherche.
- Cliquez sur l'application "presse-papiers" pour l'ouvrir.
- Une fois l'application "presse-papiers" ouverte, vous verrez son écran principal. Cherchez le bouton "paramètres" et cliquez dessus.
- Dans l'écran des paramètres, vous trouverez le bouton "effacer l'historique du presse-papiers". Cliquez dessus pour réinitialiser le presse-papiers.
En suivant ces étapes, vous pourrez réinitialiser le presse-papiers dans Windows 10 et repartir sur de nouvelles bases. C'est un processus simple qui peut vous aider à gérer efficacement l'historique de votre presse-papiers.
Comment réparer le presse-papiers qui ne fonctionne pas?
Pour réparer un presse-papiers qui ne fonctionne pas, vous pouvez suivre les étapes de dépannage suivantes :
- Vérifiez la connexion internet et mettez à jour Windows 10 : assurez-vous que votre ordinateur est connecté à internet et que la dernière version du système d'exploitation Windows 10 est installée. Vous êtes ainsi assuré de disposer des fonctionnalités les plus récentes et des corrections de bogues.
- Installez les mises à jour pour Microsoft Office : Si vous utilisez un produit Microsoft Office, tel que Word ou Excel, assurez-vous d'avoir installé les dernières mises à jour. Les mises à jour comprennent souvent des correctifs pour les problèmes connus, y compris les problèmes liés aux trombones.
- Redémarrez votre ordinateur : Parfois, un simple redémarrage peut résoudre des problèmes temporaires ou des conflits affectant le presse-papiers. Le redémarrage de votre ordinateur peut actualiser les processus du système et rétablir un fonctionnement correct.
- Désactivez les gestionnaires de presse-papiers ou les logiciels tiers : Certains outils de gestion du presse-papiers ou applications tierces peuvent interférer avec le fonctionnement normal du presse-papiers. Désactivez ou désinstallez temporairement tout outil lié au presse-papiers pour vérifier s'il est à l'origine du problème.
- Exécutez le vérificateur de fichiers système : Windows dispose d'un outil intégré de vérification des fichiers système (SFC) qui recherche et répare les fichiers système corrompus. Ouvrez une invite de commande en tant qu'administrateur et exécutez la commande "sfc /scannow" pour lancer le processus d'analyse.
- Utilisez les raccourcis clavier : Au lieu de vous contenter de cliquer avec le bouton droit de la souris et de sélectionner "Copier" ou "Coller", essayez d'utiliser des raccourcis clavier. Appuyez sur "Ctrl+C" pour copier et sur "Ctrl+V" pour coller. Cette méthode alternative permet de contourner les problèmes liés au menu contextuel ou à la souris.
Si aucune de ces étapes ne permet de résoudre le problème, il peut être utile de demander l'aide du support technique ou de consulter les forums pertinents pour obtenir des conseils supplémentaires.
Comment redémarrer le presse-papiers?
Le redémarrage du presse-papiers peut être effectué à l'aide de différentes méthodes, en fonction de votre système d'exploitation et de votre application. Voici quelques méthodes courantes pour redémarrer le presse-papiers :
- Windows: Ouvrez le gestionnaire des tâches en appuyant sur Ctrl+Shift+Esc, localisez le processus "rundll32.exe" et mettez-y fin. Vous pouvez également redémarrer le processus "Explorer.exe" en le localisant dans le gestionnaire des tâches et en sélectionnant "Redémarrer".
- Mac: Lancez le moniteur d'activité à partir du dossier Utilities, recherchez le processus "pboard" et forcez sa fermeture. Le presse-papiers redémarrera automatiquement.
- Linux: Le redémarrage du presse-papiers peut se faire en redémarrant le serveur X ou le gestionnaire de fenêtres, selon votre configuration. Pour ce faire, il suffit généralement de se déconnecter et de se reconnecter ou de redémarrer le système.
N'oubliez pas que ces méthodes peuvent varier en fonction de votre configuration spécifique et des applications de gestion du presse-papiers que vous pouvez avoir installées. Il est conseillé de consulter la documentation de votre système d'exploitation ou de demander de l'aide si nécessaire.
Pourquoi mon copier-coller ne fonctionne-t-il pas dans Word?
Il y a plusieurs raisons pour lesquelles votre copier-coller ne fonctionne pas dans Word. L'une d'entre elles est que vous n'avez peut-être pas installé la dernière version de Word. Si vous utilisez une ancienne version de Word, il est important de la mettre à jour pour garantir le bon fonctionnement de la fonction copier-coller. Une autre raison pourrait être que vous n'avez pas activé la fonction de collage dans Word. Pour ce faire, il vous suffit de cliquer sur le menu Outils, puis de sélectionner le bouton Coller. En activant cette fonction, vous devriez pouvoir copier et coller du contenu sans problème. N'oubliez pas de mettre à jour votre version de Word et de vous assurer que la fonction de collage est activée afin de résoudre tout problème de copier-coller.
Pourquoi les touches C et V ne fonctionnent-elles pas?
Il se peut que les touches C et V ne fonctionnent pas en raison d'un manque de combinaisons de touches sur votre clavier. Les combinaisons de touches sont essentielles au bon fonctionnement de ces raccourcis. Pour résoudre ce problème, vous pouvez essayer les étapes suivantes :
- Vérifiez les paramètres de votre clavier : Assurez-vous que la touche Contrôle (Ctrl) fonctionne correctement. Le fait d'appuyer sur la touche Ctrl seule ne devrait pas déclencher d'autres fonctions.
- Vérifiez les raccourcis clavier : Ouvrez l'application ou le programme dans lequel vous essayez d'utiliser les raccourcis copier (Ctrl C) et coller (Ctrl V). Accédez aux paramètres ou aux préférences du programme et recherchez la section "Raccourcis clavier". Assurez-vous que la touche Ctrl C est affectée à la fonction copier et que la touche Ctrl V est affectée à la fonction coller.
- Essayez d'autres raccourcis : Si les raccourcis Ctrl C et Ctrl V ne fonctionnent pas, vous pouvez utiliser d'autres méthodes. Cliquez avec le bouton droit de la souris sur le texte ou l'objet sélectionné et choisissez "Copier" dans le menu contextuel. Pour coller, cliquez avec le bouton droit de la souris sur la destination et sélectionnez "Coller".
- Redémarrez l'ordinateur : Parfois, le redémarrage de l'ordinateur peut résoudre des problèmes logiciels temporaires qui peuvent affecter les raccourcis clavier.
Si aucune de ces étapes ne fonctionne, il est possible qu'il y ait un problème avec le matériel de votre clavier. Dans ce cas, vous pouvez envisager de demander une assistance technique ou d'utiliser un clavier externe pour voir si les raccourcis fonctionnent sur un autre périphérique.