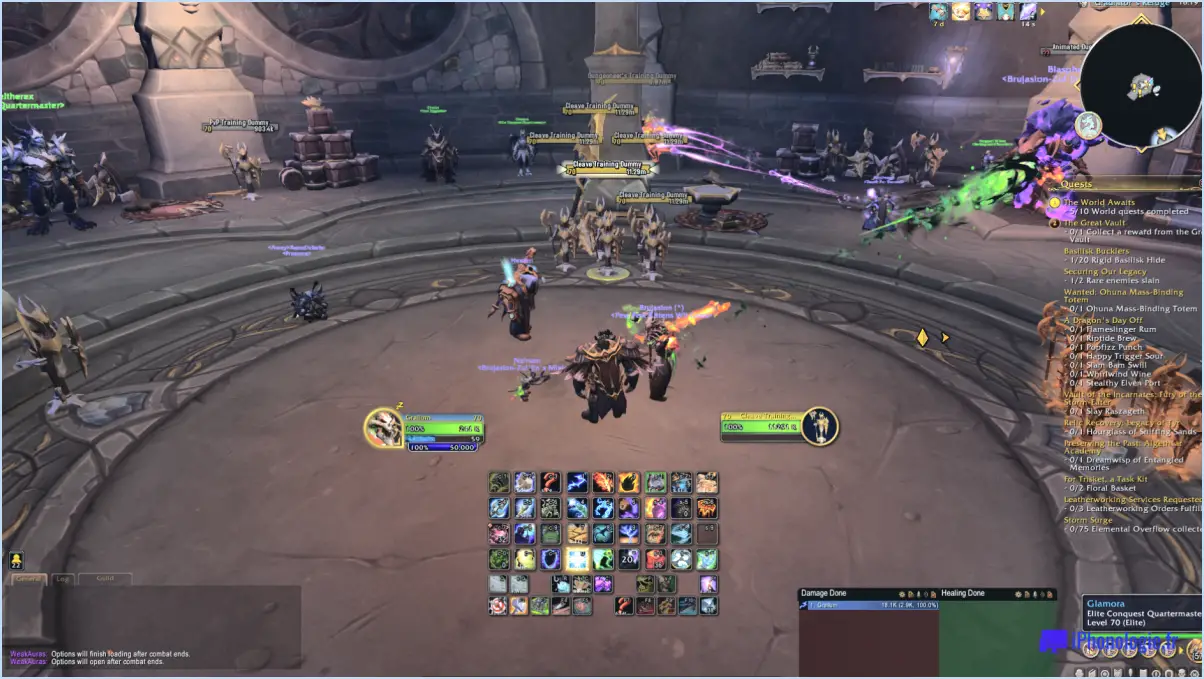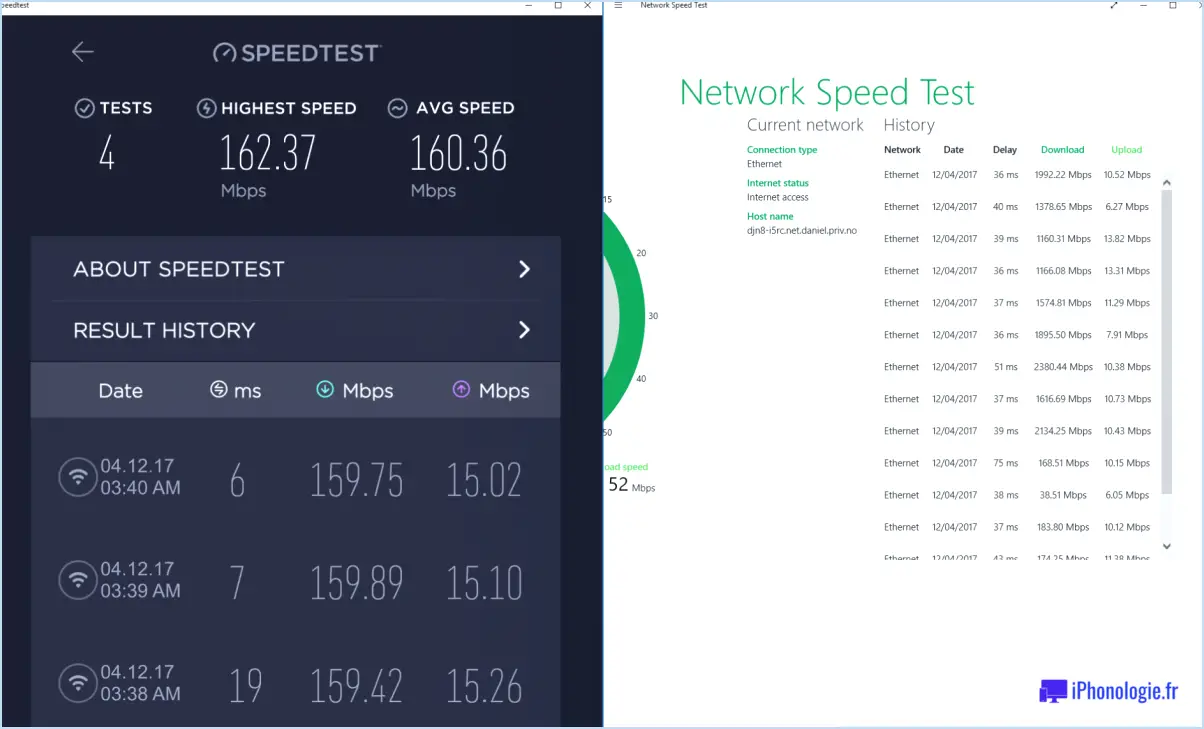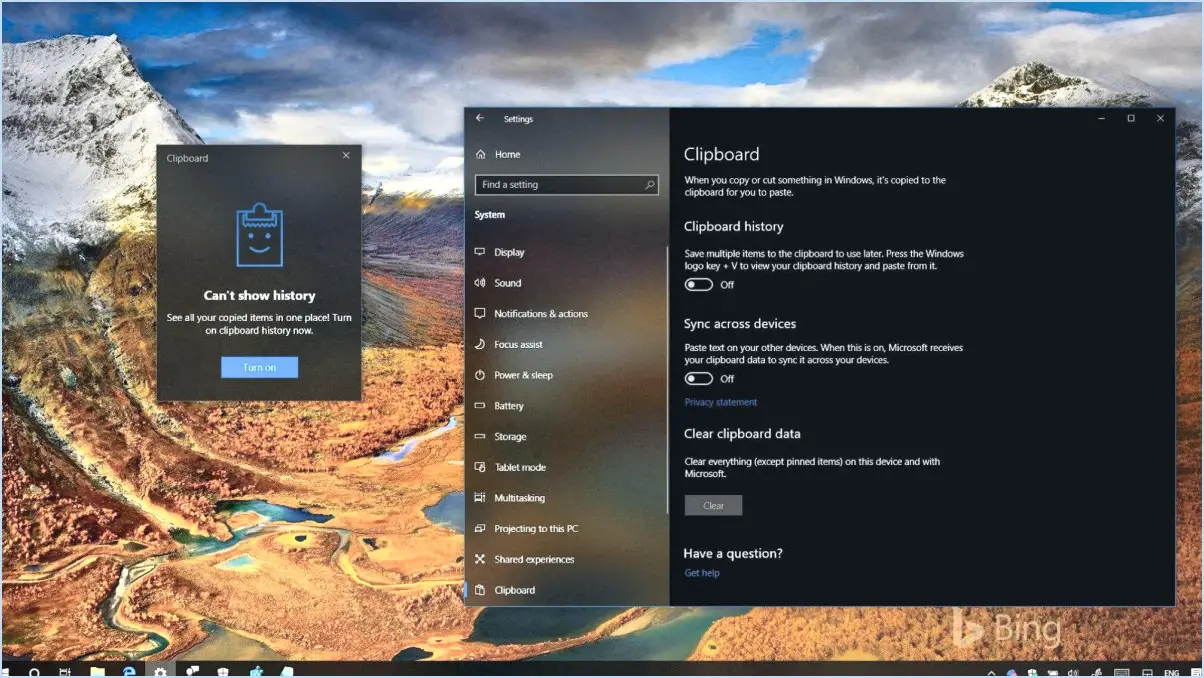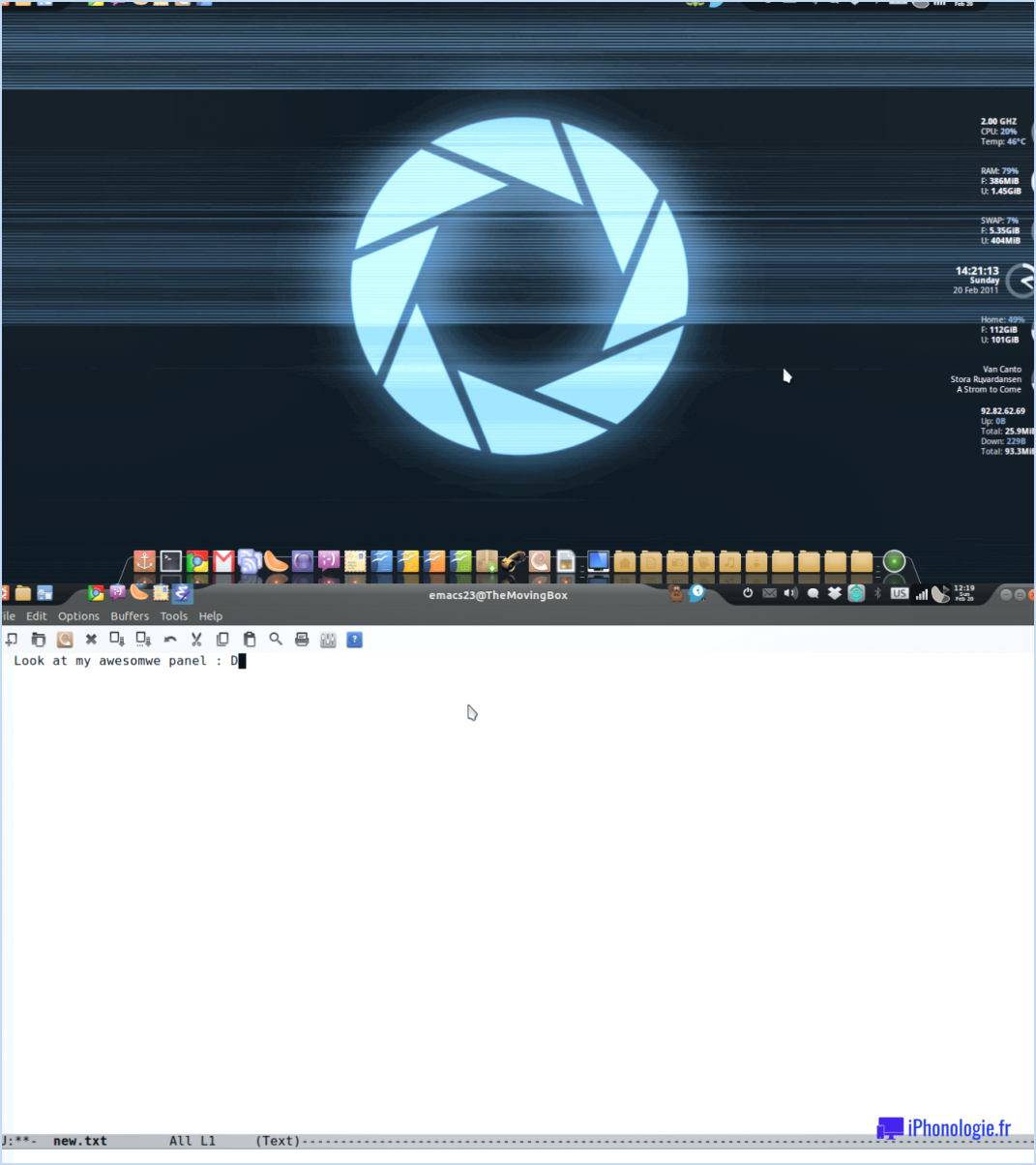Comment créer un usb bootable macos catalina sous windows?
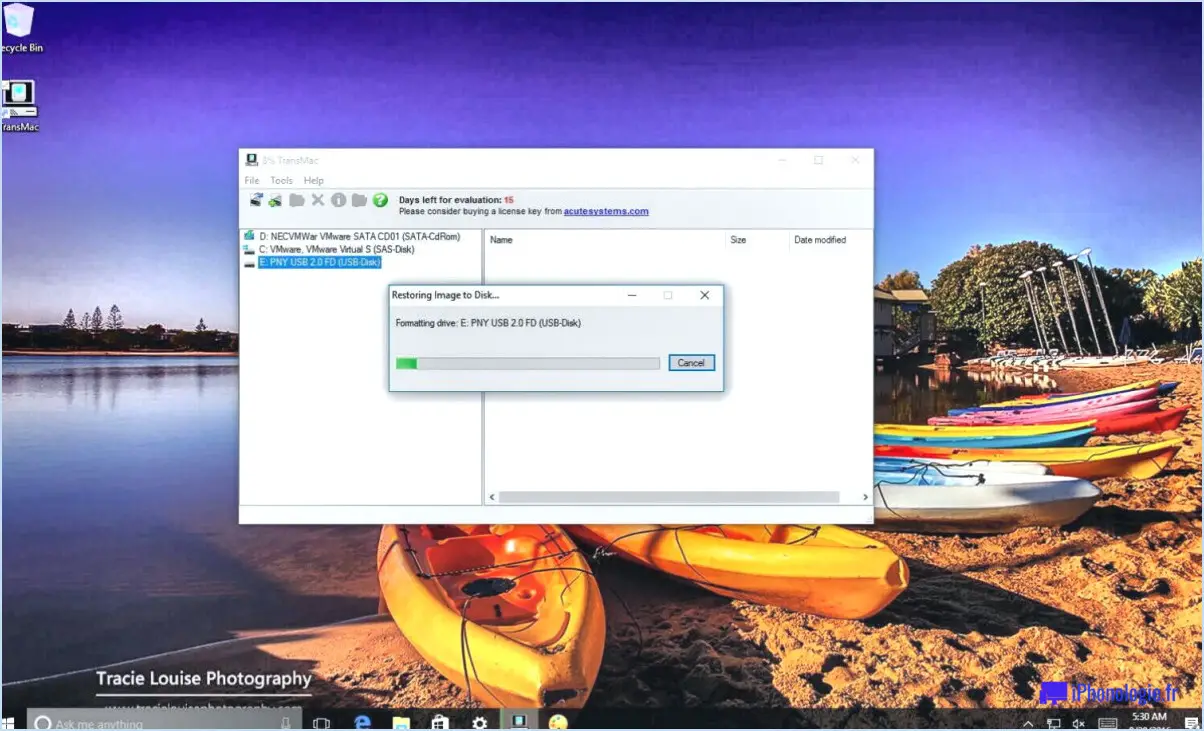
La création d'une clé USB amorçable pour macOS Catalina sur Windows est réalisable grâce à quelques méthodes. Voici quelques conseils pour vous aider dans cette démarche :
1. Utilisez Rufus ou Win32 Disk Imager :
- Téléchargez et installez Rufus ou Win32 Disk Imager sur votre PC Windows.
- Obtenez le fichier DMG ou ISO de macOS Catalina auprès d'une source fiable.
- Connectez une clé USB (16 Go ou plus) à votre ordinateur.
- Ouvrez Rufus ou Win32 Disk Imager et sélectionnez la clé USB comme périphérique cible.
- Choisissez le fichier DMG ou ISO de macOS Catalina comme source.
- Cliquez sur "Démarrer" ou "Écrire" pour lancer le processus de création de la clé USB amorçable.
2. Suivez les instructions officielles d'Apple :
- Visitez le site Web d'assistance officiel d'Apple et recherchez "Create a bootable installer for macOS" (Créer un programme d'installation amorçable pour macOS).
- Téléchargez le programme d'installation de macOS Catalina à partir de l'App Store sur votre Mac (si disponible).
- Connectez une clé USB (16 Go ou plus) à votre PC Windows.
- Utilisez un outil tel que TransMac pour formater la clé USB au format Mac.
- Suivez le guide étape par étape fourni par Apple pour créer la clé USB amorçable.
3. Utilisez des outils tiers :
- Téléchargez et installez Macrium Reflect sur votre PC Windows.
- Obtenez le fichier DMG ou ISO de macOS Catalina auprès d'une source fiable.
- Connectez une clé USB (16 Go ou plus) à votre ordinateur.
- Lancez Macrium Reflect et sélectionnez "Créer un support de secours amorçable".
- Choisissez le fichier DMG ou ISO de macOS Catalina comme source.
- Suivez les invites à l'écran pour créer la clé USB amorçable.
Il est essentiel de s'assurer que la clé USB est correctement formatée et qu'elle dispose de suffisamment d'espace pour accueillir le programme d'installation de macOS Catalina. Gardez à l'esprit que le processus peut prendre un certain temps, et il est conseillé d'utiliser une connexion internet fiable lors du téléchargement du programme d'installation de macOS Catalina afin d'éviter toute interruption.
N'oubliez pas de sauvegarder toutes les données importantes sur la clé USB avant de lancer le processus de création de la clé de démarrage, car elles seront effacées au cours de la procédure.
Comment créer une clé USB amorçable pour Mac et Windows?
Pour créer une clé USB amorçable pour Mac et Windows, plusieurs options s'offrent à vous. Windows Easy Transfer est une méthode que vous pouvez utiliser. Vous pouvez également opter pour la méthode UNetbootin. Voici comment utiliser chacune de ces méthodes :
1. Windows Easy Transfer :
- Connectez votre clé USB à votre PC Windows.
- Tapez "Windows Easy Transfer" dans la barre de recherche du menu Démarrer et ouvrez l'utilitaire.
- Sélectionnez "Un disque dur externe ou une clé USB" comme méthode de transfert.
- Suivez les invites pour créer la clé USB amorçable.
2. Utilitaire UNetbootin :
- Téléchargez et installez UNetbootin sur votre ordinateur Mac ou Windows.
- Insérez votre clé USB.
- Lancez UNetbootin et sélectionnez le système d'exploitation souhaité.
- Choisissez le fichier ISO ou fournissez un lien de téléchargement.
- Cliquez sur "OK" pour créer une clé USB amorçable.
N'oubliez pas de sauvegarder toutes les données importantes sur la clé USB avant de l'utiliser à cette fin.
Comment créer une clé USB amorçable pour Mac DMG?
Pour créer une clé USB amorçable pour Mac DMG, suivez les étapes suivantes :
- Téléchargez le programme d'installation de macOS : Obtenez-le à partir du Mac App Store.
- Préparez la clé USB : Connectez une clé USB (16 Go ou plus) à votre Mac.
- Ouvrez l'utilitaire de disque : Localisez-le dans Applications > Utilitaires.
- Formatez la clé USB : Sélectionnez la clé USB, cliquez sur "Effacer", choisissez le format "Mac OS Extended (Journaled)" et cliquez sur "Effacer" pour la formater.
- Créez une clé USB amorçable : Ouvrez Terminal (Applications > Utilitaires > Terminal) et entrez la commande suivante : sudo /Applications/Installation macOS [version].app/Contents/Resources/createinstallmedia --volume /Volumes/[USB name]
- Confirmez l'action : Tapez "Y" et appuyez sur la touche Entrée lorsque vous y êtes invité.
- Attendez la fin de l'action : La procédure prendra un certain temps.
Vous disposez maintenant d'une clé USB amorçable pour votre fichier DMG Mac.
Comment convertir un fichier DMG en clé USB sous Windows?
Pour convertir un fichier DMG en fichier USB sous Windows, vous avez plusieurs possibilités :
- WinDmg: Utilisez l'application WinDmg, qui fournit une interface conviviale pour le processus de conversion.
- Ligne de commande: Vous pouvez également utiliser la ligne de commande pour exécuter la conversion.
Choisissez la méthode qui vous convient le mieux et profitez d'une conversion facile de DMG en USB. Bon transfert !
Comment démarrer mon Mac à partir d'une clé USB en utilisant le clavier Windows?
Pour démarrer votre Mac à partir d'une clé USB à l'aide d'un clavier Windows, procédez comme suit :
- Ouvrez le gestionnaire de démarrage: Démarrez votre Mac et appuyez sur la touche F8 au démarrage.
- Sélectionnez votre Mac: Choisissez votre Mac dans la liste affichée dans le gestionnaire de démarrage.
- Ouvrez l'Utilitaire de disque: Si nécessaire, accédez à l'Utilitaire de disque.
- Sélectionnez votre Mac: Choisissez votre Mac dans la liste affichée dans l'Utilitaire de disque.
- Effacer le disque: Cliquez sur le bouton "Effacer" et réglez le nom du volume sur "boot".
Comment créer une image disque bootable Mac?
Pour créer une image disque amorçable sur votre Mac, suivez les étapes suivantes à l'aide de l'Utilitaire de disque :
- Ouvrez l'Utilitaire de disque: Il se trouve dans le dossier "Utilities", qui se trouve dans le dossier "Applications".
- Choisissez la source: Sélectionnez le disque ou le dossier dont vous voulez créer une image (par exemple, Macintosh HD).
- Cliquez sur "Fichier": Dans la barre de menu, cliquez sur "Fichier", puis sur "Nouvelle image" et "Image à partir de [disk/folder name]."
- Définir l'emplacement d'enregistrement: Choisissez un emplacement pour enregistrer l'image disque, de préférence un lecteur externe.
- Choisir le format de l'image: Sélectionnez "DVD/CD master" comme format pour une image amorçable.
- Enregistrer l'image: Cliquez sur "Enregistrer" pour lancer la création de l'image disque amorçable.
Utilitaire de disque va opérer sa magie, et vous aurez bientôt une image disque amorçable pour votre Mac. N'oubliez pas de sauvegarder les fichiers importants et de vérifier l'image avant de l'utiliser à des fins de récupération ou d'installation.
Puis-je démarrer à partir d'une clé USB en mode UEFI?
Oui, vous pouvez démarrer à partir d'une clé USB en mode UEFI. Pour ce faire, assurez-vous que la prise en charge USB est activée dans votre BIOS ou votre micrologiciel. Cette option permet à votre ordinateur de reconnaître et de démarrer à partir de périphériques USB. Une fois cette option activée, vous pouvez créer une clé USB amorçable avec le système d'exploitation ou le logiciel souhaité. Pour accéder au menu d'amorçage au cours du démarrage, vous devez généralement appuyer sur une touche spécifique (telle que F12 ou Esc) pour sélectionner le lecteur USB en tant que périphérique d'amorçage. Le mode UEFI offre des avantages par rapport au mode BIOS classique, tels que des temps de démarrage plus rapides et des fonctions de sécurité améliorées. N'oubliez pas de créer correctement un lecteur USB amorçable et de choisir l'option d'amorçage UEFI appropriée afin de bénéficier d'une expérience d'amorçage fluide.
Comment ajouter manuellement des options de démarrage UEFI?
Pour ajouter manuellement des options de démarrage UEFI, accédez aux paramètres du microprogramme UEFI en appuyant sur la touche Suppr au cours du démarrage pour ouvrir le BIOS de l'ordinateur. Sélectionnez ensuite Options avancées dans le menu qui s'affiche. Naviguez jusqu'à Boot et choisissez Universal Serial Bus (USB) Controller dans la liste des options. Sélectionnez votre lecteur USB dans la liste des périphériques qui s'affiche et appuyez sur Entrée.
Qu'est-ce que la touche Mac Command sur le clavier de Windows?
La touche Touche de commande du Mac sur un clavier Windows est la touche qui ressemble à un M majuscule, placée à droite de la barre d'espacement.