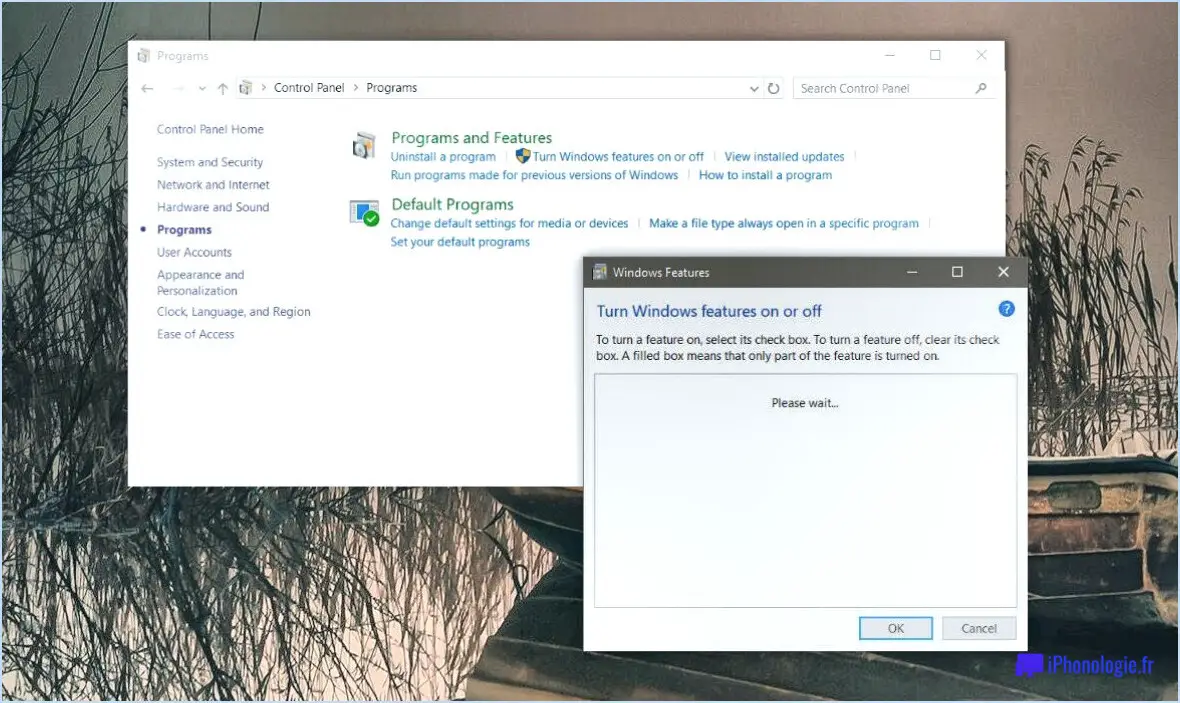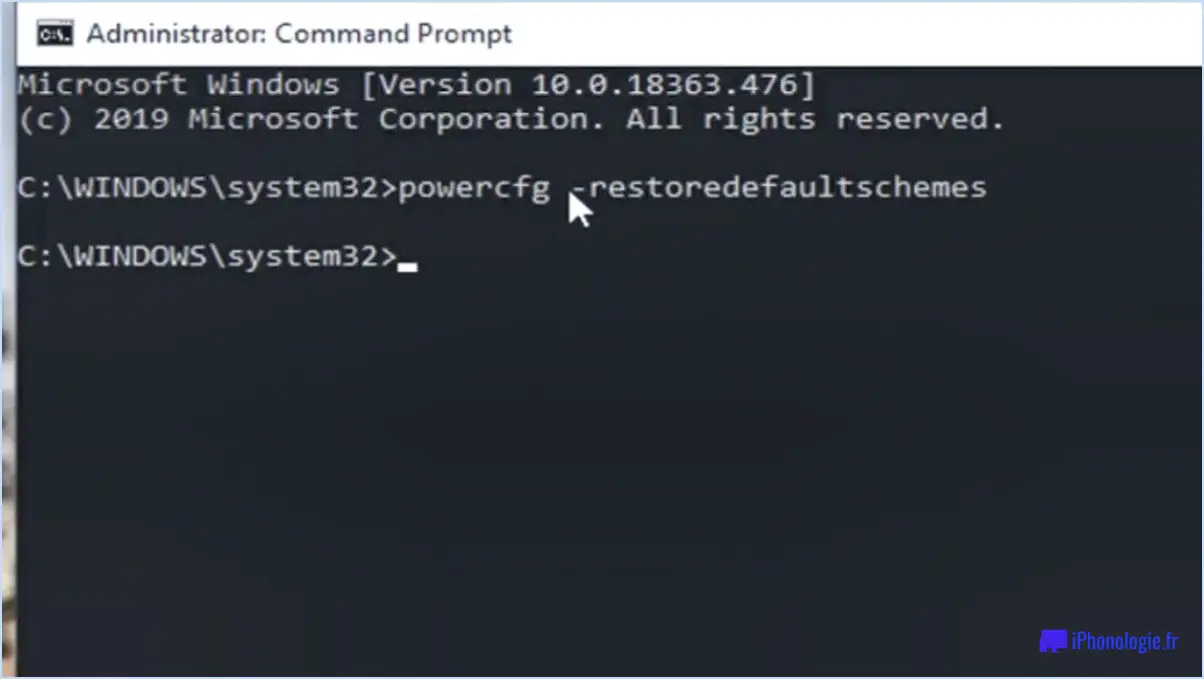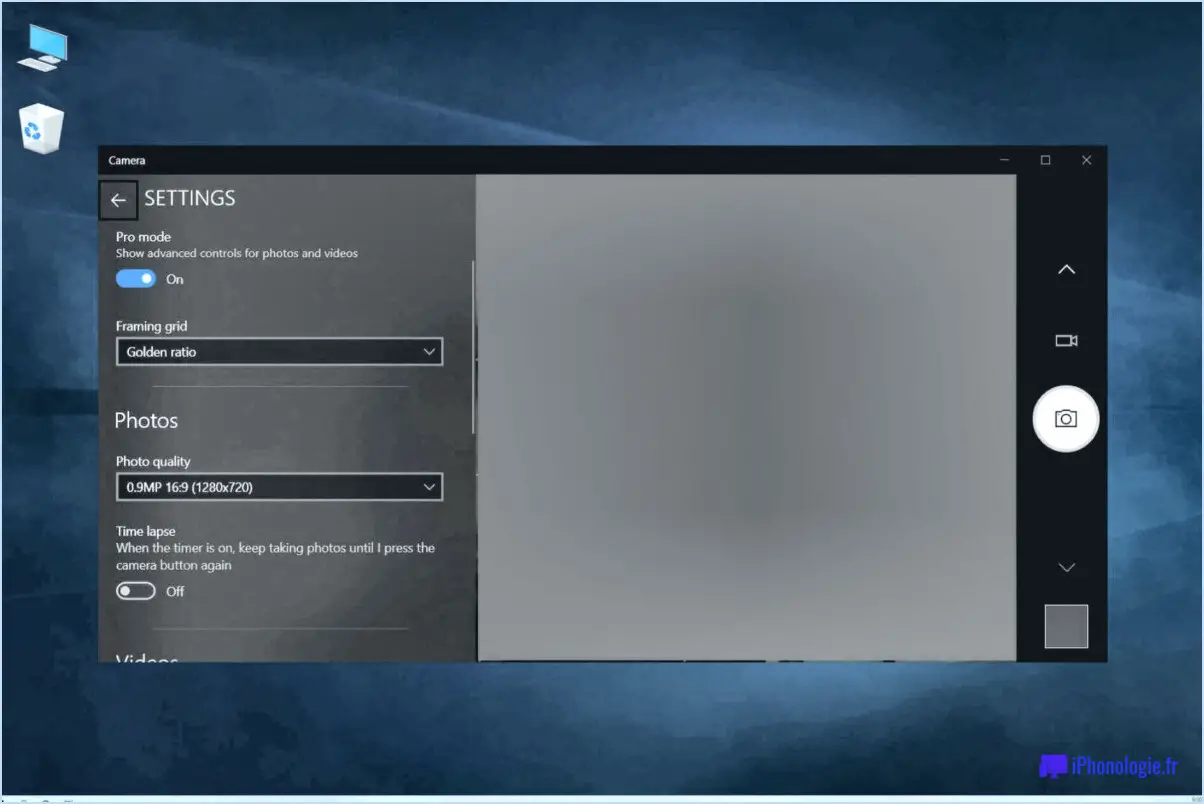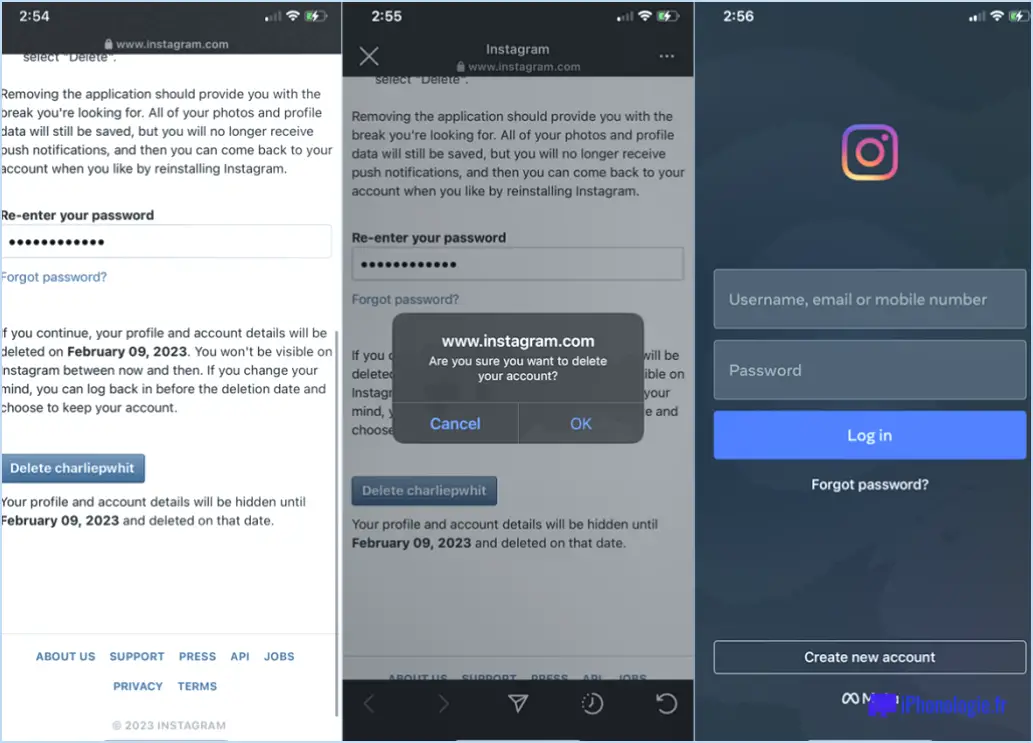Comment configurer un réseau domestique avec windows 7 et windows 10?

Pour configurer un réseau domestique avec Windows 7 et Windows 10, vous devrez suivre quelques étapes afin de garantir une connexion fluide et sans faille. Voici un guide détaillé pour vous aider à démarrer :
- Configuration du réseau sous Windows 7 :
- Commencez par lancer l'assistant de connexions réseau sur votre ordinateur Windows 7.
- Suivez les invites pour créer une identité et un mot de passe réseau. Cela permettra de sécuriser votre réseau et d'empêcher tout accès non autorisé.
- Une fois la configuration initiale terminée, vous disposez de deux options pour gérer votre réseau domestique.
- Option 1 : Lanman Web Access :
- Lanman Web Access est un moyen pratique de gérer votre réseau à l'aide d'une interface web.
- Ouvrez votre navigateur web préféré et entrez l'adresse IP par défaut de votre routeur dans la barre d'adresse.
- Connectez-vous à l'aide de l'identité de réseau et du mot de passe que vous avez créés au cours du processus de configuration.
- A partir de l'interface web, vous pouvez configurer les paramètres du réseau, gérer les périphériques connectés et configurer le partage de fichiers entre les ordinateurs.
- Option 2 : Connexion Ethernet :
- Si vous préférez une approche plus traditionnelle, vous pouvez connecter votre ordinateur Windows 7 à votre routeur à l'aide d'un câble Ethernet.
- Assurez-vous que votre ordinateur et votre routeur sont tous deux hors tension avant de connecter le câble.
- Branchez une extrémité du câble Ethernet dans le port Ethernet de votre ordinateur Windows 7 et l'autre extrémité dans un port disponible de votre routeur.
- Mettez votre ordinateur et votre routeur sous tension et Windows 7 devrait détecter automatiquement la connexion réseau.
- Configuration du réseau sous Windows 10 :
- La configuration d'un réseau domestique sous Windows 10 est relativement simple.
- Cliquez sur le menu "Démarrer" et accédez à l'application "Paramètres".
- Dans l'application "Paramètres", sélectionnez "Réseau". & Internet", puis choisissez "Ethernet" ou "Wi-Fi", en fonction de votre type de connexion réseau.
- Suivez les instructions à l'écran pour vous connecter à votre réseau domestique en saisissant le nom du réseau et le mot de passe.
En suivant ces étapes, vous devriez être en mesure de configurer avec succès un réseau domestique avec Windows 7 et Windows 10. N'oubliez pas de sécuriser votre réseau en utilisant des mots de passe forts et en activant toutes les fonctions de sécurité supplémentaires fournies par votre routeur. Profitez d'une connectivité transparente et de la possibilité de partager des fichiers et des ressources entre vos ordinateurs sur le réseau.
Comment connecter deux ordinateurs à deux réseaux?
Pour connecter deux ordinateurs à deux réseaux, vous pouvez suivre les étapes suivantes :
- Déterminer les types de réseaux : Identifiez les types de réseaux auxquels vous souhaitez connecter les ordinateurs. Il peut s'agir d'un réseau local (LAN), d'un réseau étendu (WAN) ou d'un réseau privé virtuel (VPN).
- Cartes d'interface réseau (NIC) : Assurez-vous que les deux ordinateurs sont équipés de cartes d'interface réseau. Les cartes d'interface réseau sont responsables de la connexion des ordinateurs aux réseaux. Vérifiez que les cartes d'interface réseau prennent en charge les types de réseau requis.
- Câbles de réseau : Connectez chaque ordinateur à son réseau respectif à l'aide de câbles Ethernet. Branchez une extrémité du câble dans la carte d'interface réseau de l'ordinateur et l'autre extrémité dans le périphérique réseau approprié, tel qu'un routeur ou un commutateur.
- Configuration du réseau : Configurez les paramètres réseau sur chaque ordinateur. Attribuez des adresses IP uniques à chaque ordinateur dans la plage IP de leur réseau respectif. Définissez le masque de sous-réseau approprié, la passerelle par défaut et les adresses des serveurs DNS.
- Test du réseau : Après avoir connecté les ordinateurs, testez la connexion en accédant aux ressources de chaque réseau. Effectuez des pings vers d'autres appareils, accédez à des fichiers ou dossiers partagés et assurez-vous que les deux ordinateurs peuvent communiquer avec les réseaux prévus.
N'oubliez pas que les étapes spécifiques peuvent varier en fonction des types de réseaux et du matériel impliqués. Il est recommandé de consulter des administrateurs de réseau ou des professionnels de l'informatique pour obtenir de l'aide dans le cas de configurations de réseau complexes.
Comment récupérer mon HomeGroup sous Windows 10?
Pour récupérer votre HomeGroup sur Windows 10, suivez les étapes suivantes :
- Ouvrez le "Panneau de configuration" en le recherchant dans la barre de recherche de Windows.
- Dans le panneau de configuration, cliquez sur "Réseau et Internet", puis sélectionnez "HomeGroup".
- Cliquez sur l'option "Créer un groupe d'appartenance" et suivez les instructions à l'écran pour créer un nouveau groupe d'appartenance.
- Si vous avez déjà un mot de passe HomeGroup, cliquez plutôt sur "Join now" et saisissez le mot de passe.
- Une fois que vous avez créé ou rejoint le HomeGroup, vous pouvez commencer à partager des fichiers et des imprimantes avec d'autres ordinateurs sur le même réseau.
N'oubliez pas de noter le mot de passe de votre HomeGroup et de le communiquer aux autres appareils que vous souhaitez connecter au HomeGroup.
Windows 10 home prend-il en charge les groupes de travail?
Windows 10, sorti en novembre 2014, a introduit l'éditeur de stratégie de groupe, permettant aux utilisateurs de gérer les paramètres de leur ordinateur. Alors que les groupes de travail, qui sont des groupes d'ordinateurs partageant une configuration commune, sont pris en charge dans certaines versions de Windows 10, Microsoft n'a toujours pas confirmé si Windows 10 Home prenait spécifiquement en charge les groupes de travail. Bien que Microsoft ait fait allusion à la possibilité de groupes de travail dans certaines versions de Windows 10, la prise en charge des groupes de travail dans Windows 10 Home reste incertaine. Pour explorer la fonctionnalité de groupe de travail sur votre PC Windows 10 Home, vous pouvez envisager d'utiliser des outils tiers conçus pour faciliter ce processus.
Comment passer d'un réseau à l'autre?
Lorsqu'il s'agit d'établir un pont entre des réseaux, vous pouvez adopter plusieurs approches. Voici quelques étapes pour vous aider dans ce processus :
- Identifiez les réseaux : Déterminez les réseaux spécifiques que vous souhaitez relier. Il peut s'agir de réseaux locaux (LAN), de réseaux étendus (WAN) ou même de réseaux sans fil.
- Évaluez la compatibilité des réseaux : Assurez-vous que les réseaux que vous souhaitez relier sont compatibles entre eux. Vérifiez s'ils utilisent les mêmes protocoles, tels que TCP/IP, et s'ils fonctionnent sur les mêmes bandes de fréquences.
- Choisissez un outil de connexion : Envisagez d'utiliser un outil de connexion ou un logiciel conçu pour faciliter les connexions réseau. Ces outils peuvent sélectionner automatiquement le réseau approprié et établir une connexion pour vous.
- Configurez les paramètres du réseau : Configurez les paramètres du réseau sur l'outil d'interconnexion en fonction des exigences des réseaux concernés. Il peut s'agir de fournir des noms de réseau, des identifiants de sécurité ou des adresses IP.
- Établir la passerelle : Activez l'outil d'établissement de passerelles et il lancera le processus de connexion des deux réseaux. L'outil se chargera des conversions de protocole nécessaires et assurera une connexion transparente.
N'oubliez pas que les étapes spécifiques et les outils requis peuvent varier en fonction de la configuration et des exigences de votre réseau. Il est toujours utile de consulter des experts en réseaux ou de la documentation pour obtenir des conseils détaillés.
Quelle est la différence entre un groupe de travail et un groupe d'appartenance?
La différence entre un groupe de travail et un groupe d'appartenance réside dans leur composition et leur objectif.
- Composition : Un groupe de travail est composé d'individus situés à différents endroits et à différents moments, comme les employés travaillant à distance ou dans différents bureaux. En revanche, un homegroup est composé d'individus physiquement présents au même endroit et au même moment, comme les membres d'une famille ou les résidents d'un espace partagé.
- Objectif : les groupes de travail sont principalement créés pour faciliter la communication, la collaboration et la coordination des tâches entre leurs membres. Ils s'appuient souvent sur la technologie et les outils pour combler les écarts géographiques et permettre un travail d'équipe efficace. Les groupes d'appartenance, en revanche, ne disposent pas d'un contrôle centralisé et sont généralement constitués pour des interactions occasionnelles, le partage de ressources ou à des fins récréatives.
Dans l'ensemble, les groupes de travail tendent à être plus efficaces en raison de leur capacité à relier les individus entre eux, ce qui favorise la productivité et la réalisation d'objectifs communs. Les groupes d'appartenance, bien que toujours utiles dans des contextes spécifiques, n'ont généralement pas l'organisation structurée et le soutien technologique que l'on trouve dans les groupes de travail.
Comment rejoindre un groupe d'appartenance dans Windows 10 sans groupe d'appartenance?
Pour rejoindre un groupe d'appartenance dans Windows 10 sans groupe d'appartenance, vous pouvez utiliser le HomeShell de Windows 10. Suivez les étapes suivantes :
- Ouvrez l'application Paramètres et naviguez jusqu'à l'onglet Sécurité et confidentialité.
- Cliquez sur le bouton Modifier situé en bas de l'écran.
- Sous Stratégies de groupe, cliquez sur le bouton Ajouter.
- Saisissez "InetOrgName" comme nom de réseau et cliquez sur OK pour ajouter le groupe.
- Ensuite, cliquez sur le bouton LinkedAccounts pour confirmer votre sélection.
En suivant ces étapes, vous pouvez rejoindre efficacement un Homegroup dans Windows 10 sans avoir de Homegroup. Cette méthode vous permet de vous connecter et de collaborer avec d'autres personnes à l'aide de la fonctionnalité HomeShell.
Comment configurer un réseau domestique sans homegroup?
La configuration d'un réseau domestique sans homegroup peut être réalisée en suivant les étapes suivantes :
- Créez un compte sur votre routeur : Accédez aux paramètres de votre routeur en saisissant son adresse IP dans votre navigateur web. Créez un nouveau compte avec un nom d'utilisateur et un mot de passe sécurisés.
- Établissez un nouveau réseau : Dans les paramètres de votre routeur, naviguez jusqu'à la section de configuration du réseau. Créez un nouveau réseau en attribuant un nom de réseau unique (SSID) et un mot de passe fort pour la sécurité.
- Installez le micrologiciel du routeur : Visitez le site Web du fabricant de votre routeur ou contactez son service d'assistance pour obtenir la dernière version du micrologiciel pour votre modèle de routeur spécifique. Suivez les instructions fournies pour installer le micrologiciel sur votre routeur.
- Activez le microprogramme : Une fois l'installation du micrologiciel terminée, activez-le dans les paramètres de votre routeur. Cette étape permet de s'assurer que votre routeur exécute le logiciel le plus récent avec des fonctionnalités et des correctifs de sécurité mis à jour.
- Redémarrez votre routeur : Après avoir activé le micrologiciel, redémarrez votre routeur pour appliquer les modifications. Cette étape permet de s'assurer que le micrologiciel mis à jour est pleinement opérationnel.
- Vérifiez la configuration du réseau : Ouvrez votre navigateur Web et entrez "ifconfig" dans la barre d'adresse, puis appuyez sur Entrée. Recherchez un résultat similaire à "10/8/2001 08:00:00". Si vous voyez ce message, félicitations ! Vous avez réussi à configurer un nouveau réseau domestique sans dépendre d'un groupe d'appartenance.
En suivant ces étapes, vous pouvez établir un réseau domestique sécurisé et fiable sans avoir recours à un homegroup, ce qui permettra à vos appareils de se connecter et d'accéder à Internet de manière transparente.
Qu'est-ce qui a remplacé l'Homegroup?
Le remplacement de Homegroup est un service de réseau en ligne qui facilite le partage de fichiers et d'imprimantes. Cette solution moderne offre une alternative à la configuration traditionnelle du Homegroup, qui implique un groupe d'ordinateurs partageant des fichiers et des imprimantes. Ce nouveau service permet aux utilisateurs de connecter différents appareils tels que des ordinateurs portables, des smartphones et des imprimantes domestiques pour un partage transparent. Il rationalise le processus en facilitant l'accès et la collaboration, améliorant ainsi la commodité et la productivité. Grâce à ce service de mise en réseau en ligne, les utilisateurs peuvent partager sans effort des fichiers et des imprimantes entre plusieurs appareils, créant ainsi un environnement numérique plus efficace et plus connecté.