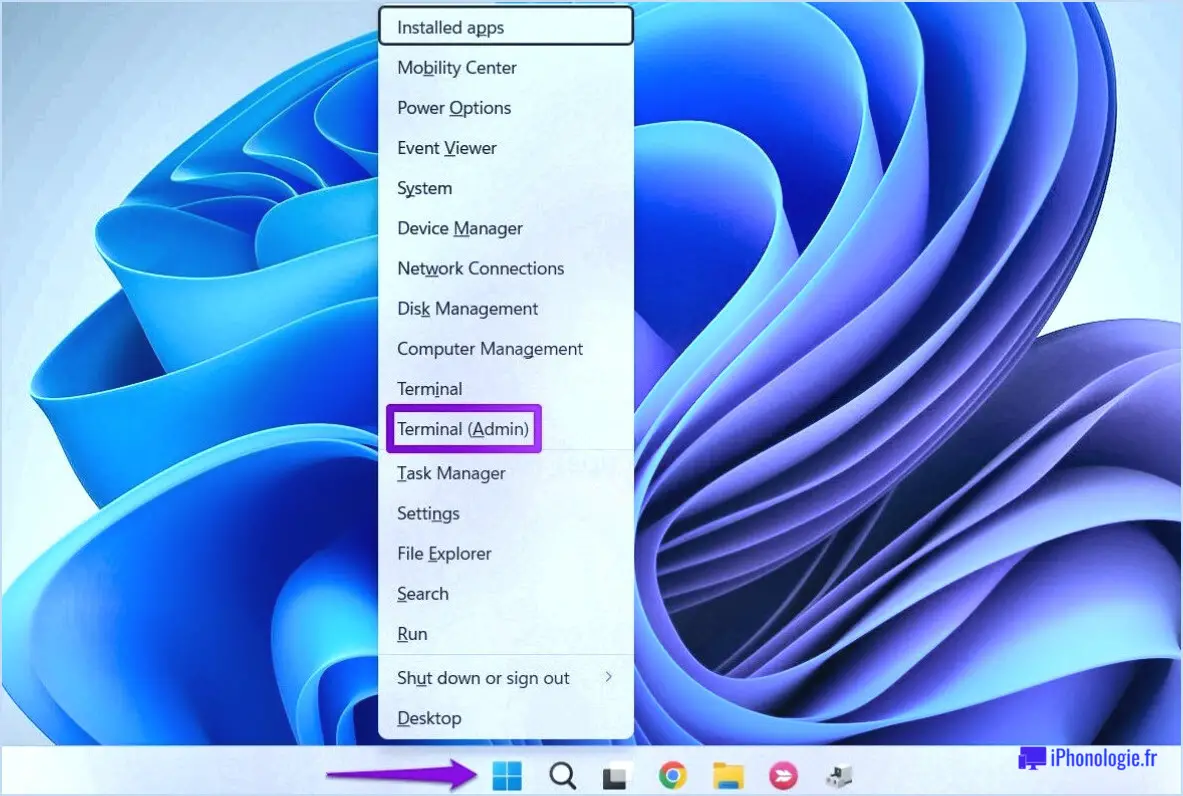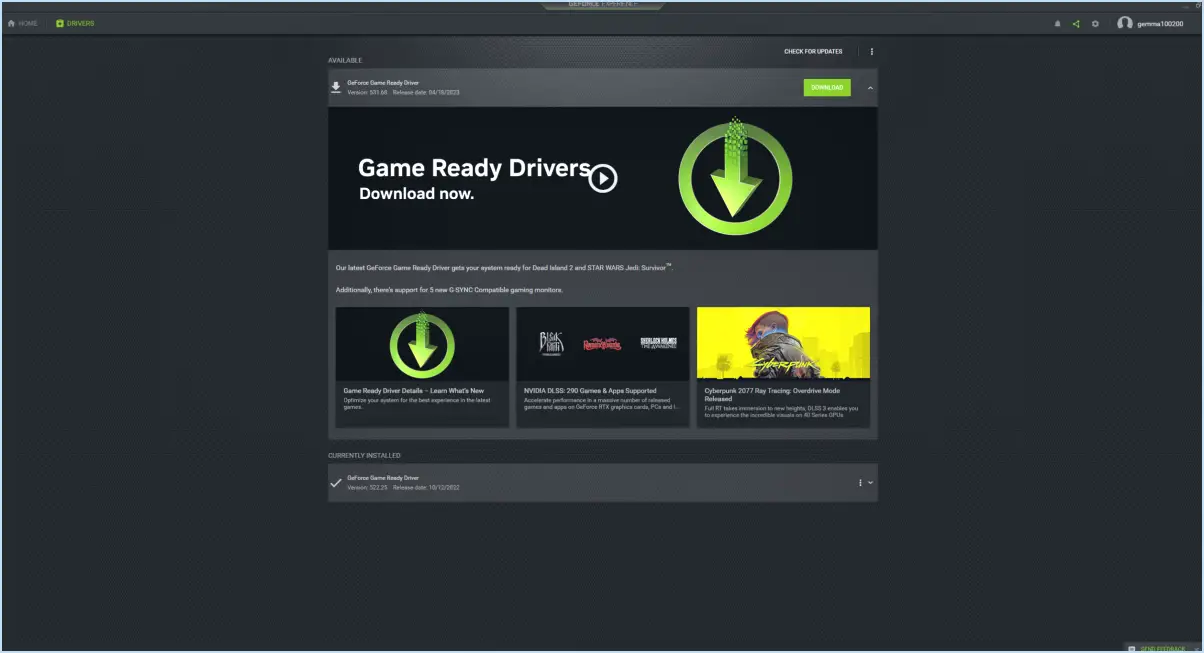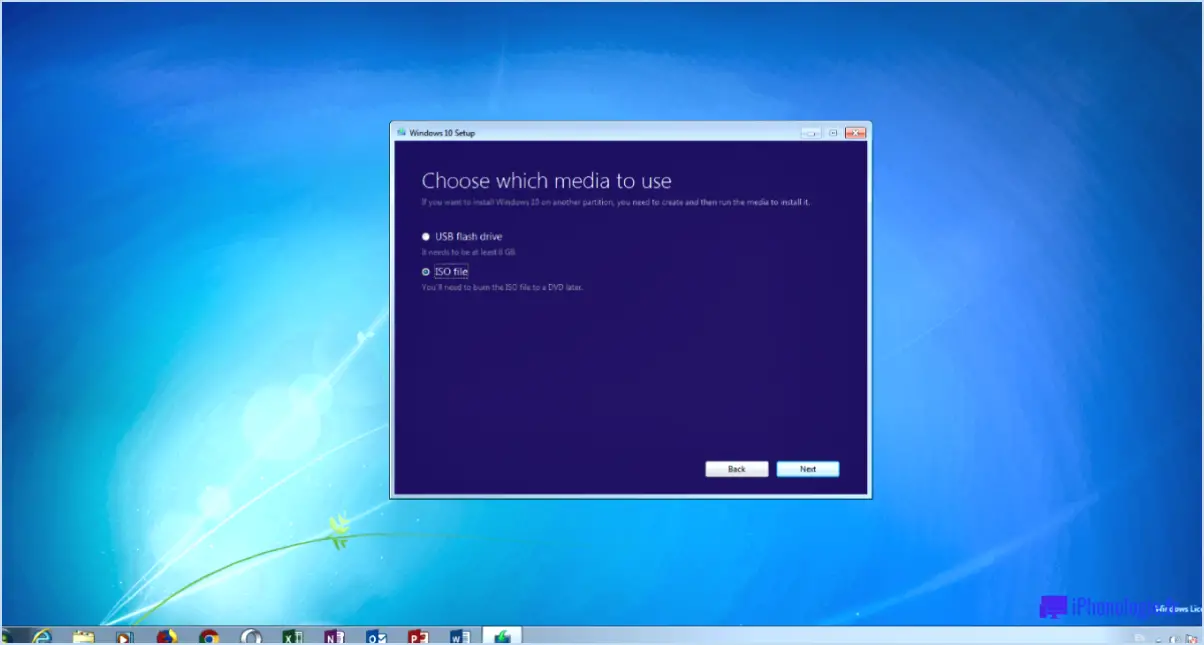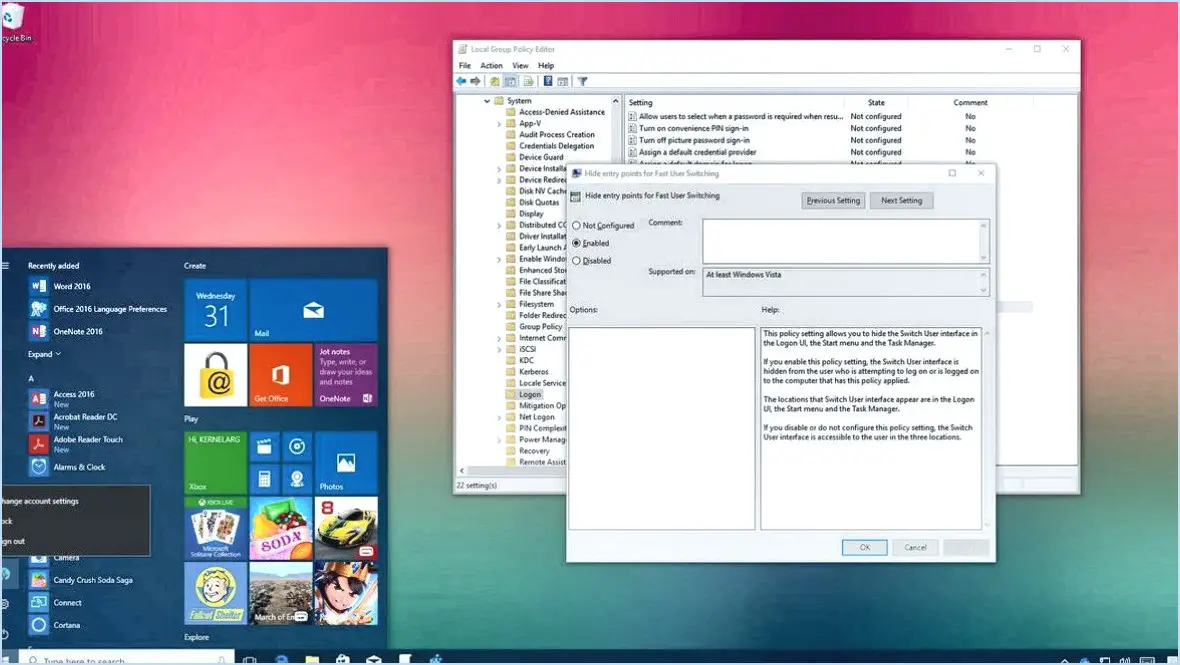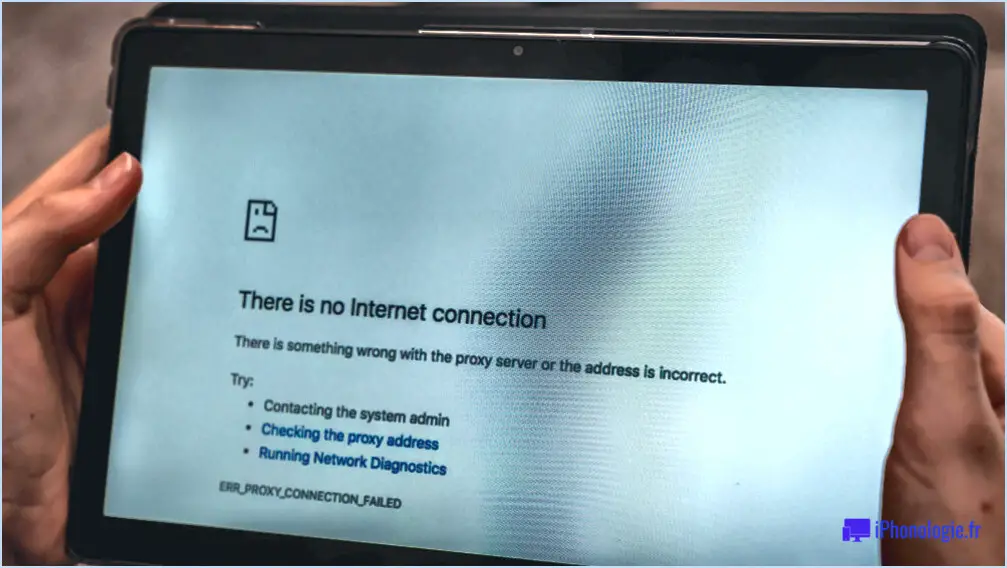Comment dé partitionner un disque dur windows 10?
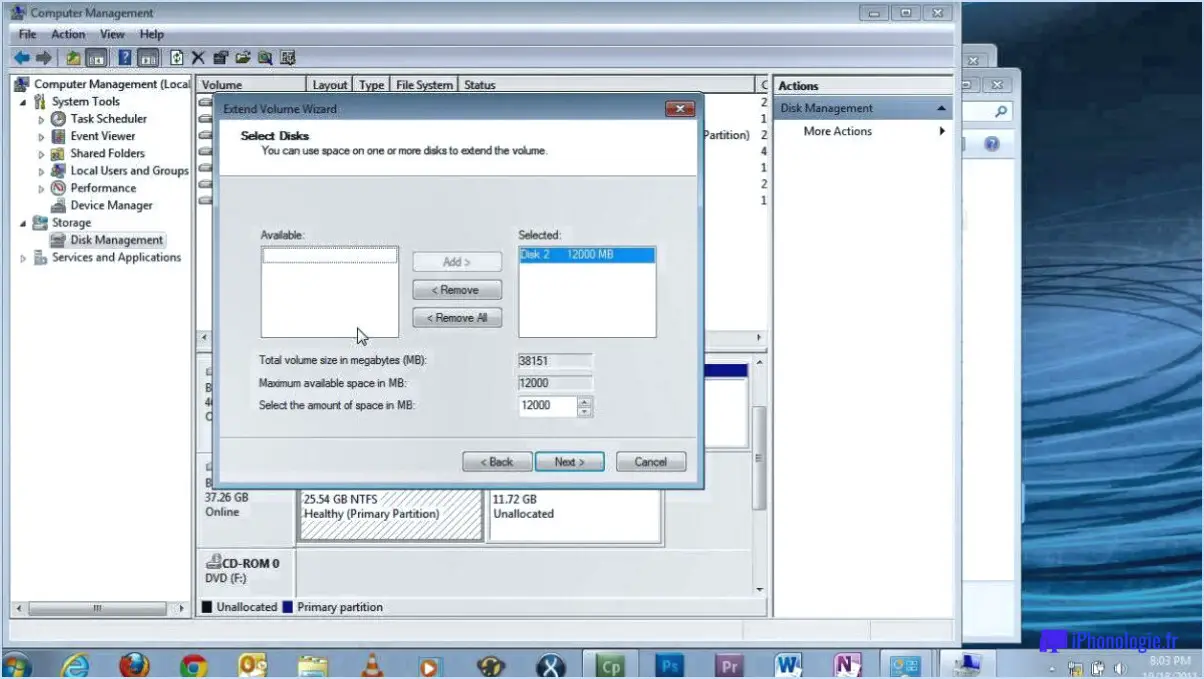
Pour départitionner un disque dur dans Windows 10, suivez les étapes suivantes :
- Sauvegardez vos données: Avant de procéder à toute modification de partition, il est crucial de sauvegarder vos données importantes pour garantir leur sécurité. Cette étape est essentielle car elle vous protège contre la perte accidentelle de données au cours du processus de dé partitionnement.
- Ouvrez la gestion des disques: Appuyez sur la touche Windows + X de votre clavier et sélectionnez "Gestion des disques" dans le menu qui s'affiche. Cela ouvrira l'utilitaire de gestion des disques, qui vous permet de gérer vos disques durs et vos partitions.
- Localisez la partition: Dans la fenêtre Gestion des disques, vous verrez une représentation graphique de tous les disques durs connectés et de leurs partitions. Identifiez la partition que vous souhaitez départitionner par sa taille et sa lettre de lecteur.
- Sauvegarder ou déplacer des données: Si la partition contient des fichiers ou des dossiers importants, veillez à les sauvegarder ou à les déplacer vers un autre emplacement avant de poursuivre. Cette étape permet de s'assurer que vous ne perdrez pas de données précieuses au cours du processus de partitionnement.
- Supprimer la partition: Cliquez avec le bouton droit de la souris sur la partition que vous souhaitez départitionner et sélectionnez " Supprimer le volume " dans le menu contextuel. Confirmez l'action lorsque vous y êtes invité. Cela supprimera la partition et rendra l'espace non alloué.
- Extension d'une partition adjacente (facultatif): Si vous souhaitez fusionner l'espace non alloué avec une partition adjacente, cliquez avec le bouton droit de la souris sur la partition adjacente et sélectionnez "Étendre le volume". Suivez les instructions à l'écran pour fusionner l'espace.
- Créer une nouvelle partition (facultatif): Si vous préférez créer une nouvelle partition avec l'espace non alloué, cliquez avec le bouton droit de la souris sur l'espace non alloué et sélectionnez "Nouveau volume simple". Suivez l'assistant pour créer une nouvelle partition et attribuer une lettre de lecteur.
- Formatez la partition (facultatif): Si vous créez une nouvelle partition, vous devrez peut-être la formater avant de pouvoir l'utiliser. Cliquez avec le bouton droit de la souris sur la partition nouvellement créée, sélectionnez "Formater" et suivez les instructions pour formater la partition avec le système de fichiers de votre choix.
Comment dé partitionner un disque dur non alloué?
Départitionner un disque dur non alloué est en effet possible et peut s'avérer utile pour nettoyer votre ordinateur et libérer de l'espace. Cependant, il y a quelques étapes importantes à suivre pour garantir un processus fluide et éviter les pertes de données potentielles ou les problèmes informatiques.
- Vérifier les autorisations: Avant de procéder, assurez-vous que vous disposez des autorisations nécessaires pour modifier le disque dur. Des privilèges d'administrateur sont généralement requis pour de telles tâches.
- S'assurer que le disque n'est pas en cours d'utilisation: Vérifiez que le disque dur n'est pas activement utilisé par des applications ou des processus. Il est essentiel d'éviter d'interrompre les opérations en cours, ce qui pourrait entraîner une corruption des données ou une instabilité du système.
Une fois ces précautions prises, vous pouvez procéder au partitionnement du disque dur non alloué en suivant les étapes suivantes :
- Accédez à la Gestion des disques: Ouvrez l'utilitaire de gestion des disques sur votre ordinateur. Vous pouvez généralement le trouver en cliquant avec le bouton droit de la souris dans le menu Démarrer et en sélectionnant "Gestion des disques" ou en recherchant "Gestion des disques" dans la barre de recherche.
- Localisez le disque non alloué: Dans la Gestion des disques, recherchez le disque dur non alloué que vous souhaitez dépareiller. Il doit être répertorié comme "Non alloué" et il se peut qu'aucune lettre de lecteur ne lui ait été attribuée.
- Supprimer les partitions: Cliquez avec le bouton droit de la souris sur le lecteur non alloué et choisissez "Supprimer le volume" ou "Supprimer la partition". Confirmez la suppression lorsque vous y êtes invité. Veillez à ne pas supprimer accidentellement des partitions importantes contenant des données précieuses.
- Créer une nouvelle partition: Une fois que l'espace non alloué est libéré, vous pouvez créer une nouvelle partition si nécessaire. Cliquez avec le bouton droit de la souris sur l'espace non alloué et sélectionnez "Nouveau volume simple" ou "Nouvelle partition". Suivez les instructions à l'écran pour définir la taille de la partition, attribuer une lettre de lecteur et formater la partition avec un système de fichiers.
N'oubliez pas de revérifier vos actions avant de confirmer tout processus de suppression ou de formatage afin d'éviter des conséquences involontaires. Il est toujours judicieux de sauvegarder les données importantes avant d'apporter des modifications à votre disque dur.
Comment supprimer des partitions?
Pour supprimer des partitions de votre ordinateur, procédez comme suit :
- Sauvegardez vos données: Avant de supprimer des partitions, veillez à sauvegarder tous les fichiers ou données importants qui y sont stockés. Cela vous permettra de ne pas perdre d'informations précieuses au cours du processus.
- Ouvrez la gestion des disques: Appuyez sur la touche Windows + X et sélectionnez "Gestion des disques" dans le menu. L'utilitaire de gestion des disques s'ouvre et vous permet de gérer les partitions de votre disque.
- Localisez la partition: Dans Disk Management, vous verrez une liste de toutes vos partitions. Identifiez la partition que vous souhaitez supprimer.
- Supprimez la partition: Cliquez avec le bouton droit de la souris sur la partition et sélectionnez "Supprimer le volume" dans le menu contextuel. Confirmez la suppression lorsque vous y êtes invité. La partition sera ainsi supprimée de votre disque.
- Étendre d'autres partitions (facultatif): Si vous souhaitez fusionner l'espace libéré avec une partition existante, vous pouvez cliquer avec le bouton droit de la souris sur cette partition et sélectionner "Étendre le volume". Suivez les instructions à l'écran pour fusionner les partitions.
N'oubliez pas que la suppression d'une partition entraîne la suppression définitive de toutes les données qui y sont stockées. Vérifiez vos sauvegardes et assurez-vous que vous supprimez la bonne partition avant de continuer.
Peut-on fusionner deux partitions non allouées Windows 10?
Oui, il est possible de fusionner deux partitions non allouées dans Windows 10 à l'aide de la fonctionnalité de fusion de disque. Voici un guide étape par étape :
- Ouvrez l'invite de commande en appuyant sur la touche Windows + R, puis en tapant "cmd" et en appuyant sur Entrée.
- Dans la fenêtre de l'invite de commande, tapez "dm FusionPartitioned /all" et appuyez sur Entrée. Cette commande créera une nouvelle partition vide pour chacune des partitions non allouées de votre ordinateur.
- Ensuite, tapez "MergePartitions /F" et appuyez sur Entrée. Le processus de fusion démarre automatiquement et peut durer environ cinq minutes.
En suivant ces étapes, vous pouvez fusionner avec succès les partitions non allouées en une seule partition sans qu'il soit nécessaire de procéder à un formatage.
Le partitionnement d'un disque dur l'efface-t-il?
Le partitionnement d'un disque n'efface pas en soi les données qui y sont stockées. Le partitionnement consiste à diviser un disque physique en sections ou volumes distincts, appelés partitions. Lorsque vous partitionnez un disque, vous créez essentiellement des divisions logiques au sein du disque, ce qui vous permet d'organiser et de gérer les données plus efficacement.
Au cours du processus de partitionnement, la structure du disque est modifiée, mais les données stockées sur le disque restent intactes. Le logiciel de partitionnement met à jour la table de partition du disque, qui sert de carte pour identifier et accéder aux différentes partitions.
Toutefois, il est essentiel de noter que certaines actions effectuées pendant ou après le partitionnement peuvent entraîner une perte de données. Par exemple, si vous formatez par erreur une partition ou si vous la supprimez sans créer de sauvegarde, les données qu'elle contient seront définitivement effacées.
Pour protéger vos données, il est toujours recommandé de sauvegarder les fichiers importants avant de partitionner un disque. Cette précaution garantit que, même en cas de perte de données, vous pourrez restaurer vos fichiers à partir de la sauvegarde.
En résumé, le partitionnement d'un disque n'efface pas intrinsèquement les données, mais il convient de faire preuve de prudence au cours du processus afin d'éviter toute perte accidentelle de données.
La suppression de toutes les partitions efface-t-elle les autres partitions?
Oui, l'option "Tout supprimer" peut supprimer d'autres partitions de votre système. Lorsque vous choisissez cette option, toutes les données du disque ou de la partition sélectionnée sont effacées, y compris le système d'exploitation et toutes les autres partitions qui lui sont associées. Il est essentiel d'être conscient des conséquences avant de procéder. La suppression de partitions peut se traduire par trois tailles différentes pour votre système, ce qui peut entraîner des complications et des problèmes. Il est recommandé de sauvegarder vos données et d'examiner attentivement les conséquences avant d'utiliser la fonction "Tout supprimer".
Comment réparer les partitions qui se chevauchent?
Pour réparer les partitions qui se chevauchent et les fusionner en une seule sans perdre de données, procédez comme suit :
- Sauvegardez vos données importantes : Il est essentiel de créer une sauvegarde de vos fichiers importants avant de tenter de modifier une partition afin de garantir leur sécurité.
- Utilisez un outil de gestion de partitions fiable : Il existe plusieurs outils de gestion de partitions fiables, tels que EaseUS Partition Master, MiniTool Partition Wizard et AOMEI Partition Assistant. Choisissez celui qui répond à vos besoins et installez-le sur votre système.
- Lancez l'outil de gestion des partitions : Ouvrez le logiciel installé et recherchez l'option permettant de fusionner les partitions. Les étapes exactes peuvent varier en fonction du logiciel que vous utilisez, mais elles consistent généralement à sélectionner les deux partitions qui se chevauchent.
- Sélectionnez les partitions à fusionner : Dans l'outil de gestion des partitions, sélectionnez la première partition que vous souhaitez fusionner, puis la deuxième partition qui se chevauche. Veillez à fusionner les bonnes partitions, car des données seront transférées entre elles.
- Ajustez la taille des partitions (si nécessaire) : Certains outils de gestion des partitions vous permettent d'ajuster la taille de la partition fusionnée. Si vous souhaitez allouer un espace spécifique à la partition fusionnée, utilisez les options fournies pour définir la taille souhaitée.
- Confirmez et exécutez la fusion : Avant de poursuivre, vérifiez à nouveau vos sélections pour vous assurer de leur exactitude. Une fois que vous êtes certain, lancez le processus de fusion de partitions. L'outil commencera à transférer les données d'une partition à l'autre, les fusionnant ainsi en une seule partition.
- Attendez la fin du processus : En fonction de la taille des données transférées, le processus de fusion peut prendre un certain temps. Soyez patient et n'interrompez pas l'opération afin d'éviter toute perte de données ou instabilité du système.
- Vérifiez la partition fusionnée : Une fois le processus de fusion terminé, vérifiez que les partitions ont été combinées avec succès en une seule partition. Vérifiez vos fichiers et dossiers pour vous assurer que tout est intact.
N'oubliez pas qu'il est toujours conseillé de procéder avec prudence lorsque vous modifiez des partitions, car toute erreur ou coupure de courant au cours du processus peut entraîner la perte de données. Si vous n'êtes pas sûr de vous ou si vous ne vous sentez pas à l'aise pour effectuer ces étapes vous-même, envisagez de demander l'aide d'un professionnel ou de contacter le fournisseur du logiciel pour obtenir des conseils.
Comment convertir l'espace non alloué en disque de base?
Pour convertir un espace non alloué en disque de base, procédez comme suit :
- Connectez-vous à votre ordinateur et ouvrez la fenêtre Configuration requise. Celle-ci affiche des informations sur votre ordinateur, y compris l'espace de stockage disponible.
- Si votre ordinateur n'est pas équipé d'un lecteur de données, vous devrez en installer un avant de continuer. Consultez des ressources en ligne ou rendez-vous dans un magasin d'informatique pour obtenir des instructions d'installation.
- Une fois que vous disposez d'un lecteur de données, ouvrez l'outil de gestion des disques. Pour ce faire, cliquez avec le bouton droit de la souris sur le bouton Démarrer, sélectionnez "Gestion des disques" dans le menu et attendez que l'outil s'ouvre.
- Dans la fenêtre de gestion des disques, localisez l'espace non alloué. Il se présente sous la forme d'une barre noire sur laquelle est inscrit "Non alloué".
- Cliquez avec le bouton droit de la souris sur l'espace non alloué et sélectionnez "Nouveau volume simple" dans le menu contextuel.
- L'assistant Nouveau volume simple vous guidera tout au long de la procédure. Suivez les instructions, en spécifiant la taille, la lettre du lecteur et le système de fichiers pour le nouveau volume. Vous pouvez généralement laisser les options par défaut si vous n'êtes pas sûr.
- Terminez l'assistant et l'espace non alloué sera converti en un disque de base avec un nouveau volume.
En suivant ces étapes, vous pouvez convertir efficacement l'espace non alloué en disque de base et tirer le meilleur parti de votre espace de stockage disponible.
Comment transformer toutes mes partitions en une seule?
Pour transformer toutes vos partitions en une seule et améliorer votre configuration de stockage, suivez les étapes suivantes :
- Sauvegardez vos données: Avant de procéder, il est essentiel de sauvegarder tous les fichiers ou données importants afin de garantir leur sécurité pendant le processus.
- Fusionner les partitions: Utilisez un outil de gestion de partitions fiable comme EaseUS Partition Master ou Disk Management sous Windows pour fusionner les partitions. Veillez à disposer de suffisamment d'espace libre sur la partition cible pour accueillir les données des autres partitions.
- Supprimez les partitions inutiles: S'il existe des partitions dont vous n'avez plus besoin, telles que des partitions de récupération ou des partitions inutilisées, envisagez de les supprimer pour libérer de l'espace et simplifier la structure de votre disque.
- Étendre la partition fusionnée: Après avoir fusionné les partitions, vous devrez peut-être augmenter la taille de la partition résultante afin d'utiliser tout l'espace disque. Cette opération peut être effectuée à l'aide des outils de gestion du disque en cliquant avec le bouton droit de la souris sur la partition et en sélectionnant "Étendre le volume".
N'oubliez pas de procéder avec prudence et de vérifier que vous disposez des sauvegardes appropriées afin d'éviter toute perte accidentelle de données au cours du processus.