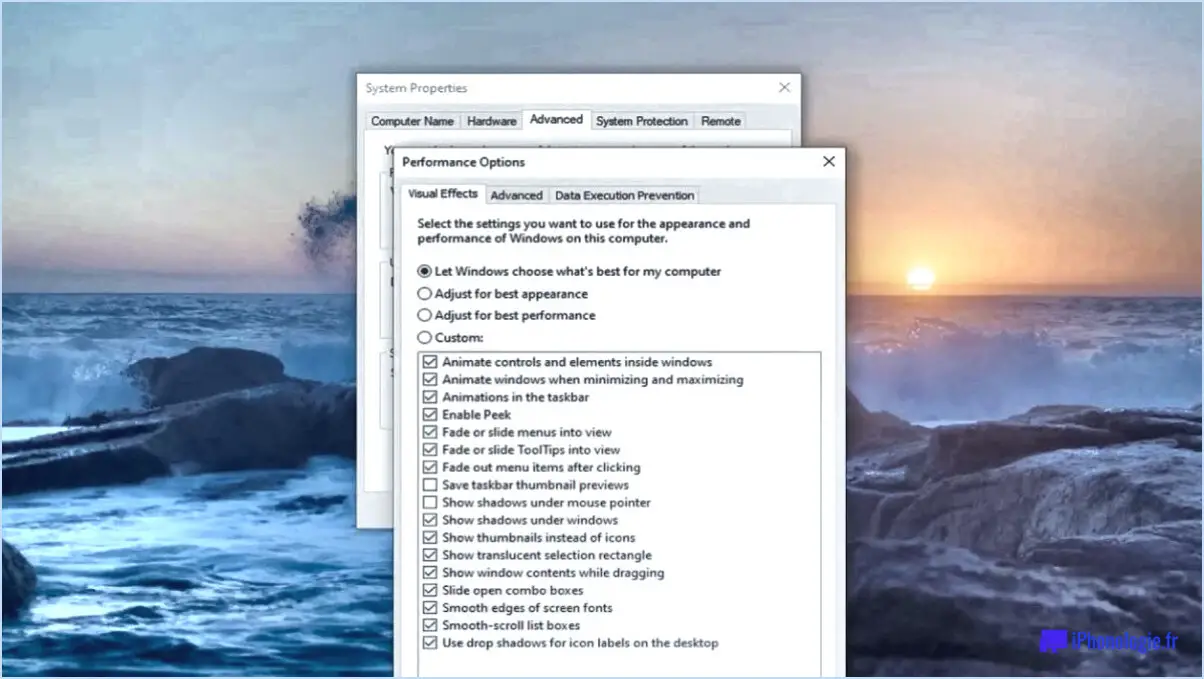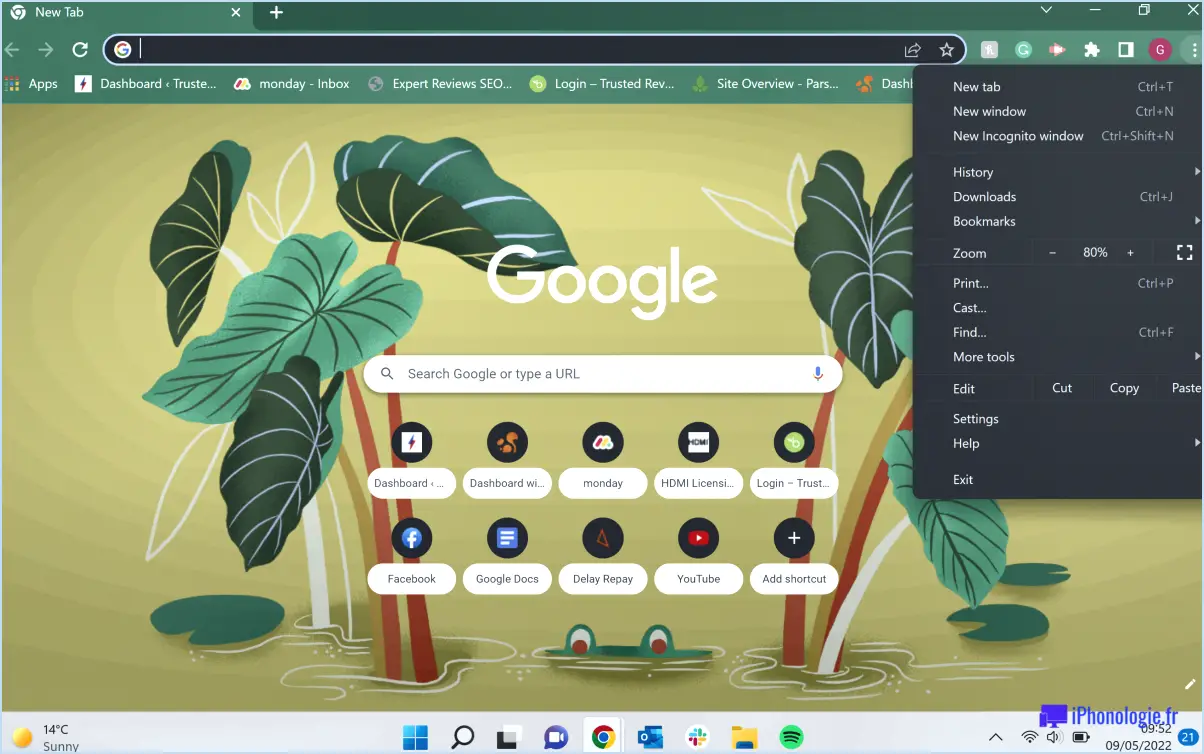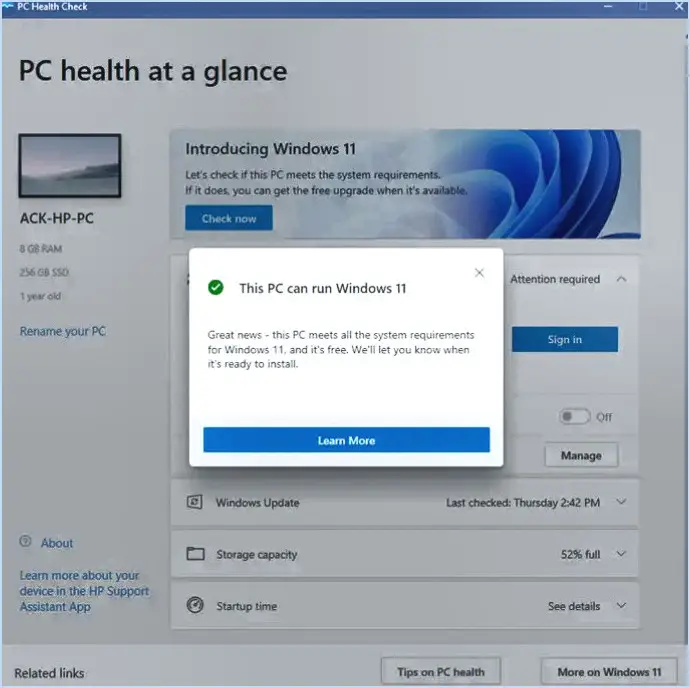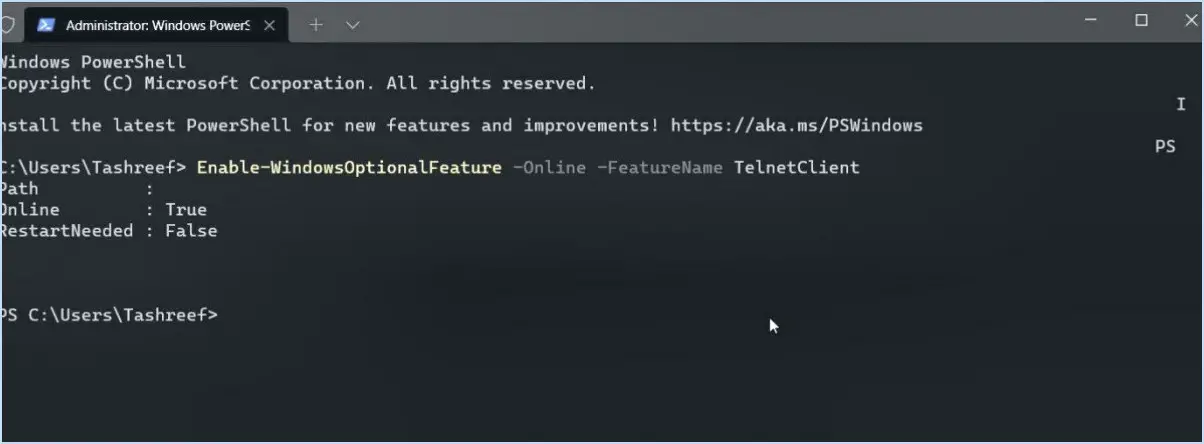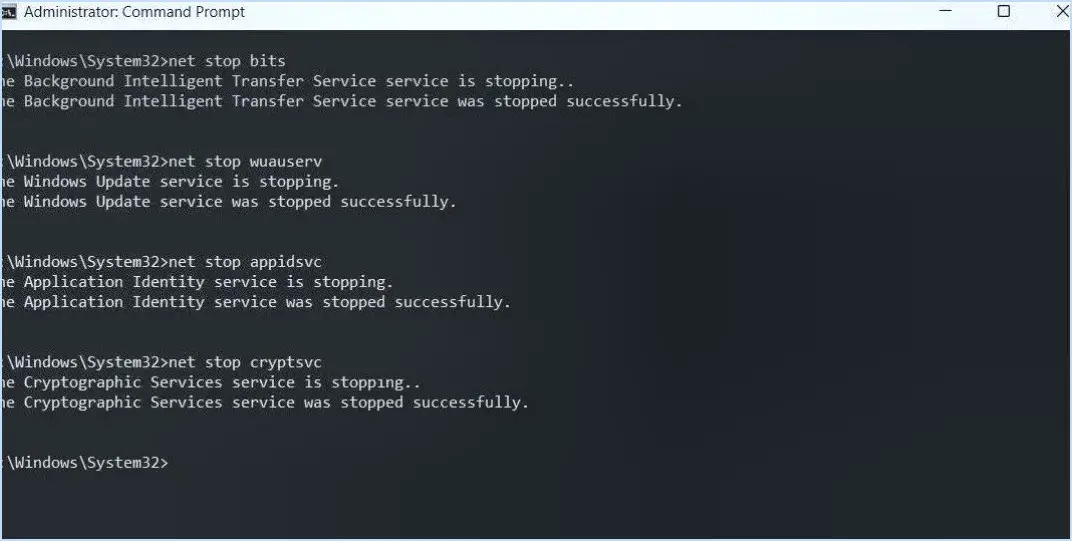Comment démarrer à partir d'un cd windows 7?

Pour démarrer à partir d'un CD sous Windows 7, procédez comme suit :
- Préparez votre ordinateur : Avant de commencer, assurez-vous que vous disposez d'un CD ou d'un DVD amorçable contenant les fichiers d'installation de Windows 7. Insérez le disque dans le lecteur de CD/DVD de votre ordinateur.
- Accédez aux paramètres du BIOS : Redémarrez votre ordinateur et recherchez un message à l'écran indiquant la touche sur laquelle vous devez appuyer pour accéder à la configuration du BIOS. Les touches les plus courantes sont F2, F10 ou Del. Appuyez sur la touche désignée à plusieurs reprises jusqu'à ce que l'utilitaire de configuration du BIOS apparaisse.
- Modifier l'ordre de démarrage : Une fois dans la configuration du BIOS, naviguez jusqu'à la section "Boot" ou "Boot Order". Vous y trouverez une liste des périphériques à partir desquels votre ordinateur peut démarrer. Utilisez les touches fléchées pour placer le lecteur de CD/DVD en haut de la liste. L'ordinateur essaiera ainsi de démarrer à partir du CD avant les autres périphériques.
- Sauvegardez et quittez : Après avoir modifié l'ordre de démarrage, enregistrez vos modifications et quittez la configuration du BIOS. Généralement, vous pouvez le faire en appuyant sur la touche F10 et en confirmant votre sélection.
- Redémarrez votre ordinateur : Votre ordinateur va maintenant redémarrer. Au démarrage, il devrait détecter le CD ou le DVD amorçable et lancer le processus d'installation de Windows 7. Si vous y êtes invité, appuyez sur n'importe quelle touche pour démarrer à partir du CD.
- Suivez les instructions qui s'affichent à l'écran : Une fois que le processus d'installation de Windows 7 démarre, suivez les instructions à l'écran pour procéder à l'installation. Vous devrez peut-être choisir vos préférences linguistiques, accepter les termes de la licence et sélectionner l'emplacement d'installation.
- Terminez l'installation : Une fois les fichiers d'installation copiés sur votre ordinateur, votre système redémarre. À ce stade, retirez le CD ou le DVD du lecteur pour éviter que l'ordinateur ne démarre à nouveau à partir de celui-ci. Laissez le processus d'installation se poursuivre jusqu'à ce que Windows 7 soit entièrement installé.
Comment faire pour que mon ordinateur démarre à partir du lecteur de CD?
Pour démarrer votre ordinateur à partir du lecteur de CD, vous pouvez suivre les étapes suivantes :
- Accédez au BIOS: Le BIOS (Basic Input/Output System) est un micrologiciel qui contrôle le matériel de votre ordinateur. Au démarrage, appuyez sur F12 (ou sur la touche spécifiée par le fabricant de votre ordinateur) pour accéder aux paramètres du BIOS.
- Repérer l'ordre de démarrage: Une fois dans le BIOS, naviguez jusqu'à la section "Boot" ou "Startup". Recherchez une option appelée "Boot Order", "Boot Priority" ou similaire. Ce paramètre détermine l'ordre dans lequel votre ordinateur recherche les périphériques amorçables.
- Définir le CD/DVD comme premier périphérique de démarrage: Dans les paramètres de l'ordre de démarrage, placez le lecteur de CD/DVD en tête de liste. Cela garantit que votre ordinateur vérifie d'abord le lecteur de CD au démarrage.
- Sauvegarder et quitter: Enregistrez les modifications apportées au BIOS et quittez les paramètres. Votre ordinateur tentera désormais de démarrer à partir du lecteur de CD lorsque vous le redémarrerez.
N'oubliez pas de retirer tout disque non amorçable du lecteur avant de redémarrer votre ordinateur. Cette méthode devrait vous permettre de démarrer à partir d'un lecteur de CD et d'effectuer des tâches telles que l'installation d'un système d'exploitation ou l'exécution d'un outil de récupération.
Comment créer un CD amorçable, étape par étape?
Pour créer un CD amorçable, suivez les étapes suivantes :
- Créez une partition sur votre disque dur à l'aide de l'utilitaire DiskPart ou du programme MBR de Windows.
- Utilisez l'outil Windows PE (pim) pour créer un nouveau lecteur de CD-ROM et le monter en tant que lecteur virtuel.
- Ajoutez le logiciel de votre choix sur le lecteur de CD-ROM virtuel à l'aide de l'outil Ajout/Suppression de programmes.
En suivant ces étapes, vous pouvez créer un CD amorçable contenant les logiciels nécessaires. Cela vous permettra de démarrer votre ordinateur à partir du CD et d'accéder directement au logiciel. N'oubliez pas de vous assurer que les logiciels que vous ajoutez sont compatibles avec l'environnement de démarrage.
Pourquoi mon CD ne démarre-t-il pas?
Si vous rencontrez le problème frustrant du non-démarrage de votre CD, il y a deux raisons possibles. Premièrement, le lecteur de CD peut être défectueux, ce qui peut entraîner une perte de données ou nécessiter un remplacement complet. Pour y remédier, assurez-vous qu'il n'y a pas d'erreurs dans le micrologiciel du lecteur ou dans les fichiers d'installation du logiciel. En outre, attendez que les lecteurs se stabilisent et réessayez plus tard. Toutefois, si le CD ne démarre toujours pas, le problème peut provenir de votre système d'exploitation. ordinateur l'ordinateur lui-même. Pour plus d'aide, consultez notre guide sur le dépannage d'un PC qui ne démarre pas immédiatement.
Comment activer la touche F8 sous Windows 7?
Pour activer F8 sous Windows 7 et utiliser le mode graphique rapide, procédez comme suit :
- Ouvrez le panneau de configuration en cliquant sur le bouton Démarrer et en sélectionnant "Panneau de configuration" dans le menu.
- Dans le panneau de configuration, recherchez l'option "Système" et cliquez dessus.
- Dans la fenêtre Système, vous trouverez un onglet intitulé "Paramètres système avancés". Cliquez dessus.
- Une nouvelle fenêtre apparaît. Sous l'onglet "Système", recherchez la section "Graphiques" et cliquez dessus.
- Dans les paramètres graphiques, vous verrez une option pour changer le mode en "Graphique rapide". Sélectionnez cette option.
- Si votre carte graphique prend en charge ce paramètre, elle activera le mode graphique rapide sur votre système Windows 7.
En suivant ces étapes, vous pouvez activer F8 et profiter des avantages du mode graphique rapide sur votre ordinateur Windows 7.
Quelle touche F devez-vous appuyer pour démarrer à partir d'un CD?
Pour démarrer à partir d'un CD, vous devez appuyer sur la touche F12 sur votre clavier. Cette touche est généralement utilisée pour accéder au menu de démarrage, qui vous permet de choisir le périphérique à partir duquel votre ordinateur doit démarrer. En appuyant sur la touche F12 pendant le processus de démarrage, vous pouvez sélectionner le lecteur de CD/DVD comme périphérique de démarrage principal et lancer le processus de démarrage à partir du CD. Il convient de noter que la touche spécifique permettant de démarrer à partir d'un CD peut varier en fonction du fabricant ou du modèle de votre ordinateur. Toutefois, la touche F12 est largement utilisée pour accéder au menu de démarrage sur de nombreux systèmes. N'oubliez pas de consulter la documentation de votre ordinateur ou de rechercher les invites à l'écran pendant le démarrage pour connaître la touche exacte permettant de démarrer à partir d'un CD sur votre machine spécifique.
Comment démarrer directement à partir de l'invite de commande?
Pour démarrer directement à partir de l'Invite de commande, procédez comme suit :
- Créez un nouveau disque amorçable en entrant la commande :
mkdir -p C:windowssystem32dans l'Invite de commandes. - Créez un répertoire vide pour l'installation de l'Invite de commande en entrant la commande : dans l'Invite de commande :
cd C:windowssystem32cmddans l'Invite de commandes. - Installez le chargeur de démarrage Windows pour terminer le processus.
En suivant ces étapes, vous pouvez démarrer directement à partir de l'Invite de commande et accéder efficacement à ses fonctionnalités.
Que fait F5 au démarrage?
Au démarrage, F5 exécute plusieurs fonctions importantes pour garantir des performances optimales du système. Tout d'abord, il surveille la L'UNITÉ CENTRALE, mémoire et l'utilisation du disque afin d'identifier tout goulot d'étranglement ou problème potentiel. Cela permet aux administrateurs système d'aborder de manière proactive les problèmes de performance. En outre, F5 vérifie la présence de les mises à jour du logiciel et correctifs de sécurité garantissant ainsi que le système est à jour et protégé contre les vulnérabilités. En fournissant des outils complets de gestion des performances, F5 permet aux administrateurs de maintenir l'efficacité et la sécurité de leurs systèmes.