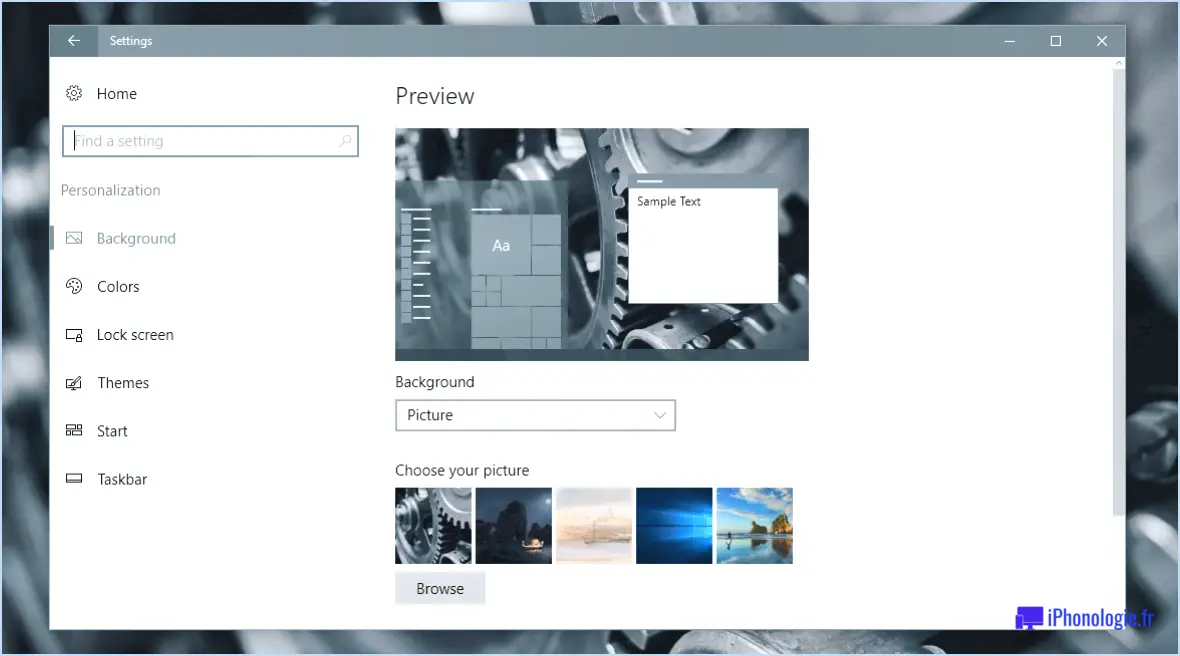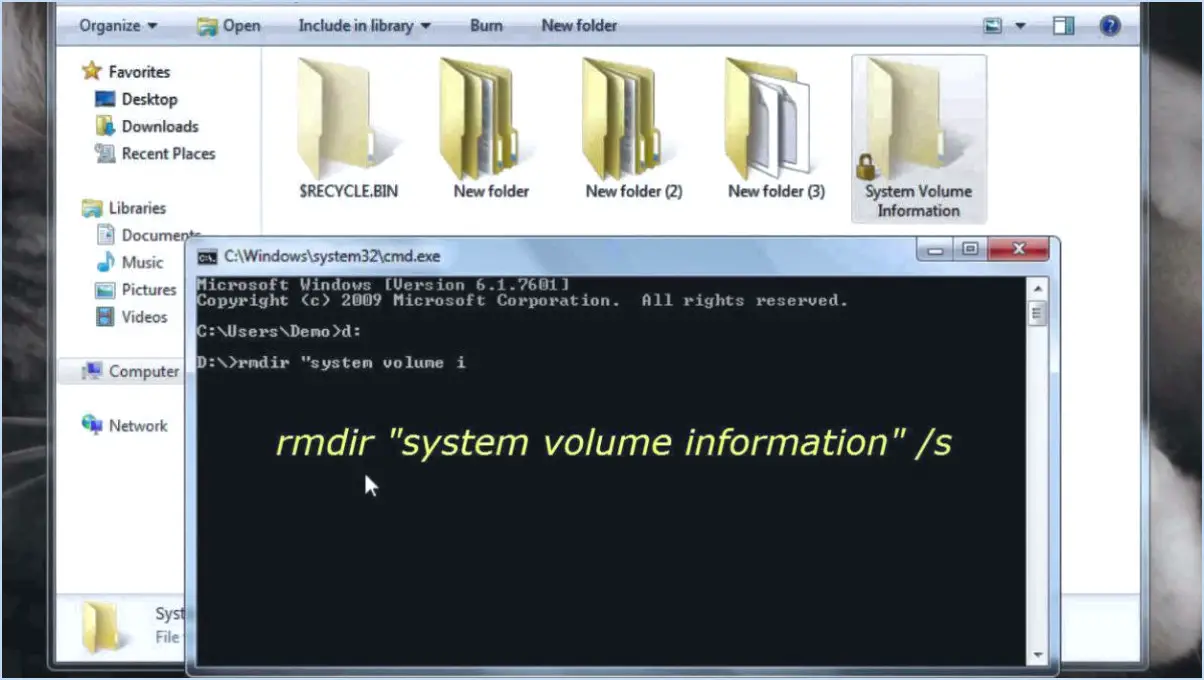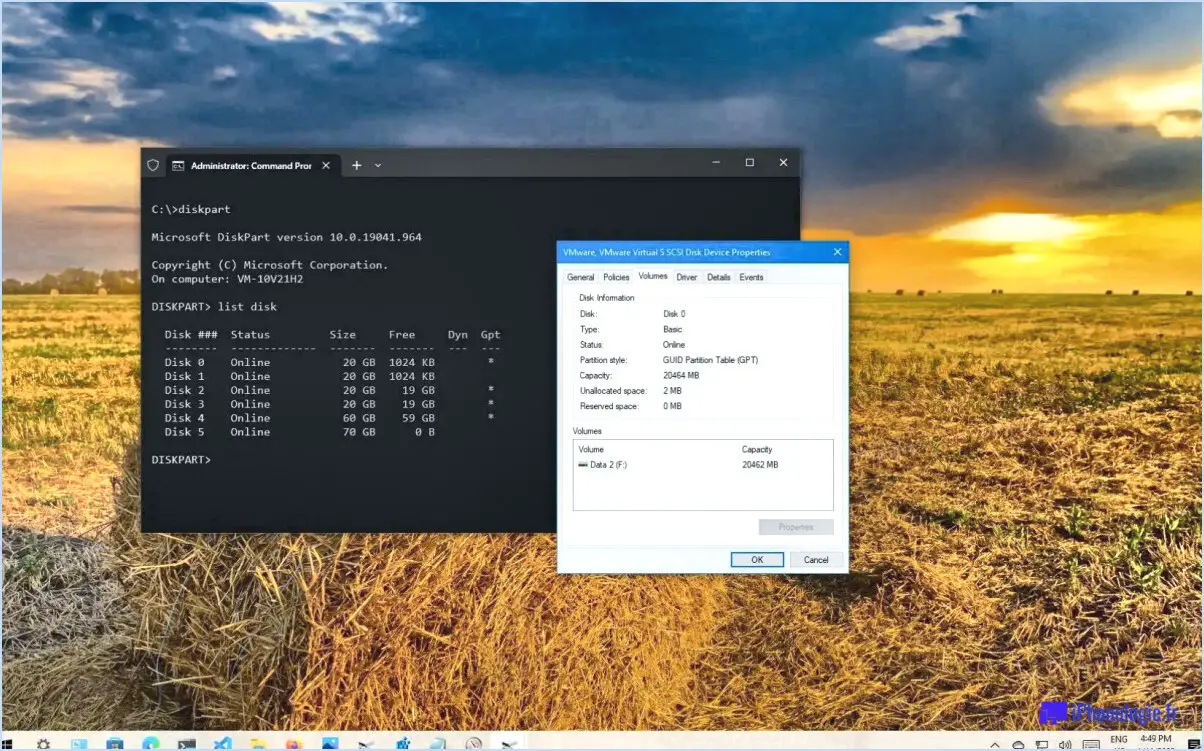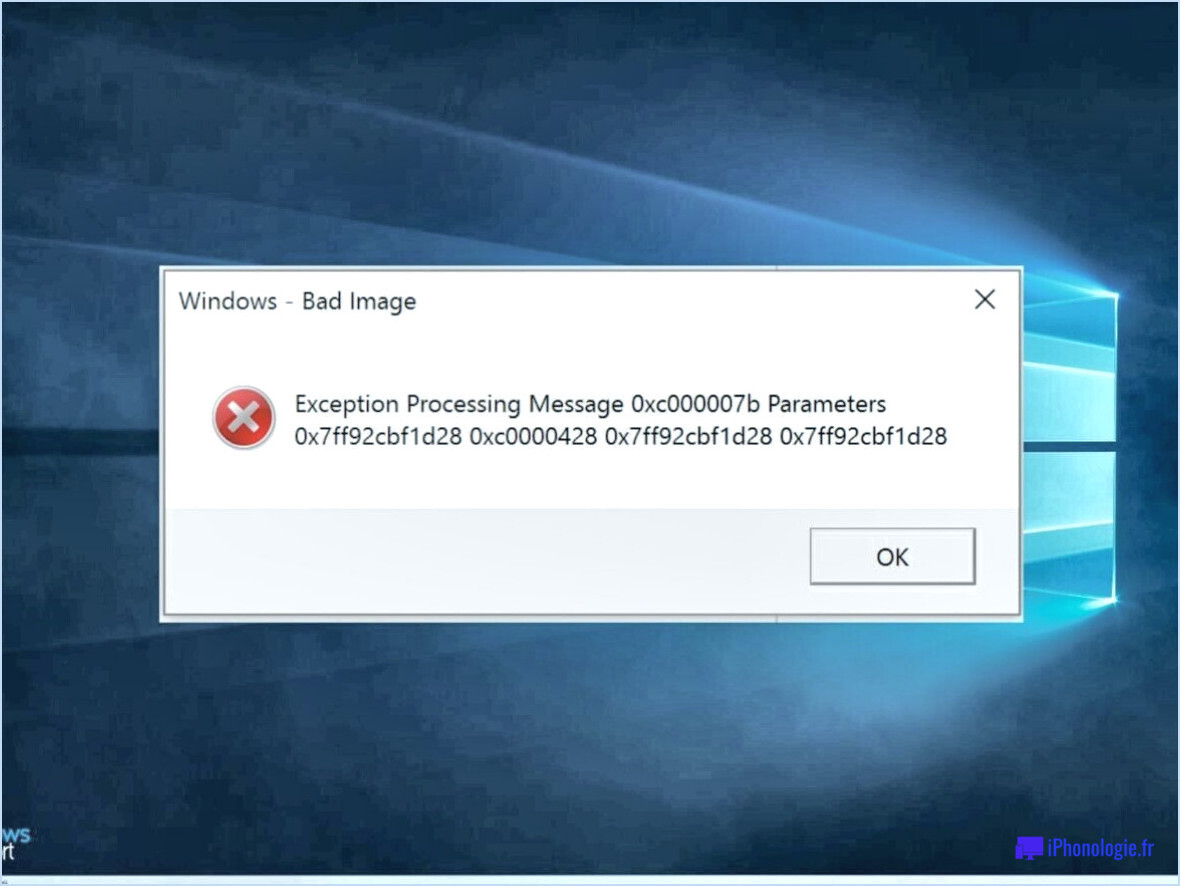Que faire lorsque Chrome ne s'ouvre pas sous Windows?
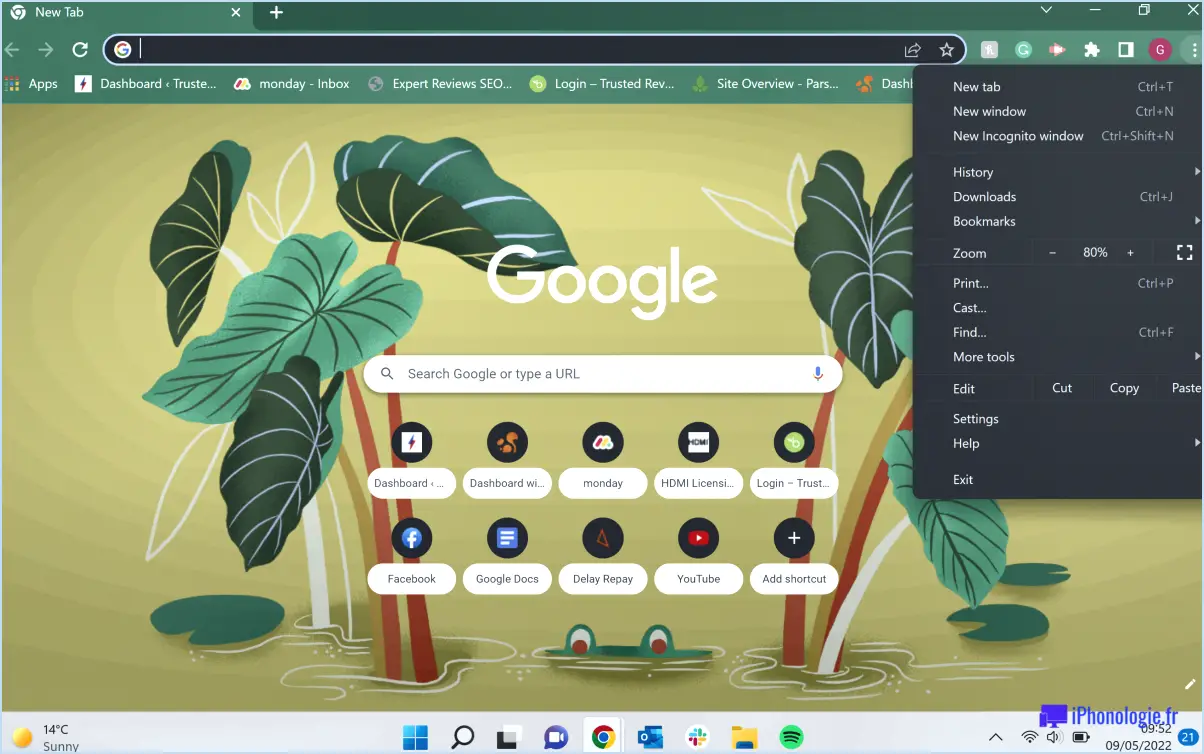
Lorsque Chrome ne s'ouvre pas sous Windows, vous pouvez prendre quelques mesures de dépannage pour résoudre le problème. Voici ce que vous pouvez faire :
- Mettre à jour Chrome: Assurez-vous que la dernière version de Chrome est installée sur votre ordinateur. Les versions obsolètes peuvent parfois entraîner des problèmes de compatibilité avec Windows. Pour mettre à jour Chrome, cliquez sur les trois points verticaux dans le coin supérieur droit du navigateur, allez dans "Aide", puis sélectionnez "À propos de Google Chrome". Si une mise à jour est disponible, Chrome la télécharge et l'installe automatiquement.
- Exécuter Chrome en tant qu'administrateur: L'exécution de Chrome avec des privilèges administratifs peut souvent aider à résoudre les problèmes d'ouverture. Cliquez avec le bouton droit de la souris sur le raccourci ou le fichier exécutable de Chrome, puis choisissez "Exécuter en tant qu'administrateur" dans le menu contextuel. Cela permet à Chrome d'accéder aux ressources supplémentaires dont il peut avoir besoin et peut éventuellement résoudre les problèmes liés aux autorisations.
- Réinstaller Chrome: Si les étapes précédentes n'ont pas permis de résoudre le problème, vous pouvez essayer de réinstaller Chrome. Désinstallez Chrome en allant dans le "Panneau de configuration", en sélectionnant "Programmes" et en choisissant "Désinstaller un programme". Localisez Google Chrome dans la liste, cliquez dessus avec le bouton droit de la souris et sélectionnez "Désinstaller". Une fois la désinstallation terminée, téléchargez la dernière version de Chrome sur le site officiel et installez-la à nouveau.
Ces étapes devraient vous aider à résoudre le problème de non-ouverture de Chrome dans Windows. N'oubliez pas de redémarrer votre ordinateur après la mise à jour ou la réinstallation de Chrome afin de vous assurer que toutes les modifications sont prises en compte. En outre, il est toujours utile de vérifier si des logiciels ou des extensions en conflit ne sont pas à l'origine du problème. Désactivez ou supprimez les programmes ou extensions récemment installés pour voir s'ils sont à l'origine du problème.
Si le problème persiste même après avoir suivi ces étapes, il peut être utile d'envisager d'autres facteurs tels que des infections par des logiciels malveillants, des conflits de système ou des problèmes liés au matériel. Dans ce cas, demander l'aide d'un professionnel ou contacter le service d'assistance de Chrome peut fournir des conseils supplémentaires et aider à résoudre le problème.
Pourquoi certains sites web ne s'ouvrent-ils pas dans Chrome?
Il existe quelques raisons potentielles pour lesquelles certains sites web ne s'ouvrent pas dans Chrome. L'une d'entre elles est que le site web n'est pas proposé par le Chrome Web Store. Chrome a mis en place certaines mesures de sécurité et peut bloquer les sites web qui ne sont pas vérifiés ou hébergés par des sources fiables. Si un site web n'est pas disponible via le Chrome Web Store, cela peut entraîner des problèmes de compatibilité et empêcher son ouverture dans le navigateur.
Une autre raison peut être que le certificat du site web a été révoqué. Les certificats sont utilisés pour établir des connexions sécurisées entre un site web et le navigateur d'un utilisateur. Si le certificat d'un site web est considéré comme invalide ou révoqué, Chrome peut bloquer l'accès au site afin de protéger les utilisateurs contre les risques de sécurité potentiels.
Dans les deux cas, il est conseillé de s'assurer que vous accédez à des sites web provenant de sources fiables et que les sites web ont des certificats valides. En outre, il peut être utile de vérifier si des extensions de navigateur ou des paramètres de sécurité interfèrent avec l'accès aux sites web.
Pourquoi Google Chrome ne cesse-t-il de se bloquer sous Windows 10?
Google Chrome peut se bloquer sur Windows 10 en raison de plusieurs causes potentielles. L'une des raisons pourrait être la mémoire obsolète de l'ordinateur, ce qui entraîne des plantages lors du chargement de pages Web spécifiques. Pour y remédier, envisagez de mettre à niveau la mémoire de votre ordinateur pour garantir des performances plus fluides. En outre, il se peut que des extensions de navigateur soient à l'origine des blocages. Si vous pensez qu'une extension est responsable, désactivez-la temporairement et observez si le problème persiste. En identifiant l'extension problématique, vous pouvez soit la supprimer, soit rechercher une version mise à jour. La mise à jour régulière de Chrome et de Windows 10 peut également contribuer à prévenir les pannes en résolvant les problèmes de compatibilité et les bogues logiciels. N'oubliez pas de maintenir votre système et votre navigateur à jour pour une expérience de navigation plus stable.
Comment réinstaller Google Chrome sous Windows 10?
Pour réinstaller Google Chrome sur Windows 10, vous pouvez suivre les étapes suivantes :
- Ouvrez le menu Démarrer et recherchez "Chrome".
- Cliquez sur l'icône de l'application "Chrome" pour ouvrir Chrome.
- Dans le coin supérieur droit de la fenêtre de Chrome, cliquez sur le bouton "Paramètres".
- Sous "Apps", cliquez sur "Gérer les apps".
- Dans la liste des applications installées, recherchez et cliquez sur "Google Chrome".
En suivant ces étapes, vous pourrez réinstaller Google Chrome sur votre ordinateur Windows 10. N'oubliez pas de télécharger et d'installer la dernière version de Chrome à partir du site officiel pour vous assurer que vous disposez des fonctionnalités et des améliorations de sécurité les plus récentes.
Pourquoi la fenêtre de mon navigateur ne s'ouvre-t-elle pas?
Si la fenêtre de votre navigateur ne s'ouvre pas, il y a plusieurs causes possibles. L'une d'entre elles est que vous avez bloqué par inadvertance l'ouverture automatique du navigateur. Pour y remédier, accédez aux paramètres de votre navigateur et recherchez l'option "Ouvrir avec". Assurez-vous que le navigateur approprié est sélectionné pour permettre son ouverture automatique.
Il est également possible que vous ayez oublié de cliquer sur l'icône du navigateur située sur le bureau de votre ordinateur. Cela vaut la peine de vérifier à nouveau la présence de l'icône du navigateur sur votre bureau et de cliquer dessus pour ouvrir la fenêtre du navigateur.
En abordant ces deux questions courantes, vous devriez être en mesure de résoudre le problème et d'ouvrir la fenêtre de votre navigateur avec succès. N'oubliez pas de vérifier les paramètres de votre navigateur et de cliquer sur l'icône du navigateur pour garantir une navigation fluide.
Comment faire de Chrome mon navigateur par défaut dans Windows 11?
Pour faire de Chrome votre navigateur par défaut dans Windows 11, suivez les étapes suivantes :
- Localisez le "Windows System Tray" dans la barre des tâches, qui se trouve généralement dans le coin inférieur droit de l'écran.
- Cliquez sur l'icône de menu "Chrome" dans la barre d'état système, représentée par le logo Chrome.
- Un menu s'affiche avec plusieurs options. Choisissez "Définir comme navigateur par défaut" pour faire de Chrome votre choix par défaut.
En sélectionnant "Définir comme navigateur par défaut", Windows 11 donnera la priorité à Chrome chaque fois que vous ouvrirez des liens ou accéderez à des fonctionnalités liées au web. Profitez de l'expérience de navigation transparente offerte par Chrome en tant que navigateur par défaut dans Windows 11 !
Comment restaurer les paramètres par défaut de Chrome?
Pour rétablir les paramètres par défaut de Chrome, procédez comme suit :
- Ouvrez Chrome et cliquez sur les trois lignes situées dans le coin supérieur droit.
- Un menu apparaît, sélectionnez "Paramètres".
- Dans la fenêtre "Paramètres", cliquez sur "Applications par défaut".
- Recherchez la fenêtre "Applications par défaut" et choisissez "Chrome".
- Enfin, cliquez sur le bouton "Restaurer les paramètres par défaut".
En suivant ces étapes, vous pourrez réinitialiser Chrome à sa configuration d'origine, ce qui résoudra tous les problèmes ou changements qui ont pu se produire.
Chrome fonctionne-t-il sous Windows 11?
Oui, Chrome est compatible avec Windows 11, ce qui permet aux utilisateurs de profiter de leur navigateur préféré sur la dernière version du système d'exploitation de Microsoft. Il est toutefois important de noter que certaines fonctionnalités de Chrome peuvent présenter des limitations ou des problèmes sous Windows 11 en raison de modifications apportées aux protocoles de sécurité et aux mécanismes de navigation sur le web.
Malgré ces problèmes potentiels, Chrome reste fonctionnel sous Windows 11 et offre aux utilisateurs une expérience de navigation familière. Comme toujours, il est conseillé de maintenir Chrome et Windows 11 à jour pour garantir des performances et une sécurité optimales.
En résumé, Chrome fonctionne sous Windows 11, mais certaines fonctionnalités peuvent ne pas fonctionner comme prévu en raison de variations dans les pratiques de sécurité et de navigation web de Windows 11.
Pourquoi Google ne fonctionne-t-il pas?
Plusieurs raisons peuvent expliquer les problèmes que vous rencontrez avec Google. Tout d'abord, il est essentiel de s'assurer que votre connexion internet est stable et à jour. Si vous utilisez des routeur ou modem Google pourrait avoir du mal à établir une connexion. Deuxièmement, il est essentiel de maintenir votre navigateur à jour. L'utilisation d'une version plus ancienne de Firefox ou de Chrome peut empêcher Google de fonctionner correctement. La mise à jour régulière de votre navigateur permet de garantir la compatibilité avec les services de Google.