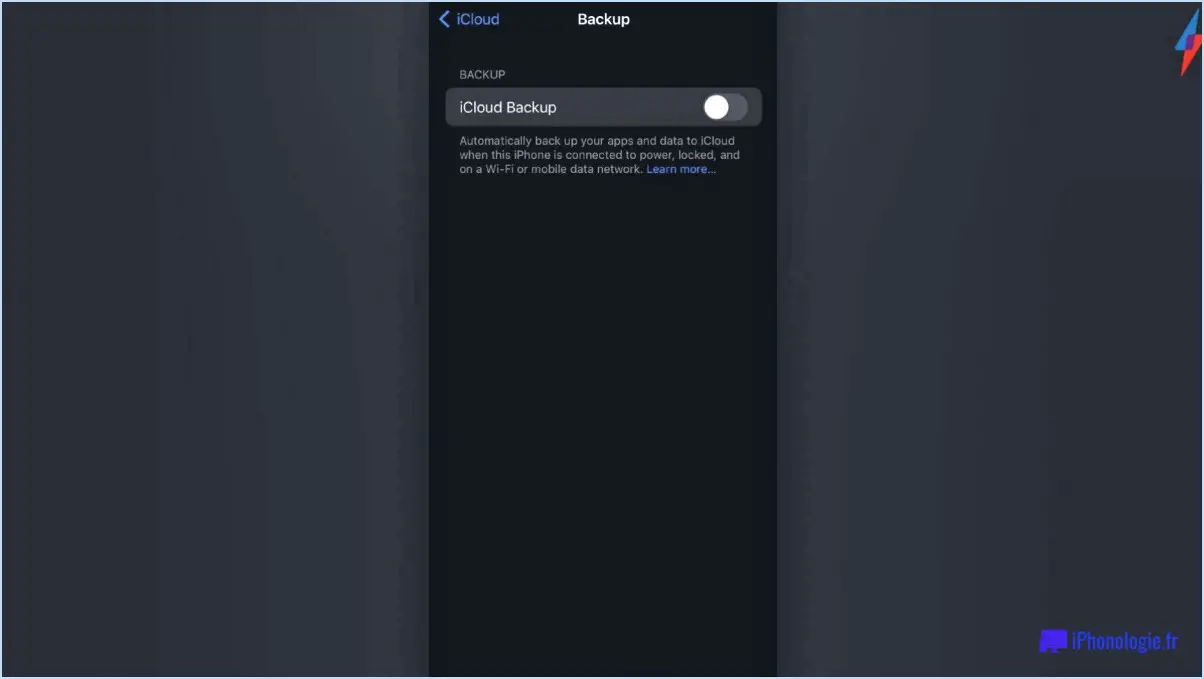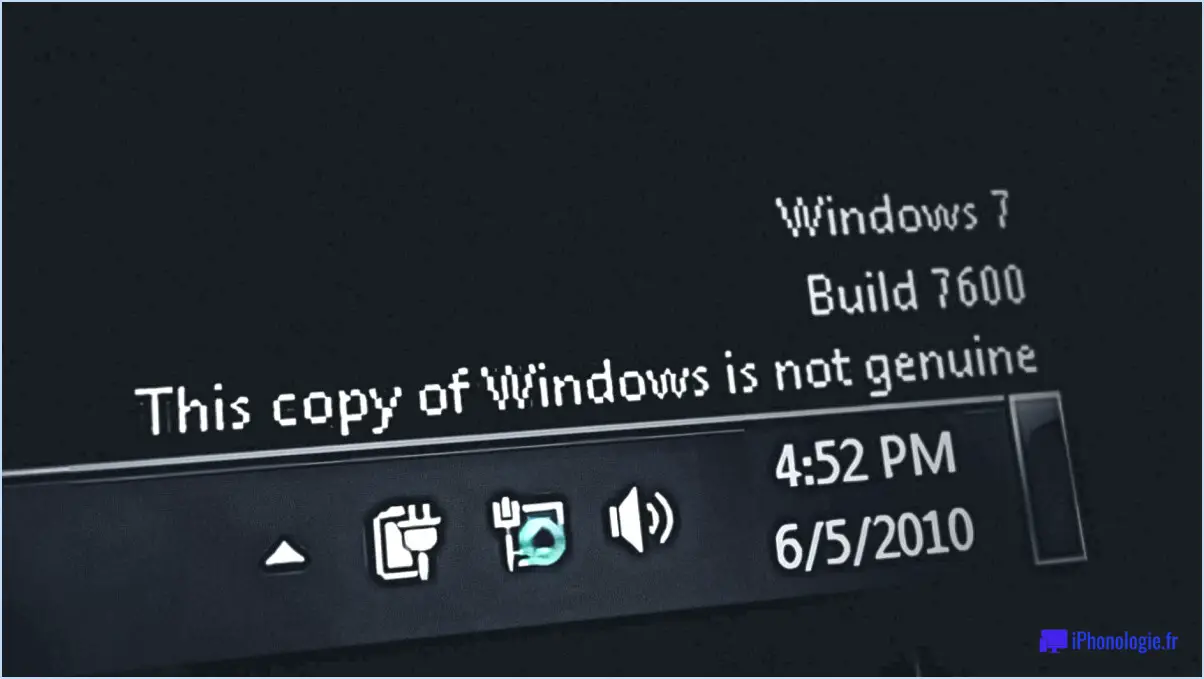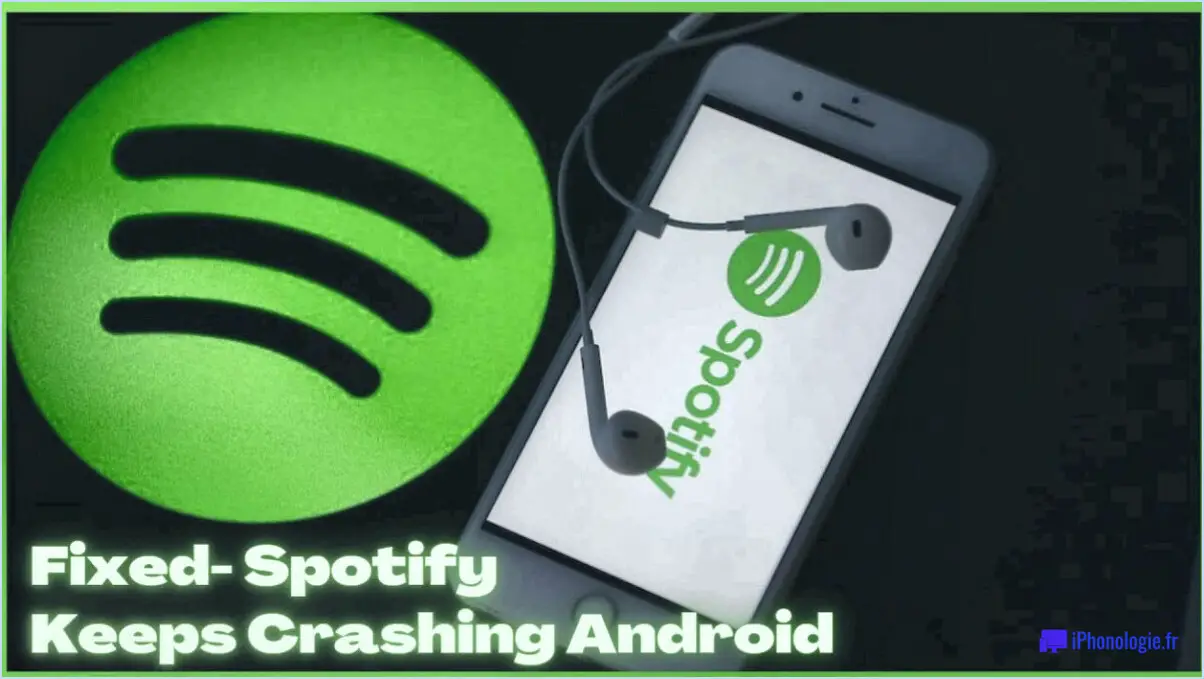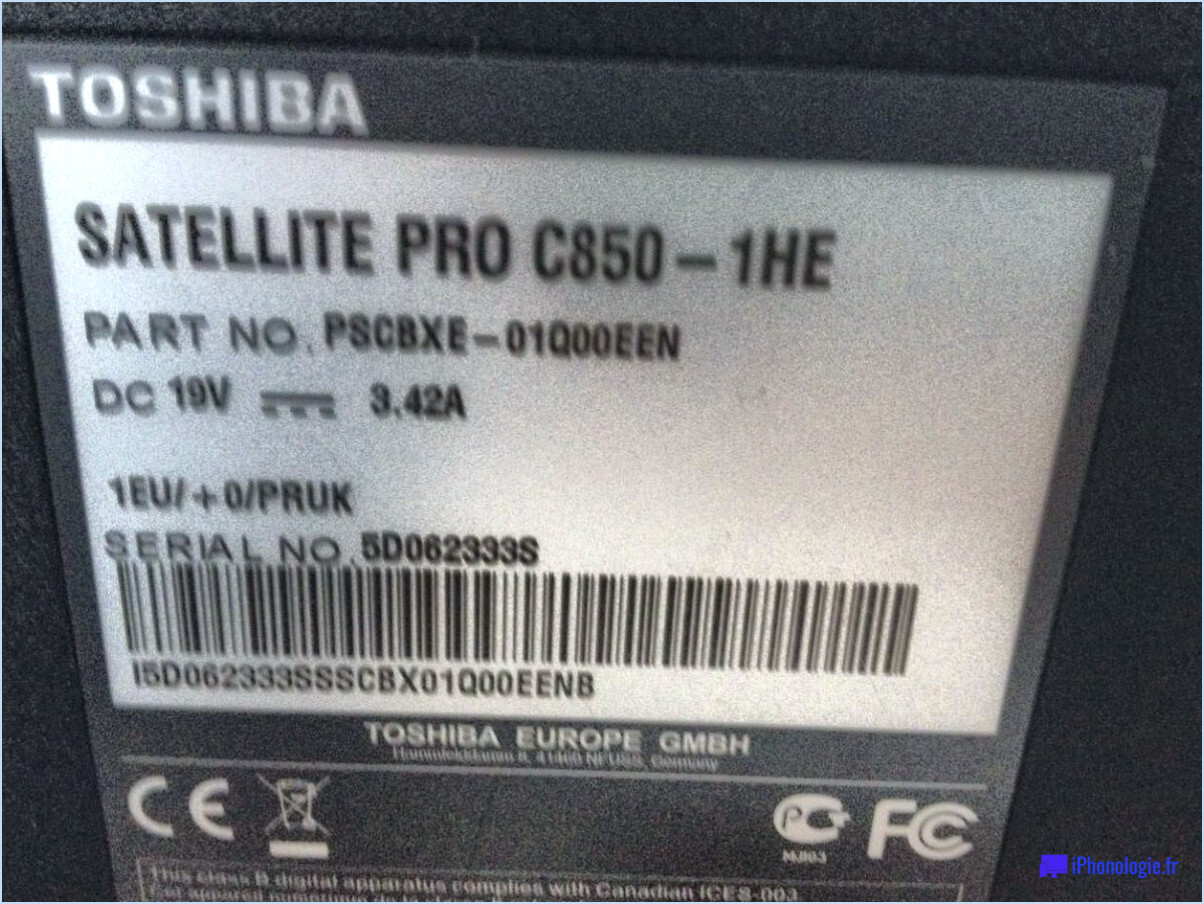Comment démarrer Windows 10 en mode sans échec lorsque l'ordinateur ne démarre pas?
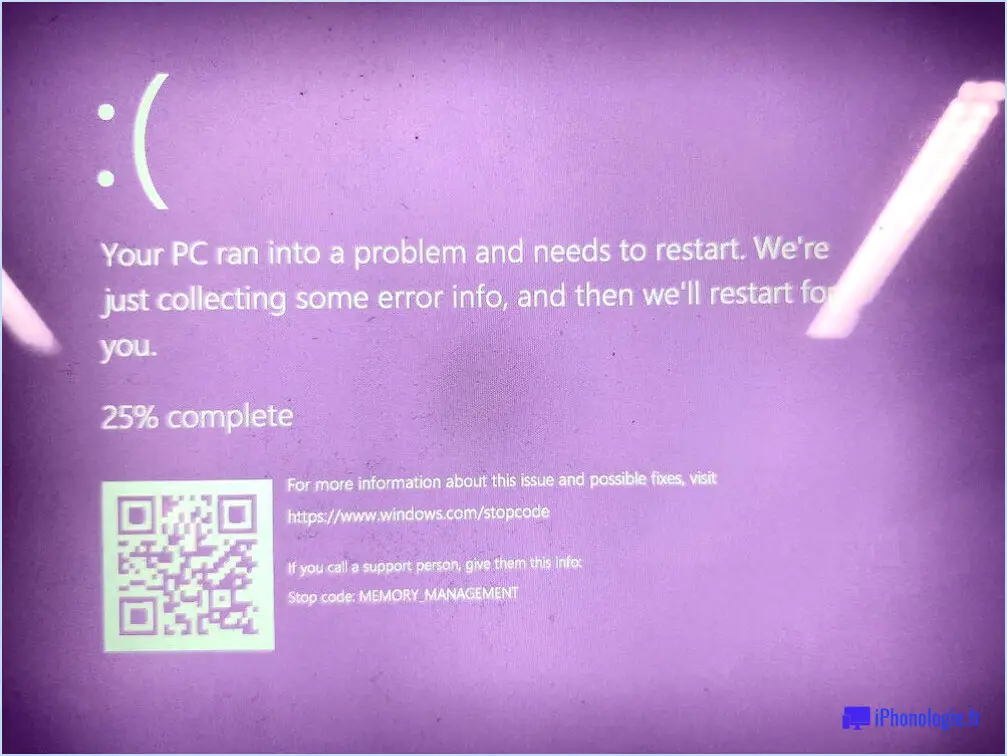
Pour démarrer Windows 10 en mode sans échec lorsque votre PC ne démarre pas, vous pouvez suivre les étapes suivantes :
- Démarrez Windows 10 normalement (si possible) : Dans un premier temps, essayez de démarrer votre PC en mode normal. Pour ce faire, appuyez simultanément sur la touche "Windows" + R pour ouvrir le menu "RUN". Tapez ensuite "msconfig" et appuyez sur Entrée. Dans la fenêtre de configuration du système qui s'affiche, allez dans l'onglet "Général", sélectionnez "Démarrage normal" et cliquez sur "Appliquer" puis sur "OK". Redémarrez votre ordinateur et vérifiez s'il démarre correctement.
- Utilisez la méthode Shift + Redémarrer :
a. Si votre ordinateur ne démarre pas normalement, vous pouvez le forcer à redémarrer dans le menu Options de démarrage avancées. Pour ce faire, maintenez la touche "Shift" enfoncée tout en cliquant sur le bouton "Redémarrer" à partir de l'écran de connexion de Windows. Si vous ne parvenez pas à atteindre l'écran de connexion, utilisez un support d'installation de Windows 10 (USB ou DVD) pour démarrer votre PC et accéder aux options de démarrage avancées.
b. Dans les options avancées de démarrage, sélectionnez "Dépannage".
c. Ensuite, choisissez "Options avancées" et cliquez sur "Paramètres de démarrage".
d. Cliquez sur "Redémarrer" pour accéder aux paramètres de démarrage.
e. Une fois votre PC redémarré, appuyez sur la touche "4" de votre clavier pour sélectionner "Activer le mode sans échec".
- Utilisez un support d'installation de Windows 10 :
a. Si la méthode Shift + Redémarrer ne fonctionne pas, vous pouvez utiliser un support d'installation de Windows 10.
b. Démarrez votre ordinateur à partir du support d'installation.
c. Sélectionnez vos préférences linguistiques et cliquez sur "Suivant".
d. Cliquez sur "Réparer votre ordinateur" dans le coin inférieur gauche.
e. Dans les options avancées de démarrage, choisissez "Dépannage" > "Options avancées" > "Paramètres de démarrage" > "Redémarrer".
f. Lorsque le menu Paramètres de démarrage s'affiche, appuyez sur "4" pour démarrer en mode sans échec.
- Restauration du système :
a. Si le mode sans échec ne fonctionne toujours pas, vous pouvez tenter une restauration du système. Utilisez un support d'installation de Windows 10 pour accéder aux options de démarrage avancées.
b. Sélectionnez "Dépannage" > "Options avancées" > "Restauration du système".
c. Suivez les instructions qui s'affichent à l'écran pour restaurer votre système dans un état de fonctionnement antérieur.
- Dernier recours - Réinitialisez ou réinstallez Windows :
Si aucune des méthodes ci-dessus ne fonctionne, vous devrez peut-être envisager de réinitialiser ou de réinstaller Windows pour résoudre le problème. Assurez-vous de disposer de sauvegardes de vos données importantes avant de procéder.
N'oubliez pas que ces méthodes peuvent ne pas fonctionner dans tous les cas de figure et qu'il est essentiel de diagnostiquer le problème sous-jacent à l'origine du problème de démarrage. Demandez l'aide d'un professionnel si nécessaire pour résoudre des problèmes plus complexes.
Pouvez-vous entrer en mode sans échec à partir de l'invite de commande?
Certainement ! Vous pouvez entrer en mode sans échec directement à partir de l'écran à l'invite de commande. Voici comment procéder :
- Ouvrez l'invite de commande.
- Tapez "mode sans échec"(sans les guillemets).
- Si l'on vous demande l'option mot de passe administrateur le fournir.
- Vous êtes maintenant en mode sans échec.
Une fois en mode sans échec, vous pouvez effectuer des tâches telles que la suppression de programmes ou de fichiers indésirables. Pour supprimer des éléments, utilisez la touche "del" pour supprimer des éléments. Il suffit de taper "del"suivi du nom du fichier ou du programme et appuyez sur Entrée.
Cette approche offre un moyen rapide d'accéder au mode sans échec et de gérer efficacement votre système à l'aide de l'invite de commande.
Comment démarrer mon ordinateur en mode sans échec lorsque la touche F8 ne fonctionne pas?
Si F8 ne fonctionne pas lorsque vous tentez de démarrer votre ordinateur en mode sans échec, voici une autre approche :
- Redémarrer votre ordinateur.
- Pendant le démarrage, appuyez sur F8 jusqu'à ce que le message "Advanced Boot Options" apparaisse.
- Utilisez la touche touches fléchées pour mettre en évidence "Mode sans échec avec mise en réseau".
- Appuyez sur Entrer pour lancer le processus de démarrage.
- Votre ordinateur démarre alors en Mode sans échec avec mise en réseau.
Comment réparer Windows 10 sans disque?
Pour réparer Windows 10 sans disque, envisagez les méthodes suivantes :
- Outils de récupération intégrés : Accédez-y via le menu Démarrer pour résoudre les problèmes.
- Mode de récupération : Appuyez sur la touche R au démarrage pour passer en mode de récupération et bénéficier d'options de réparation avancées.
- Logiciel tiers : Explorez des outils réputés conçus pour réparer Windows 10.
Choisissez l'approche qui convient à vos besoins et restaurez votre système sans effort.
Que se passe-t-il lorsque la réparation au démarrage de Windows 10 échoue?
Lorsque la réparation du démarrage de Windows 10 échoue, la résolution du problème peut passer par les étapes suivantes :
- Redémarrer: Lancez un redémarrage de l'ordinateur.
- Touche F8: Pendant le démarrage, appuyez plusieurs fois sur F8 pour accéder aux options de démarrage avancées.
- Mode sans échec avec mise en réseau: Choisissez cette option dans le menu.
- Réparation: Suivez les instructions à l'écran pour réparer votre système.
Ces actions permettent de diagnostiquer et de résoudre les problèmes de démarrage. En redémarrant et en utilisant le mode sans échec avec mise en réseau via la touche F8, vous pouvez éventuellement naviguer autour de la réparation du démarrage qui a échoué pour dépanner et résoudre le problème sous-jacent.
Comment exécuter la réparation du démarrage de Windows?
Pour lancer la réparation du démarrage de Windows, accédez au menu Démarrer et sélectionnez "Réparation du démarrage". Cette option peut aider à résoudre efficacement les problèmes liés au démarrage.
Qu'est-ce que le mode de démarrage UEFI?
Mode de démarrage UEFI L'UEFI est une configuration de démarrage dans laquelle un ordinateur démarre à partir d'un micrologiciel stocké sur un support externe tel qu'une clé USB. Contrairement au mode de démarrage traditionnel, qui utilise le système d'exploitation sur le disque dur, l'UEFI permet un démarrage flexible et sécurisé. Il améliore l'initialisation du système, prend en charge des disques plus volumineux et offre des fonctions de sécurité avancées telles que Secure Boot. Ce mode favorise des temps de démarrage plus rapides et une meilleure compatibilité matérielle, ce qui permet des expériences informatiques modernes.
Comment puis-je réparer le démarrage qui n'a pas pu réparer mon ordinateur?
Si votre ordinateur n'a pas pu se réparer pendant le démarrage, suivez les étapes suivantes :
- Mettez à jour les pilotes: Assurez-vous que les derniers pilotes matériels sont installés.
- Restaurer les paramètres d'usine: Si la mise à jour des pilotes ne résout pas le problème, envisagez de restaurer les paramètres d'usine d'origine de votre ordinateur. Suivez les instructions fournies ou recherchez des conseils en ligne.