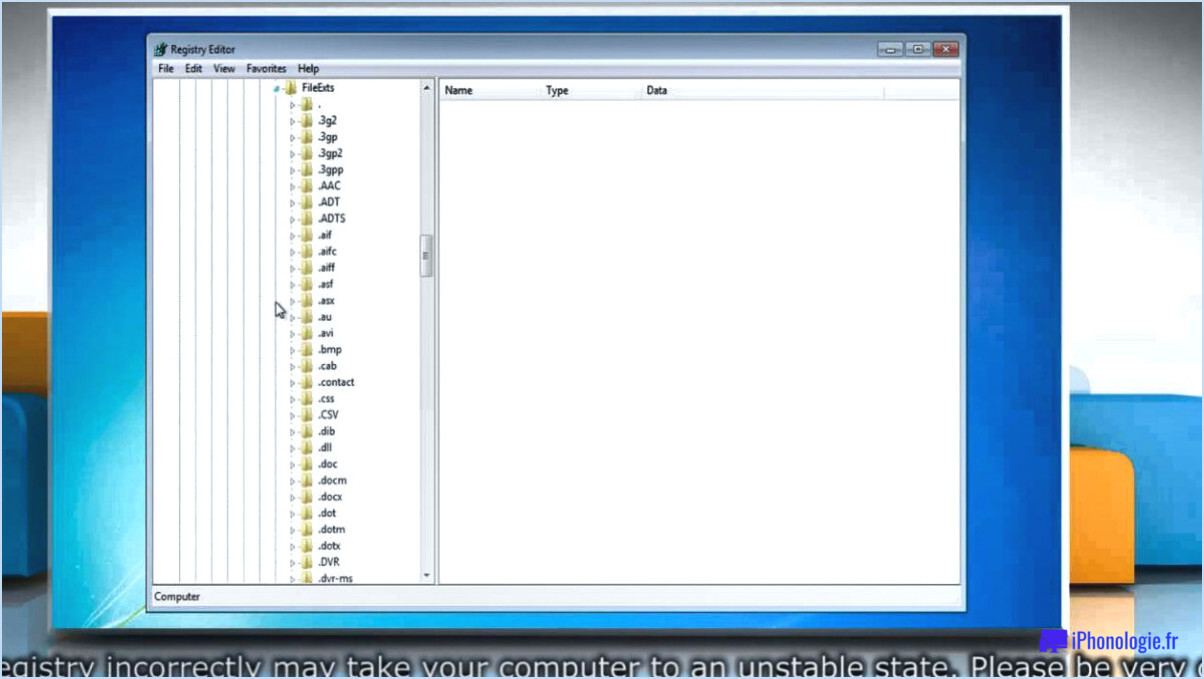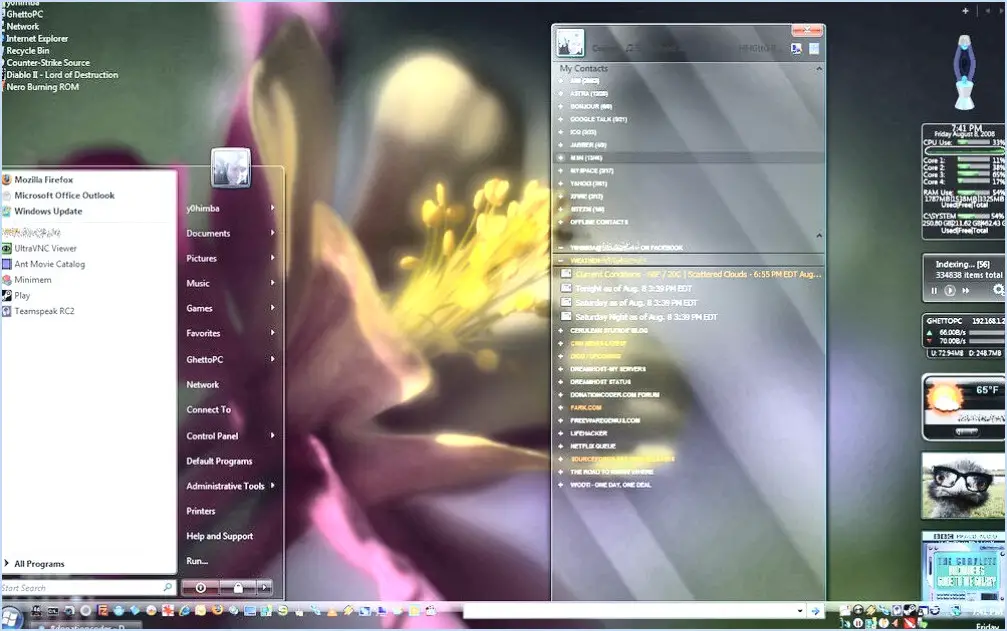Comment désactiver automatiquement aero glass lorsque la batterie est activée sous Windows 7?
Sous Windows 7, il n'existe pas de fonctionnalité native permettant de désactiver automatiquement Aero Glass lorsque votre appareil fonctionne sur batterie. Cependant, vous pouvez faire appel à des utilitaires tiers pour obtenir ce résultat. Ces utilitaires offrent une solution pratique pour préserver l'autonomie de la batterie en désactivant la fonction Aero Glass, très gourmande en ressources. Voici quelques options que vous pouvez envisager :
- Aerofoil: Aerofoil est un utilitaire léger spécialement conçu pour gérer les paramètres d'alimentation des ordinateurs portables Windows. Il vous permet de désactiver automatiquement Aero Glass lorsque votre appareil passe en mode batterie, ce qui contribue à prolonger la durée de vie de la batterie. En outre, Aerofoil offre d'autres fonctions liées à l'alimentation, telles que l'ajustement des performances du processeur et la prévention du mode veille.
- BatteryCare: BatteryCare est un outil complet de gestion de l'énergie qui offre diverses fonctions permettant d'optimiser l'utilisation de la batterie. BatteryCare vous permet notamment de désactiver Aero Glass lorsque votre ordinateur portable fonctionne sur batterie. Il permet également de surveiller en temps réel l'état de la batterie, les plans d'alimentation et d'autres informations utiles.
- Utilitaires TuneUp: TuneUp Utilities est une suite logicielle populaire qui comprend une gamme d'outils d'optimisation du système. L'une de ses fonctionnalités est la possibilité de désactiver automatiquement Aero Glass lorsque votre appareil fonctionne sur batterie. En outre, TuneUp Utilities offre diverses autres options d'optimisation pour améliorer les performances du système.
En utilisant ces utilitaires tiers, vous pouvez vous assurer qu'Aero Glass est automatiquement désactivé lorsque votre appareil Windows 7 fonctionne sur batterie. Cela permet de préserver l'autonomie de la batterie et d'améliorer les performances globales du système. N'oubliez pas de choisir un utilitaire qui correspond à vos besoins et à vos préférences, et de toujours télécharger des logiciels à partir de sources fiables afin de garantir la sécurité de votre système.
Comment désactiver les effets Aero dans Windows 7?
Pour désactiver les effets Aero dans Windows 7, vous pouvez suivre les étapes suivantes :
- Ouvrez le menu Démarrer et cliquez sur Panneau de configuration.
- Dans la fenêtre du Panneau de configuration, recherchez et cliquez sur "Apparence et personnalisation".
- Dans la section "Apparence et personnalisation", recherchez et cliquez sur "Affichage".
- Une nouvelle fenêtre intitulée "Affichage" s'ouvre. Recherchez la section "Options d'affichage".
- Dans la section "Options d'affichage", vous trouverez une case à cocher intitulée "Activer les effets Aero". Décochez cette case.
- Enfin, cliquez sur le bouton OK pour enregistrer les modifications et fermer la fenêtre d'affichage.
En suivant ces étapes, vous parviendrez à désactiver les effets Aero dans Windows 7.
Comment activer l'effet Aero Peek dans Windows 7 Ultimate?
Pour activer Aero Peek dans Windows 7 Ultimate, suivez les étapes suivantes :
- Ouvrez le panneau de configuration.
- Cliquez sur Apparence et personnalisation.
- Cliquez sur le bouton Paramètres de la fenêtre.
- Dans la catégorie "Aero", cochez la case "Activer Aero Peek".
- Cliquez sur OK pour appliquer les modifications.
Aero Peek est une fonctionnalité utile qui vous permet d'afficher le contenu des fenêtres sur votre bureau pendant que vous travaillez dans une autre fenêtre. En suivant ces étapes simples, vous pouvez facilement activer Aero Peek et améliorer votre expérience multitâche dans Windows 7 Ultimate.
Qu'est-ce que Aero Shake Windows 7?
Aero Shake est une fonctionnalité de Windows 7 qui améliore l'apparence et la fonctionnalité du système d'exploitation. En cliquant sur l'icône "Aero" dans la barre des tâches ou en utilisant le raccourci clavier "Touche Windows + A", les utilisateurs peuvent accéder à Aero Shake. Cette fonction permet aux utilisateurs d'optimiser l'apparence et les performances de leur système Windows 7. Elle permet aux utilisateurs de réduire rapidement toutes les fenêtres ouvertes, à l'exception de la fenêtre active, en secouant cette dernière à l'aide de la souris. Aero Shake offre un moyen pratique de désencombrer le bureau et de se concentrer sur une seule fenêtre.
Pourquoi ne puis-je pas activer Aero Peek?
Si vous ne parvenez pas à activer Aero Peek, il y a plusieurs raisons possibles. Tout d'abord, assurez-vous que votre ordinateur est branché et qu'il est suffisamment alimenté. Deuxièmement, vérifiez que le logiciel Aero Peek est installé et à jour. Troisièmement, vérifiez que votre ordinateur dispose d'une carte graphique compatible. En outre, assurez-vous que la fenêtre Aero Peek est correctement positionnée sur votre écran. Enfin, essayez de redémarrer votre ordinateur et vérifiez si cela résout le problème. En suivant ces étapes, vous pouvez résoudre le problème et éventuellement activer Aero Peek avec succès.
Comment désactiver Aero Peek?
Pour désactiver Aero Peek, suivez ces étapes simples :
- Ouvrez votre navigateur Google Chrome.
- Tapez "chrome://settings/content/privacy" dans la barre d'adresse et appuyez sur Entrée.
- Vous serez dirigé vers la page des paramètres de confidentialité.
- Faites défiler la page jusqu'à la section "Peek".
- Décochez la case située à côté de "Activer Peek".
En suivant ces étapes, vous parviendrez à désactiver la fonction "Peek" dans votre navigateur Google Chrome. Profitez de votre navigation sans la fonction "Peek" !
Qu'est-ce que la fonction Aero Peek?
Aero Peek est une fonction fonction qui offre un moyen pratique de visualiser l'activité en arrière-plan sur votre ordinateur sans changer d'application. Avec Aero Peek, vous pouvez jeter un coup d'œil derrière derrière la fenêtre actuelle pour avoir un aperçu des autres fenêtres ouvertes ou de la fenêtre bureau lui-même. Cette fonction est particulièrement utile lorsque vous souhaitez vérifier une fenêtre spécifique ou accéder à un fichier sur le bureau sans interrompre votre flux de travail. Il vous suffit de survoler l'icône Aero Peek dans la barre des tâches ou en appuyant sur le bouton Win + Espace vous pouvez rapidement prévisualiser et gérer d'autres fenêtres ou le bureau.
Comment activer la barre des tâches Peek?
Pour activer la barre des tâches Peek, vous pouvez suivre les étapes suivantes :
- Ouvrez le menu Démarrer de Windows.
- Recherchez "Peek" à l'aide de la barre de recherche.
- Lorsque "Peek" apparaît dans les résultats de la recherche, cliquez dessus pour ouvrir le programme.
- Vous pouvez également cliquer avec le bouton droit de la souris sur un espace vide de la barre des tâches.
- Dans le menu contextuel qui apparaît, sélectionnez "Peek at desktop" ou une option similaire.
Ces méthodes devraient vous aider à activer la barre des tâches Peek et à profiter de ses fonctions pratiques. N'oubliez pas que les étapes spécifiques peuvent varier en fonction de la version de votre système d'exploitation.
Quel est l'objectif d'Aero Shake?
L'objectif d'Aero Shake est d'améliorer la texture, l'apparence et la saveur des produits alimentaires. En tant qu'additif en poudre, Aero Shake fait des merveilles en transformant l'expérience sensorielle globale de divers plats. Qu'il s'agisse d'un dessert, d'une sauce ou d'une boisson, cet ingrédient polyvalent peut être utilisé pour créer une texture lisse et crémeuse, ajouter un attrait visuel et améliorer le profil gustatif. En incorporant Aero Shake dans la préparation des aliments, les chefs et les cuisiniers peuvent élever leurs créations culinaires à de nouveaux sommets. Sa capacité à améliorer les aspects sensoriels des aliments fait d'Aero Shake un outil précieux dans la cuisine.