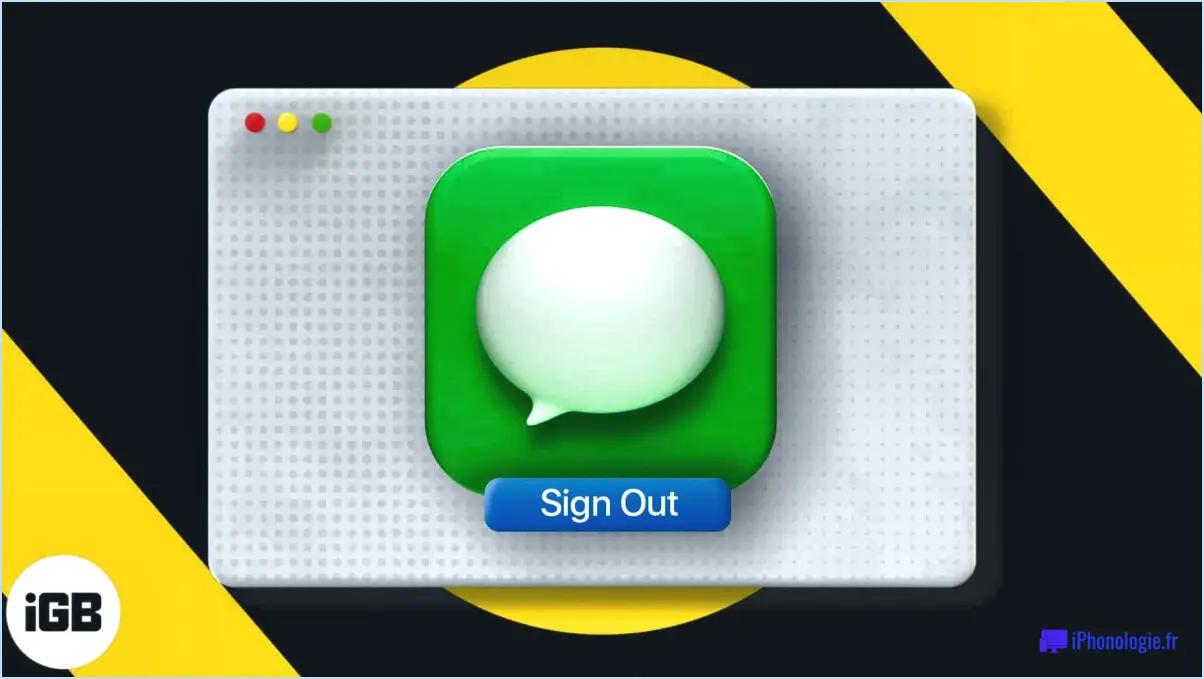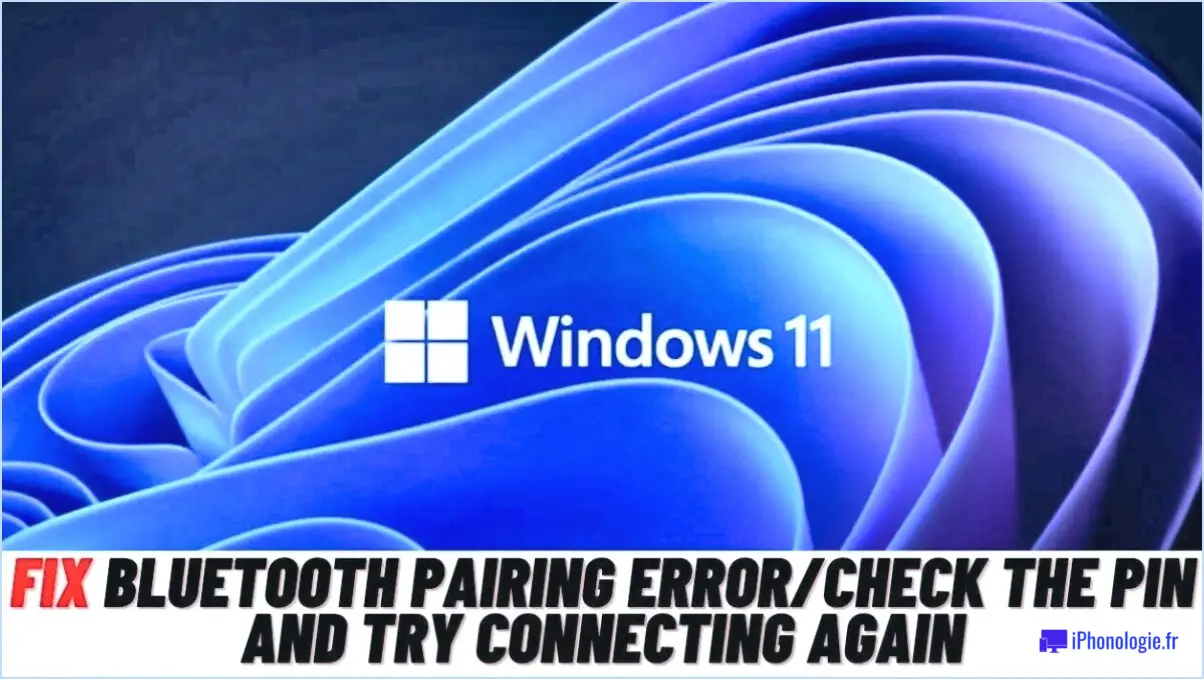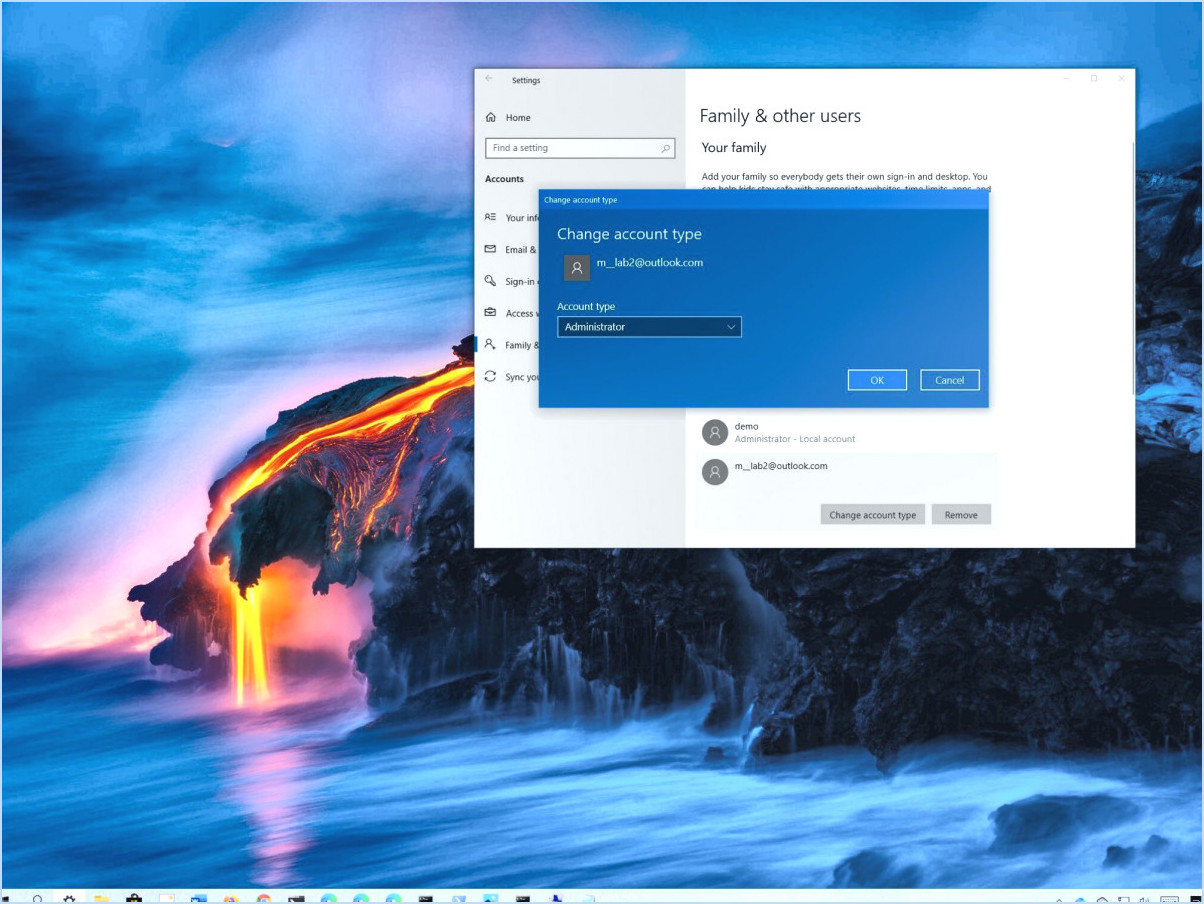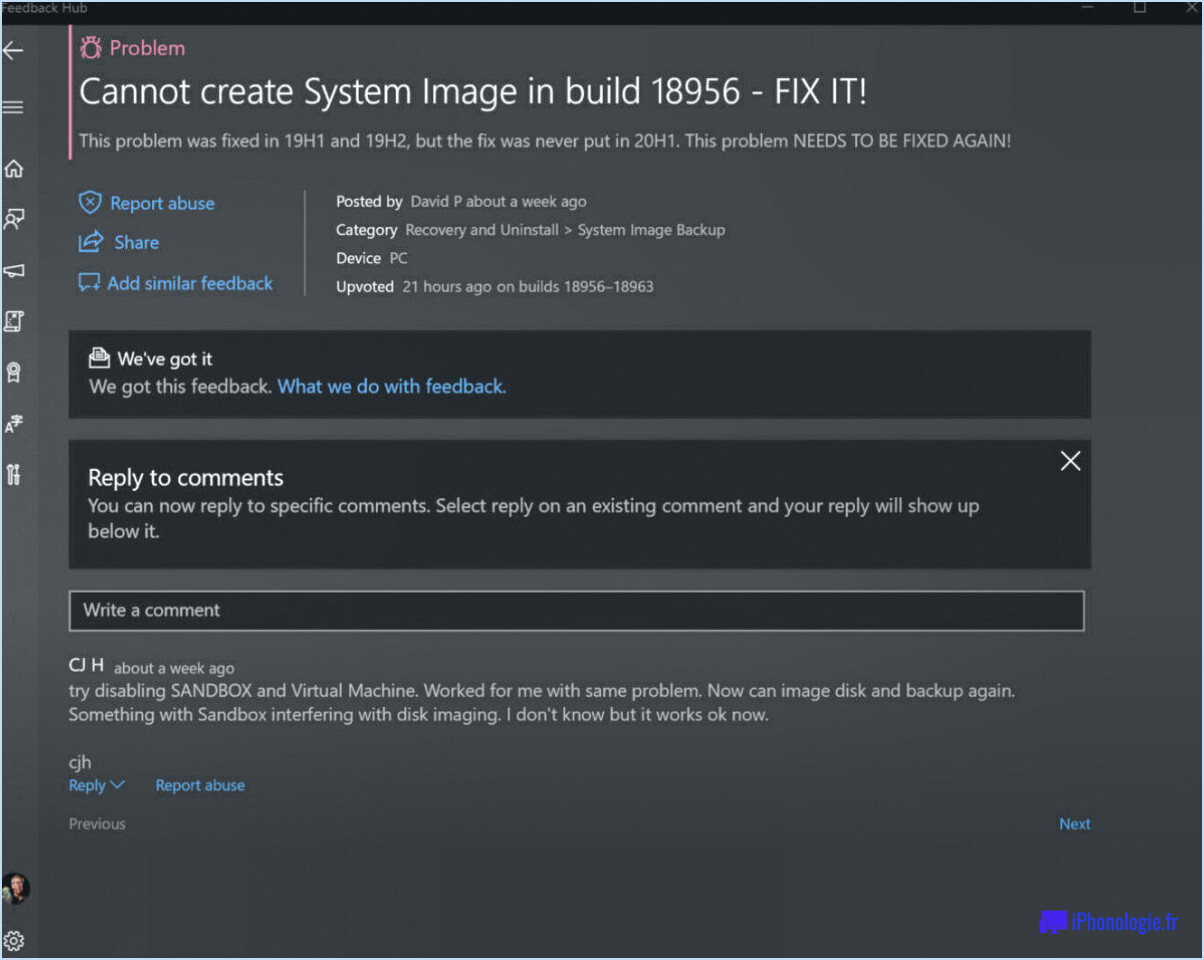Comment éteindre l'écran à l'aide de raccourcis clavier?

Pour éteindre votre écran à l'aide de raccourcis clavier, vous pouvez utiliser une simple combinaison de touches. En maintenant la touche Alt enfoncée, puis en appuyant sur la touche F10, vous pouvez rapidement éteindre votre écran sans avoir à appuyer sur le bouton d'alimentation physique. Ce raccourci clavier constitue un moyen pratique d'économiser de l'énergie ou d'éteindre temporairement votre écran lorsque cela est nécessaire.
Vous pouvez également éteindre votre écran à l'aide de la souris. Commencez par localiser l'icône "Moniteur" dans la barre des tâches de Windows, généralement située dans le coin inférieur droit de l'écran. Une fois l'icône identifiée, cliquez dessus pour ouvrir le menu d'options associé. Dans le menu qui s'affiche, sélectionnez l'option "Désactiver le moniteur". Cette action éteindra rapidement votre moniteur, offrant ainsi une autre méthode accessible pour gérer l'état d'alimentation de votre écran.
En résumé, voici les deux méthodes pour éteindre votre moniteur :
- Raccourci clavier :
- Appuyez sur la touche Alt et maintenez-la enfoncée.
- Tout en maintenant la touche Alt enfoncée, appuyez sur la touche F10.
- Méthode de la souris :
- Identifiez l'icône "Moniteur" dans la barre des tâches de Windows.
- Cliquez sur l'icône avec le bouton gauche de la souris.
- Choisissez l'option "Désactiver le moniteur" dans le menu.
Grâce à ces raccourcis clavier et aux actions de la souris, vous pouvez éteindre efficacement votre écran sans avoir à naviguer dans différents menus ou à manipuler physiquement le bouton d'alimentation. Ces options constituent un moyen pratique d'économiser de l'énergie, de protéger la vie privée ou d'arrêter temporairement la sortie visuelle de votre écran.
Comment faire pour que mon moniteur s'éteigne lorsqu'il n'est pas utilisé?
Pour que votre moniteur s'éteigne lorsqu'il n'est pas utilisé, vous pouvez suivre les étapes suivantes :
- Vérifiez les paramètres d'alimentation: Allez dans le panneau de configuration de votre ordinateur ou dans les préférences système et naviguez jusqu'aux paramètres d'alimentation. Recherchez les options relatives à l'affichage ou à l'écran et réglez-les en fonction de vos besoins. Vous pouvez trouver des paramètres tels que "Éteindre l'écran après" ou "Mode veille".
- Activer le mode d'économie d'énergie: De nombreux moniteurs disposent d'un mode d'économie d'énergie qui éteint automatiquement l'écran après une certaine période d'inactivité. Consultez le manuel d'utilisation de votre moniteur ou les paramètres du menu pour activer cette fonction.
- Utiliser l'économiseur d'écran: Envisagez d'utiliser un économiseur d'écran qui s'active après un temps d'inactivité spécifié. Certains économiseurs d'écran disposent d'une option permettant d'éteindre l'écran lorsqu'ils sont activés, ce qui permet d'économiser de l'énergie.
- Configuration du bouton d'alimentation: Si votre moniteur est équipé d'un bouton d'alimentation, vous pouvez souvent personnaliser son comportement dans les paramètres du menu du moniteur. Recherchez des options telles que "Action du bouton d'alimentation" ou "Mode d'extinction" pour définir si le fait d'appuyer sur le bouton d'alimentation doit éteindre le moniteur.
- Définir le délai d'affichage: Dans les paramètres de votre système d'exploitation, vous pouvez régler le délai d'affichage, qui détermine la durée pendant laquelle l'écran reste actif avant de s'éteindre. En diminuant cette valeur, l'écran s'éteint plus rapidement lorsqu'il n'est pas utilisé.
N'oubliez pas que les étapes spécifiques et la terminologie peuvent varier en fonction de votre système d'exploitation, du modèle de votre moniteur et de son fabricant. Il est toujours utile de consulter le manuel de votre moniteur ou de visiter le site Web du fabricant pour obtenir des conseils adaptés à votre appareil.
Comment changer d'écran avec Windows à l'aide du clavier?
Pour changer d'écran sous Windows à l'aide du clavier, plusieurs possibilités s'offrent à vous. La méthode la plus simple consiste à utiliser les touches fléchées. En appuyant sur la touche fléchée gauche, vous pouvez passer à l'écran suivant, tandis que la touche fléchée droite vous permet de naviguer vers l'écran précédent. Un autre raccourci clavier utile est la combinaison "Win" + "Tab", qui ouvre la vue des tâches et vous permet de passer plus efficacement d'une fenêtre ouverte à l'autre et d'un écran à l'autre. N'oubliez pas que ces raccourcis clavier peuvent améliorer votre productivité et rationaliser votre flux de travail sous Windows.
Comment éteindre cet ordinateur?
Pour éteindre votre ordinateur, vous avez plusieurs possibilités. Tout d'abord, vous pouvez simplement appuyer sur le bouton d'alimentation situé sur le châssis ou le clavier de l'ordinateur. Vous pouvez également utiliser un raccourci clavier en appuyant simultanément sur la touche Windows et la lettre "C" pour ouvrir l'Invite de commande. Une fois l'Invite de commandes ouverte, tapez la commande "poweroff" et appuyez sur "enter" pour lancer le processus d'arrêt. Ces méthodes constituent un moyen rapide et efficace d'éteindre votre ordinateur.
Quelle est la touche de raccourci pour l'arrêt dans Windows 10?
Pour éteindre rapidement Windows 10, vous pouvez utiliser une simple combinaison de touches de raccourci. Appuyez sur la touche Windows (généralement située entre les touches Ctrl et Alt) et appuyez simultanément sur la touche R. Cette combinaison de touches ouvre la boîte de dialogue "Exécuter". Une fois la boîte de dialogue affichée, relâchez les touches et tapez "shutdown /s /t 0" (sans les guillemets) et appuyez sur Entrée. Cette commande déclenche un arrêt immédiat de votre système. Windows fermera tous les programmes actifs et mettra votre ordinateur hors tension. C'est un moyen pratique d'accélérer le processus d'arrêt sans avoir à naviguer dans les menus ou à utiliser la souris. N'oubliez pas de sauvegarder votre travail avant d'exécuter le raccourci clavier pour éviter de perdre des données non sauvegardées.
À quoi sert la touche Alt F4?
Alt F4 est un raccourci clavier très utile pour fermer rapidement des applications. En maintenant la touche Alt enfoncée et en appuyant sur F4, vous pouvez fermer efficacement la fenêtre ou le programme actif sur l'écran de votre ordinateur. Ce raccourci constitue une alternative pratique au clic manuel sur le bouton de fermeture ou à la navigation dans les menus. Il est largement pris en charge par divers systèmes d'exploitation et applications logicielles, ce qui en fait une commande universellement reconnue. Que vous travailliez sur un document, naviguiez sur le web ou jouiez à un jeu, Alt F4 vous permet de quitter rapidement l'application en cours, ce qui vous fait gagner du temps et de l'énergie. N'oubliez pas d'utiliser ce raccourci judicieusement, car la fermeture d'une application sans enregistrer les modifications peut entraîner une perte de données. Restez efficace et profitez de la commodité du raccourci Alt F4 !
Comment mettre un ordinateur en veille?
Pour mettre un ordinateur en veille, la méthode la plus simple consiste à l'éteindre. Le mode veille est un état d'économie d'énergie dans lequel l'ordinateur consomme un minimum d'énergie tout en conservant son état actuel en mémoire. Pour le réveiller, il suffit de d'appuyer sur le bouton d'alimentation ou sur n'importe quelle touche du clavier. Il est également possible de déclencher le processus de réveil en déplaçant la souris ou en touchant le pavé tactile. Cette action fera sortir l'ordinateur du mode veille et le ramènera à son état actif, ce qui vous permettra de reprendre rapidement vos tâches. N'oubliez pas qu'il suffit de rallumer l'ordinateur pour le remettre en veille.
Comment faire pour que votre moniteur s'allume en même temps que votre PC?
Pour faire en sorte que votre moniteur s'allume en même temps que votre ordinateur, suivez les étapes suivantes :
- Réglage de la mise sous tension: Accédez aux paramètres du BIOS ou de l'UEFI de votre PC en appuyant sur une touche spécifique au cours du démarrage (souvent Del ou F2). Localisez la section "Power" ou "Boot" et activez l'option "Power On By PC" ou une option similaire. Cette configuration indique à l'ordinateur de s'allumer automatiquement lorsqu'il est connecté à une source d'alimentation.
- Connexion: Connectez votre moniteur à votre ordinateur à l'aide d'un câble approprié tel que HDMI, DisplayPort ou VGA. Veillez à ce que les deux extrémités soient bien branchées.
En paramétrant votre PC pour qu'il s'allume automatiquement et en établissant une connexion correcte, vous pouvez vous assurer que votre moniteur se synchronise avec le processus de démarrage de votre PC de manière transparente.