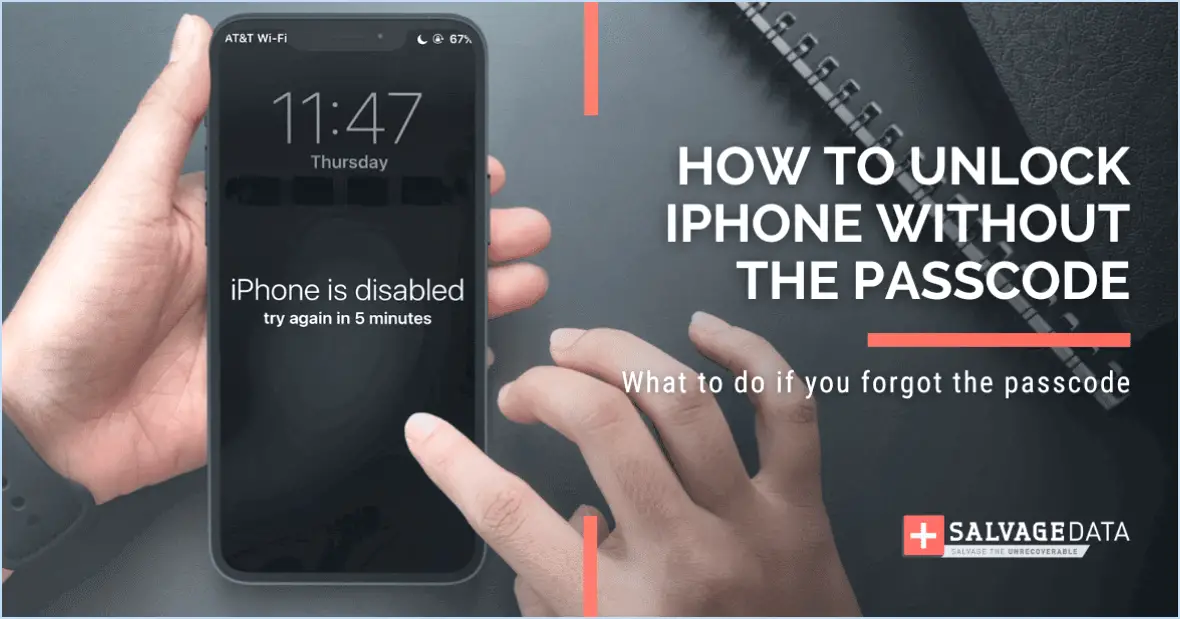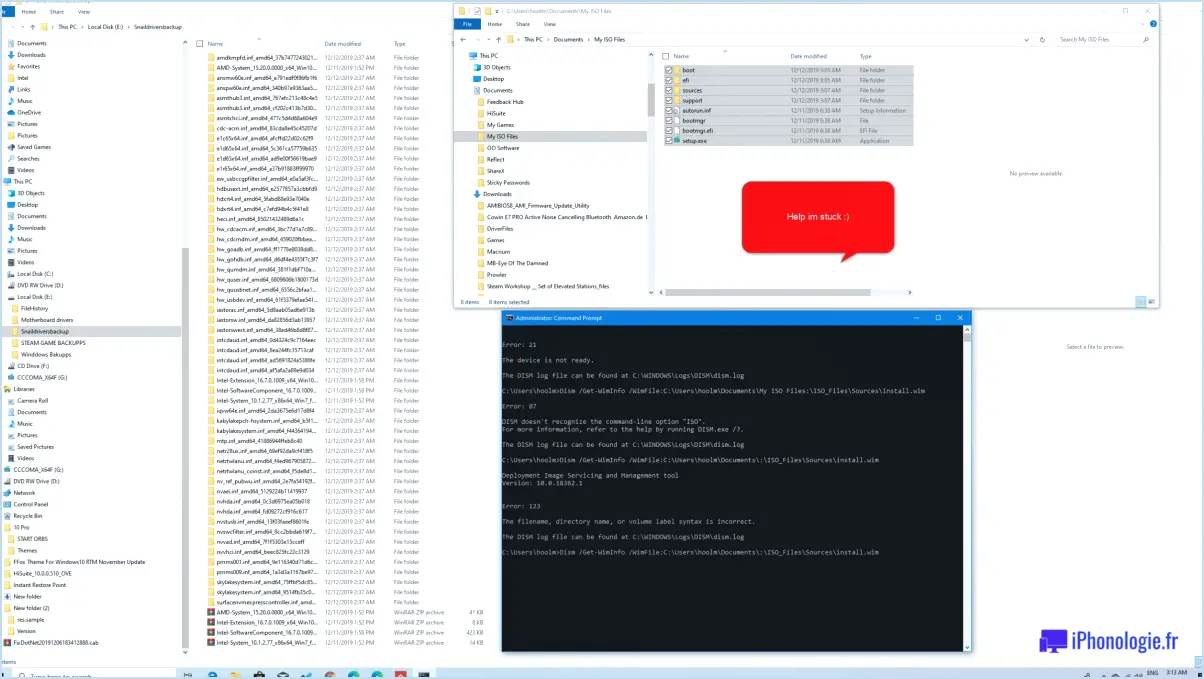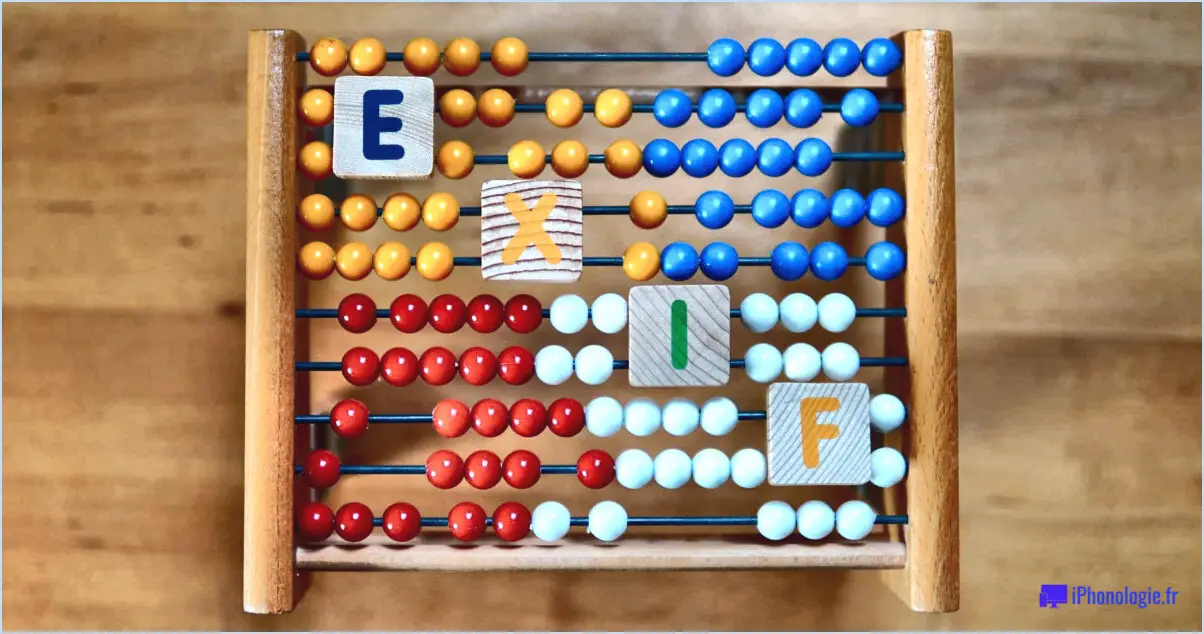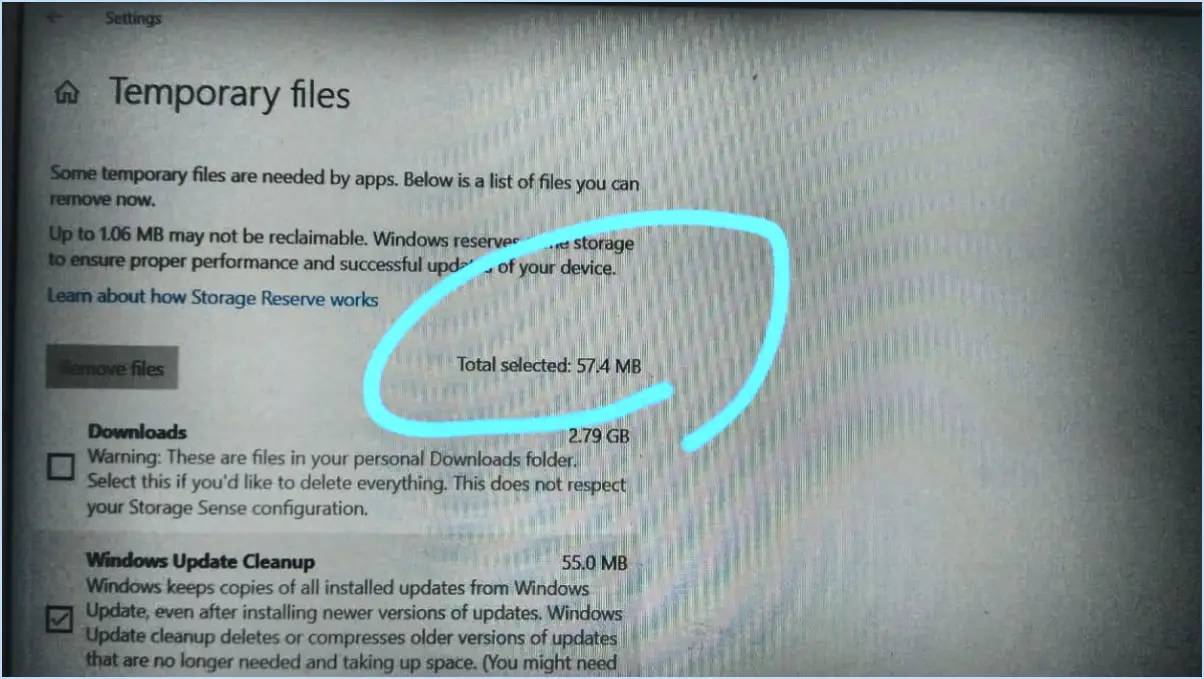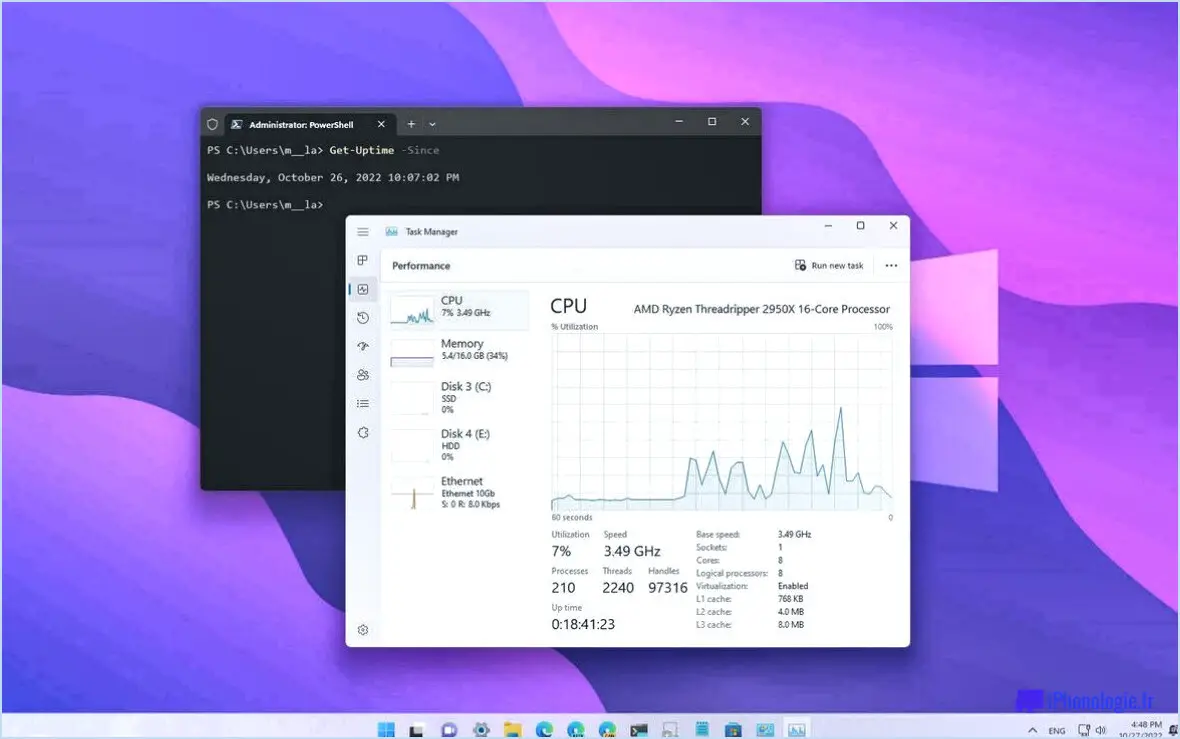Comment désactiver complètement microsoft edge dans windows 11?
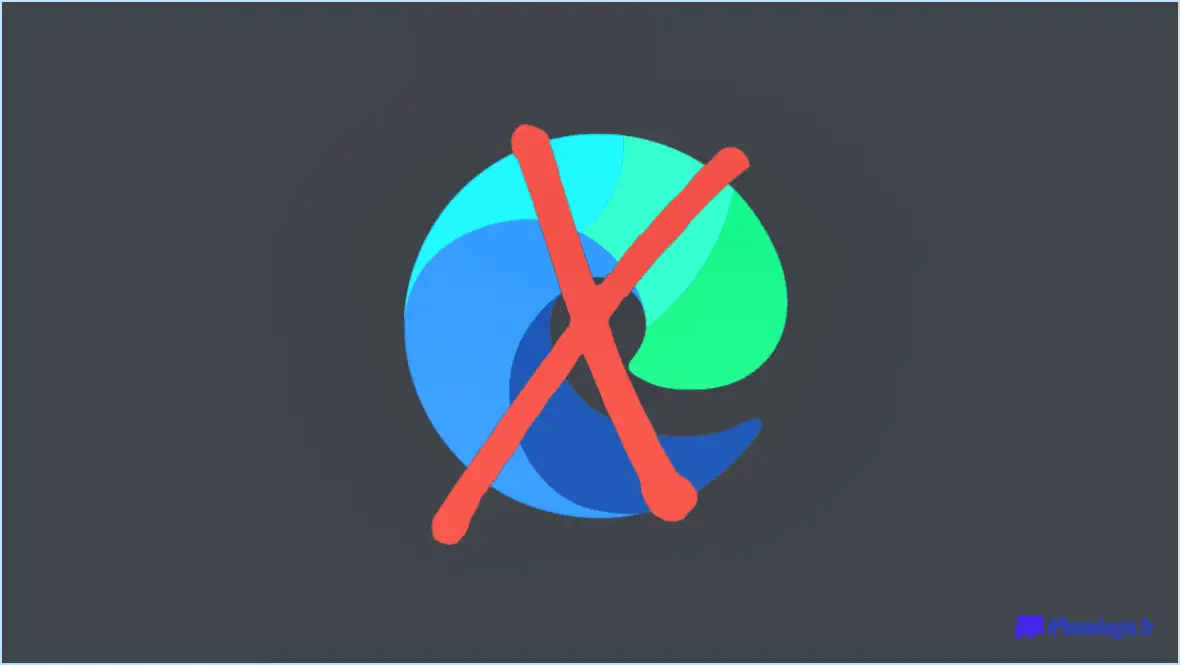
Pour désactiver complètement Microsoft Edge dans Windows 11, vous pouvez suivre les étapes suivantes :
- Ouvrez le menu Démarrer: Cliquez sur le bouton Démarrer situé dans le coin inférieur gauche de votre écran. Vous pouvez également appuyer sur la touche Windows de votre clavier pour ouvrir le menu Démarrer.
- Recherchez "Apps & Fonctionnalités": Dans la barre de recherche du menu Démarrer, tapez "Apps & Fonctionnalités" et cliquez sur le résultat correspondant qui apparaît.
- Ouvrez "Apps & Fonctionnalités": Une fois que vous avez cliqué sur "Apps & Fonctionnalités", une nouvelle fenêtre s'ouvre, affichant une liste des applications et programmes installés sur votre ordinateur.
- Localisez Microsoft Edge: Faites défiler la liste des applications jusqu'à ce que vous trouviez Microsoft Edge. Vous pouvez utiliser la barre de défilement située à droite de la fenêtre pour naviguer plus facilement dans la liste.
- Cliquez sur Microsoft Edge: Une fois que vous avez repéré Microsoft Edge dans la liste, cliquez dessus pour le sélectionner.
- Choisissez l'option "Désinstaller: Après avoir sélectionné Microsoft Edge, un bouton "Désinstaller" apparaît. Cliquez dessus pour lancer le processus de désinstallation.
- Confirmez la désinstallation: Une invite de confirmation s'affiche pour vous demander si vous souhaitez désinstaller Microsoft Edge. Cliquez sur "Désinstaller" pour continuer.
- Attendez que la désinstallation soit terminée: Windows va maintenant désinstaller Microsoft Edge de votre ordinateur. Ce processus peut prendre quelques instants, soyez donc patient.
- Redémarrez votre ordinateur: Une fois la désinstallation terminée, il est recommandé de redémarrer votre ordinateur pour que les modifications soient prises en compte.
Une fois que vous avez suivi ces étapes, Microsoft Edge sera entièrement désactivé sur votre système Windows 11.
Comment supprimer définitivement Microsoft Edge de Windows 11 à l'aide de PowerShell?
Pour supprimer définitivement Microsoft Edge de Windows 11 à l'aide de PowerShell, vous pouvez tirer parti de la cmdlet Uninstall-WindowsFeature. Voici un guide concis étape par étape :
- Ouvrez PowerShell en tant qu'administrateur. Pour ce faire, cliquez avec le bouton droit de la souris sur le bouton Démarrer et sélectionnez "Windows PowerShell (Admin)".
- Dans la fenêtre PowerShell, tapez la commande suivante et appuyez sur Entrée :
```
Uninstall-WindowsFeature -Name MicrosoftEdge
```
- PowerShell lancera le processus de suppression de Microsoft Edge de votre système Windows 11.
- Une fois le processus terminé, Microsoft Edge sera désinstallé de votre ordinateur.
Il convient de noter que la suppression de Microsoft Edge à l'aide de cette méthode est une action permanente, et vous ne pourrez pas le restaurer facilement. Faites preuve de prudence et assurez-vous d'avoir installé un autre navigateur web avant de poursuivre.
Comment bloquer Microsoft Edge?
Pour bloquer Microsoft Edge, vous disposez de plusieurs options. Voici deux méthodes efficaces que vous pouvez utiliser :
- Bloqueur de publicité tiers: Installez une extension ou un logiciel tiers fiable de blocage des publicités, tel que uBlock Origin ou AdBlock Plus, sur votre navigateur. Ces outils sont conçus pour bloquer les publicités intrusives, y compris celles au sein de Microsoft Edge, améliorant ainsi votre expérience de navigation.
- Fichier d'hôtes: Vous pouvez utiliser le fichier hosts pour bloquer des URL spécifiques associées à Microsoft Edge. En ajoutant des entrées à ce fichier, vous pouvez rediriger ou bloquer l'accès à certains sites web, restreignant ainsi efficacement l'accès à Microsoft Edge. Cependant, il est essentiel de faire preuve de prudence et de s'assurer que vous modifiez le fichier hosts avec précision afin d'éviter des conséquences inattendues.
N'oubliez pas de choisir la méthode qui correspond à vos besoins et à votre expertise technique. Bonne navigation !
Pourquoi ne puis-je pas supprimer Microsoft Edge?
Il y a plusieurs raisons pour lesquelles vous ne pouvez pas supprimer Microsoft Edge. Tout d'abord, si votre appareil est géré par une entreprise ou une organisation, celle-ci peut avoir mis en place des restrictions qui vous empêchent de désinstaller certaines applications. Cela peut être le cas si votre appareil est verrouillé et n'autorise que les installations de logiciels approuvés. Deuxièmement, si vous utilisez un appareil Windows 10 édition familiale, Microsoft a fait de Edge le navigateur par défaut, et il ne peut pas être facilement supprimé. Cependant, vous pouvez toujours modifier ses paramètres par défaut et choisir un autre navigateur pour répondre à vos préférences.
Est-il possible de désinstaller Microsoft Edge?
Oui, il est généralement possible de désinstaller Microsoft Edge en toute sécurité. Cependant, dans certains cas, il peut être nécessaire de le laisser installé. Par exemple, si vous utilisez le navigateur pour vous connecter à un site web ou à un service, sa désinstallation pourrait entraîner la perte de vos informations de compte. Il est important de prendre en compte toutes les dépendances que vous pourriez avoir à l'égard de Microsoft Edge avant de le désinstaller. Néanmoins, si vous ne dépendez pas de Edge pour des tâches spécifiques et préférez utiliser d'autres navigateurs, vous pouvez le désinstaller sans trop d'inquiétude. Soyez simplement attentif aux conséquences potentielles sur votre expérience de navigation et assurez-vous que vous disposez d'une solution de remplacement appropriée.
Puis-je désinstaller Microsoft Edge si j'utilise Google Chrome?
Oui, vous pouvez désinstaller Microsoft Edge si Google Chrome est installé sur votre ordinateur. Pour désinstaller Microsoft Edge, procédez comme suit :
- Cliquez sur le logo Windows dans le coin inférieur gauche de votre écran.
- Dans le menu Démarrer, cliquez sur Paramètres.
- Sous Système et sécurité, cliquez sur Mise à jour Windows.
- Sous Voir toutes les mises à jour disponibles, cliquez sur Obtenir les mises à jour et les mises à jour de sécurité (pour les personnes qui ont activé la mise à jour automatique).
- Recherchez Microsoft Edge dans la liste des mises à jour installées et cliquez dessus.
- Cliquez sur le bouton Désinstaller pour supprimer Microsoft Edge de votre ordinateur.
En suivant ces étapes, vous pouvez désinstaller Microsoft Edge et continuer à utiliser Google Chrome comme navigateur web préféré.
Comment définir Chrome comme mon navigateur par défaut dans Windows 11?
Pour définir Chrome comme votre navigateur par défaut dans Windows 11, suivez les étapes suivantes :
- Ouvrez le navigateur Chrome sur votre appareil Windows 11.
- Cliquez sur les trois points verticaux dans le coin supérieur droit de la fenêtre pour accéder au menu Chrome.
- Dans le menu, sélectionnez "Paramètres".
- Dans la page Paramètres, faites défiler vers le bas et cliquez sur "Navigateur par défaut".
- Une nouvelle fenêtre apparaît avec une section intitulée "Applications par défaut". Cliquez sur le bouton "Rendre par défaut" à côté de "Chrome".
En suivant ces étapes, vous pouvez facilement définir Chrome comme votre navigateur par défaut dans Windows 11, en veillant à ce que tous les liens web et les fichiers s'ouvrent automatiquement dans Chrome.
Edge est-il meilleur que Chrome?
Edge et Chrome sont deux navigateurs web populaires, chacun ayant ses propres forces et faiblesses. Voici une analyse concise pour vous aider à prendre une décision éclairée :
Edge: Développé par Microsoft, Edge se targue d'une série de fonctionnalités qui le distinguent de Chrome. Il offre une intégration fluide avec Windows 10, notamment avec des fonctionnalités telles que Cortana et la prise en charge de l'encrage. Edge excelle également en termes d'efficacité énergétique et propose de solides fonctionnalités de sécurité telles que Windows Defender SmartScreen.
Chrome: Acteur dominant sur le marché des navigateurs, Chrome offre une vaste bibliothèque d'extensions et une interface conviviale. Il offre une synchronisation transparente entre les appareils, de solides outils de développement et un écosystème florissant. Les performances de Chrome et sa compatibilité avec divers sites web et services sont également remarquables.
En conclusion, Edge et Chrome présentent tous deux des avantages uniques. Le choix entre les deux dépend des préférences personnelles et des besoins spécifiques. Il est recommandé d'essayer les deux et de déterminer quel navigateur correspond le mieux à vos exigences et à vos habitudes d'utilisation.
Puis-je utiliser Chrome sur Windows 11?
Oui, vous pouvez utiliser Chrome sous Windows 11. La compatibilité de Chrome avec le système d'exploitation Windows 11 devrait être prise en charge. Cependant, il est important de noter qu'à l'heure actuelle, Windows 11 n'est pas encore largement disponible pour le public. Par conséquent, les performances spécifiques et les détails de la compatibilité de Chrome avec Windows 11 ne sont pas connus. Il est conseillé de garder un œil sur les mises à jour ou les annonces de Microsoft et de Google concernant la compatibilité de Chrome avec Windows 11 dès qu'il sera disponible.