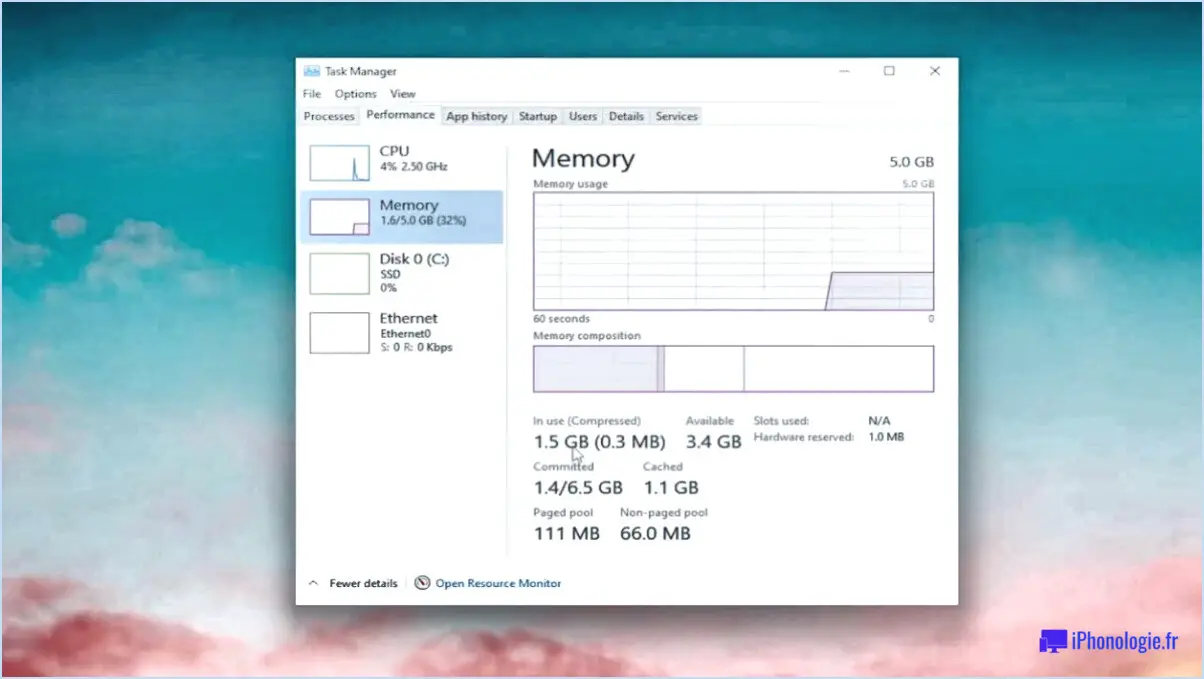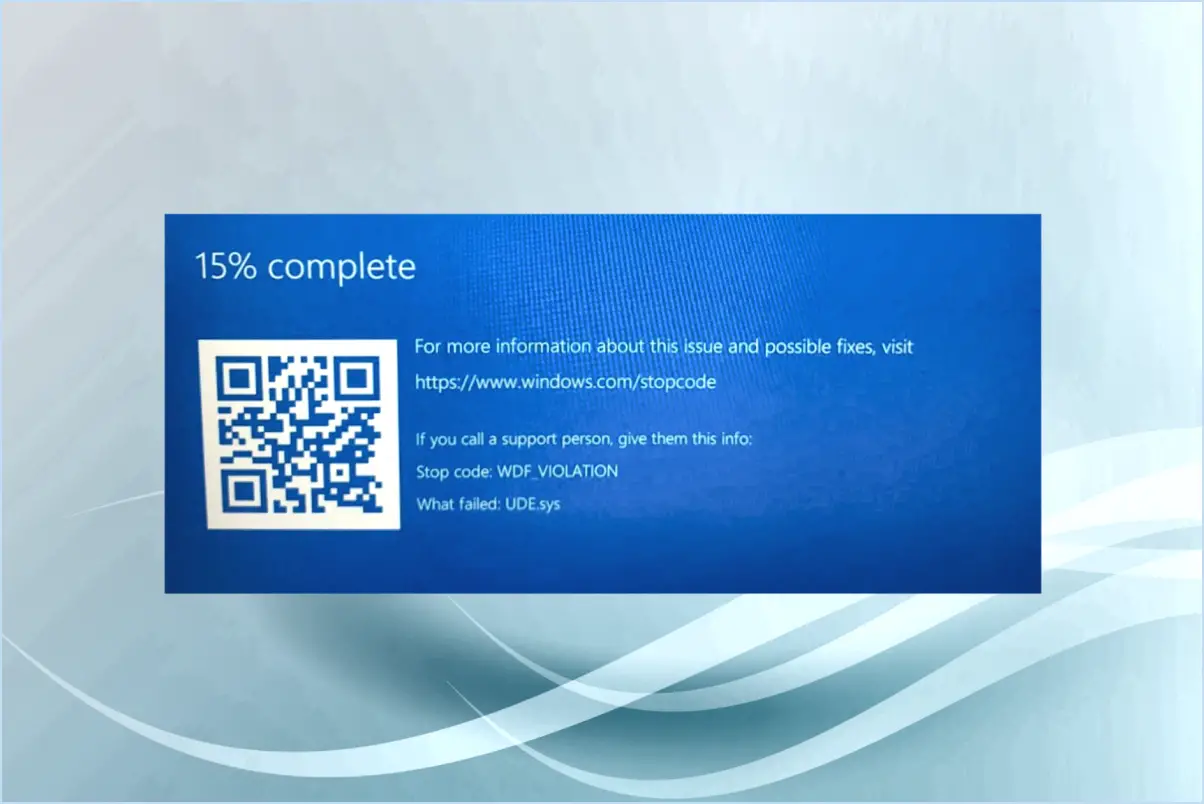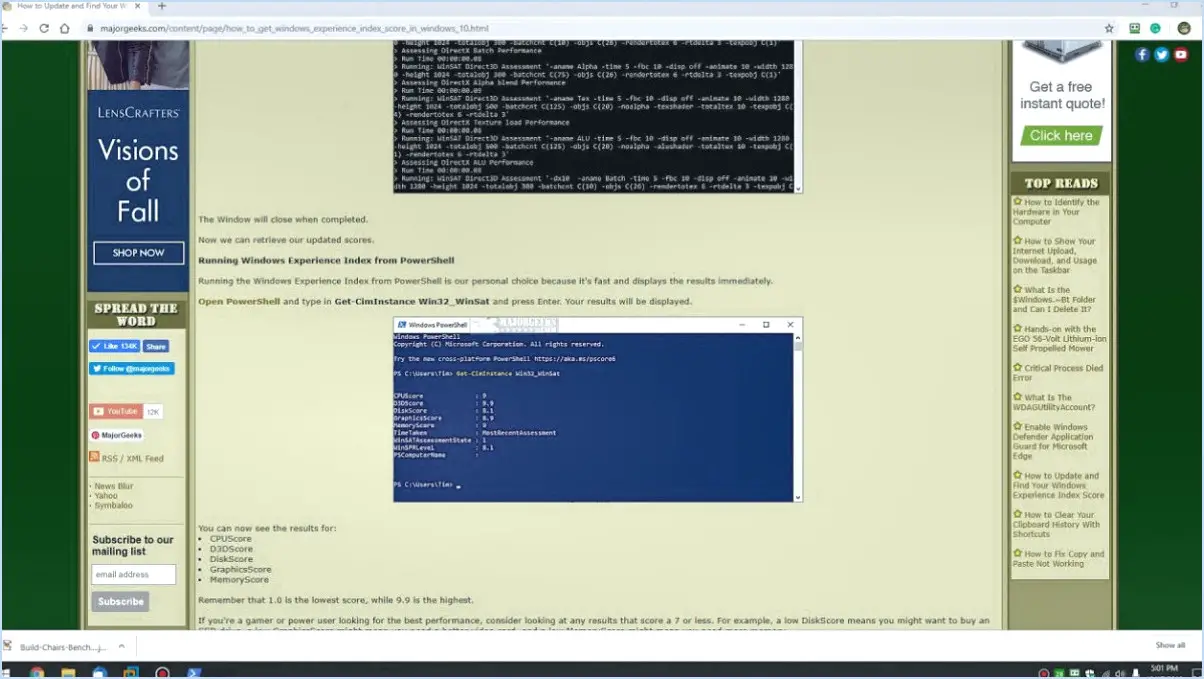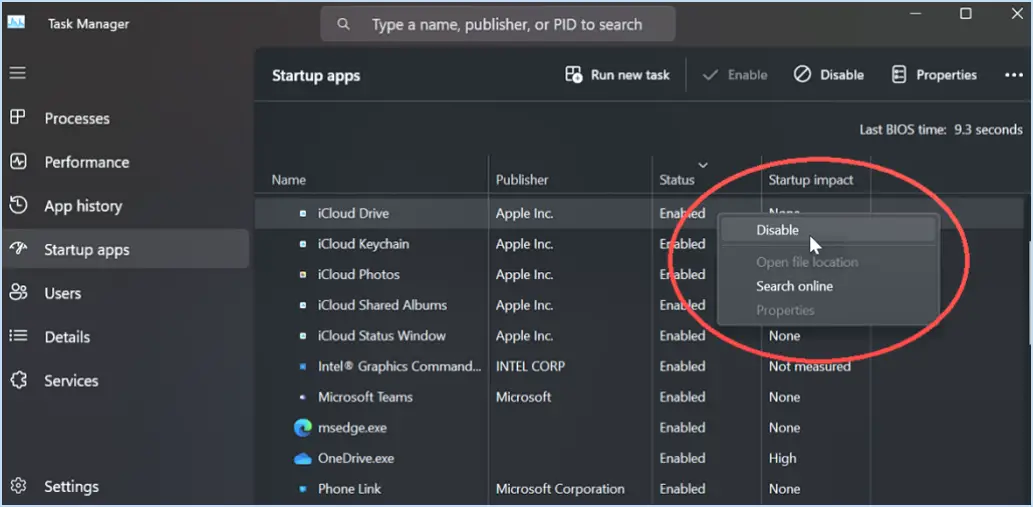Comment désactiver la manette ps4 sur pc?
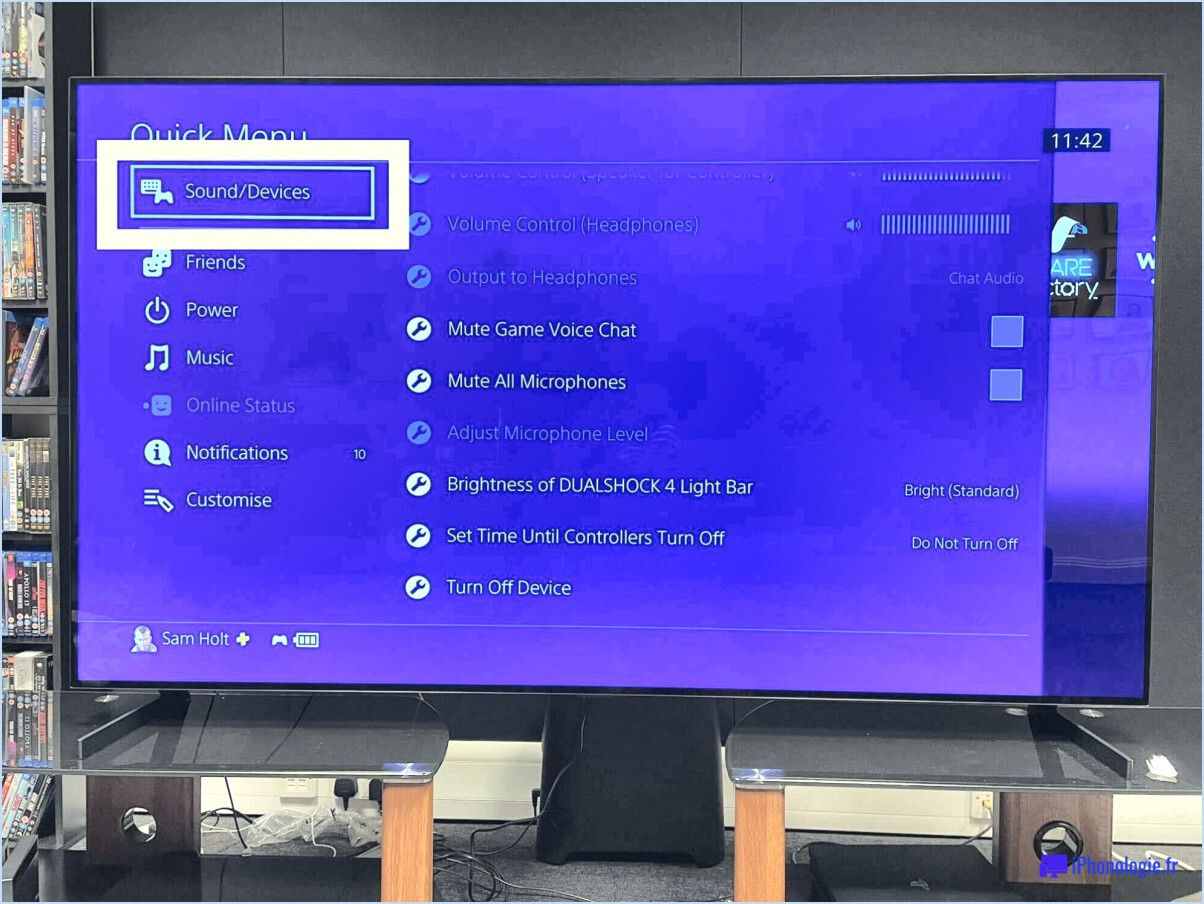
Pour désactiver une manette PS4 sur votre PC, vous pouvez suivre ces étapes simples. Commencez par ouvrir le Gestionnaire de contrôleurs, auquel vous pouvez accéder via la barre d'état système en cliquant sur l'icône "Contrôleur" ou via le Panneau de configuration. Une fois le Gestionnaire de contrôleurs ouvert, accédez à l'onglet "Périphériques" et localisez votre contrôleur PS4 dans la liste.
Ensuite, il est temps d'ajuster les paramètres de votre contrôleur PS4. En décochant la case située à côté de " Utiliser ce périphérique comme une manette standard ", vous désactiverez effectivement la fonctionnalité de la manette avec les jeux sur votre PC. En outre, cette action désactivera toute saisie au clavier ou à la souris actuellement utilisée avec ces jeux.
En prenant ces mesures, vous vous assurez que la manette PS4 n'est plus active ou reconnue par votre PC lorsqu'il s'agit de jeux ou de saisie. Cela peut être particulièrement utile si vous préférez utiliser d'autres contrôleurs ou périphériques d'entrée, ou si vous souhaitez simplement désactiver temporairement la manette PS4 à des fins spécifiques.
Il convient de noter que ces étapes peuvent légèrement varier en fonction du logiciel ou de la version que vous utilisez pour gérer vos contrôleurs. Cependant, le concept général d'accès au Gestionnaire de contrôleurs et d'ajustement des paramètres de la manette PS4 reste le même.
N'oubliez pas qu'une fois que vous avez fini d'utiliser la manette PS4 et que vous souhaitez la réactiver, il vous suffit de retourner dans le Gestionnaire de manettes et de cocher à nouveau la case située à côté de "Utiliser ce périphérique comme une manette standard." Cela activera à nouveau les fonctionnalités de la manette, ce qui vous permettra de l'utiliser avec les jeux sur votre PC comme vous le souhaitez.
Comment désactiver la manette sur un PC?
Pour désactiver une manette sur votre PC, il existe plusieurs méthodes. Voici les étapes à suivre :
- Utiliser le gestionnaire de périphériques : Ouvrez le Gestionnaire de périphériques en cliquant avec le bouton droit de la souris sur le menu Démarrer et en sélectionnant "Gestionnaire de périphériques". Recherchez le contrôleur dans la catégorie "Dispositifs d'interface humaine". Cliquez avec le bouton droit de la souris sur le contrôleur et choisissez "Désactiver" dans le menu contextuel.
- En utilisant le panneau de configuration : Ouvrez le panneau de configuration et allez dans la section "Matériel et son". Cliquez sur l'onglet "Avancé" et localisez "Options du gestionnaire de périphériques". Décochez la case située à côté de "Autoriser le contrôle de ce périphérique à l'aide d'un périphérique externe".
En suivant ces étapes, vous pouvez facilement désactiver votre contrôleur sur un PC. N'oubliez pas que les étapes spécifiques peuvent varier légèrement en fonction de votre version de Windows, mais que le processus général reste le même.
Comment déconnecter une manette de steam?
Pour déconnecter une manette de Steam, suivez les étapes suivantes :
- Retirez la batterie du contrôleur et réinsérez-la pour assurer une nouvelle connexion.
- Lancez le client Steam et accédez au jeu dont vous souhaitez déconnecter la manette.
- Cliquez sur le bouton "Options", généralement situé dans le menu principal du jeu.
- Recherchez la section "Connexions" et localisez l'option "Contrôleur".
- Cliquez sur l'option "Contrôleur", qui affichera des paramètres supplémentaires relatifs aux contrôleurs.
- Dans les paramètres du contrôleur, trouvez le bouton "Déconnecter" et cliquez dessus.
En suivant ces étapes, vous réussirez à déconnecter le contrôleur de Steam. N'oubliez pas de reconnecter la manette si vous prévoyez de l'utiliser à nouveau à l'avenir. Profitez de votre expérience de jeu !
Comment utiliser une manette PS4 filaire sur Steam?
Pour utiliser une manette PS4 filaire sur Steam, procédez comme suit :
- Connectez la manette directement à votre compte Steam à l'aide d'un câble ethernet.
- Assurez-vous que votre PS4 est connectée à votre réseau et qu'elle dispose d'une puissance suffisante (au moins 100mA) pour que la manette fonctionne.
- Lancez Steam et allez sur "Steam" dans le coin supérieur gauche de la fenêtre.
- Sélectionnez "Paramètres" dans le menu déroulant.
- Dans la fenêtre Paramètres, choisissez "Contrôleur", puis cliquez sur "Paramètres généraux du contrôleur".
- Activez l'option "Prise en charge de la configuration de la PlayStation".
- Désormais, vous devriez pouvoir utiliser votre manette PS4 filaire avec les jeux Steam.
Gardez à l'esprit que la compatibilité peut varier en fonction du jeu et de la manette. Profitez de votre expérience de jeu !
Les manettes ps4 s'éteignent-elles automatiquement?
Oui, les manettes PS4 s'éteignent automatiquement. s'éteignent automatiquement après une durée déterminée s'il n'y a pas d'activité sur le contrôleur. Cette fonction est conçue pour préserver la durée de vie des piles et éviter toute consommation d'énergie inutile. Lorsque le contrôleur n'est pas utilisé, il passe en mode mode d'économie d'énergie et finit par s'éteindre pour préserver l'autonomie de la batterie. Cette fonction de mise hors tension automatique permet de s'assurer que la manette reste chargée pour votre prochaine session de jeu. Ainsi, si vous laissez votre manette PS4 inactive pendant un certain temps, soyez assuré qu'elle s'éteindra automatiquement pour économiser de l'énergie.
Pourquoi Steam ne détecte-t-il pas ma manette PS4?
Il y a plusieurs raisons pour lesquelles Steam peut ne pas détecter votre manette PS4. Voici quelques explications possibles :
- Manette non enregistrée : si votre manette PS4 n'est pas enregistrée auprès de Steam, il se peut qu'elle ne fonctionne pas correctement. Pour résoudre ce problème, essayez d'enregistrer votre manette auprès de Steam.
- Firmware obsolète : Un firmware obsolète peut causer des problèmes avec votre manette PS4. Vous pouvez essayer de mettre à jour le micrologiciel de votre contrôleur.
- Problème de connexion : Si votre manette n'est pas correctement connectée, il se peut que Steam ne puisse pas la détecter. Essayez de déconnecter et de reconnecter votre manette pour voir si cela vous aide.
- Paramètres incorrects : Il est possible que Steam ne détecte pas votre manette PS4 parce que les paramètres sont incorrects. Assurez-vous que votre manette est correctement configurée dans les paramètres de Steam.
- Problèmes de pilote : Si les pilotes de votre manette PS4 ne sont pas à jour, il est possible que Steam ne puisse pas la détecter. Essayez de mettre à jour vos pilotes, puis de reconnecter votre manette.
- Problème de compatibilité : Enfin, il est possible que votre manette PS4 ne soit pas compatible avec Steam. Veillez à consulter la liste des manettes prises en charge sur le site web de Steam pour voir si votre manette est compatible.
En réglant ces éventuels problèmes, vous devriez pouvoir faire fonctionner votre manette PS4 avec Steam.
La PS4 dispose-t-elle d'une minuterie pour s'éteindre?
Oui, la PS4 dispose d'une minuterie qui peut être réglée pour éteindre le système après un certain temps. Cette fonction est accessible via le menu des paramètres et peut être utile pour ceux qui veulent éviter de laisser le système allumé pendant des périodes prolongées ou qui veulent économiser de l'énergie. Pour accéder à la minuterie, allez dans "Paramètres", puis dans "Paramètres d'économie d'énergie" et enfin dans "Définir le délai d'extinction de la PS4". À partir de là, vous pouvez choisir un intervalle de temps de 1, 2, 3, 4, 5 ou 6 heures avant que le système ne s'éteigne automatiquement. Cette fonction peut s'avérer particulièrement utile si vous aimez vous endormir en regardant des films ou en jouant à des jeux. Gardez à l'esprit que la minuterie n'interrompt pas les téléchargements ou installations en cours, et que vous pouvez toujours la désactiver si vous avez besoin de plus de temps.
Est-il préférable d'éteindre votre PS4 ou de la mettre en mode repos?
Lorsqu'il s'agit de choisir entre éteindre votre PS4 ou la mettre en mode repos, il n'y a pas de réponse claire. Si vous êtes préoccupé par la durée de vie de votre console, l'éteindre complètement peut être l'option la plus sûre. Cependant, la mise en mode repos peut être un moyen pratique de gagner du temps et de reprendre votre travail là où vous l'avez laissé. Si vous décidez d'utiliser le mode repos, veillez à fermer toutes les applications en cours et à assurer une bonne ventilation pour éviter la surchauffe. En fin de compte, c'est à vous de décider ce qui vous semble le mieux adapté à votre situation personnelle.
Existe-t-il un mode veille pour la PS4?
Oui, la PS4 dispose d'un mode veille. Pour accéder à ce mode, il suffit d'appuyer sur le bouton d'alimentation de la console. Une fois la console allumée, appuyez sur le bouton PlayStation pour naviguer dans le menu. Dans les options du menu, vous pouvez localiser et sélectionner "Sleep Mode". En choisissant cette option, vous pourrez déterminer l'heure de réveil souhaitée pour votre PS4. Cette fonction vous permet d'économiser de l'énergie et de reprendre votre session de jeu sans avoir à redémarrer la console depuis le début. Le mode veille est particulièrement utile lorsque vous devez faire une pause dans votre jeu, mais que vous souhaitez reprendre rapidement là où vous vous étiez arrêté.
Quelle est la consommation d'électricité d'une PS4 en mode veille?
Une PS4 en mode repos consomme environ 0,3 kWh par jour. Cette quantité peut varier en fonction du modèle et de l'âge de la console. Pour mettre les choses en perspective, si vous utilisez votre PS4 en mode repos pendant 24 heures, elle consommera 0,3 kWh d'électricité. Cela correspond à environ 109,5 kWh par an, en supposant que la PS4 reste en mode repos pendant toute l'année. N'oubliez pas que l'utilisation de votre PS4 en mode actif consomme plus d'électricité que lorsqu'elle est en mode repos. Par conséquent, éteindre complètement la console lorsqu'elle n'est pas utilisée est l'option la plus économe en énergie.