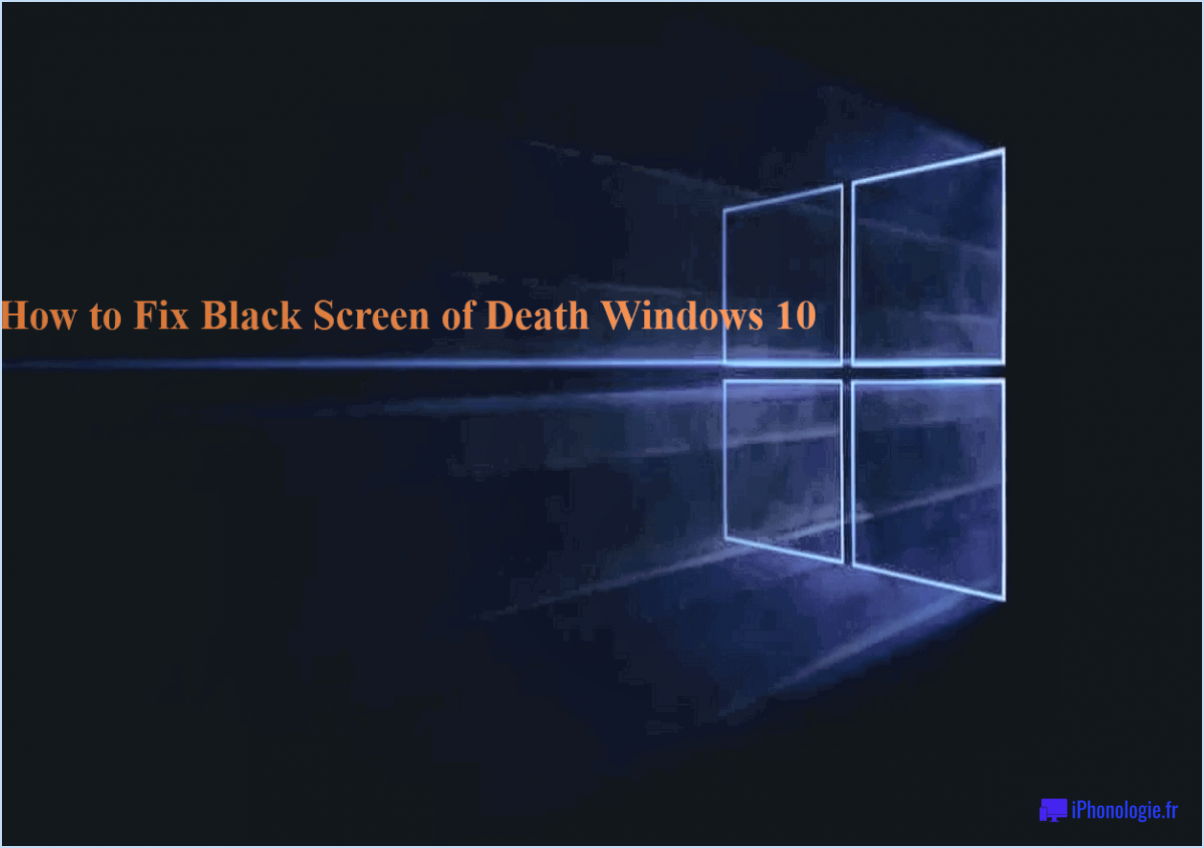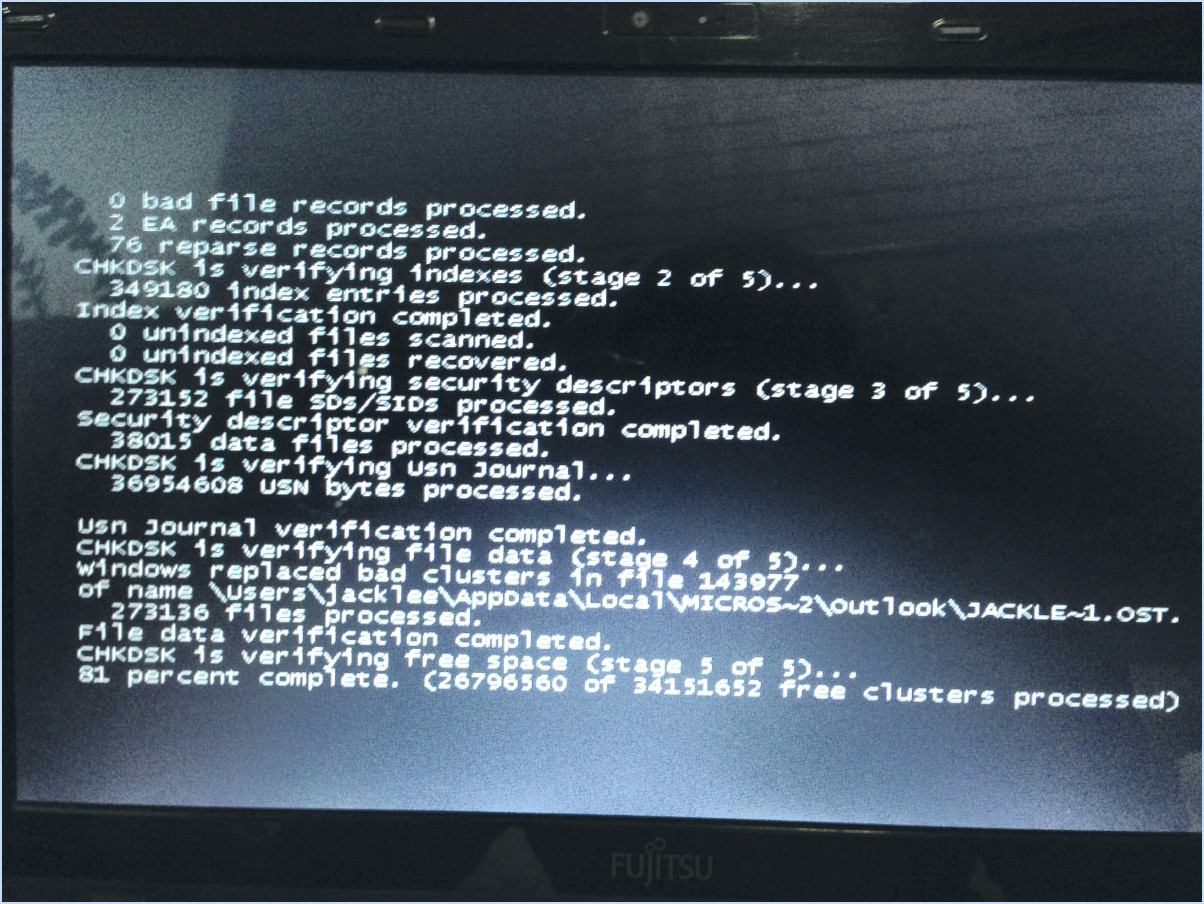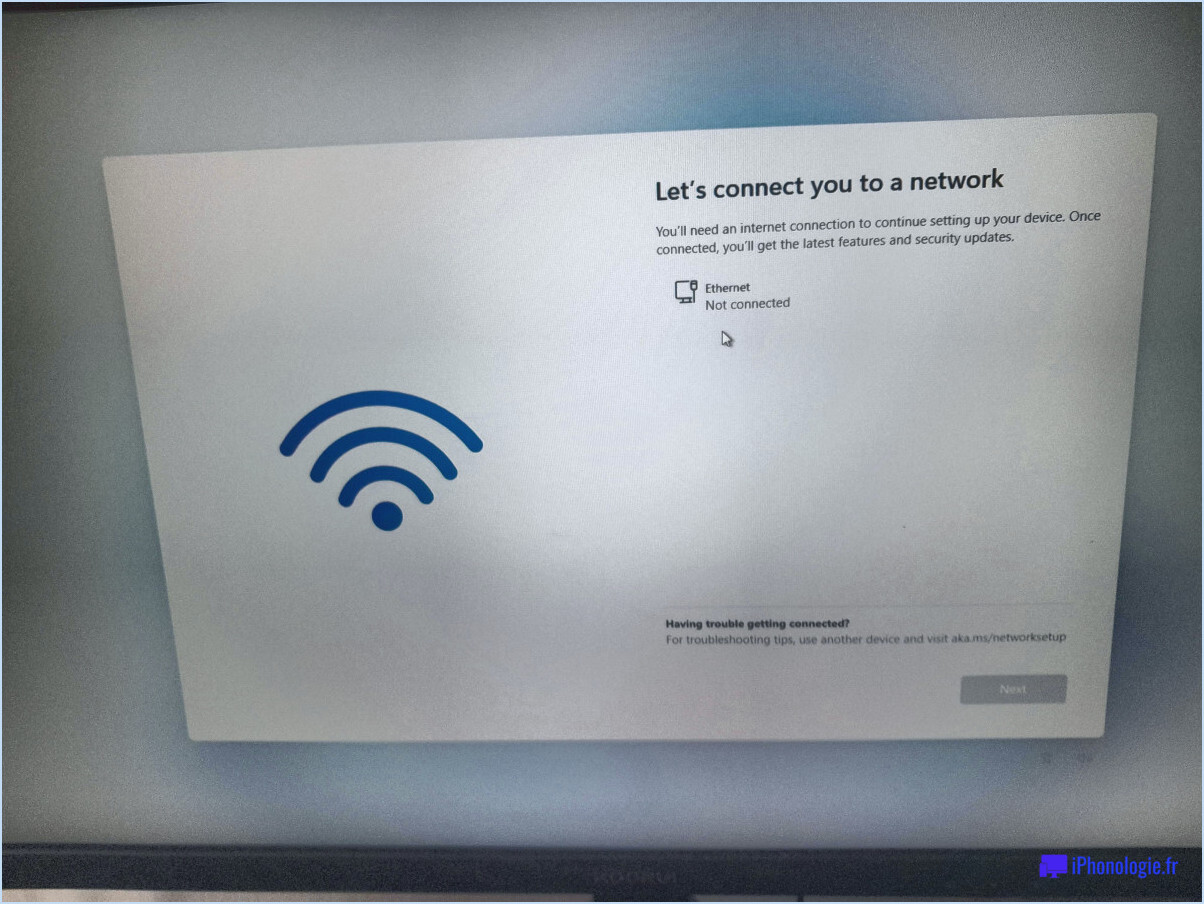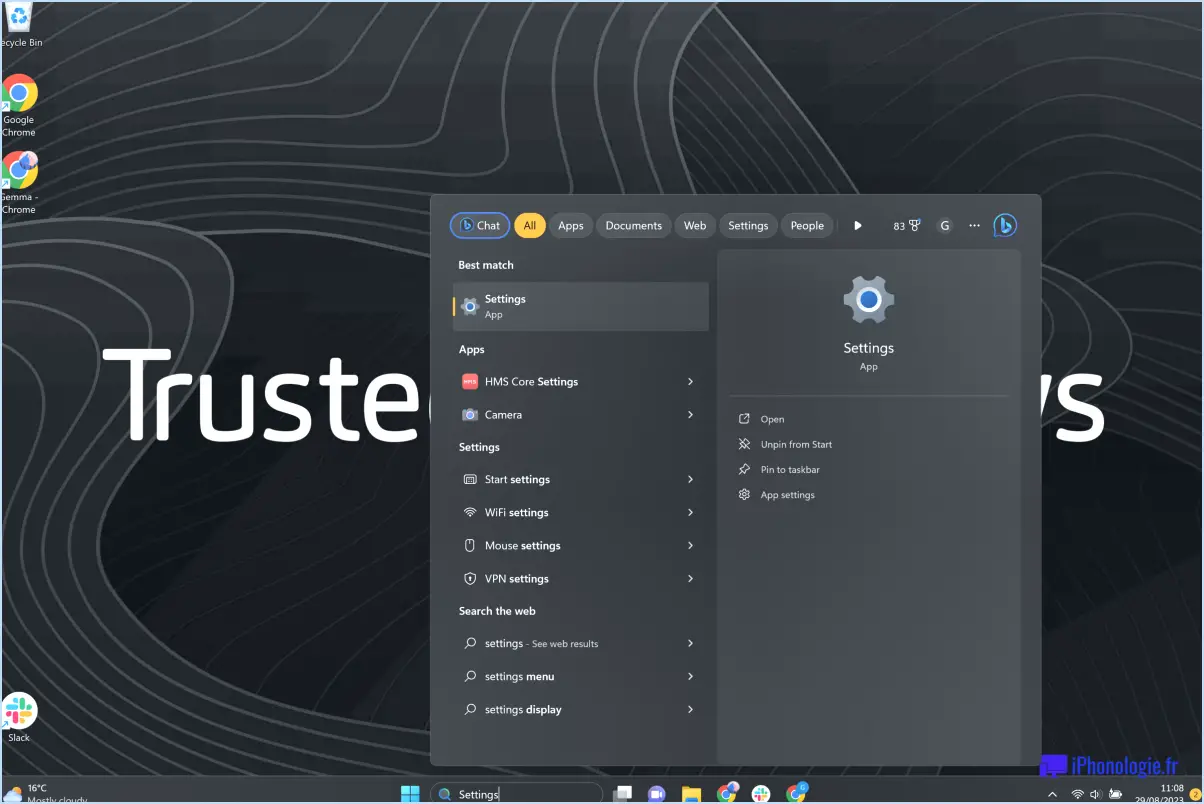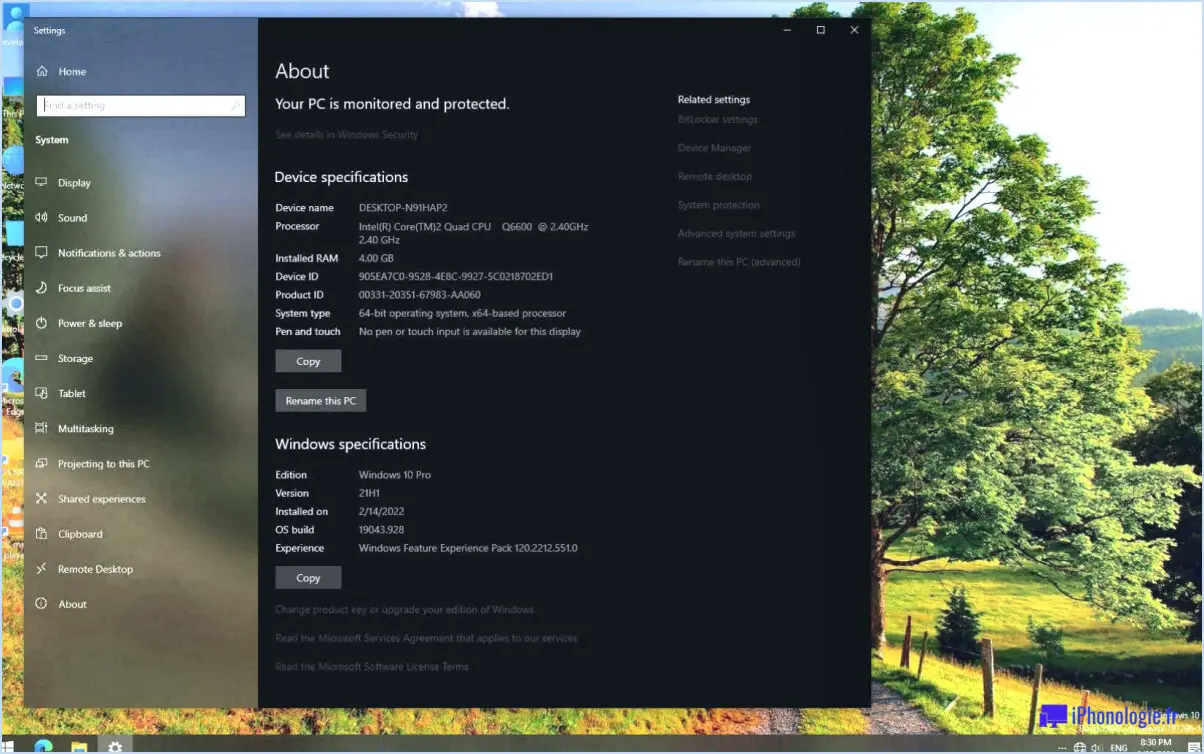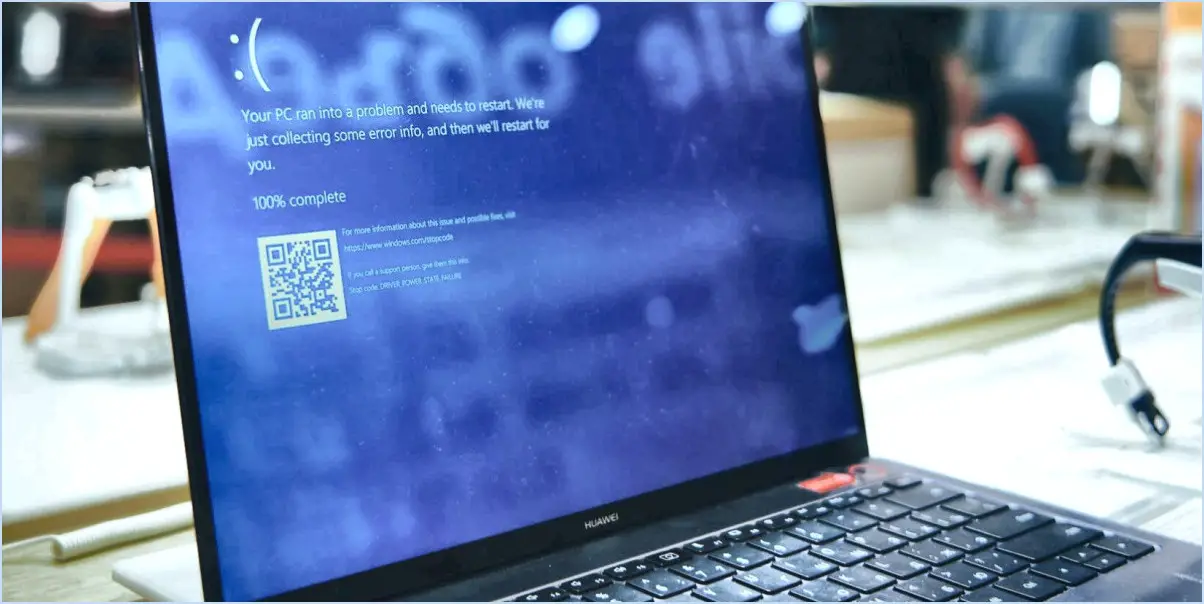Comment faire une capture d'écran sur un ordinateur portable asus windows 8

Pour effectuer une capture d'écran sur un ordinateur portable Asus fonctionnant sous Windows 8, vous pouvez suivre les étapes suivantes :
- Localisez la touche PrtSc (Imprimer l'écran) : Sur le clavier de votre ordinateur portable Asus, trouvez la touche PrtSc. Elle est généralement située dans la rangée supérieure, avec les touches de fonction.
- Appuyez simultanément sur la touche du logo Windows et sur la touche PrtSc : Pour effectuer une capture d'écran de l'ensemble de l'écran, appuyez simultanément sur la touche du logo Windows (généralement située dans la rangée inférieure, près des touches Ctrl et Alt) et sur la touche PrtSc. Vous ne verrez aucune indication visuelle lorsque la capture d'écran sera effectuée.
- Accédez à la capture d'écran : Par défaut, Windows enregistre la capture d'écran dans le dossier Pictures. Pour le trouver, naviguez jusqu'au répertoire suivant : C:Users[Your Name]PicturesScreenshots. Remplacez "[Your Name]"par votre nom d'utilisateur sur l'ordinateur portable.
- Visualisez et modifiez la capture d'écran : Ouvrez l'explorateur de fichiers en appuyant simultanément sur la touche du logo Windows et sur la touche E. Naviguez jusqu'au dossier "Images", puis ouvrez le dossier "Captures d'écran". Vous devriez y trouver votre capture d'écran. À partir de là, vous pouvez afficher, modifier ou partager la capture d'écran selon vos besoins.
Il convient de noter qu'en appuyant sur la touche du logo Windows + PrtSc, vous capturez l'intégralité de l'écran et l'enregistrez directement sans autre forme de procès. Si vous préférez avoir plus de contrôle sur la capture d'écran, vous pouvez utiliser un logiciel supplémentaire ou des outils intégrés dans Windows 8 pour capturer des régions ou des fenêtres spécifiques, ou effectuer des tâches d'édition plus avancées.
N'oubliez pas que l'emplacement exact de la touche PrtSc et la manière dont les captures d'écran sont enregistrées peuvent varier légèrement en fonction du modèle de votre ordinateur portable Asus et de vos éventuels paramètres personnalisés. Cependant, la méthode décrite ci-dessus devrait fonctionner pour la plupart des ordinateurs portables Asus fonctionnant sous Windows 8.
Comment faire une capture d'écran sur un ordinateur portable Asus Chromebook?
Pour effectuer une capture d'écran sur un ordinateur portable Asus Chromebook, suivez les étapes suivantes :
- Positionnez votre écran : Assurez-vous que le contenu que vous souhaitez capturer est visible sur l'écran.
- Localisez les touches : Repérez les touches "Ctrl" et "Shift" sur votre clavier.
- Appuyez et maintenez : Appuyez simultanément sur les touches "Ctrl" et "Shift" et maintenez-les enfoncées.
- Effectuez une capture d'écran : Tout en maintenant ces touches enfoncées, appuyez sur le bouton "Imprimer l'écran".
- Sauvegarde dans le presse-papiers : La capture d'écran sera instantanément enregistrée dans votre presse-papiers.
Vous pouvez maintenant coller la capture d'écran dans n'importe quelle application compatible, comme un éditeur d'images ou un document. N'oubliez pas que cette méthode vous permet de capturer l'intégralité de l'écran. Si vous n'avez besoin que d'une partie spécifique, vous pouvez modifier la capture d'écran à l'aide d'un outil d'édition d'images.
Comment faire une capture d'écran haute résolution sous Windows 8?
Pour réaliser une capture d'écran en haute résolution sous Windows 8, vous avez plusieurs possibilités. L'une d'entre elles consiste à utiliser la fonction Outil de découpe. Il vous suffit d'appuyer sur la touche Touche Windows et la touche Touche S simultanément pour lancer l'outil de découpe. Ensuite, utilisez votre souris pour cliquer et faire glisser autour de la zone que vous souhaitez capturer. La capture d'écran sera automatiquement enregistrée dans votre fichier Pictures.
Vous pouvez également utiliser le bouton Touche d'impression d'écran de votre clavier. En appuyant sur la touche Impression d'écran permet de capturer l'ensemble de l'écran. Pour capturer uniquement la fenêtre active, appuyez sur Alt + Impr écran. Ensuite, ouvrez un programme d'édition d'images tel que Paint, et faites collez la capture d'écran en utilisant Ctrl + V. Vous pouvez ensuite enregistrer l'image dans un format haute résolution.
N'oubliez pas de régler les paramètres de résolution de votre écran pour obtenir la meilleure qualité possible avant de réaliser la capture d'écran.
Pourquoi ne puis-je pas faire de capture d'écran sous Windows 8?
La prise de captures d'écran sous Windows 8 n'est pas activée par défaut afin de protéger les informations personnelles et les contenus protégés par le droit d'auteur. Toutefois, il existe des méthodes alternatives. Voici comment réaliser des captures d'écran sous Windows 8 :
- Touche Imprimer l'écran (PrtScn) : En appuyant sur la touche PrtScn, vous capturez l'écran entier, et vous pouvez le coller dans un logiciel d'édition d'images comme Paint ou Word pour une utilisation ultérieure.
- Touche Windows + PrtScn : Cette combinaison permet d'enregistrer une capture d'écran directement dans votre bibliothèque d'images, dans un dossier nommé "Captures d'écran".
- Outil de découpe : Cet outil intégré vous permet de capturer des zones spécifiques de votre écran et offre des fonctions d'édition de base.
En utilisant ces méthodes, vous pouvez facilement faire des captures d'écran sous Windows 8.
Où se trouve le bouton de capture d'écran sur un ordinateur portable Toshiba?
Le bouton de capture d'écran sur un ordinateur portable Toshiba est généralement positionné dans la rangée supérieure de boutons, à droite des touches F1-F12. Cet emplacement le rend facilement accessible pour capturer votre écran. En appuyant sur le bouton de capture d'écran, vous pouvez rapidement capturer une image de votre écran entier ou d'une zone spécifique. N'oubliez pas de l'associer à la touche "Fn", généralement située en bas à gauche du clavier, pour activer la fonction de capture d'écran. Une fois la capture d'écran réalisée, vous pouvez l'enregistrer ou la coller dans un document ou un logiciel de retouche d'images. Bonne capture d'écran !
Quel est le raccourci clavier pour faire une capture d'écran sous Windows?
Dans Windows, il existe plusieurs méthodes pour effectuer une capture d'écran de manière efficace. L'une d'entre elles consiste à utiliser l'outil de découpe. Pour accéder à cet outil, appuyez simultanément sur la touche Windows et sur la touche S. Une fois l'outil de découpe ouvert, vous pouvez cliquer et faire glisser votre curseur pour sélectionner la zone souhaitée pour votre capture d'écran. L'image capturée sera automatiquement enregistrée dans votre dossier Pictures.
Vous pouvez également utiliser la touche Print Screen de votre clavier. En appuyant sur cette touche, vous pouvez capturer l'écran entier et l'enregistrer dans votre presse-papiers. Pour enregistrer la capture d'écran sous forme d'image, vous devrez la coller dans un programme d'édition d'images, tel que Paint ou un logiciel d'édition de documents, et l'enregistrer à partir de là.
N'oubliez pas que les touches de raccourci spécifiques peuvent varier en fonction de votre version de Windows, mais ces méthodes devraient fonctionner pour la plupart des versions.
Où puis-je trouver mes captures d'écran sous Windows?
Pour trouver vos captures d'écran sous Windows, vous avez plusieurs options. Tout d'abord, vous pouvez y accéder en allant dans le menu Démarrer et en recherchant "Capture d'écran". Vous obtiendrez alors différentes options, dont l'application "Capture d'écran", qui vous permet de prendre et d'enregistrer des captures d'écran directement sur votre ordinateur.
Vous pouvez également placer vos captures d'écran dans le dossier "Pictures" de votre ordinateur. Il vous suffit de naviguer jusqu'à ce dossier et toutes les captures d'écran réalisées depuis votre dernière connexion y seront stockées.