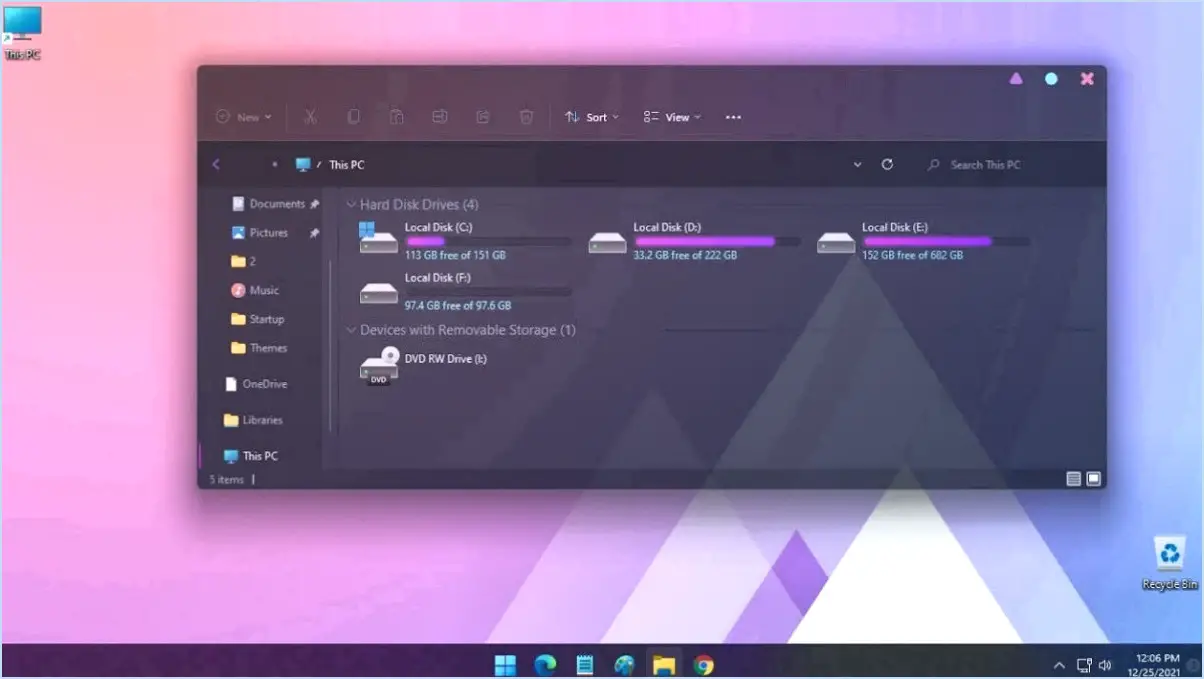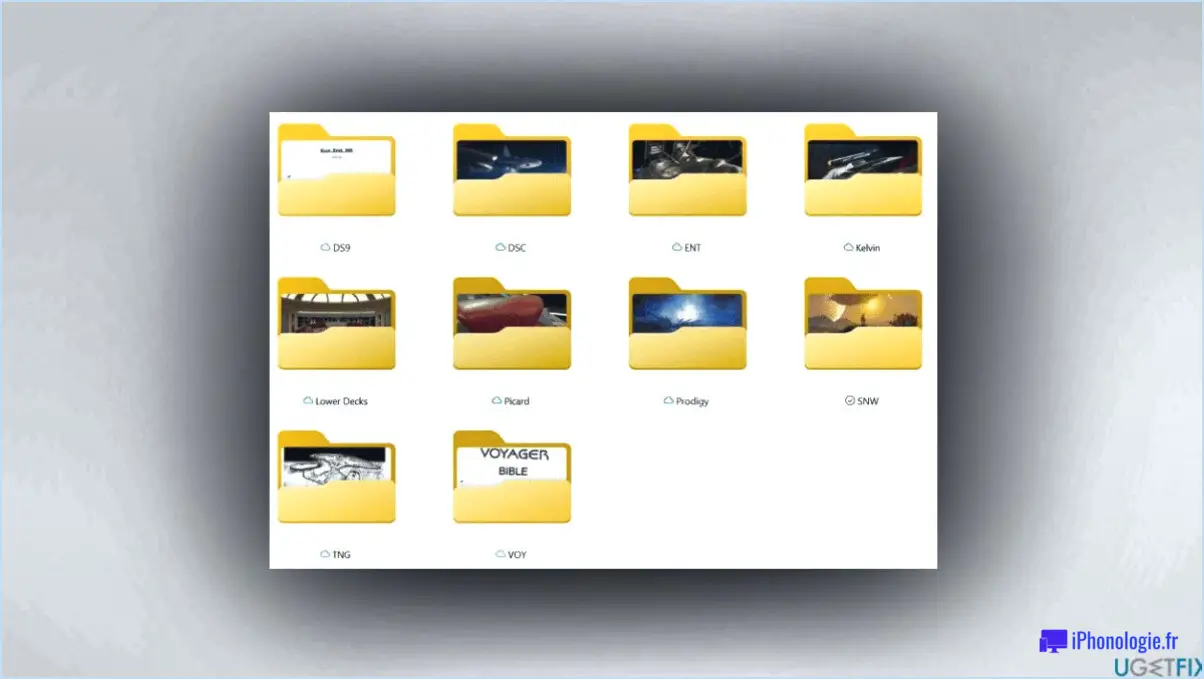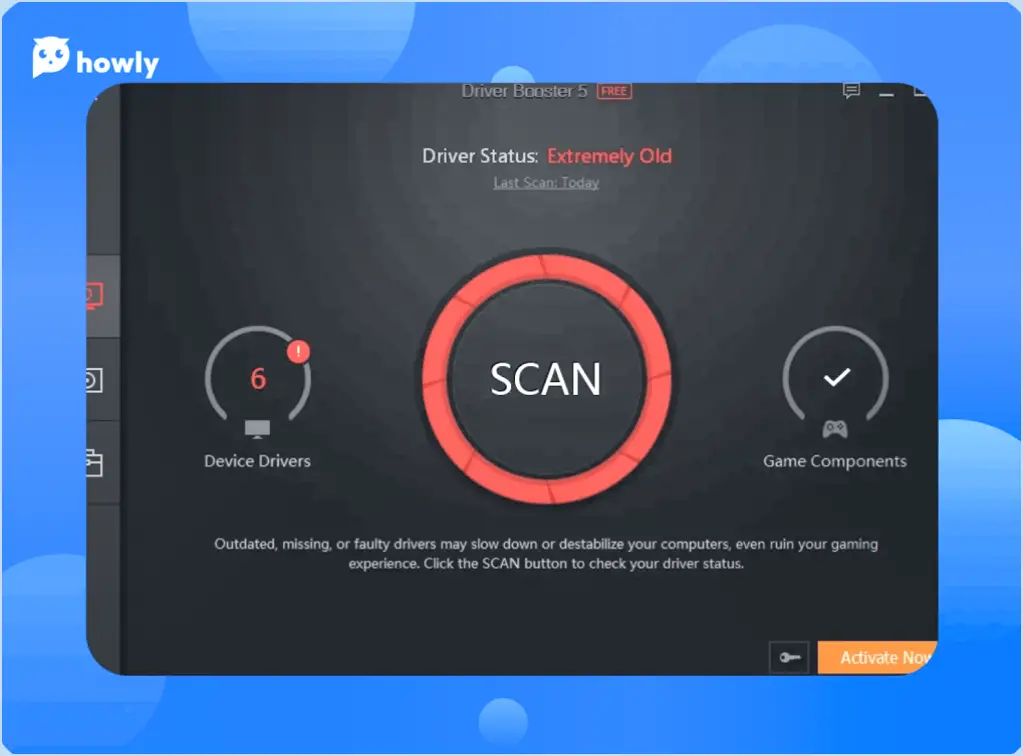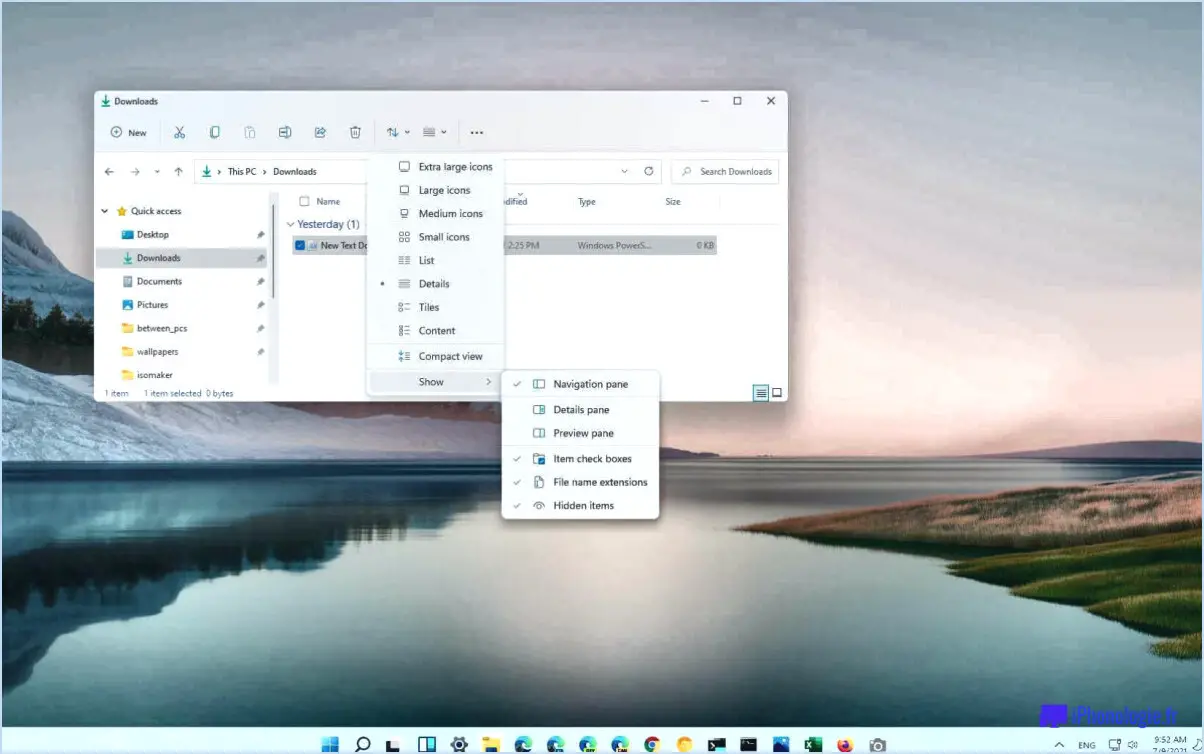Comment désactiver l'accélération matérielle dans windows 10?
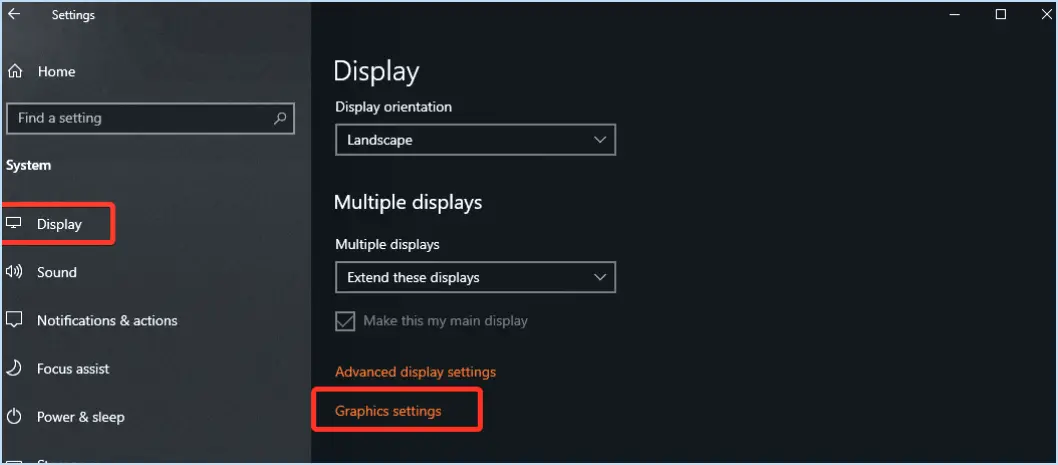
Pour désactiver l'accélération matérielle dans Windows 10, suivez ces étapes simples :
- Ouvrez l'application Paramètres : Appuyez sur la touche Windows de votre clavier ou cliquez sur le bouton Démarrer, puis cliquez sur l'icône Paramètres en forme d'engrenage.
- Cliquez sur "Système" : Dans la fenêtre Paramètres, vous trouverez différentes options classées par catégories. Recherchez l'option "Système" et cliquez dessus.
- Cliquez sur "Affichage" : Dans les paramètres du système, vous verrez une liste de sous-catégories sur le côté gauche. Repérez l'option "Affichage" et cliquez dessus.
- Faites défiler vers le bas et trouvez le paramètre d'accélération matérielle : Dans les paramètres d'affichage, faites défiler vers le bas jusqu'à ce que vous atteigniez la section "Paramètres d'affichage avancés". Vous y trouverez une case à cocher intitulée "Utiliser l'accélération matérielle lorsqu'elle est disponible".
- Décochez la case : Pour désactiver l'accélération matérielle, il suffit de décocher la case située à côté de "Utiliser l'accélération matérielle lorsqu'elle est disponible".
À quoi sert l'accélération matérielle dans Windows 10?
L'accélération matérielle dans Windows 10 est une fonctionnalité qui exploite le matériel de votre ordinateur pour exécuter des tâches spécifiques, plutôt que de s'appuyer uniquement sur des logiciels. En déchargeant les tâches de traitement sur le matériel, comme le GPU (Graphics Processing Unit) ou des composants matériels dédiés, Windows 10 améliore les performances de diverses opérations. Cette optimisation profite notamment aux activités gourmandes en ressources telles que la lecture vidéo, les jeux et la navigation web, leur permettant de s'exécuter de manière plus fluide et plus rapide.
Les avantages de l'accélération matérielle dans Windows 10 peuvent être résumés comme suit :
- Amélioration de l'efficacité : En utilisant les ressources matérielles, les tâches peuvent être exécutées plus efficacement, ce qui se traduit par des temps de traitement plus rapides.
- Amélioration des performances graphiques : L'accélération matérielle stimule les applications gourmandes en ressources graphiques, offrant une meilleure qualité visuelle et un rendu plus fluide.
- Réduction de la charge sur l'unité centrale : Le transfert de tâches vers des composants matériels dédiés réduit la charge de travail de l'unité centrale, ce qui lui permet de gérer d'autres opérations plus efficacement.
En exploitant la puissance de l'accélération matérielle, Windows 10 optimise les performances et améliore l'expérience globale de l'utilisateur.
Dois-je activer ou désactiver l'accélération matérielle?
Lorsque vous décidez d'activer ou de désactiver l'accélération matérielle, il est important de tenir compte de votre appareil et de vos besoins spécifiques. Dans la plupart des cas, il est conseillé de d'activer l'accélération matérielle si votre appareil la prend en charge. Voici pourquoi :
- Amélioration des performances: L'accélération matérielle utilise les composants matériels dédiés de votre appareil pour décharger certaines tâches, ce qui se traduit par des performances plus rapides et plus fluides, en particulier lorsqu'il s'agit d'applications gourmandes en graphiques et de lecture multimédia.
- Utilisation efficace des ressources: En exploitant le matériel spécialisé, l'accélération matérielle réduit la charge du processeur de votre appareil, libérant ses ressources pour d'autres tâches, améliorant ainsi l'efficacité globale du système.
- Expérience utilisateur améliorée: L'activation de l'accélération matérielle peut améliorer la réactivité, réduire le décalage et améliorer la qualité visuelle, ce qui rend vos interactions avec les logiciels et les médias plus agréables.
Bien que dans de rares cas, la désactivation de l'accélération matérielle soit nécessaire, notamment en cas de problèmes de compatibilité logicielle, il est généralement recommandé de tirer parti de cette fonctionnalité si votre appareil la prend en charge.
Que se passe-t-il si je désactive l'accélération matérielle?
La désactivation de l'accélération matérielle dans votre navigateur peut avoir un impact négatif sur votre expérience de navigation. Voici ce qui se passe :
- Chargement des pages plus lent: L'accélération matérielle utilise le matériel de votre ordinateur pour rendre les graphiques et le texte, ce qui accélère le chargement des pages. En la désactivant, vous vous reposez uniquement sur le rendu logiciel, qui est généralement plus lent.
- Qualité visuelle réduite: L'accélération matérielle améliore l'aspect visuel des pages web en exploitant les capacités graphiques de votre ordinateur. La désactivation de l'accélération matérielle peut entraîner une expérience de navigation moins attrayante sur le plan visuel, avec des problèmes potentiels tels que la pixellisation ou des artefacts de rendu.
- Augmentation de l'utilisation des ressources: Sans accélération matérielle, votre processeur devra peut-être travailler plus dur pour gérer les tâches graphiques, ce qui risque d'augmenter son utilisation et de ralentir votre système.
Pour bénéficier de performances de navigation et d'une qualité visuelle optimales, il est généralement recommandé d'activer l'accélération matérielle dans les paramètres de votre navigateur.
L'accélération matérielle réduit-elle le nombre de FPS?
Il n'y a pas de réponse définitive, l'accélération matérielle peut potentiellement réduire les taux de FPS. L'impact de l'accélération matérielle sur les performances dépend de plusieurs facteurs, notamment du matériel et des logiciels concernés. Dans certains cas, l'accélération matérielle peut améliorer les performances en déchargeant des tâches sur des composants matériels dédiés. Toutefois, si le matériel n'est pas optimisé ou si le logiciel n'est pas compatible, il peut en résulter une baisse du nombre de secondes par seconde. Il est essentiel de tenir compte de la compatibilité et de l'optimisation du matériel et des logiciels pour obtenir des performances optimales.
Comment faire en sorte que Chrome utilise mon GPU plutôt que mon CPU?
Pour que Chrome utilise votre GPU plutôt que votre CPU, il est essentiel d'activer l'accélération matérielle. Suivez les étapes suivantes pour effectuer les ajustements nécessaires :
- Ouvrez Chrome et entrez "chrome://flags" dans la barre d'adresse.
- Localisez l'option "Activer l'accélération matérielle" dans la page des options de Chrome.
- Réglez le paramètre sur "Activé" en sélectionnant l'option appropriée dans le menu déroulant.
- Une fois le réglage effectué, redémarrez Chrome pour que les modifications soient prises en compte.
L'activation de l'accélération matérielle permet à Chrome de décharger certaines tâches sur le GPU de votre ordinateur, ce qui peut améliorer considérablement les performances et réduire la charge sur le CPU. En utilisant la puissance de traitement du GPU, Chrome peut gérer plus efficacement les contenus à forte intensité graphique. N'oubliez pas de maintenir votre navigateur Chrome à jour pour garantir des performances optimales.
Pourquoi mon GPU est-il si lent?
Plusieurs facteurs peuvent contribuer à la lenteur des performances du GPU. Tout d'abord, il est important de s'assurer que votre ordinateur utilise efficacement le GPU. Assurez-vous d'avoir installé les derniers pilotes de GPU et que votre système est configuré de manière à utiliser correctement les capacités du GPU. Cela peut améliorer considérablement ses performances.
Deuxièmement, si vous constatez que votre GPU a du mal à gérer des tâches exigeantes, il est possible qu'il n'ait pas assez de puissance pour gérer la charge de travail. Dans ce cas, il serait utile de passer à un GPU plus puissant. Un GPU plus puissant peut offrir de meilleures performances et gérer facilement les tâches graphiques intensives.
En résumé, optimiser l'utilisation de votre GPU et envisager une mise à niveau vers un modèle plus puissant sont des moyens efficaces de remédier à un GPU lent et d'améliorer les performances globales.
L'accélération matérielle améliore-t-elle les performances?
L'accélération matérielle peut améliorer considérablement les performances en permettant au processeur de décharger des tâches spécifiques sur la carte graphique. Ce faisant, des ressources précieuses peuvent être libérées, ce qui se traduit par une amélioration des performances globales. Toutefois, il est important de noter que toutes les tâches ne peuvent pas être déléguées efficacement à la carte graphique pour l'accélération matérielle. Dans ce cas, l'amélioration des performances peut ne pas être aussi substantielle. Il est essentiel de prendre en compte la compatibilité et l'optimisation du logiciel ou de l'application avec les capacités d'accélération matérielle afin de tirer parti de ses avantages potentiels.
L'accélération matérielle est-elle bonne pour le zoom?
L'accélération matérielle peut avoir un impact positif sur Zoom lorsqu'elle est mise en œuvre de manière efficace. Elle a le potentiel d'améliorer les performances et l'expérience globale de l'utilisateur. En déchargeant les tâches informatiques intensives sur des composants matériels spécialisés, tels que les GPU, l'accélération matérielle peut réduire de manière significative la charge du CPU et permettre un rendu vidéo plus fluide, un partage d'écran plus rapide et une meilleure qualité audio. Toutefois, si elle n'est pas mise en œuvre correctement, elle peut entraîner des problèmes de compatibilité, des conflits de pilotes ou une instabilité du système. Des tests approfondis sont essentiels pour garantir une intégration transparente et une fonctionnalité optimale. Lorsqu'elle est correctement exécutée, l'accélération matérielle peut considérablement améliorer l'expérience Zoom.