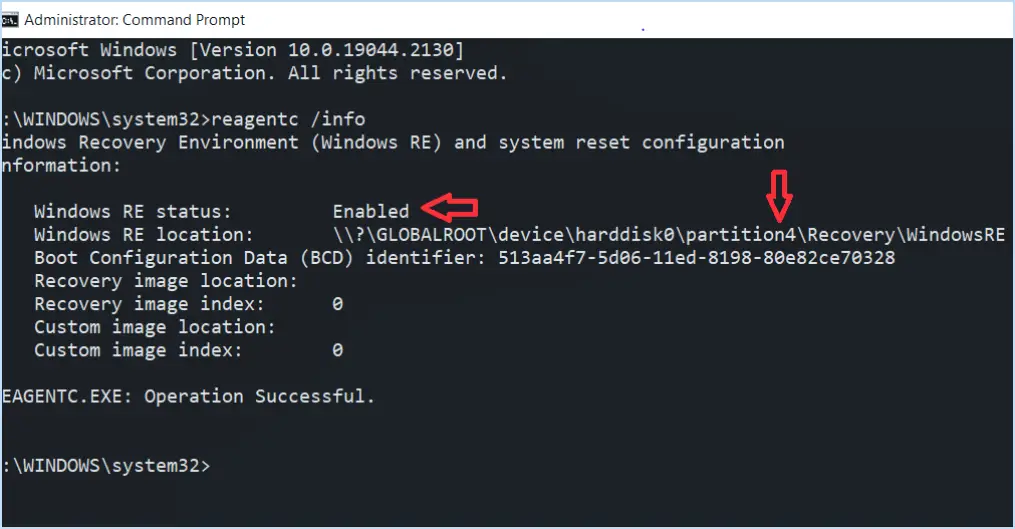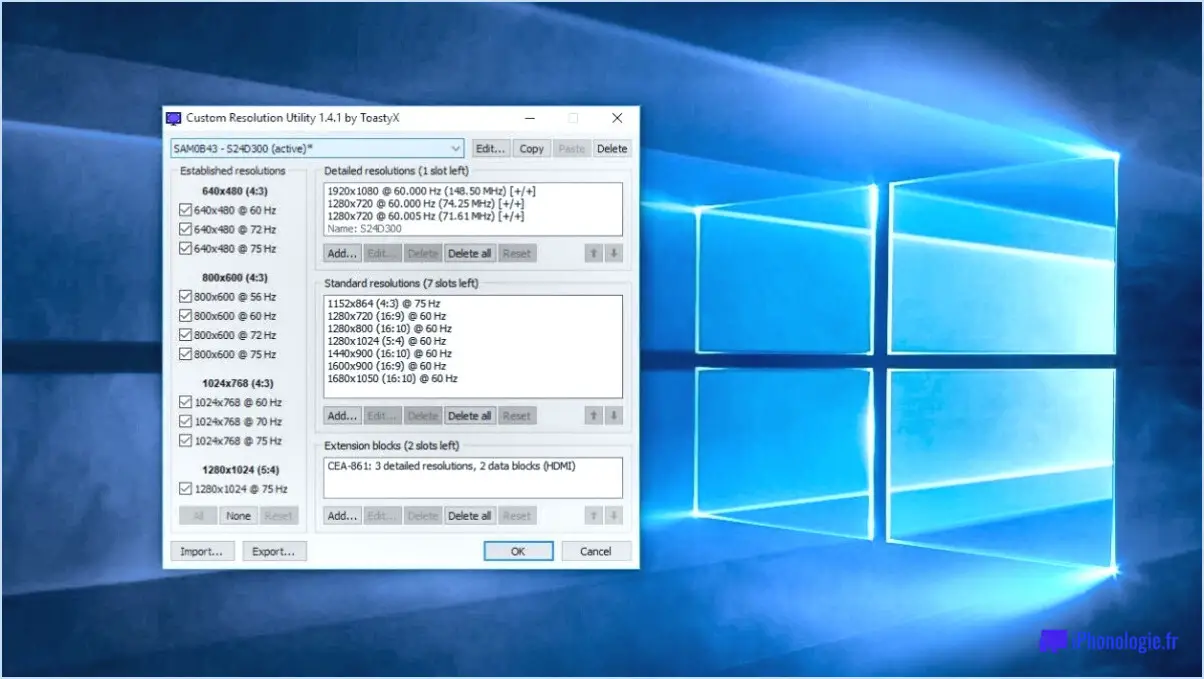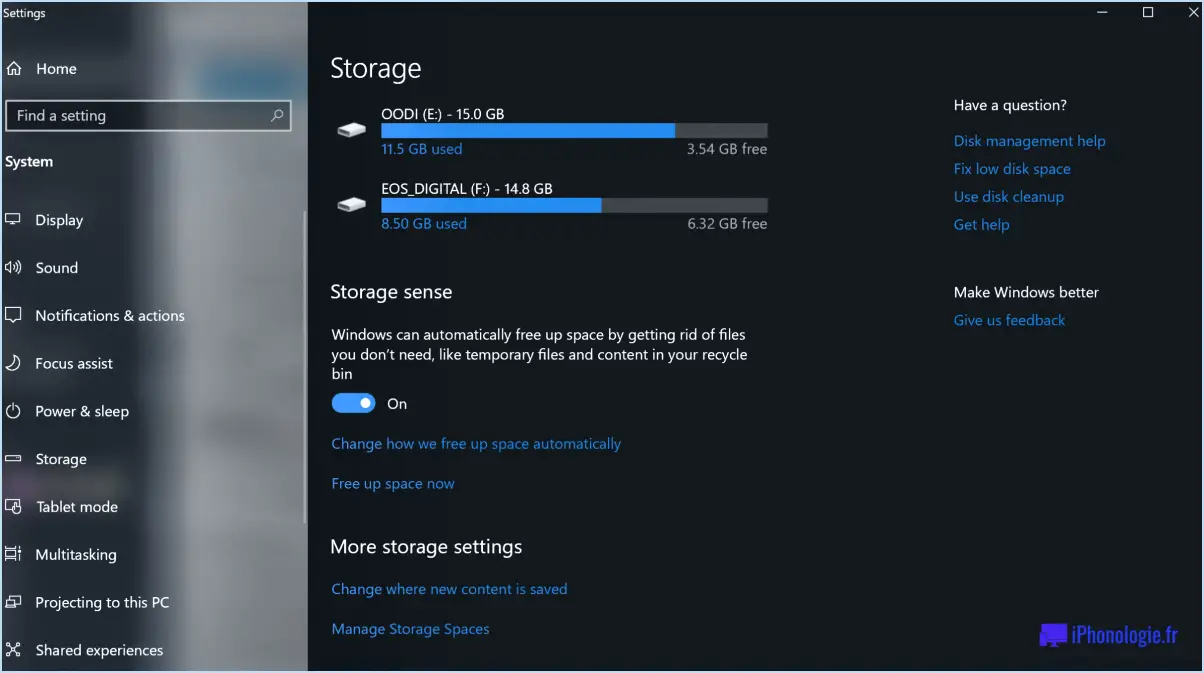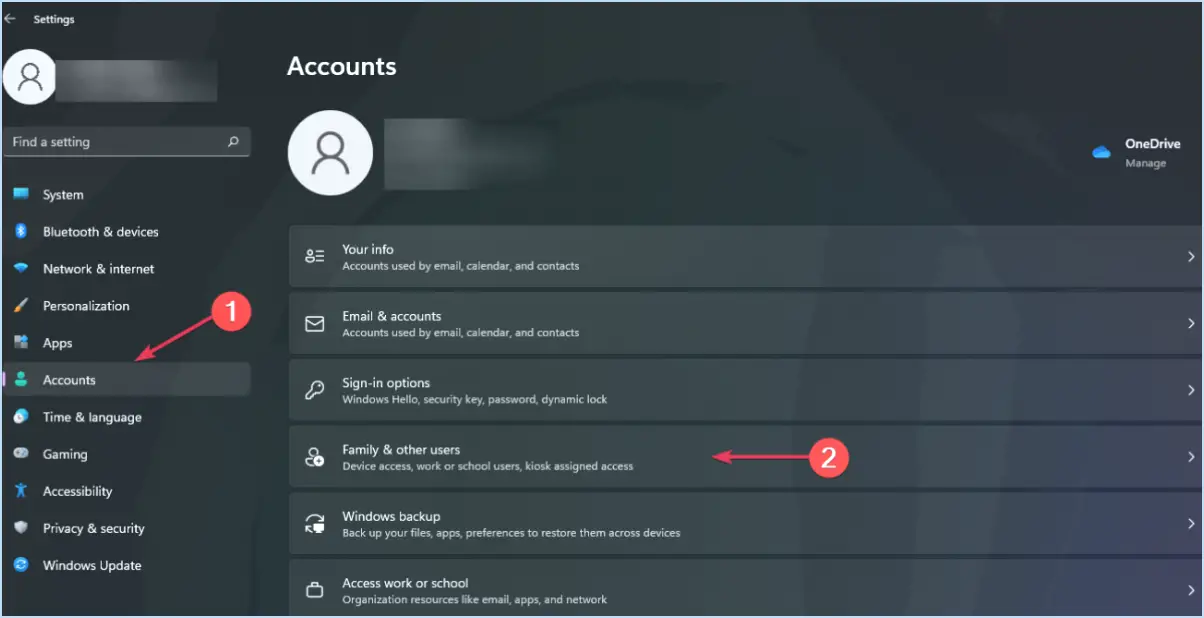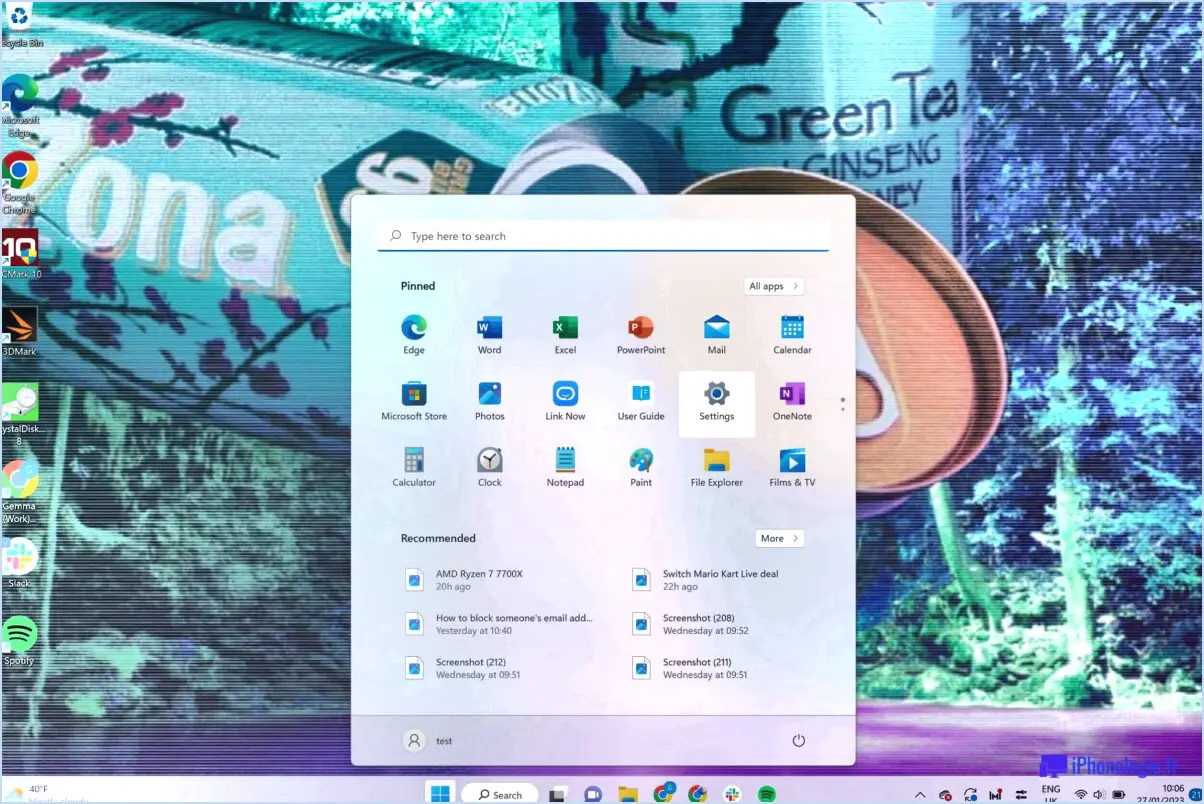Comment mettre à jour la liste des sources de winget?
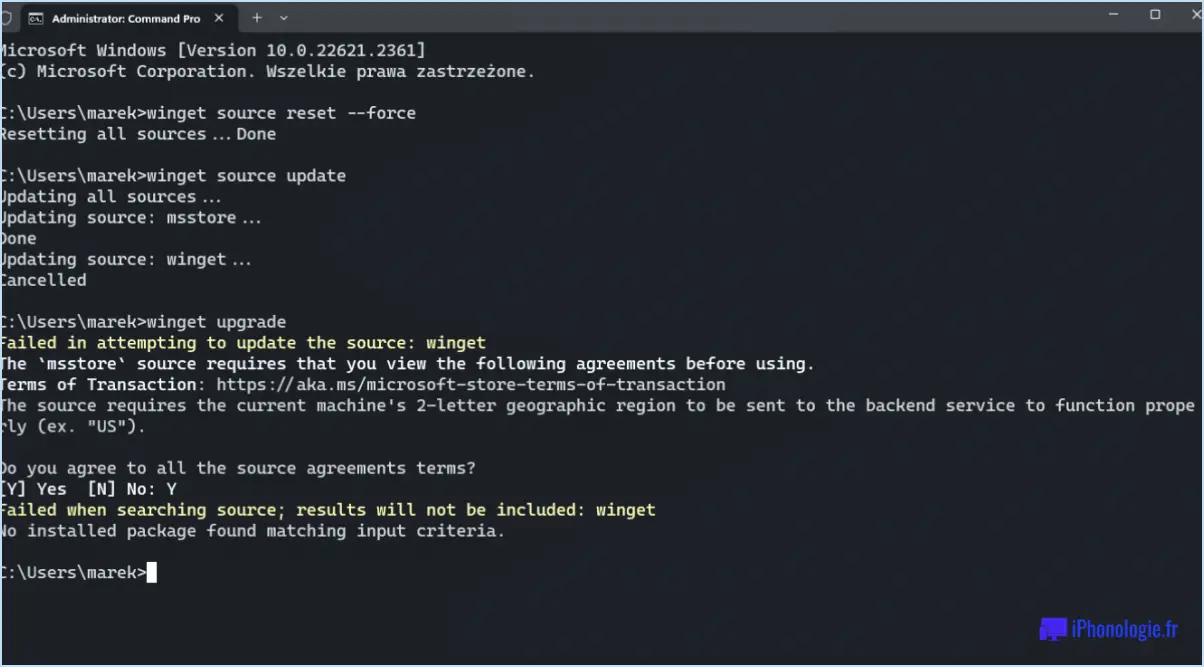
Pour mettre à jour votre liste de sources Winget, vous avez deux options : utiliser l'outil de ligne de commande Winget ou l'interface graphique Winget. Examinons chaque méthode en détail :
- Mise à jour de la liste de sources Winget à l'aide de l'outil de ligne de commande Winget :
- Ouvrez une invite de commande ou une fenêtre PowerShell avec des privilèges administratifs.
- Saisissez la commande suivante et appuyez sur Entrée pour afficher les sources actuellement enregistrées :
```
liste des sources winget
```
- Notez la source que vous souhaitez mettre à jour ou supprimer de la liste.
- Pour mettre à jour une source, utilisez la commande suivante, en remplaçant "NomSource" par le nom réel de la source :
```
winget source update -n NomSource
```
- Cette commande vous invitera à fournir les détails de la source mise à jour, tels que le nom, la description et l'URL de la source. Suivez les instructions à l'écran pour terminer la mise à jour.
- Si vous souhaitez supprimer une source de la liste, utilisez la commande :
```
winget source remove -n NomSource
```
- Confirmez l'action lorsque vous y êtes invité.
- Mise à jour de la liste des sources Winget à l'aide de l'interface graphique Winget :
- Ouvrez l'interface graphique Winget en recherchant "Winget" dans le menu Démarrer ou en utilisant la touche Windows + R pour ouvrir la boîte de dialogue Exécuter, puis en tapant "winget gui" suivi de la touche Entrée.
- Dans l'interface graphique, cliquez sur l'onglet "Sources" pour voir les sources actuellement enregistrées.
- Recherchez la source que vous souhaitez mettre à jour ou supprimer de la liste.
- Pour mettre à jour une source, sélectionnez-la et cliquez sur le bouton "Modifier". Mettez à jour les détails nécessaires et enregistrez les modifications.
- Pour supprimer une source, sélectionnez-la et cliquez sur le bouton "Supprimer". Confirmez l'action si vous y êtes invité.
N'oubliez pas que ces méthodes nécessitent des privilèges administratifs pour modifier la liste des sources Winget avec succès.
Comment mettre à jour tout ce qui se trouve dans Winget?
Pour tout mettre à jour avec Winget, vous avez plusieurs options à votre disposition. La méthode la plus simple consiste à utiliser le bouton "Tout mettre à jour" situé dans la barre d'outils principale. En sélectionnant cette option, Winget se chargera de télécharger et d'installer les mises à jour les plus récentes pour les applications installées. En outre, il exécutera toutes les tâches de maintenance applicables qui sont disponibles.
Vous pouvez également rechercher manuellement les mises à jour et les installer dans Winget. Vous pouvez le faire en naviguant vers l'onglet "Mises à jour" dans la fenêtre principale de Winget. Vous y trouverez une liste des mises à jour disponibles pour vos applications installées. En outre, vous pouvez utiliser le bouton "Rechercher les mises à jour" de la barre d'outils principale pour lancer une recherche de mises à jour et procéder à leur installation.
N'oubliez pas que la mise à jour régulière de vos applications vous garantit l'accès aux dernières fonctionnalités, aux corrections de bogues et aux améliorations de la sécurité.
Comment mettre à jour les paquets Windows?
Pour mettre à jour les paquets Windows, vous disposez de plusieurs options. La première méthode consiste à utiliser le service Windows Update, qui est intégré au système d'exploitation. Ce service vérifie automatiquement les mises à jour disponibles et les installe sur votre système. Pour accéder au service Windows Update, il suffit de suivre les étapes suivantes :
- Appuyez sur la touche Windows de votre clavier ou cliquez sur le bouton Démarrer.
- Tapez "Windows Update" dans la barre de recherche et sélectionnez l'option "Paramètres de Windows Update".
- Dans la fenêtre des paramètres de Windows Update, cliquez sur le bouton "Rechercher les mises à jour".
- Si des mises à jour sont disponibles, cliquez sur le bouton "Télécharger" ou "Installer" pour lancer le processus de mise à jour.
Vous pouvez également mettre à jour manuellement les paquets Windows en utilisant le panneau de configuration de Windows Update. Voici comment procéder :
- Ouvrez le panneau de configuration en le recherchant dans le menu Démarrer.
- Dans le Panneau de configuration, accédez à la section "Système et sécurité" et cliquez sur "Windows Update".
- Cliquez sur le bouton "Rechercher les mises à jour".
- Si des mises à jour sont trouvées, cliquez sur le bouton "Installer les mises à jour".
En suivant ces étapes, vous serez en mesure de maintenir vos progiciels Windows à jour et de garantir le bon fonctionnement et la sécurité de votre système. N'oubliez pas de vérifier régulièrement les mises à jour pour bénéficier des dernières fonctionnalités et des correctifs de sécurité.
Comment fonctionne winget?
Winget est un hélicoptère de conception innovante qui utilise une configuration unique de deux rotors pour générer de la portance. Contrairement aux hélicoptères traditionnels dotés d'un seul rotor principal, le Winget incorpore les éléments suivants des rotors montés sur les ailes qui tournent en tandem. Ce système à deux rotors permet d'améliorer la capacité de levage et la stabilité en vol. Les rotors tournent l'un autour de l'autre créent une puissante force ascensionnelle qui permet au Winget de rester en vol stationnaire, de manœuvrer et de voler efficacement. En tirant parti de cette disposition à deux rotors, le Winget offre une solution convaincante pour diverses applications qui nécessitent un transport aérien fiable et agile.
Comment faire fonctionner un Winget à distance?
Pour faire fonctionner un winget à distance vous pouvez suivre les étapes suivantes :
- Assurez-vous que vous disposez d'un connexion Internet fiable sur l'appareil que vous souhaitez contrôler et sur l'appareil que vous utiliserez comme contrôleur.
- Installer a logiciel de commande à distance winget sur les deux appareils. Plusieurs options sont disponibles, telles que TeamViewer, AnyDesk ou Chrome Remote Desktop.
- Lancer le logiciel de contrôle à distance winget sur les deux appareils et établir une connexion entre eux en suivant les instructions fournies.
- Une fois la connexion établie, vous pourrez contrôler votre winget à distance. Vous pouvez effectuer diverses tâches telles que la navigation dans l'interface, l'ouverture d'applications et la gestion de fichiers.
N'oubliez pas d'établir des priorités la sécurité lorsque vous utilisez votre winget à distance. Utilisez des mots de passe forts et uniques pour votre logiciel de contrôle à distance et maintenez vos appareils à jour avec les derniers correctifs de sécurité.
Impossible d'installer winget?
Si vous rencontrez des problèmes lors de l'installation de Winget, il y a plusieurs raisons à prendre en compte. Tout d'abord, il est essentiel de s'assurer que la version la plus récente de Winget est installée. Si vous utilisez une version plus ancienne, il est recommandé de la mettre à jour avant de poursuivre le processus d'installation.
Deuxièmement, vérifiez que votre système est à jour et que toutes les dépendances requises sont installées. Cela permet de s'assurer que votre système remplit les conditions préalables nécessaires à une installation réussie.
Si vous continuez à rencontrer des problèmes lors de l'installation, il est conseillé de suivre attentivement les instructions d'installation une nouvelle fois. Cela vous permettra de vous assurer que vous n'avez oublié aucune étape cruciale. Si les problèmes persistent, n'hésitez pas à demander de l'aide à notre équipe d'assistance spécialisée. Elle est à votre disposition pour vous guider et répondre à toutes vos questions relatives à l'installation.
Comment réinstaller mon winget?
Pour réinstaller votre winget, suivez les étapes suivantes :
- Retirez les vis: Commencez par repérer les vis qui maintiennent votre winget actuel en place. En général, les wingets sont fixés par des vis en haut et en bas. Utilisez un tournevis pour les dévisser et les retirer avec précaution.
- Détachez l'ailette: Une fois les vis retirées, tirez doucement sur l'ailette pour l'écarter du mur. Veillez à ne pas endommager les câbles ou les luminaires environnants au cours de cette opération.
- Préparer le nouveau winget: Prenez votre nouveau winget et assurez-vous qu'il est compatible avec votre installation existante. Vérifiez que les dimensions et les exigences électriques correspondent.
- Positionnez le nouveau winget: Alignez le nouveau winget avec le câblage et les trous de montage existants. Insérez-le lentement et soigneusement en place, en veillant à ce qu'il soit bien ajusté contre le mur.
- Fixer avec des vis: À l'aide des vis fournies avec votre nouveau winget, fixez-le solidement au mur. Commencez par insérer et serrer la vis supérieure, puis la vis inférieure.
- Test et finalisation: Une fois que l'ailette est bien en place, mettez le circuit sous tension et testez le fonctionnement de la nouvelle ailette. Assurez-vous que tous les interrupteurs, boutons ou prises fonctionnent correctement.
En suivant ces étapes, vous pouvez réinstaller avec succès votre winget et garantir un appareil électrique sûr et fonctionnel dans votre maison ou votre espace de travail.
Comment mettre à jour mon CMD?
Pour mettre à jour votre CMD (Invite de commande) sur un ordinateur Windows 10, suivez les étapes suivantes :
- Cliquez sur le menu Démarrer et tapez "cmd" dans la barre de recherche.
- Appuyez sur la touche Entrée pour ouvrir l'invite de commande.
- Une fois que la fenêtre de l'Invite de commande apparaît, tapez "update-command" et appuyez sur Entrée.
Pour les ordinateurs sous Windows 8 ou 8.1, procédez comme suit :
- Accédez à l'écran de démarrage et recherchez "cmd".
- Appuyez sur la touche Entrée pour ouvrir l'invite de commande.
- Dans la fenêtre de l'Invite de commande, tapez "update-command" et appuyez sur Entrée.
Les utilisateurs de Mac peuvent mettre à jour leur terminal en procédant comme suit :
- Ouvrez l'application Terminal.
- Tapez "update-command" et appuyez sur Entrée.
En suivant ces instructions, vous vous assurez que votre CMD ou votre Terminal est mis à jour avec la dernière version.
winget est-il open source?
Non, Winget n'est pas un logiciel libre. Il est important de noter que Winget est un gestionnaire de paquets en ligne de commande développé par Microsoft. Bien qu'il permette aux utilisateurs d'installer et de gérer des paquets de logiciels sur les systèmes Windows, il n'est pas publié en tant que projet open-source. Cela signifie que le code source de Winget n'est pas accessible au public pour modification ou redistribution par la communauté. En tant que logiciel propriétaire développé par Microsoft, Winget est soumis aux termes et conditions définis par l'entreprise.