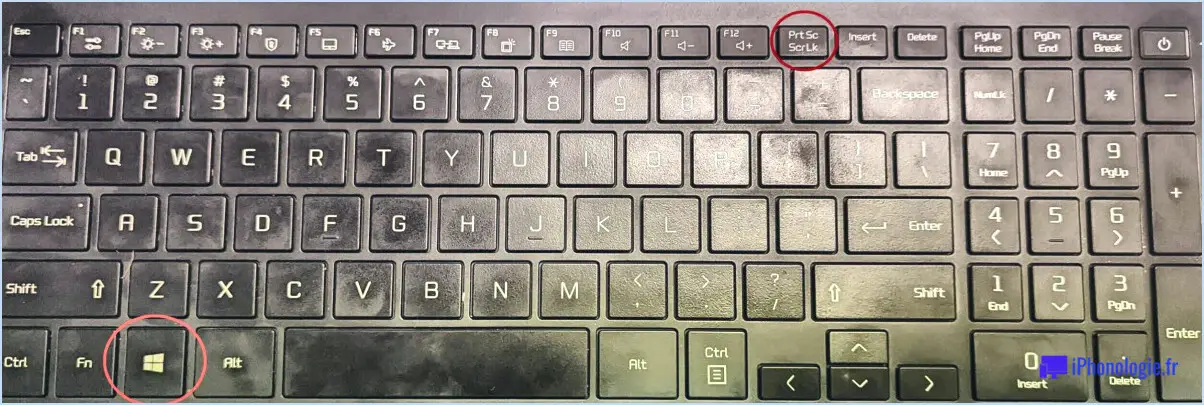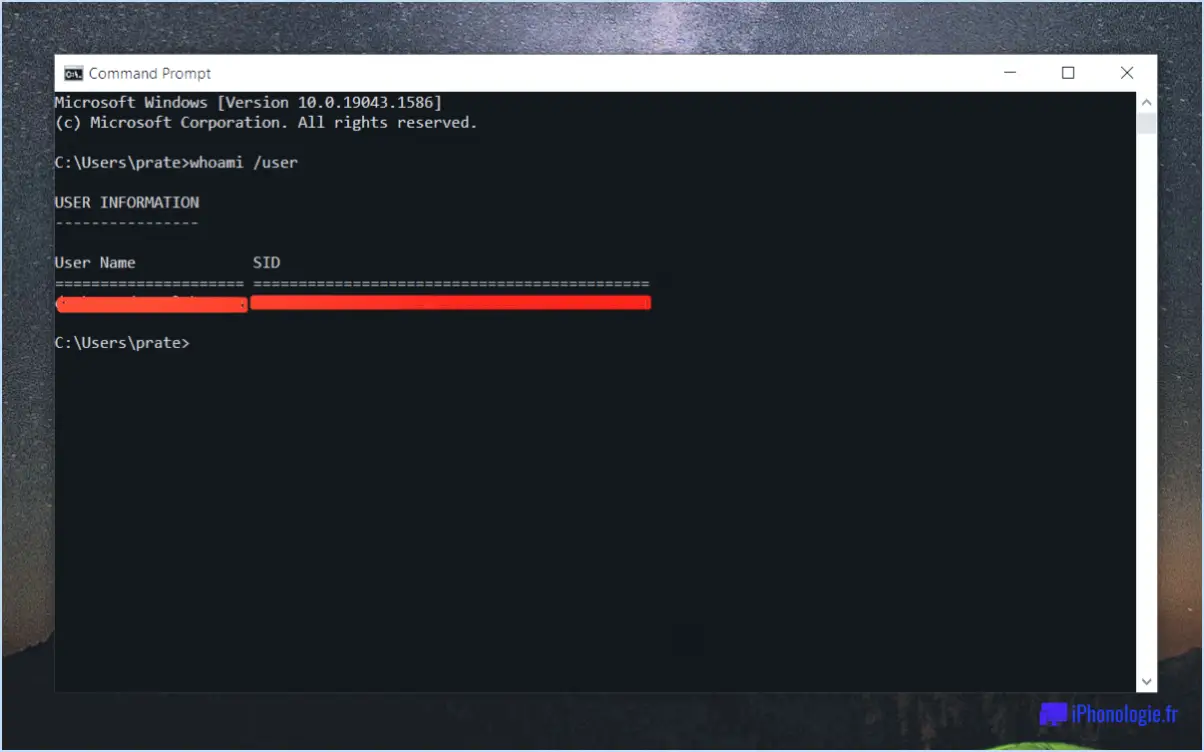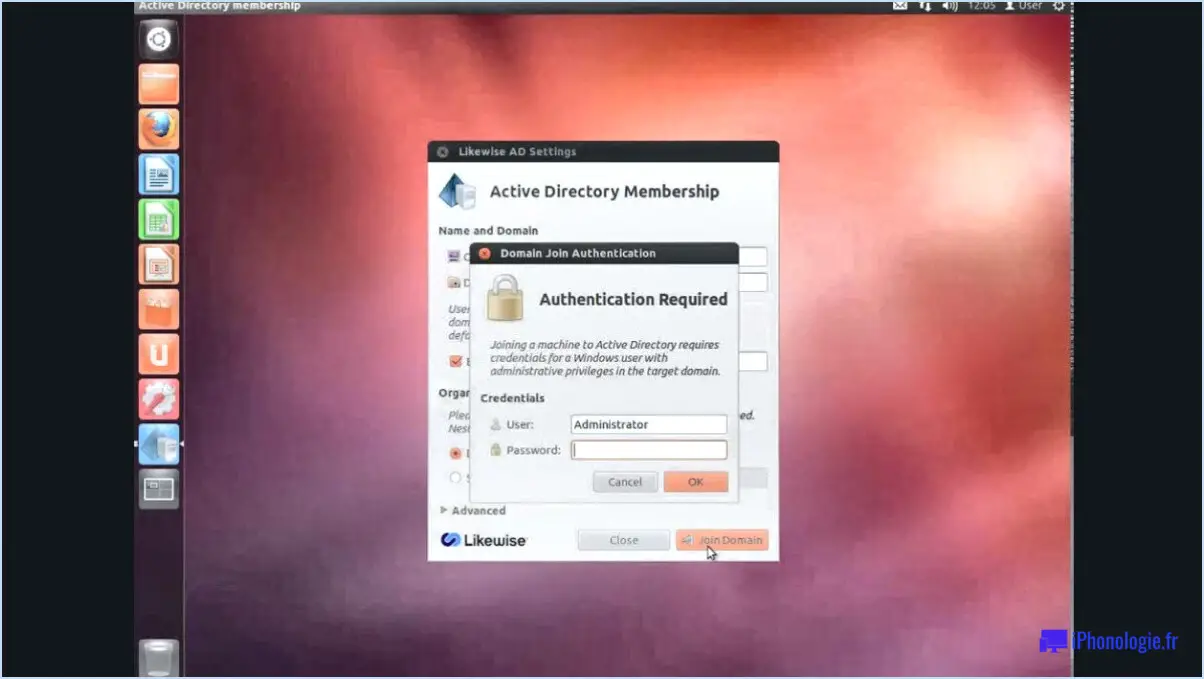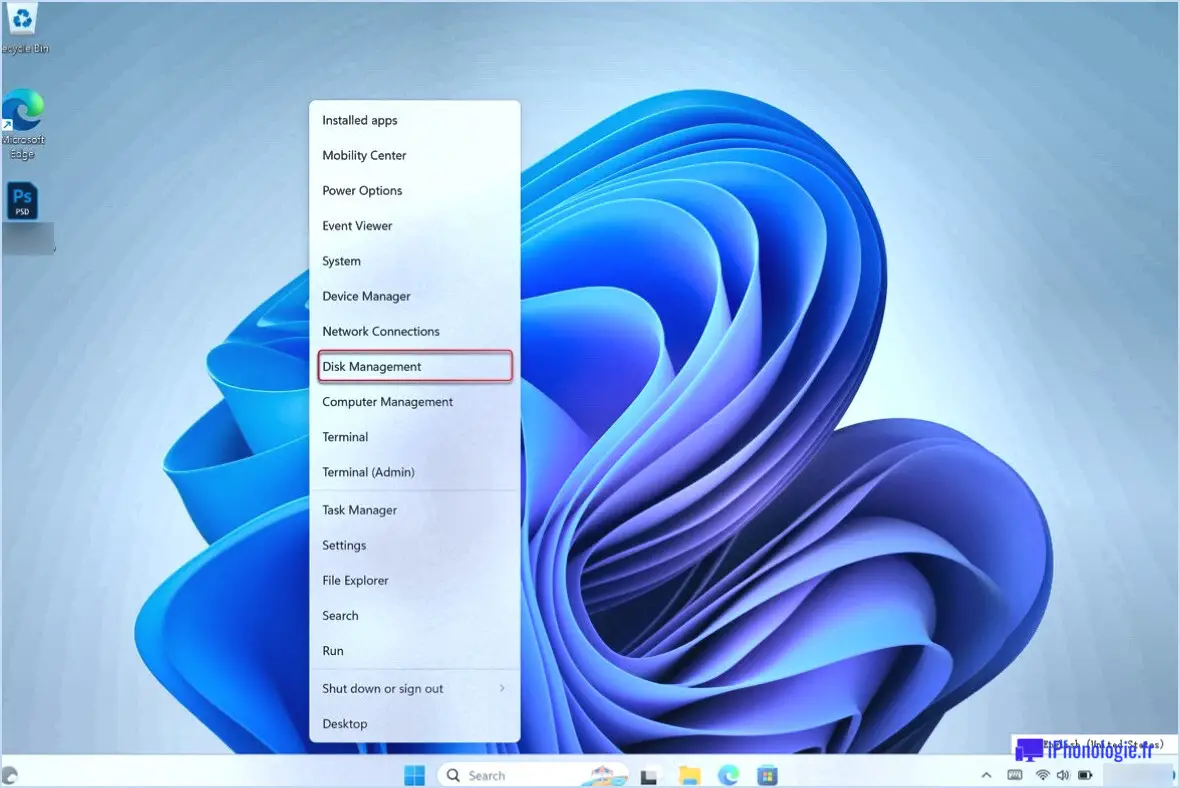Comment désactiver le glisser-déposer pour éviter les déplacements ou copies accidentels sous windows 10?
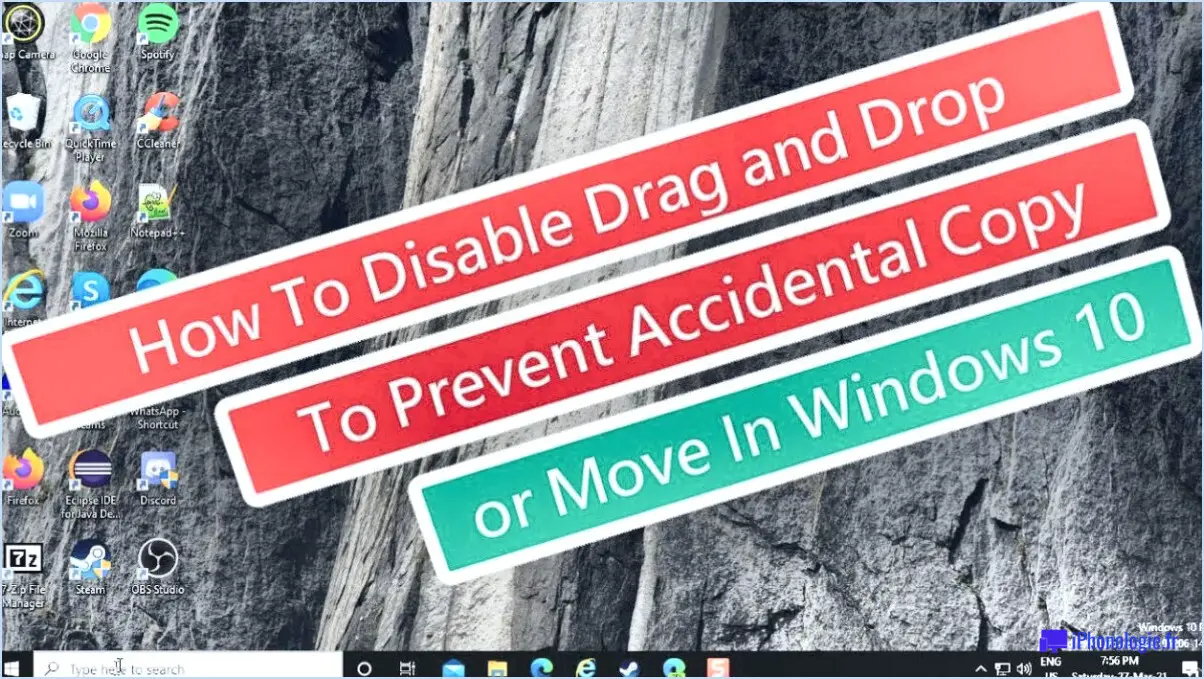
Pour désactiver la fonctionnalité de glisser-déposer dans Windows 10 et empêcher les déplacements ou les copies accidentels de fichiers et de dossiers, vous pouvez suivre les étapes suivantes :
- Ouvrez l'application Paramètres : Cliquez sur le menu Démarrer, représenté par l'icône Windows dans le coin inférieur gauche de l'écran, puis cliquez sur l'icône Paramètres en forme d'engrenage. Vous pouvez également utiliser le raccourci clavier Win + I pour ouvrir directement l'application Paramètres.
- Accédez aux paramètres de la souris et du clavier : Dans l'application Paramètres, localisez et cliquez sur la catégorie "Système". Dans les paramètres du système, vous trouverez diverses options relatives à l'affichage, aux notifications, à l'alimentation, etc. Recherchez l'option "Souris et clavier" et sélectionnez-la.
- Désactivez le glisser-déposer : Dans la section "Général" des paramètres de la souris et du clavier, vous trouverez l'option "Glisser-déposer". Ici, vous pouvez contrôler le comportement de la fonctionnalité "glisser-déposer". Pour la désactiver, décochez la case située à côté de "Autoriser le glisser-déposer de fichiers et de dossiers".
En décochant cette option, Windows 10 empêchera les déplacements ou les copies accidentels de fichiers et de dossiers lorsque vous tenterez de les faire glisser et de les déposer dans le système d'exploitation.
Il convient de noter que la désactivation du glisser-déposer peut avoir des conséquences sur certains flux de travail ou applications qui dépendent fortement de cette fonctionnalité. Par conséquent, faites preuve de prudence et tenez compte de l'impact potentiel sur votre scénario d'utilisation spécifique avant de le désactiver.
N'oubliez pas que ces étapes sont spécifiques à Windows 10, et que l'interface ou les options peuvent varier légèrement si vous utilisez une version différente du système d'exploitation.
Comment modifier l'action de glisser-déposer par défaut dans Windows 10?
Pour modifier l'action de glisser-déposer par défaut dans Windows 10, procédez comme suit :
- Ouvrez l'application Paramètres.
- Sélectionnez "Système et sécurité" dans le menu Paramètres.
- Dans la catégorie Général, choisissez "Accessibilité".
- Dans la fenêtre "Accessibilité", localisez la section "Glisser-déposer".
- Recherchez la colonne Action, qui contient trois options : Copier, Déplacer et Coller.
- Sélectionnez l'option que vous souhaitez définir comme action par défaut pour le glisser-déposer.
En changeant l'action dans la colonne Action, vous pouvez modifier le comportement par défaut du glisser-déposer pour les fichiers et les dossiers dans Windows 10. N'oubliez pas d'enregistrer vos modifications après avoir sélectionné l'option souhaitée.
Comment faire pour que Windows déplace au lieu de copier?
Pour que Windows déplace des fichiers au lieu de les copier, vous pouvez tirer parti de la fonctionnalité "Déplacer vers" disponible dans Windows 10. Voici comment procéder :
- Ouvrez la fenêtre de l'explorateur de fichiers sur votre ordinateur Windows 10.
- Sélectionnez les fichiers ou les dossiers que vous souhaitez déplacer.
- Recherchez le bouton "Déplacer vers" dans la barre d'outils en haut de la fenêtre de l'explorateur de fichiers. Vous pouvez également appuyer sur Ctrl+M comme raccourci.
- Cliquez sur le bouton "Déplacer vers" ou appuyez sur Ctrl+M.
- Un menu déroulant apparaît, affichant une liste d'emplacements possibles. Choisissez la destination où vous souhaitez déplacer les fichiers sélectionnés.
- Windows va maintenant déplacer les fichiers ou les dossiers vers le nouvel emplacement, en les supprimant de leur emplacement d'origine.
En suivant ces étapes, vous pouvez facilement déplacer des fichiers et des dossiers en utilisant la fonctionnalité "Déplacer vers" dans Windows 10. Profitez de l'organisation efficace de vos fichiers !
Puis-je verrouiller un dossier dans Windows 10?
Oui, vous pouvez verrouiller un dossier dans Windows 10. Pour verrouiller un dossier, suivez les étapes suivantes :
- Ouvrez le dossier que vous souhaitez verrouiller.
- Cliquez sur l'icône du fichier ou du dossier dans le coin inférieur gauche de la fenêtre.
- Cliquez sur "Propriétés" dans le menu contextuel qui apparaît.
- Dans la boîte de dialogue Propriétés, naviguez jusqu'à l'onglet "Sécurité".
- Cliquez sur le bouton "Verrouiller".
En verrouillant un dossier, vous pouvez restreindre l'accès à son contenu et empêcher les utilisateurs non autorisés d'ouvrir ou de modifier les fichiers qu'il contient. Vous disposez ainsi d'un niveau de sécurité supplémentaire pour vos données sensibles ou vos informations privées.
N'oubliez pas de conserver le mot de passe ou toute autre méthode d'authentification que vous utilisez pour verrouiller le dossier, car il sera nécessaire pour le déverrouiller.
Comment activer le glisser-déposer de la barre des tâches dans Windows 11?
Pour activer la fonction glisser-déposer de la barre des tâches dans Windows 11, procédez comme suit :
- Ouvrez le panneau de configuration.
- Cliquez sur la catégorie Système et sécurité.
- Localisez et cliquez sur l'icône de la barre des tâches et du menu Démarrer.
- Dans la section "Options de la barre des tâches", recherchez et sélectionnez "Glisser-déposer".
- Veillez à activer l'option "Activer le glisser-déposer d'éléments entre la barre des tâches et les fenêtres".
- Enfin, cliquez sur le bouton "OK" pour enregistrer vos modifications.
En suivant ces étapes, vous pourrez facilement faire glisser et déposer des éléments entre la barre des tâches et les fenêtres dans Windows 11. Profitez de l'amélioration de la commodité et de la productivité !
Comment verrouiller le pointeur de ma souris?
Pour verrouiller le pointeur de votre souris, vous pouvez utiliser un simple raccourci clavier. Tout d'abord, assurez-vous d'avoir la touche Contrôle (Ctrl) sur votre clavier. Ensuite, tout en maintenant la touche Contrôle enfoncée, cliquez sur le bouton gauche ou droit de la souris. Cette action verrouillera le pointeur de votre souris, l'empêchant de se déplacer à l'écran.
Voici les étapes à suivre pour verrouiller le pointeur de votre souris :
- Localisez la touche Contrôle (Ctrl) sur votre clavier.
- Appuyez sur la touche Contrôle et maintenez-la enfoncée.
- Tout en maintenant la touche Contrôle enfoncée, cliquez sur le bouton gauche ou droit de la souris.
En suivant ces étapes, vous pourrez verrouiller le pointeur de votre souris et le maintenir immobile jusqu'à ce que vous relâchiez la touche Contrôle. Cela peut s'avérer utile lorsque vous souhaitez vous concentrer sur une zone spécifique de l'écran ou éviter les mouvements accidentels de la souris.
N'oubliez pas que le fait de relâcher la touche Contrôle rétablit les fonctions normales de la souris.
Comment faire pour qu'un dossier ne soit pas supprimable?
Pour rendre un dossier non supprimable, vous pouvez envisager plusieurs approches. Bien que les méthodes spécifiques puissent varier en fonction de votre système d'exploitation et de vos préférences personnelles, voici quelques conseils efficaces pour y parvenir :
- Ajustez les autorisations du dossier : Modifiez les autorisations du dossier pour restreindre l'accès et refuser les droits de suppression aux utilisateurs non autorisés. Pour ce faire, réglez les paramètres de sécurité et attribuez les autorisations appropriées à des comptes d'utilisateurs spécifiques.
- Créez un fichier ou un dossier caché : En créant un fichier ou un dossier caché dans le dossier principal, vous réduisez les risques de suppression accidentelle. Les fichiers ou dossiers cachés ne sont généralement pas visibles dans les explorateurs de fichiers ordinaires, à moins que l'utilisateur n'active spécifiquement l'affichage des éléments cachés.
- Utilisez des outils de cryptage : Le cryptage du dossier peut ajouter une couche de protection supplémentaire, rendant plus difficile la suppression du dossier par quelqu'un qui ne disposerait pas de la clé de cryptage ou de la phrase de passe.
N'oubliez pas que l'efficacité de ces méthodes peut varier en fonction du système d'exploitation et des connaissances techniques de l'utilisateur. Il est toujours recommandé de sauvegarder les données importantes et de revoir régulièrement vos mesures de sécurité.
Comment désactiver ClickLock?
Pour désactiver ClickLock sur votre Mac, suivez ces étapes simples :
- Ouvrez les préférences système sur votre Mac.
- Cliquez sur "Sécurité & Confidentialité" dans les options disponibles.
- Une nouvelle fenêtre apparaît. Accédez à l'onglet "Général".
- Recherchez l'option intitulée "Activer ClickLock" et assurez-vous qu'elle est désélectionnée.
- Une fois l'option désélectionnée, ClickLock sera désactivé.
En suivant ces étapes, vous pouvez facilement désactiver ClickLock sur votre Mac et retrouver le contrôle total de votre souris ou de votre trackpad sans avoir besoin d'un clic soutenu. Profitez d'une expérience plus transparente et plus souple !
Comment puis-je me débarrasser de la traînée sur ma souris?
Pour éliminer l'effet de traînée de votre souris, suivez ces conseils :
- Ajustez les paramètres de la souris: Faites des essais avec les paramètres de vitesse et d'accélération dans le panneau de configuration de la souris de votre ordinateur. Augmentez la sensibilité pour réduire le traînage et faire en sorte que le curseur se déplace en douceur.
- Modifiez votre souris: Si le réglage des paramètres ne résout pas le problème, essayez d'utiliser une autre souris. Certaines souris ont des mouvements plus fluides et de meilleures capacités de suivi, ce qui peut minimiser la traînée.
N'oubliez pas de nettoyer le capteur de la souris et de vous assurer qu'aucun obstacle n'entrave son mouvement. En affinant les réglages ou en optant pour une autre souris, vous pouvez améliorer la réactivité de votre curseur et profiter d'une expérience de navigation plus fluide.