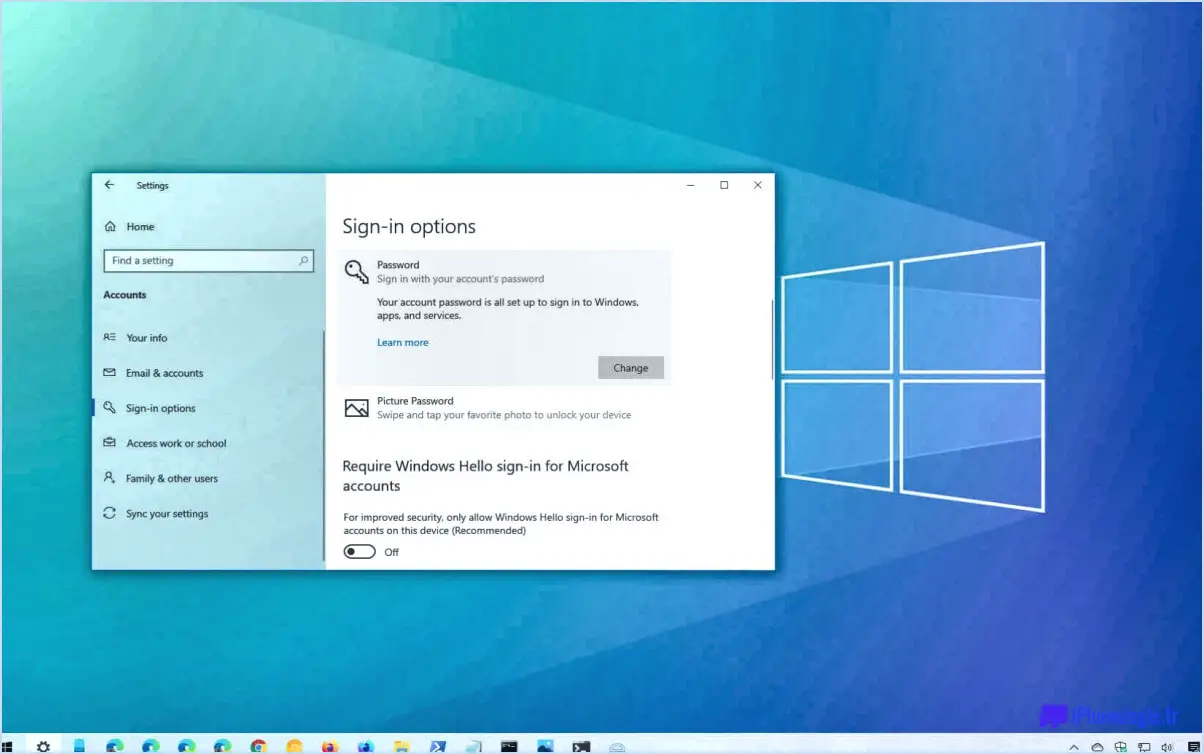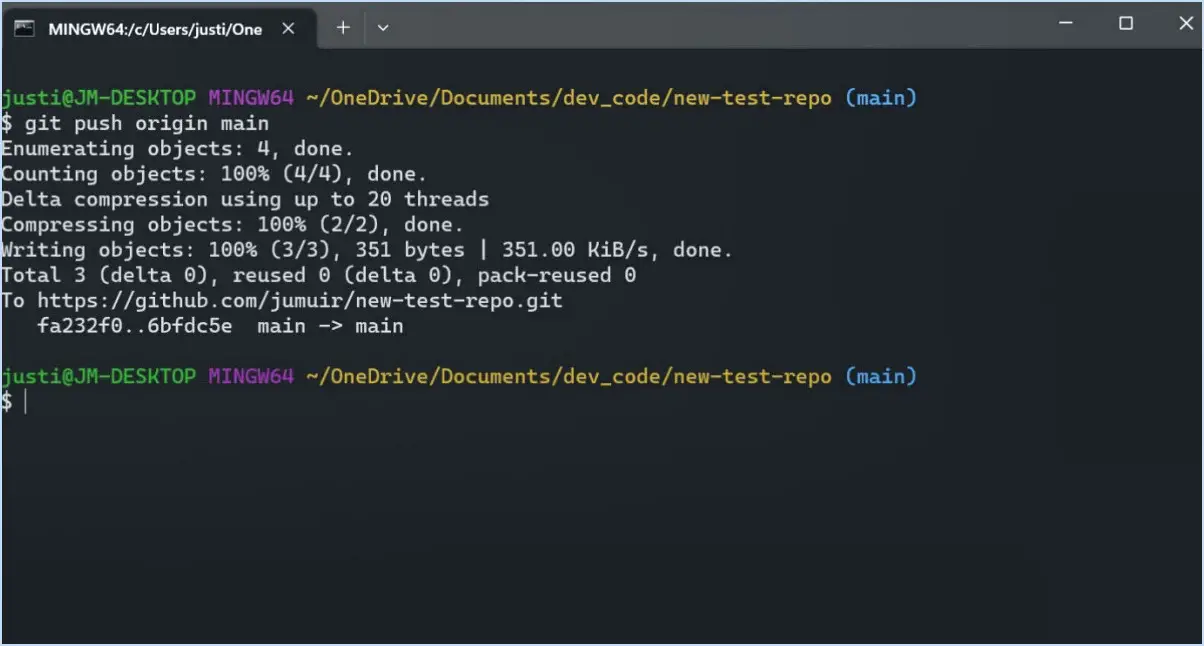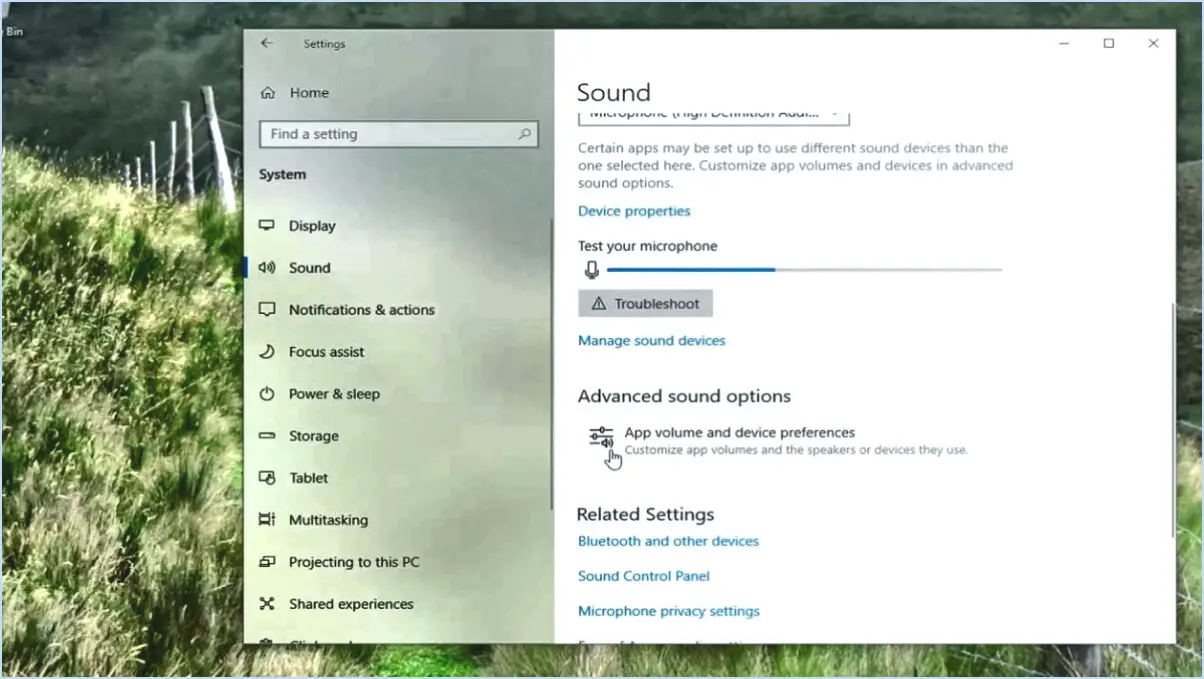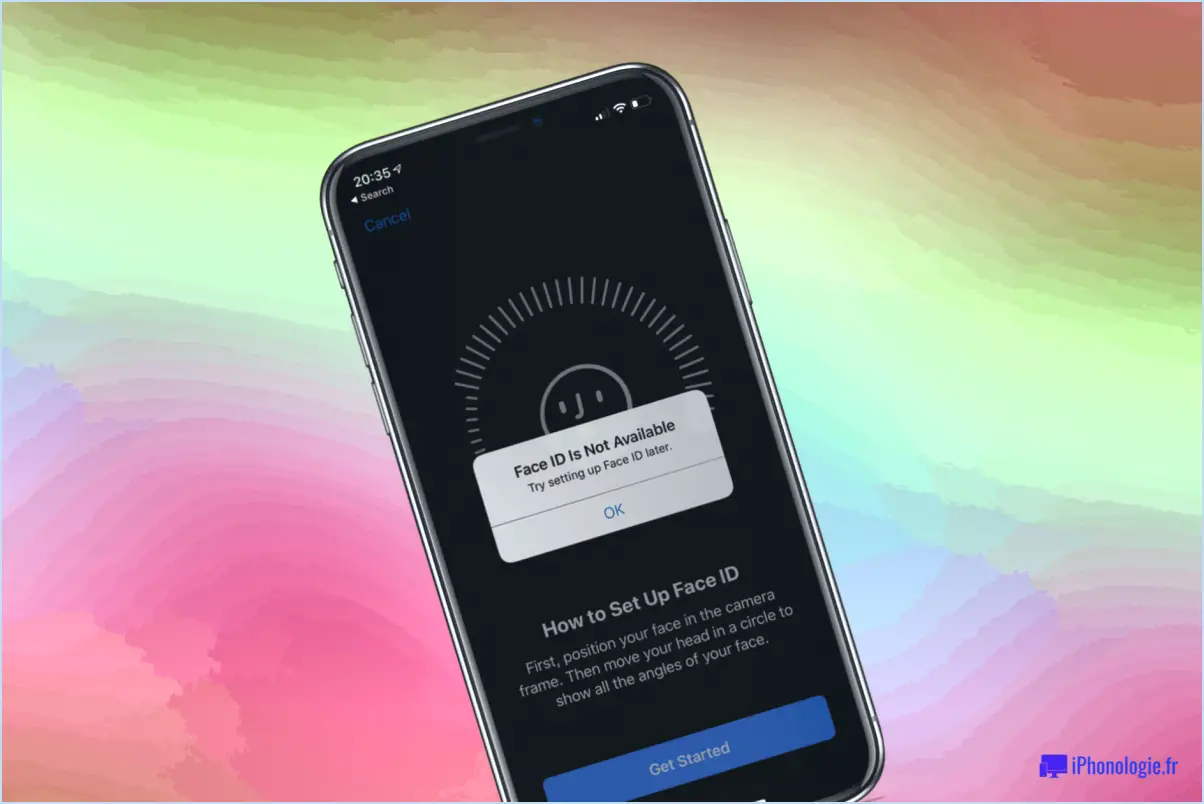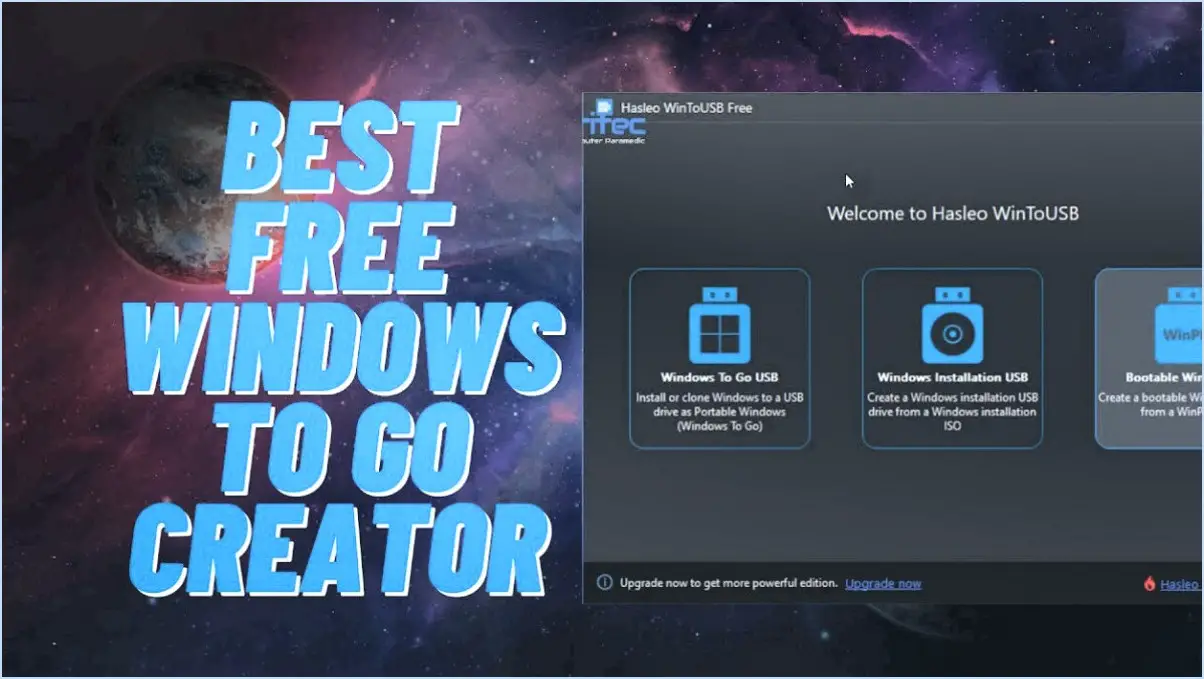Comment créer un raccourci clavier pour l'outil snipping dans windows 7?
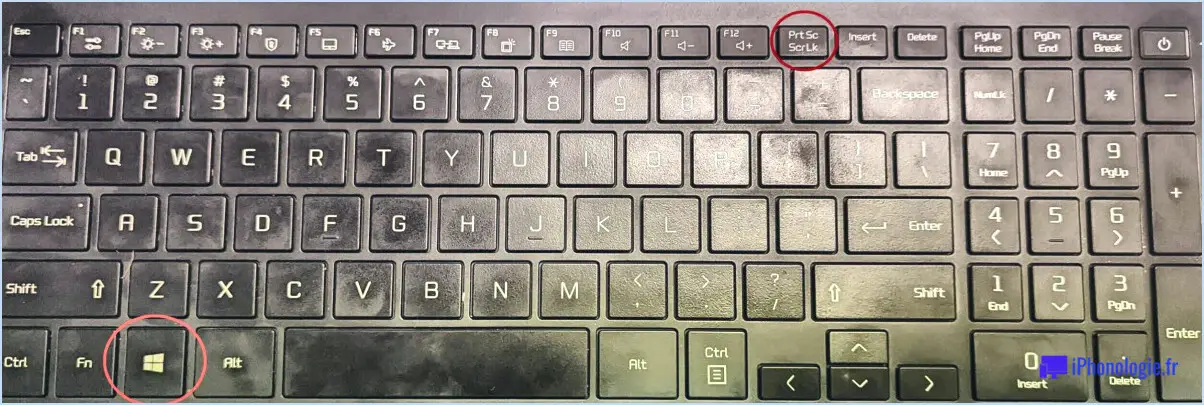
Pour créer un raccourci clavier pour l'outil de découpe dans Windows 7, vous pouvez utiliser le planificateur de tâches de Windows. Bien qu'il n'y ait pas de raccourci intégré pour cet outil dans le système d'exploitation, les étapes suivantes vous permettront d'en créer un :
- Lancez l'outil de découpe : Cliquez sur le bouton "Démarrer" situé dans le coin inférieur gauche de votre écran, puis naviguez jusqu'à "Tous les programmes", suivi de "Accessoires", et enfin cliquez sur "Outil de découpe" pour ouvrir l'application.
- Ouvrez le planificateur de tâches de Windows : Cliquez à nouveau sur le bouton "Démarrer" et, cette fois, tapez "Planificateur de tâches" dans la boîte de recherche. Sélectionnez le programme "Planificateur de tâches" dans les résultats de la recherche pour l'ouvrir.
- Créez une nouvelle tâche : Dans le planificateur de tâches, cliquez sur "Créer une tâche" situé dans le panneau de droite. Une nouvelle fenêtre s'ouvre alors, dans laquelle vous pouvez configurer la tâche.
- Configurez la tâche : dans l'onglet Général de la fenêtre de la nouvelle tâche, donnez à votre tâche un nom qui indique son objectif, par exemple "Raccourci de l'outil d'écrêtage".
- Définissez le déclencheur : Naviguez jusqu'à l'onglet "Déclencheurs" et cliquez sur le bouton "Nouveau". Dans le menu déroulant, sélectionnez le déclencheur qui correspond le mieux à vos besoins, par exemple "Au déverrouillage du poste de travail" ou "Au déverrouillage/reconnexion du poste de travail". Cela déterminera le moment où le raccourci sera actif.
- Définissez l'action : Passez à l'onglet "Actions" et cliquez sur le bouton "Nouveau". Dans le champ "Programme/script", entrez "snippingtool.exe" sans les guillemets. Laissez le champ "Démarrer dans (facultatif)" vide.
- Enregistrez et quittez : Cliquez sur "OK" pour enregistrer la tâche et quitter la fenêtre.
- Attribuer un raccourci clavier : Revenez à la fenêtre principale du planificateur de tâches, cliquez sur "Bibliothèque du planificateur de tâches" dans le panneau de gauche et localisez votre tâche nouvellement créée. Cliquez dessus avec le bouton droit de la souris et sélectionnez "Propriétés". Dans la fenêtre Propriétés, accédez à l'onglet "Actions" et cliquez sur "Modifier". Ici, vous pouvez attribuer un raccourci clavier en cliquant sur le champ "Touche de raccourci" et en appuyant sur la combinaison de touches souhaitée. Cliquez ensuite sur "OK" pour enregistrer vos modifications.
En suivant ces étapes, vous avez réussi à créer un raccourci clavier pour l'outil de découpe dans Windows 7 à l'aide du planificateur de tâches de Windows.
Pourquoi ne puis-je pas enregistrer mon fichier AI?
Il existe plusieurs raisons pour lesquelles vous pouvez rencontrer des difficultés à enregistrer votre fichier AI. Tout d'abord, il est possible que vous ne disposiez pas des autorisations nécessaires pour enregistrer le fichier à son emplacement actuel. Assurez-vous que vous disposez des droits d'accès appropriés pour enregistrer des fichiers dans ce répertoire ou ce lecteur spécifique.
Un autre problème potentiel peut être lié au fichier lui-même. Si le fichier AI est corrompu ou endommagé, le processus d'enregistrement peut échouer. Dans ce cas, tenter d'enregistrer le fichier dans un autre emplacement peut aider à résoudre le problème.
Si vous rencontrez toujours des difficultés, il est conseillé de contacter la personne qui a créé le fichier. Il est possible qu'elle ait des informations sur les particularités ou les restrictions liées à l'enregistrement des fichiers AI. Leur aide peut s'avérer précieuse pour résoudre le problème d'enregistrement.
N'oubliez pas de toujours créer des sauvegardes de vos fichiers importants afin d'éviter la perte de données et de faciliter la récupération en cas de problèmes inattendus.
Comment réinitialiser Adobe Illustrator?
Si vous vous trouvez dans une situation où vous devez réinitialiser Adobe Illustrator, il y a quelques étapes à suivre pour résoudre le problème. Voici ce que vous pouvez faire :
- Suivez les étapes correctes: Assurez-vous que vous suivez la procédure appropriée pour réinitialiser Adobe Illustrator. Vérifiez à nouveau les instructions ou les guides pour vous assurer que vous procédez correctement.
- Redémarrez votre ordinateur: Parfois, un simple redémarrage de l'ordinateur peut aider à résoudre les pépins logiciels. Fermez Adobe Illustrator, redémarrez votre ordinateur, puis essayez d'ouvrir à nouveau Illustrator pour voir si le problème persiste.
- Désinstaller et réinstaller Illustrator: Si le redémarrage ne fonctionne pas, vous pouvez essayer de désinstaller Adobe Illustrator, puis de le réinstaller. Ce processus peut aider à réparer les fichiers corrompus ou manquants qui peuvent être à l'origine du problème. N'oubliez pas de sauvegarder votre travail et vos préférences avant de procéder à la désinstallation.
- Contactez le service d'assistance d'Adobe: Si aucune des étapes ci-dessus ne résout le problème, il est temps de contacter le service d'assistance d'Adobe pour obtenir de l'aide. Ils ont des professionnels formés qui peuvent vous guider à travers les étapes de dépannage spécifiques à votre situation.
N'oubliez pas de leur fournir des informations détaillées sur le problème que vous rencontrez afin de les aider à mieux comprendre et résoudre le problème.
Comment réparer le parm dans Illustrator?
Pour réparer parm dans Illustrator, vous pouvez suivre les étapes suivantes :
- Redémarrez Illustrator : Parfois, il suffit de redémarrer le programme pour résoudre les problèmes. Fermez Illustrator et ouvrez-le à nouveau pour voir si le problème persiste.
- Supprimez le fichier de préférences : Si le redémarrage ne suffit pas, essayez de supprimer le fichier de préférences. Ce fichier stocke vos paramètres et personnalisations, et sa suppression peut souvent résoudre les problèmes. Pour ce faire, localisez le fichier de préférences (généralement nommé "Adobe Illustrator Prefs") et supprimez-le. Redémarrez Illustrator et un nouveau fichier de préférences sera créé.
- Réinstallez Illustrator : Si le problème persiste, il se peut que vous deviez réinstaller Illustrator. Désinstallez l'installation actuelle, téléchargez la dernière version à partir du site web officiel d'Adobe et réinstallez-la.
Ces étapes devraient vous aider à résoudre le problème de parm que vous rencontrez dans Illustrator. N'oubliez pas de sauvegarder tous les fichiers importants avant de procéder au dépannage.
Pourquoi le fichier EPS ne s'ouvre-t-il pas dans Illustrator?
Il existe plusieurs raisons pour lesquelles un fichier EPS ne s'ouvre pas dans Illustrator.
- Fichier corrompu: Si le fichier EPS est corrompu ou endommagé, il se peut qu'Illustrator ne parvienne pas à l'ouvrir. Dans ce cas, il est conseillé d'obtenir une copie propre du fichier ou d'essayer de le réparer à l'aide d'outils de récupération de fichiers.
- Incompatibilité: Les versions d'Illustrator peuvent différer dans leur compatibilité de format de fichier. Si le fichier EPS a été créé dans une version d'Illustrator différente de celle que vous utilisez, il risque de ne pas s'ouvrir correctement. Assurez-vous que votre version d'Illustrator prend en charge le format de fichier EPS.
- Logiciel manquant: Les fichiers EPS sont souvent associés à des logiciels spécifiques, tels qu'Adobe Illustrator ou d'autres programmes graphiques vectoriels. Si le logiciel requis n'est pas installé sur votre ordinateur, vous ne pourrez pas ouvrir le fichier EPS. Assurez-vous que vous disposez du logiciel approprié et qu'il est à jour.
Pour résoudre le problème, vous pouvez essayer d'ouvrir le fichier EPS dans un autre logiciel compatible ou le convertir dans un format différent, comme le PDF, à l'aide d'outils de conversion en ligne. En outre, la recherche de mises à jour logicielles et la vérification de l'intégrité du fichier peuvent contribuer à résoudre le problème.
Comment réparer une erreur inconnue dans Illustrator?
Si vous rencontrez une erreur erreur inconnue dans Illustrator, procédez comme suit :
- Fermez Illustrator et redémarrez votre ordinateur.
- Si le problème persiste, envisagez réinstaller Illustrator.
- Contactez le service d'assistance d'Adobe si le problème n'est toujours pas résolu.
En suivant ces étapes, vous pourrez peut-être résoudre l'erreur inconnue et continuer à travailler avec Illustrator sans problème.
Comment désactiver la visibilité des calques dans Illustrator?
Pour désactiver la visibilité des calques dans Illustrator, utilisez l'icône de visibilité dans le panneau Calques. Cliquez sur l'icône de visibilité pour masquer un calque spécifique. Si vous souhaitez masquer tous les calques à l'exception du calque actuel, maintenez la touche Option (Mac) ou Alt (PC) enfoncée et cliquez sur l'icône de visibilité. Pour afficher à nouveau tous les calques, maintenez la touche Option (Mac) ou Alt (PC) enfoncée et cliquez à nouveau sur l'icône de visibilité.