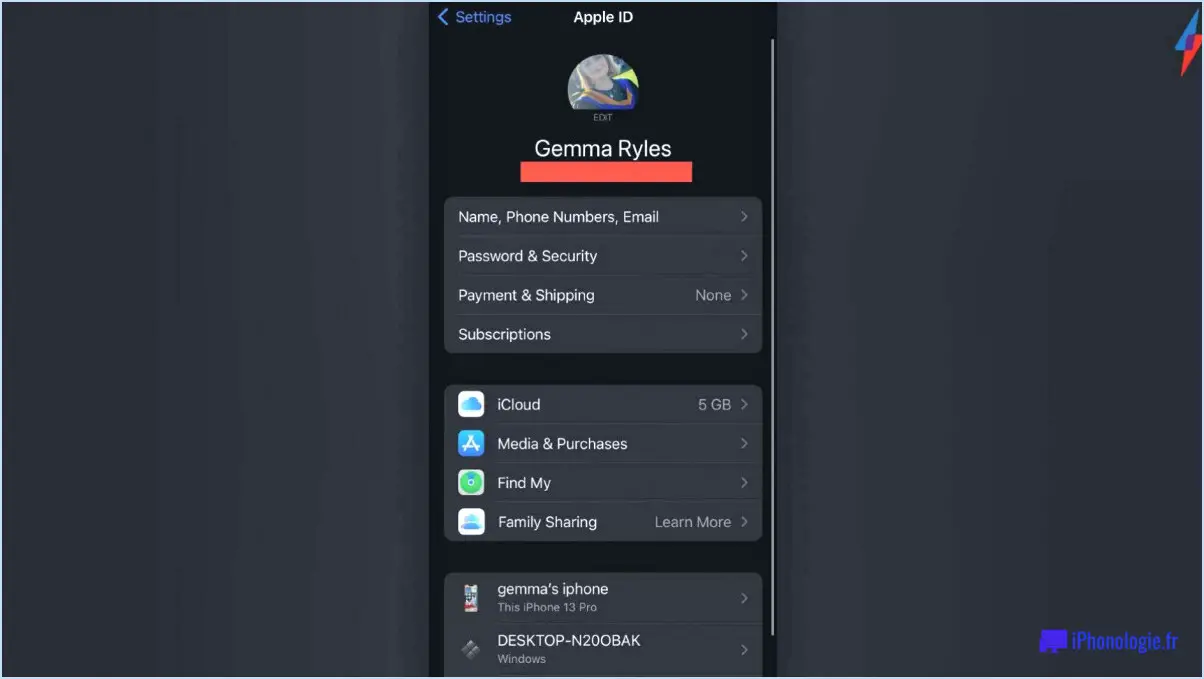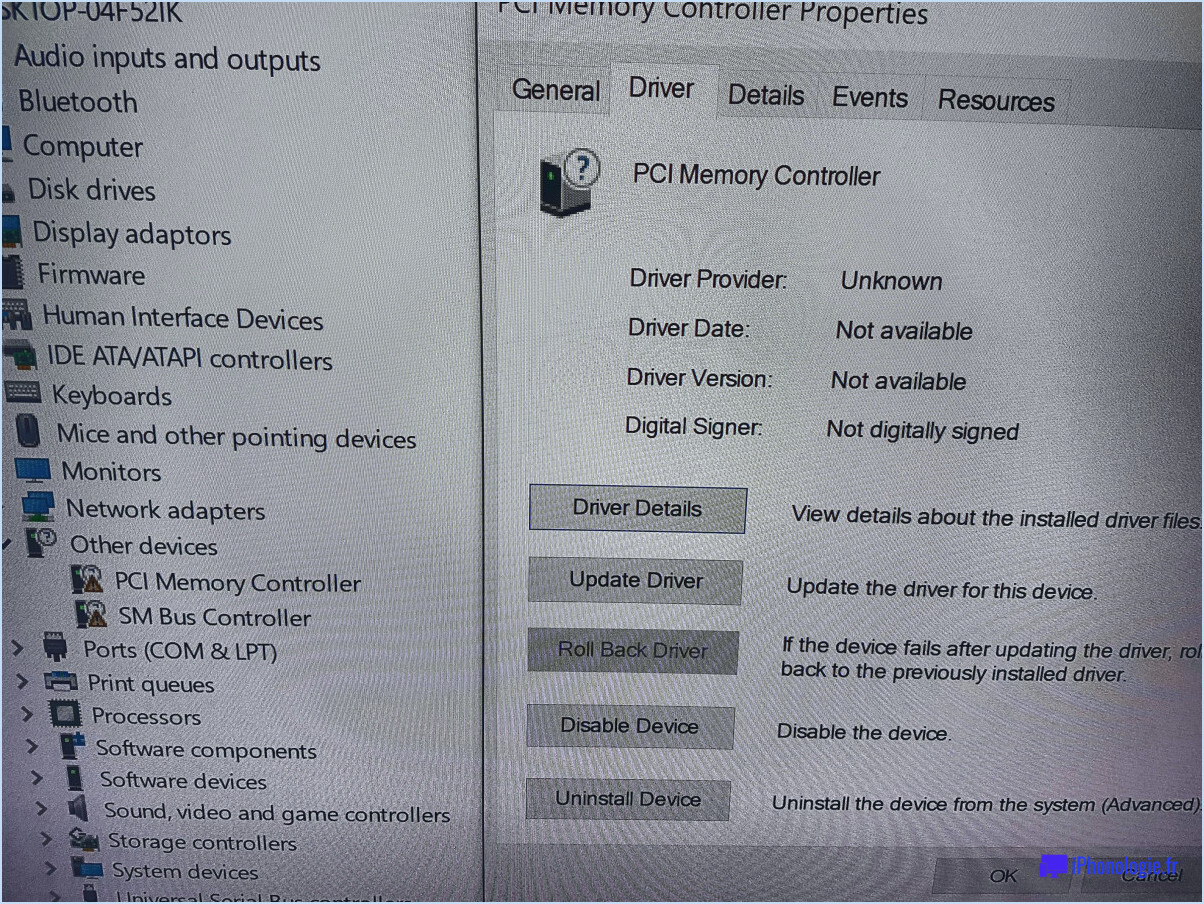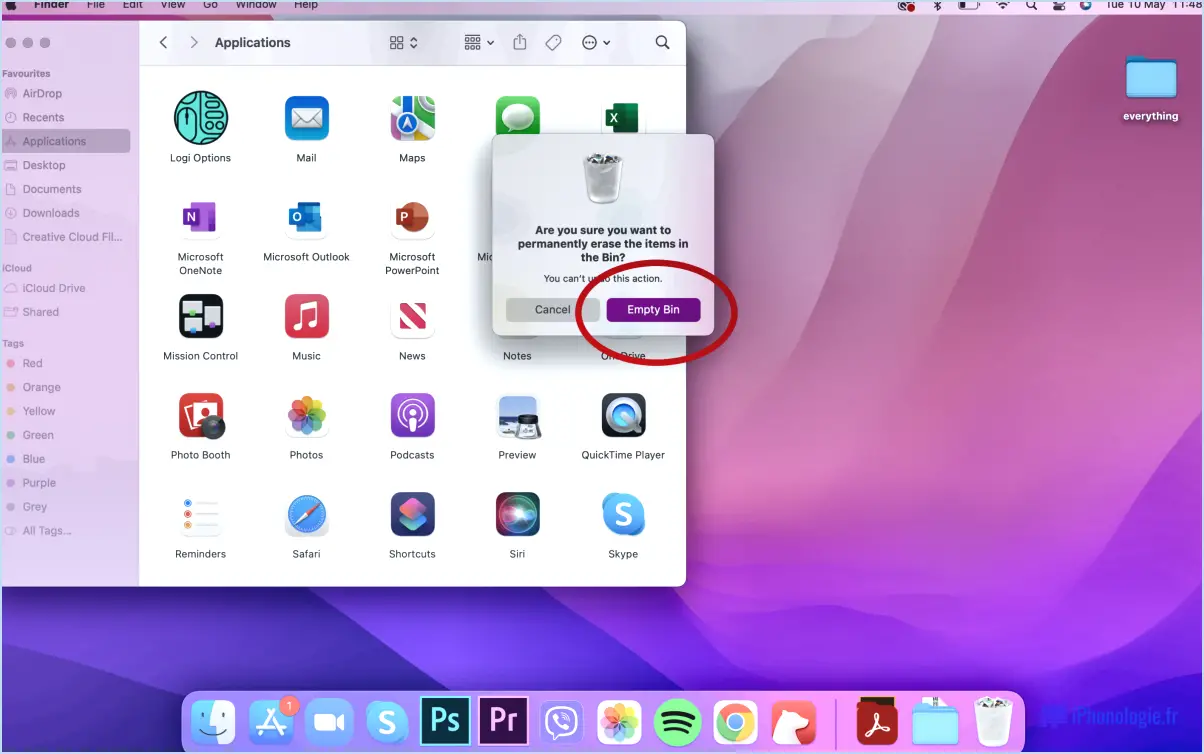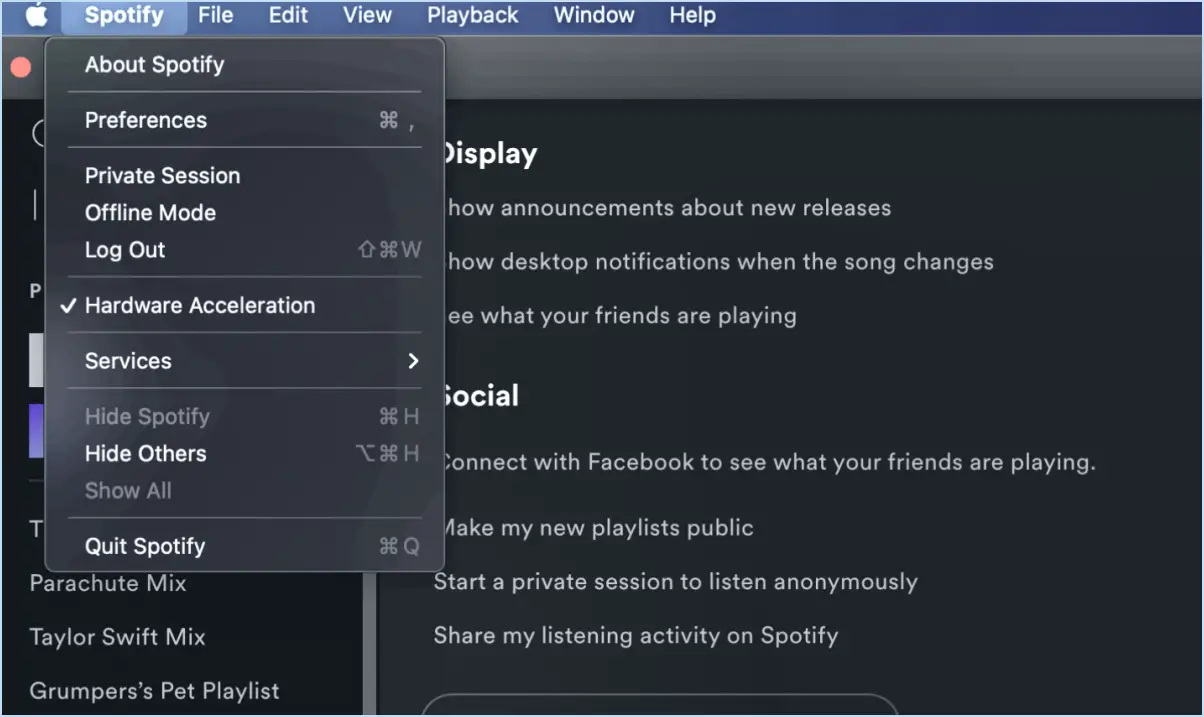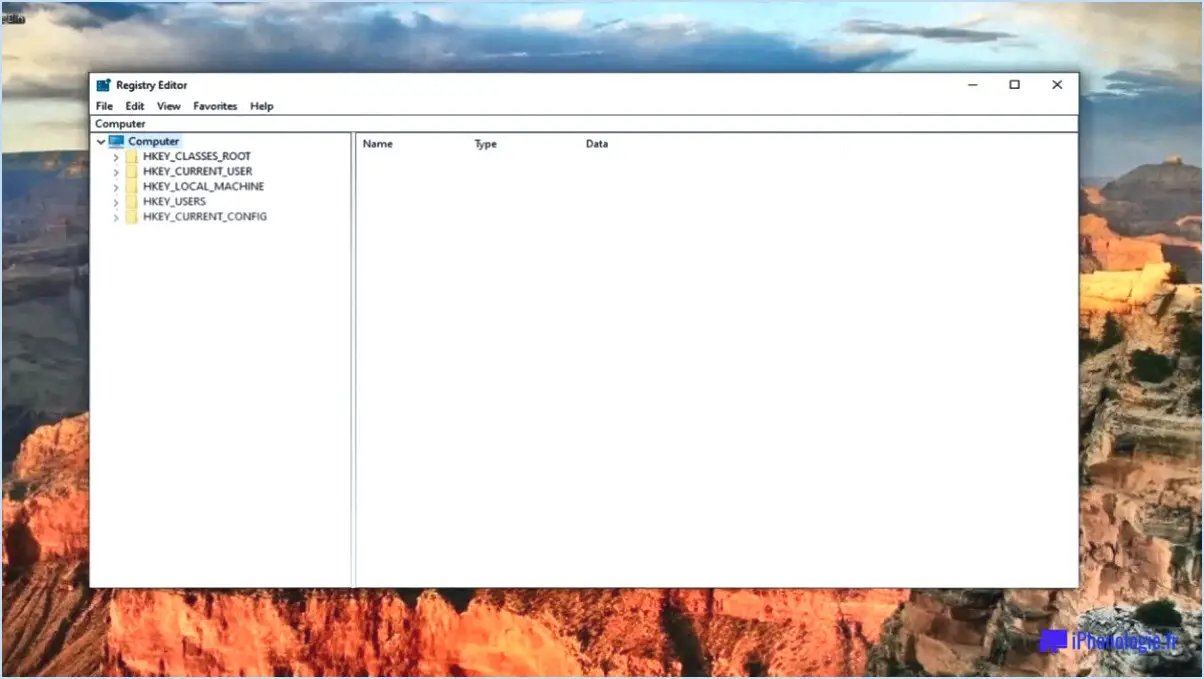Comment désactiver les effets visuels pour améliorer les performances de Windows 11?

Pour améliorer les performances de Windows 11, vous pouvez désactiver les effets visuels, ce qui permet de rationaliser l'utilisation des ressources de votre système. Voici comment procéder :
- Ouvrez l'application Paramètres: Cliquez sur le menu Démarrer et sélectionnez l'icône Paramètres en forme d'engrenage, ou vous pouvez utiliser le raccourci clavier "Touche Windows + I" pour lancer l'appli Paramètres.
- Accéder aux paramètres d'affichage: Dans l'app Paramètres, cliquez sur "Système" dans le menu de gauche, puis sélectionnez "Affichage" sur le côté droit.
- Choisir les options de performance: Sous les paramètres d'affichage, vous trouverez la section "Effets visuels". Ici, vous avez le choix entre plusieurs options :
a. Faible performance: Cette option désactive la plupart des effets visuels pour économiser les ressources, offrant ainsi une interface basique et rapide.
b. Performance de base: Un cran au-dessus de "Low Performance", elle désactive certains effets mais conserve certains visuels.
c. Haute performance: Si vous préférez conserver tous les effets visuels pour une expérience visuelle attrayante, sélectionnez cette option. Cependant, elle peut consommer davantage de ressources système.
d. Personnalisé: Cette option vous permet de régler manuellement des effets visuels spécifiques en fonction de vos préférences. Décochez les cases situées à côté des effets que vous souhaitez désactiver.
- Ajuster les effets visuels pour les applications individuelles: Windows 11 vous permet de personnaliser les effets visuels pour des applications spécifiques, ce qui peut être utile si vous souhaitez donner la priorité aux performances de certaines applications.
a. Ouvrez l'app Paramètres, puis cliquez sur "Apps" dans le menu de gauche.
b. Choisissez l'application spécifique pour laquelle vous souhaitez modifier les effets visuels.
c. Cliquez sur "Options" et vous trouverez la section "Effets visuels". Ici, vous pouvez personnaliser les effets comme dans les paramètres d'affichage.
Comment faire fonctionner mon ordinateur plus rapidement sous Windows 11?
Pour que votre ordinateur fonctionne plus rapidement dans Windows 11, suivez les étapes suivantes :
- Installez les dernières mises à jour: Maintenez votre système à jour avec les dernières mises à jour logicielles et matérielles pour garantir des performances optimales.
- Gérer les ressources: Utilisez moins d'applications simultanément et fermez les programmes inutiles pour libérer des ressources système.
- Optimiser les paramètres: Ajustez les paramètres de votre ordinateur pour de meilleures performances, par exemple en réglant les effets visuels et les programmes de démarrage.
- Nettoyer: Supprimez régulièrement les fichiers et dossiers inutiles pour libérer de l'espace disque et améliorer la vitesse globale du système.
En appliquant ces mesures, vous pouvez bénéficier d'une expérience informatique plus fluide et plus rapide sous Windows 11.
Comment désactiver les effets visuels?
Pour désactiver les effets visuels dans Windows 10, vous disposez de plusieurs options :
- L'application Paramètres: Ouvrez l'app Paramètres, naviguez jusqu'à Système > Affichage et localisez la section intitulée "Effets visuels". Ici, vous pouvez désactiver des effets visuels spécifiques ou les désactiver tous.
- Utilisation de DISM: Allez dans le menu Démarrer, tapez "DISM" (sans les guillemets) et appuyez sur Entrée. L'outil de gestion et de service d'images de déploiement s'ouvre alors. Pour désactiver les effets visuels, exécutez la commande : DISM /Online /Disable-Feature /FeatureName:ShowWindowsInkWorkspace.
N'oubliez pas que la désactivation de certains effets visuels peut améliorer les performances de votre ordinateur, en particulier s'il est ancien ou s'il a du mal à effectuer des tâches gourmandes en ressources graphiques.
Les effets visuels de Windows affectent-ils les performances?
Effets visuels de Windows peuvent avoir un faible impact sur les performances sur certains systèmes, mais ont généralement un pas d'impact significatif sur les performances globales du système.
Pourquoi Windows 11 est-il si lent?
Windows 11 est conçu pour être plus réactif et plus rapide que les versions précédentes de Windows. Cependant, certains utilisateurs peuvent le trouver laggy ou lent en raison de plusieurs facteurs :
- Matériel obsolète: Windows 11 nécessite des spécifications matérielles modernes pour fonctionner de manière optimale. Si votre ordinateur ne répond pas aux exigences minimales, il risque d'avoir du mal à gérer efficacement le nouveau système d'exploitation.
- Mémoire insuffisante: L'exécution de Windows 11 sur un système doté d'une mémoire vive limitée peut entraîner des problèmes de performance, car le système d'exploitation a besoin de suffisamment de mémoire pour exécuter diverses tâches sans problème.
- Logiciels incompatibles: Certaines applications peuvent ne pas être entièrement compatibles avec Windows 11, ce qui entraîne des conflits qui affectent les performances globales.
Si vous rencontrez des problèmes de performances, pensez à vérifier les spécifications de votre matériel, à le mettre à niveau si nécessaire et à vous assurer que vos logiciels sont compatibles avec Windows 11.
Comment régler Windows pour obtenir les meilleures performances?
Pour optimiser Windows pour les meilleures performances, suivez les étapes suivantes :
- Mise à jour votre ordinateur avec les dernières mises à jour des pilotes et des logiciels.
- Désinstaller les programmes et services inutiles pour libérer des ressources.
- Effacer votre historique de navigation et vos cookies pour libérer de l'espace sur votre disque dur.
Windows 11 augmente-t-il le nombre d'images par seconde?
L'impact de Windows 11 sur la vitesse de défilement varie en fonction de la configuration de chaque système. Les rapports sont mitigés, certains utilisateurs ayant constaté une augmentation des performances après la mise à jour, d'autres non. Les facteurs clés qui influencent les performances sont la configuration matérielle et logicielle, la carte graphique, les paramètres de jeu et les mises à jour du système d'exploitation. Comme pour toute mise à jour importante, des changements de performances peuvent survenir. Pour obtenir les meilleurs résultats, assurez-vous que votre système répond aux exigences de Windows 11 et optimisez votre matériel et vos paramètres en conséquence.
La désactivation des animations améliore-t-elle les performances?
Oui La désactivation des animations peut améliorer les performances. Animations peuvent avoir un effet impact significatif sur les performances d'une page web. Par désactivant les animations vous pouvez réduire la quantité de trafic envoyé à la page web, ce qui conduit à des temps de chargement plus rapides et une une expérience plus fluide pour l'utilisateur. Ceci est particulièrement bénéfique pour les utilisateurs de des connexions internet plus lentes ou des appareils moins puissants. C'est un moyen simple et efficace d'optimiser les performances des pages web.