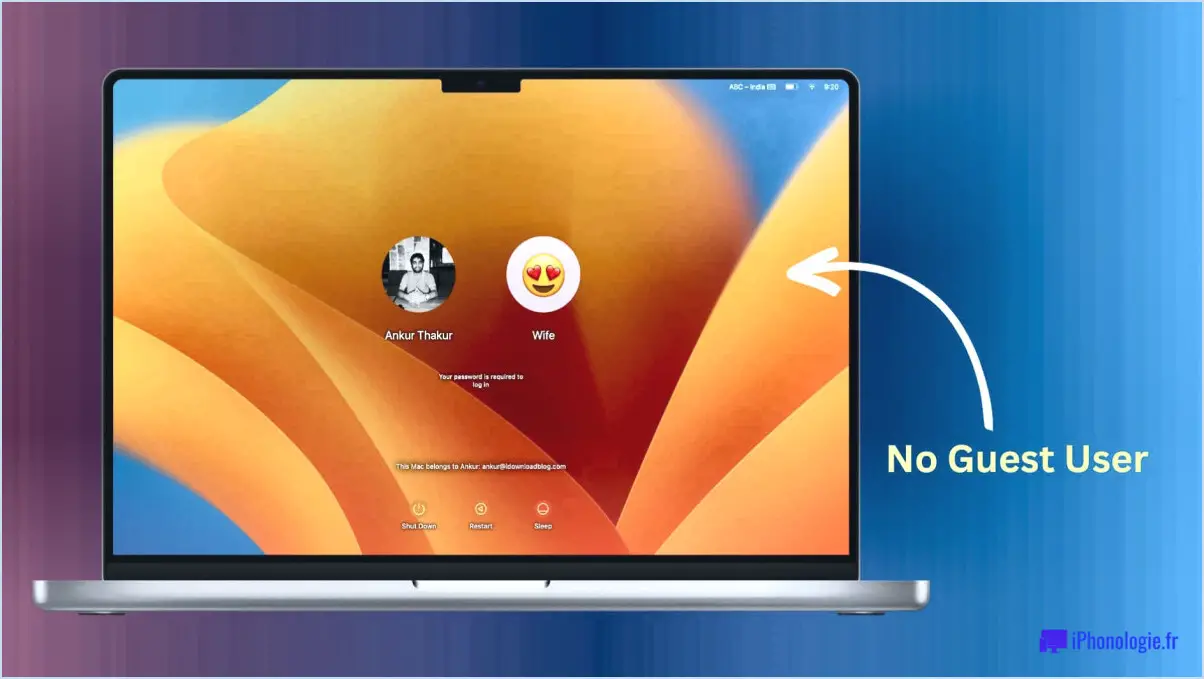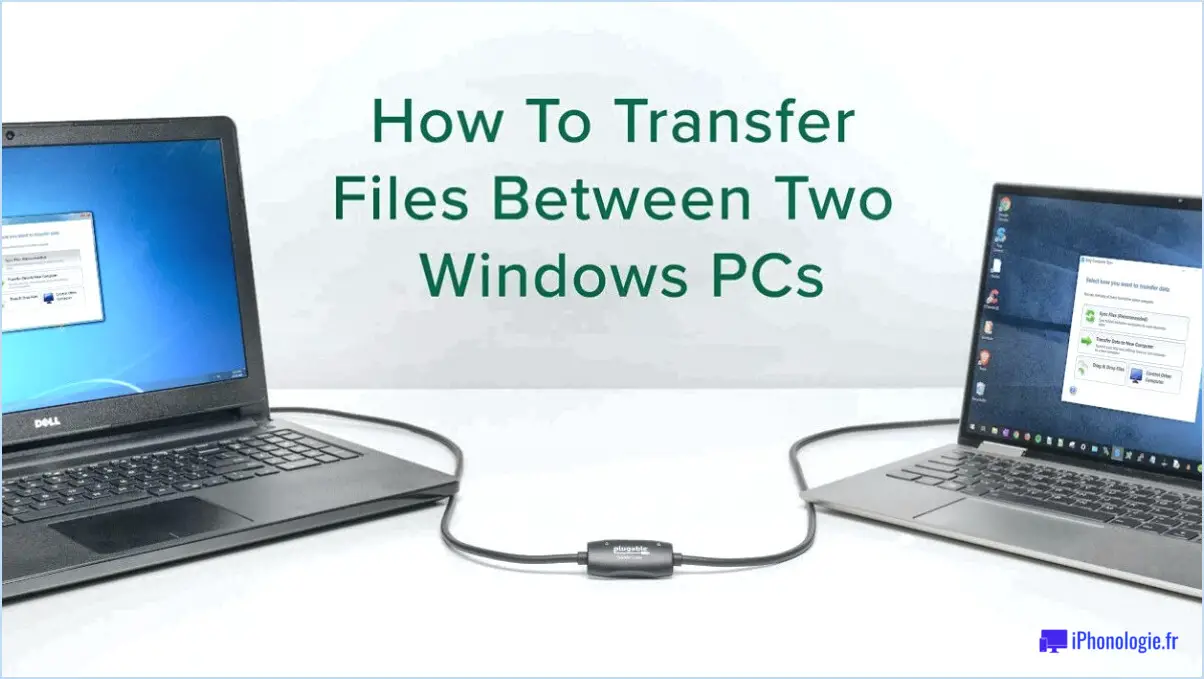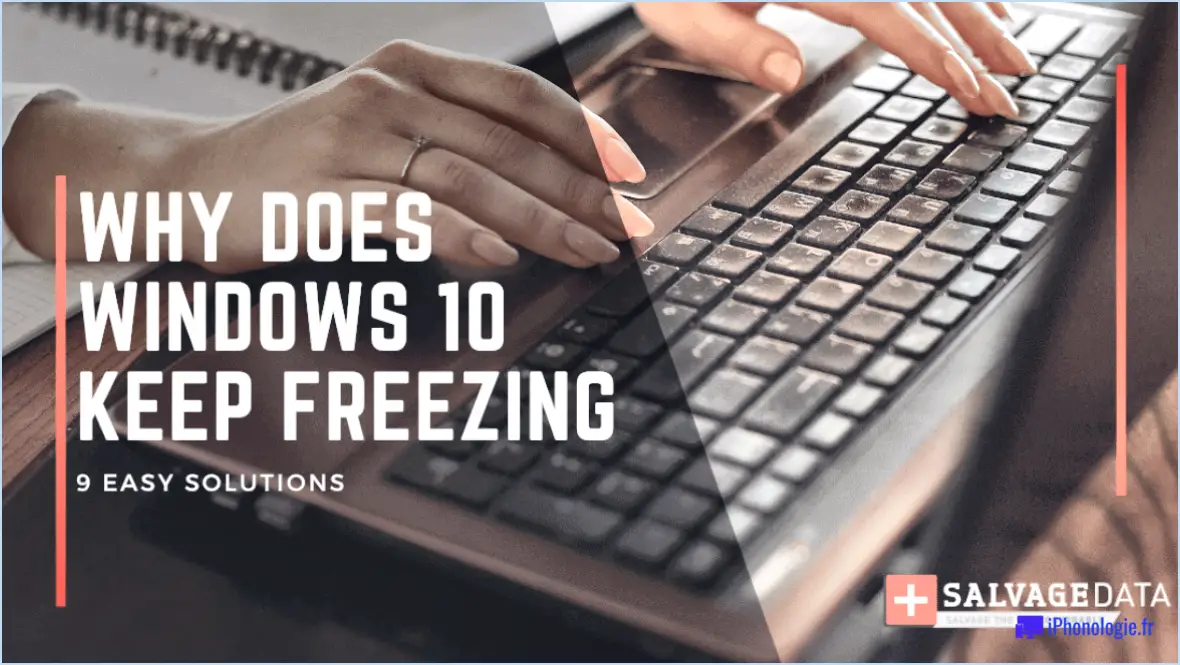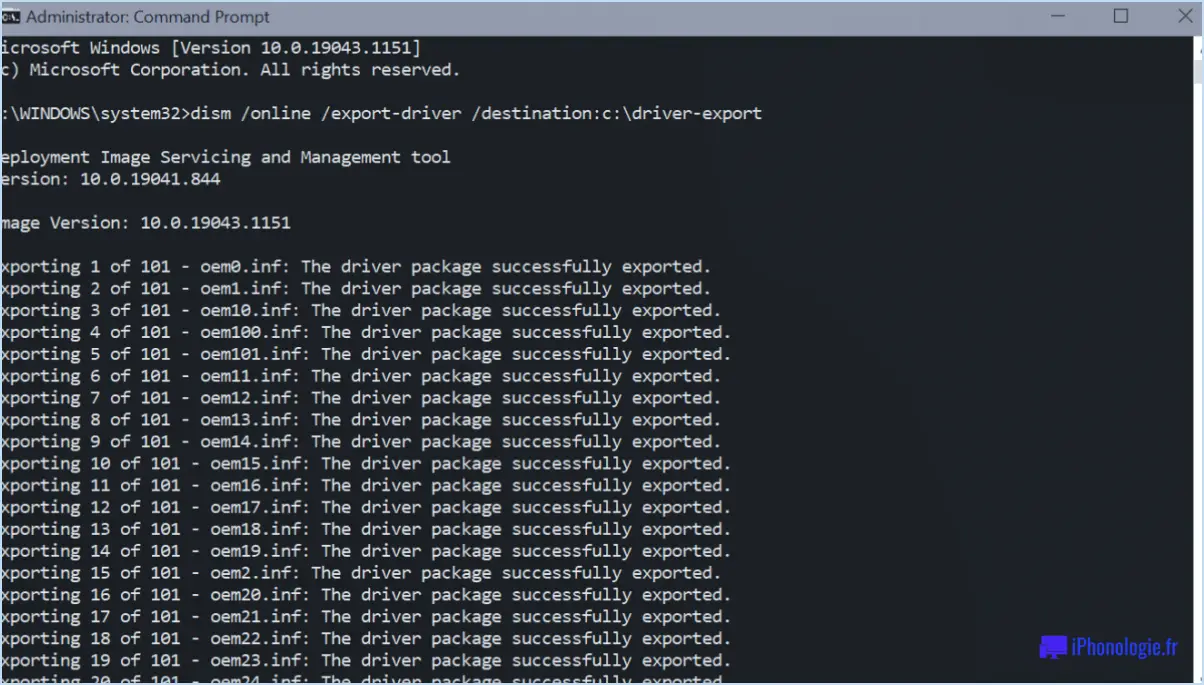Comment désactiver les gestes du pavé tactile dans windows 11?
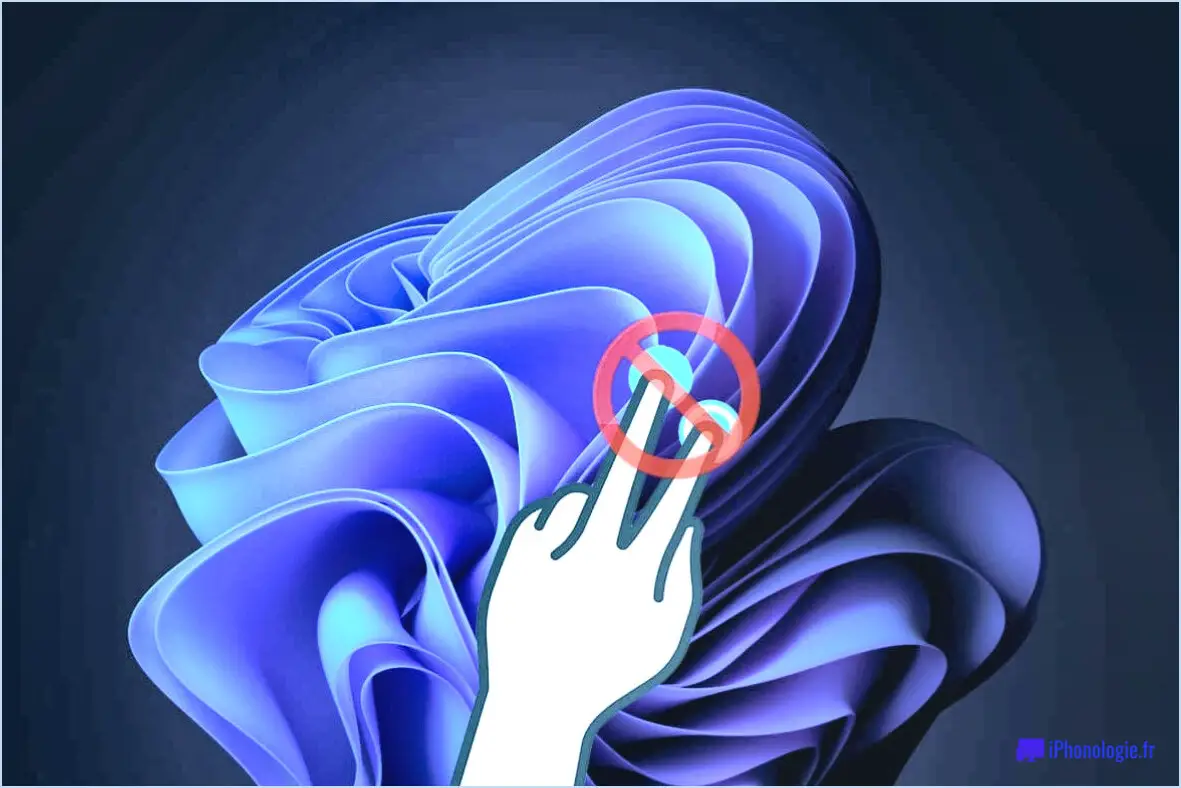
Si vous trouvez que les gestes du pavé tactile dans Windows 11 sont gênants, il existe quelques solutions de contournement que vous pouvez essayer. Voici deux méthodes que vous pouvez utiliser pour désactiver les gestes du pavé tactile dans Windows 11 :
- Désactivez le pavé tactile dans le Gestionnaire de périphériques :
- Cliquez avec le bouton droit de la souris sur le menu Démarrer et sélectionnez Gestionnaire de périphériques dans la liste des options.
- Dans la fenêtre Gestionnaire de périphériques, développez la section "Souris et autres périphériques de pointage".
- Cliquez avec le bouton droit de la souris sur votre périphérique à pavé tactile et sélectionnez "Désactiver le périphérique" dans le menu contextuel.
- Confirmez l'action en cliquant sur Oui.
Notez que cette méthode désactivera l'ensemble du pavé tactile, et pas seulement les gestes.
- Utilisez un logiciel tiers :
Si vous ne souhaitez pas désactiver l'ensemble du pavé tactile, vous pouvez utiliser un logiciel tiers tel que TouchFreeze pour désactiver les gestes du pavé tactile. Voici comment procéder :
- Téléchargez et installez TouchFreeze sur votre PC Windows 11.
- Une fois installé, lancez l'application.
- Vous devriez voir une icône TouchFreeze dans la barre d'état système. Cliquez dessus avec le bouton droit de la souris et sélectionnez "Paramètres".
- Dans la fenêtre des paramètres de TouchFreeze, décochez l'option "Activer TouchFreeze".
- Cliquez sur "OK" pour enregistrer les modifications.
Notez qu'il existe d'autres options logicielles tierces qui peuvent vous aider à désactiver les gestes du pavé tactile dans Windows 11, alors n'hésitez pas à les explorer également.
En conclusion, bien qu'il n'y ait pas de moyen intégré de désactiver les gestes du pavé tactile dans Windows 11, vous pouvez utiliser l'une ou l'autre des méthodes ci-dessus pour obtenir le résultat souhaité. La désactivation du pavé tactile dans le Gestionnaire de périphériques désactivera l'ensemble du pavé tactile, tandis que l'utilisation d'un logiciel tiers comme TouchFreeze vous permettra de désactiver uniquement les gestes.
Comment désactiver les gestes du pavé tactile?
Pour désactiver les gestes du pavé tactile sur votre ordinateur, vous devez accéder aux paramètres "Souris" dans le Panneau de configuration. Suivez les étapes suivantes pour désactiver les gestes du pavé tactile :
- Cliquez sur l'icône Windows dans la barre des tâches et tapez "Panneau de configuration" dans la barre de recherche.
- Ouvrez le panneau de configuration et sélectionnez "Matériel et son".
- Cliquez sur "Souris" pour accéder à la fenêtre Propriétés de la souris.
- Dans la fenêtre Propriétés de la souris, cliquez sur l'onglet "Pavé tactile".
- Décochez la case située à côté de "Activer les gestes du pavé tactile".
- Cliquez sur "Appliquer" puis sur "OK" pour enregistrer vos modifications.
Après avoir suivi ces étapes, les gestes du pavé tactile seront désactivés et vous pourrez utiliser votre pavé tactile uniquement pour les mouvements de base du curseur.
Comment activer les gestes du pavé tactile dans Windows 11?
Pour activer les gestes du pavé tactile dans Windows 11, lancez le Panneau de configuration et localisez l'icône Souris. Une fois que vous aurez cliqué dessus, une nouvelle fenêtre apparaîtra et vous devrez naviguer jusqu'à l'onglet Gestes. Vous y trouverez une option "Activer les gestes du pavé tactile" que vous devez sélectionner. Une fois cette fonction activée, vous pouvez utiliser le geste de balayage à trois doigts pour naviguer dans vos fenêtres. En outre, vous pouvez accéder à d'autres gestes du pavé tactile en ajustant les paramètres dans cette même section. Windows 11 propose plusieurs gestes du pavé tactile que vous pouvez utiliser pour accomplir des tâches rapidement et facilement. En activant les gestes du pavé tactile, vous pouvez rendre votre expérience utilisateur plus fluide et plus intuitive.
Puis-je désactiver l'écran tactile?
Oui, vous pouvez désactiver l'écran tactile de votre appareil. Voici les étapes à suivre :
- Allez dans le menu Paramètres de votre appareil.
- Sélectionnez l'option Affichage.
- Recherchez la case à cocher Écran tactile et désactivez-la.
En désactivant l'écran tactile, vous pouvez éviter les contacts accidentels et prolonger la durée de vie de la batterie de votre appareil. Cela peut s'avérer particulièrement utile si vous utilisez votre appareil pendant de longues périodes et que vous souhaitez économiser de l'énergie. Une fois que vous avez terminé votre tâche, vous pouvez facilement réactiver l'écran tactile en suivant les mêmes étapes et en réactivant la case à cocher Écran tactile.
Il est important de noter que ces étapes peuvent varier légèrement en fonction du type d'appareil que vous possédez. Cependant, le processus général devrait être similaire pour la plupart des appareils.
Puis-je désactiver mon écran tactile sur mon ordinateur portable HP?
Oui, vous pouvez désactiver l'écran tactile de votre ordinateur portable HP. Pour ce faire, suivez les étapes suivantes :
- Ouvrez le couvercle de l'ordinateur portable.
- Cliquez sur l'icône "Touchpad" en bas à droite de l'écran.
- Cliquez sur l'onglet "Paramètres".
- Sous "Paramètres du pavé tactile", décochez l'option "Activer le pavé tactile".
- Cliquez sur "Appliquer" pour enregistrer vos modifications et fermer la fenêtre.
Une fois que vous avez terminé ces étapes, votre écran tactile devrait être désactivé. Cela peut être utile si vous préférez utiliser une souris ou un pavé tactile pour naviguer sur votre ordinateur ou si vous trouvez l'écran tactile gênant. Pour réactiver l'écran tactile, il suffit de cocher à nouveau l'option "Activer le pavé tactile" dans les paramètres.
Comment désactiver le toucher accidentel?
Pour désactiver le toucher accidentel, vous pouvez aller dans les paramètres de votre téléphone, puis dans Général et Accessibilité. De là, désactivez les options "Toucher accidentel de l'écran tactile" et "Télécommande" afin d'éviter les pressions et les glissements non désirés. En outre, vous pouvez essayer d'utiliser un protecteur d'écran conçu pour réduire les contacts accidentels, ou un étui de téléphone qui couvre les bords de votre écran.
Puis-je utiliser Windows 11 sans écran tactile?
Oui, il est possible d'utiliser Windows 11 sans écran tactile. Bien que le nouveau système d'exploitation soit conçu pour être tactile, il peut toujours être utilisé avec un clavier et une souris traditionnels. Windows 11 prend également en charge les commandes vocales et la saisie au stylet, de sorte qu'il existe de multiples façons d'interagir avec le système d'exploitation. Cependant, certaines fonctionnalités telles que le clavier tactile et la reconnaissance de l'écriture manuscrite peuvent être indisponibles sans un écran tactile.
Comment activer l'écran tactile de Windows?
Pour activer l'écran tactile de Windows, suivez les étapes suivantes :
- Ouvrez le menu Démarrer et cliquez sur Paramètres.
- Dans le menu Paramètres, sélectionnez Périphériques.
- Faites défiler vers le bas pour trouver "Windows Touch Screen" et cliquez dessus.
- Basculez l'interrupteur pour activer l'écran tactile de Windows.
Voilà, c'est fait ! Votre écran tactile devrait maintenant être activé et prêt à être utilisé.
Comment personnaliser les gestes de mon écran tactile?
Pour personnaliser les gestes de votre écran tactile, allez dans l'application Paramètres et naviguez jusqu'à Appareils > Souris & pavé tactile. Recherchez la section Pavé tactile et sélectionnez l'option permettant de créer votre propre geste ou de choisir parmi une liste de gestes préconfigurés. Vous pouvez également régler la sensibilité du pavé tactile et personnaliser les actions associées à chaque geste. Suivez simplement les instructions à l'écran pour modifier les paramètres de votre pavé tactile à votre convenance.
Je ne trouve pas les paramètres de mon pavé tactile?
Si vous ne parvenez pas à trouver les paramètres de votre pavé tactile sur un ordinateur Windows, vous pouvez y accéder en ouvrant le Panneau de configuration et en cliquant sur l'icône Souris. Une fois que vous y êtes, vous verrez un onglet intitulé "Touchpad" qui vous donnera accès à une série de paramètres. À partir de là, vous pouvez régler la sensibilité de votre pavé tactile, les gestes et les options de défilement. Si vous rencontrez toujours des difficultés, vous pouvez également essayer de mettre à jour le pilote de votre pavé tactile ou vérifier qu'il est activé dans les paramètres de votre ordinateur.