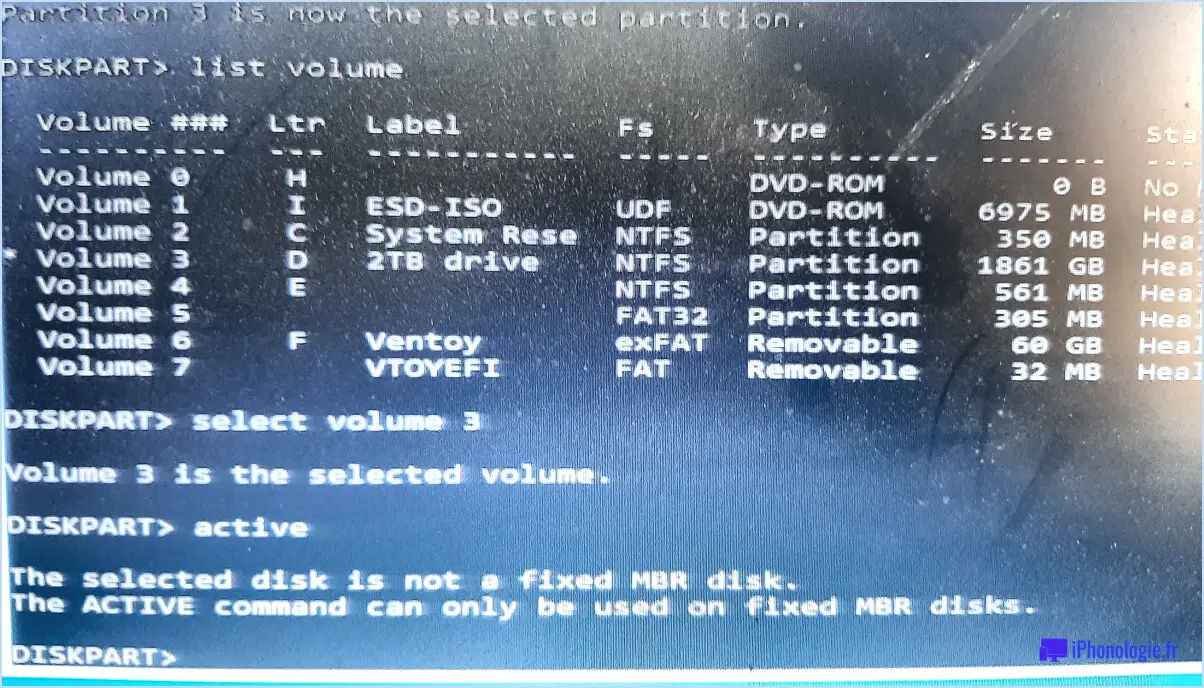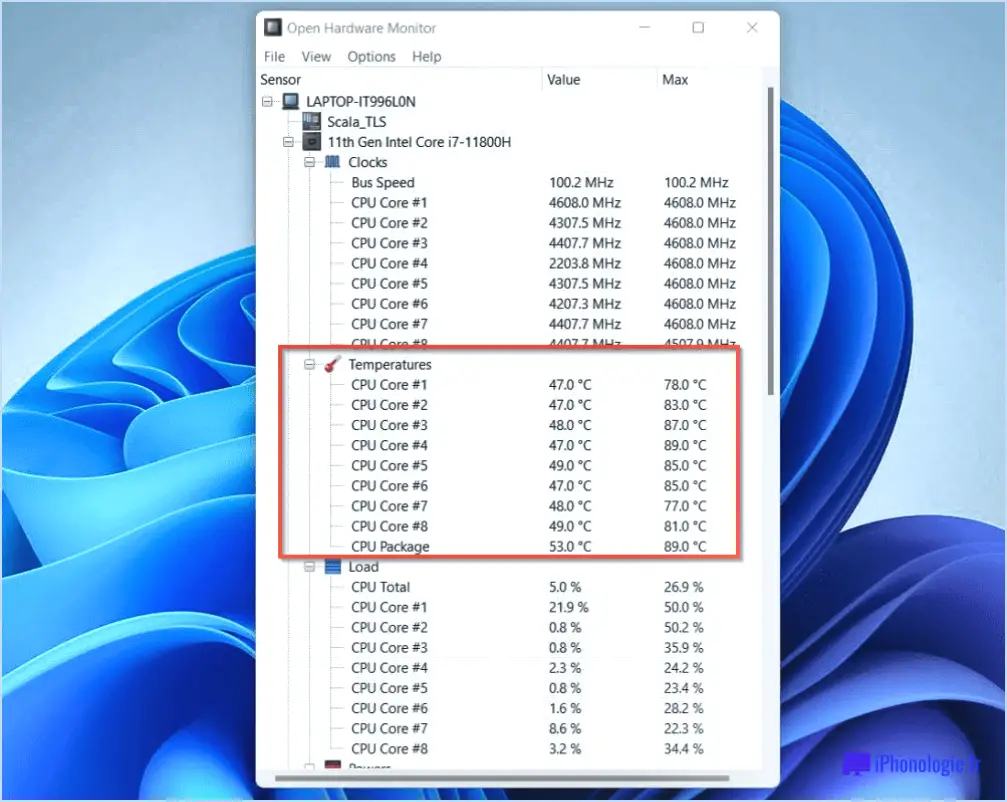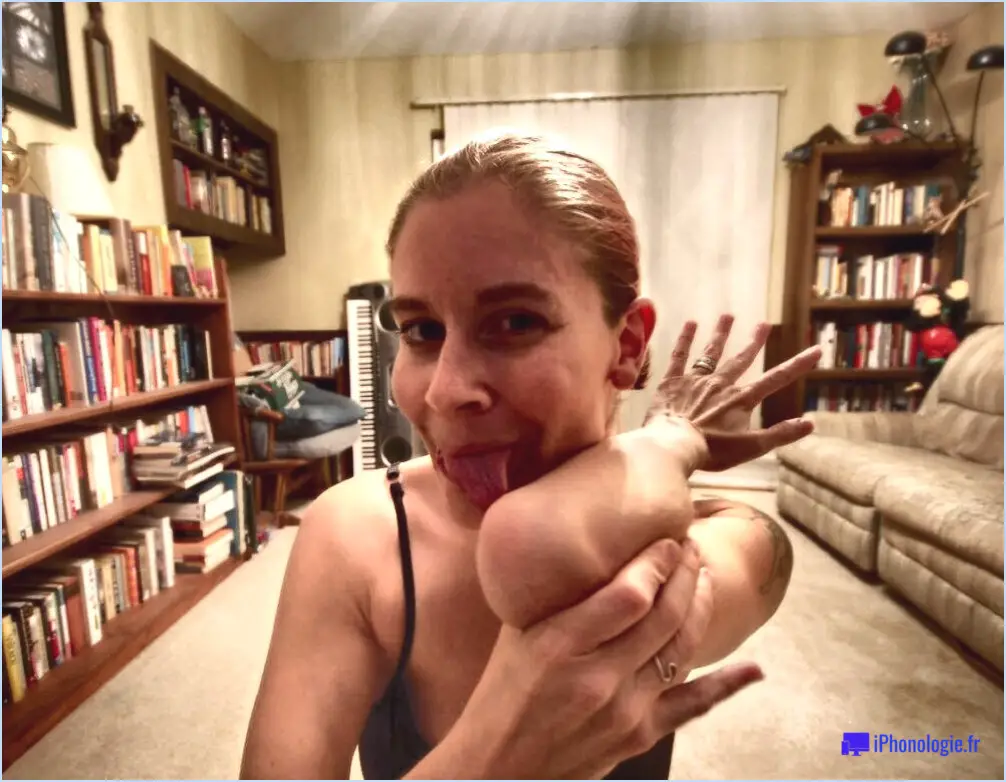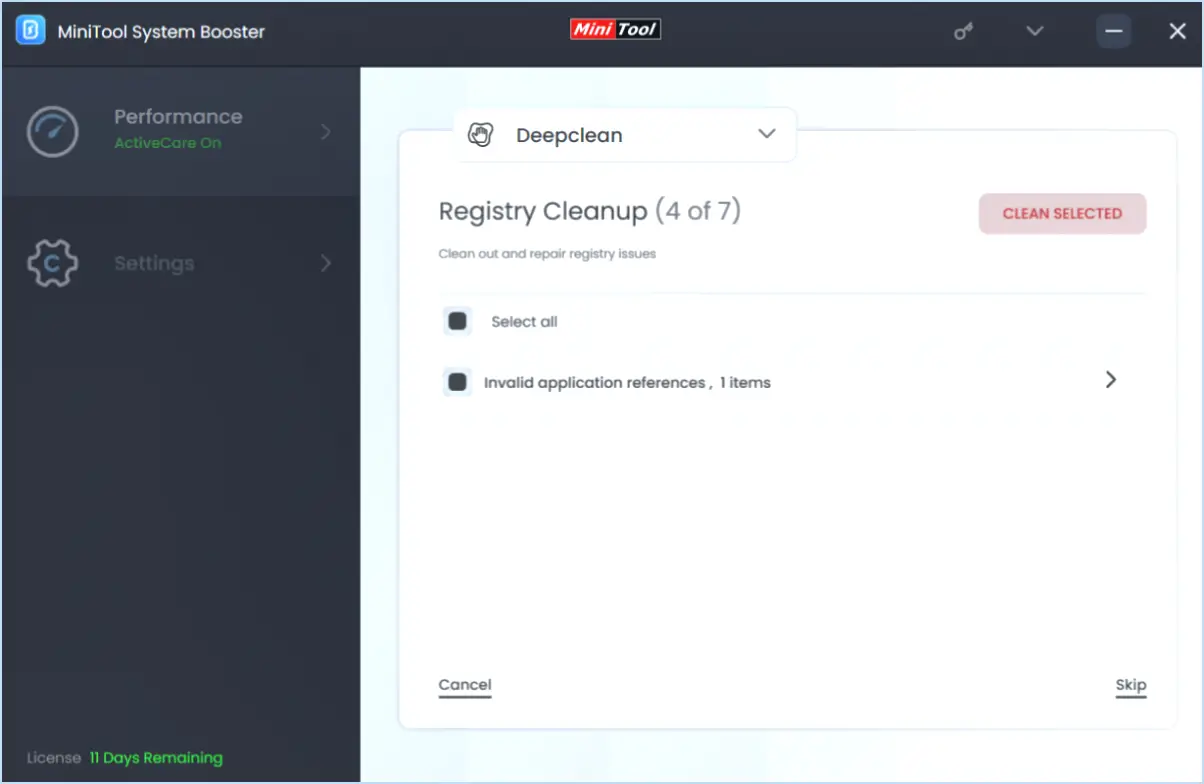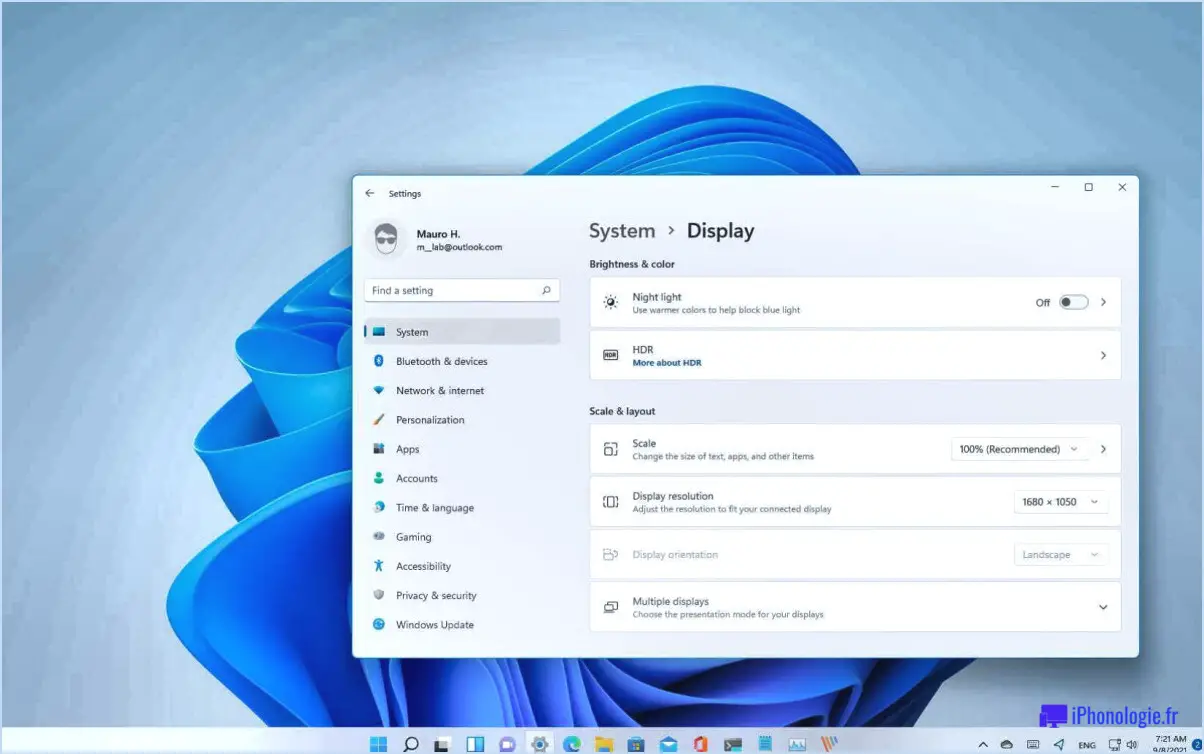Comment activer ou désactiver le microphone dans windows 11?

Pour activer ou désactiver le microphone dans Windows 11, vous pouvez suivre un processus similaire à celui de Windows 10. Bien que l'interface utilisateur ait été mise à jour, les étapes restent simples. Voici un guide complet pour vous aider :
- Cliquez sur le bouton "Démarrer" dans le coin inférieur gauche de votre écran. Vous pouvez également appuyer sur la touche Windows de votre clavier pour ouvrir le menu Démarrer.
- Dans le menu Démarrer, sélectionnez l'icône en forme de roue dentée pour ouvrir l'application "Paramètres". Vous pouvez également appuyer sur la touche Windows + I comme raccourci pour ouvrir directement les Paramètres.
- Dans l'app Paramètres, naviguez jusqu'à la catégorie "Système" en cliquant dessus.
- Dans la catégorie Système, vous trouverez plusieurs options sur le côté gauche. Repérez et cliquez sur "Son" pour accéder aux paramètres du son.
- Dans les paramètres du son, faites défiler vers le bas pour trouver le lien "Options avancées du son" et cliquez dessus.
- Cela ouvrira la page Son avec des paramètres supplémentaires. Recherchez la section "Entrée", qui répertorie les périphériques d'entrée disponibles, y compris votre microphone.
- Pour activer ou désactiver le microphone, cliquez sur l'interrupteur à bascule situé à côté du dispositif de microphone. Lorsque l'interrupteur est en position "On", le microphone est activé, et lorsqu'il est en position "Off", le microphone est désactivé.
Voilà, c'est fait ! Vous avez réussi à activer ou à désactiver le microphone dans Windows 11. N'oubliez pas que ces étapes s'appliquent aussi bien aux microphones externes qu'aux microphones intégrés dans les ordinateurs portables ou de bureau.
Si vous avez besoin d'utiliser à nouveau le microphone, il vous suffit de suivre les mêmes étapes et de basculer l'interrupteur sur la position "On".
Comment accéder aux propriétés du microphone dans Windows 11?
Pour accéder aux propriétés du microphone dans Windows 11, procédez comme suit :
- Ouvrez le panneau de configuration.
- Cliquez sur "Matériel et son".
- Sélectionnez "Son".
- Dans l'onglet "Lecture", localisez votre microphone et cliquez dessus.
- Cliquez sur le bouton "Propriétés".
- Une nouvelle fenêtre apparaît avec différents onglets. Sélectionnez l'onglet "Niveaux".
- Ici, vous pouvez régler le niveau du microphone selon vos préférences en déplaçant le curseur vers le haut ou vers le bas.
- En outre, vous pouvez explorer d'autres onglets dans la fenêtre Propriétés pour configurer des paramètres avancés tels que les améliorations, le son spatial, et plus encore.
En suivant ces étapes, vous serez en mesure d'accéder et de personnaliser les propriétés du microphone dans Windows 11 afin de garantir des performances et des paramètres audio optimaux pour vos besoins.
Comment activer le microphone de ma webcam sous Windows 11?
Pour activer le microphone de votre webcam dans Windows 11, suivez les étapes suivantes :
- Ouvrez le menu Démarrer et recherchez "Paramètres".
- Cliquez sur "Paramètres" pour ouvrir le menu des paramètres de Windows.
- Dans le menu Paramètres, cliquez sur "Système".
- Sélectionnez "Son" dans le menu de gauche.
- Dans la section "Entrée", cliquez sur le menu déroulant situé à côté de "Choisissez votre périphérique d'entrée".
- Choisissez le microphone de votre webcam dans la liste des périphériques disponibles.
- Assurez-vous que le volume du microphone est augmenté et qu'il n'est pas coupé.
- Pour tester le microphone de votre webcam, vous pouvez utiliser le bouton "Tester votre microphone" dans les paramètres sonores ou utiliser une application d'appel vocal ou vidéo.
En suivant ces étapes, vous devriez être en mesure d'activer et de tester le microphone de votre webcam dans Windows 11.
Quelle application utilise mon microphone sous Windows 11?
Windows 10 et Windows 11 utilisent des microphones pour diverses applications. Déterminer quelle application spécifique utilise actuellement votre microphone peut s'avérer difficile. Cependant, vous pouvez facilement identifier et gérer l'accès au microphone pour les applications individuelles dans le menu Paramètres de Windows. En naviguant dans le menu Paramètres, vous pouvez consulter la liste des applications auxquelles l'accès au microphone a été accordé et révoquer les autorisations pour toutes les applications que vous jugez indignes de confiance ou inutiles. Cela vous permet de mieux contrôler l'utilisation de votre microphone et de garantir votre confidentialité et votre sécurité.
Comment rétablir le son dans Windows 11?
Pour désactiver le son dans Windows 11, suivez ces étapes simples :
- Ouvrez le menu Démarrer et cliquez sur l'icône de l'engrenage pour accéder aux Paramètres.
- Dans la fenêtre Paramètres, cliquez sur "Système".
- Sélectionnez "Son" dans le menu de gauche.
- Dans les paramètres du son, localisez le bouton Muet.
- Décochez la case située à côté du bouton Muet pour rétablir le son.
En suivant ces étapes, vous pourrez rapidement désactiver le son sur votre système Windows 11 et profiter à nouveau de la lecture audio.
Comment activer mon microphone?
Pour activer votre microphone sur un ordinateur Windows, suivez les étapes suivantes :
- Démarrez un programme qui utilise le microphone, tel que Skype ou Windows Speech Recognition. En général, le microphone s'active automatiquement.
- Si vous devez activer le microphone manuellement, ouvrez le Panneau de configuration en cliquant sur le bouton Démarrer et en tapant "Panneau de configuration" dans la barre de recherche. Cliquez ensuite sur "Matériel et son".
- Dans la section "Matériel et son", localisez et cliquez sur "Son".
- Dans la fenêtre "Son", cliquez sur l'option "Gérer les périphériques audio".
- Une nouvelle fenêtre apparaît. Naviguez jusqu'à l'onglet "Lecture" et sélectionnez votre microphone dans la liste des périphériques.
- Après avoir sélectionné votre microphone, cliquez sur le bouton "Propriétés".
- Dans la fenêtre "Propriétés", naviguez jusqu'à l'onglet "Niveaux".
- Réglez le niveau de volume selon vos préférences en déplaçant le curseur vers le haut ou vers le bas.
En suivant ces étapes, vous devriez être en mesure d'activer et de régler votre microphone sur un ordinateur Windows.
Pourquoi ma webcam ne fonctionne-t-elle pas sous Windows 11?
Les problèmes de webcam sous Windows 11 peuvent avoir plusieurs causes :
- Connexion matérielle: Assurez-vous que votre webcam est correctement connectée à votre ordinateur.
- Redémarrage: Essayez de redémarrer votre ordinateur pour résoudre des problèmes mineurs.
- Mises à jour des pilotes: Mettez à jour les pilotes de la webcam pour assurer la compatibilité avec le nouveau système d'exploitation.
- Logiciel: Installez la dernière version du logiciel de la webcam pour Windows 11.
- Compatibilité: Vérifiez si votre webcam est compatible avec Windows 11.
- Paramètres de confidentialité: Vérifiez que les paramètres de confidentialité autorisent l'accès à la webcam.
- Dépannage: Utilisez les outils de dépannage intégrés de Windows pour identifier et résoudre les problèmes.
- Assistance du fabricant: En cas d'échec, contactez le fabricant de votre webcam pour obtenir de l'aide.