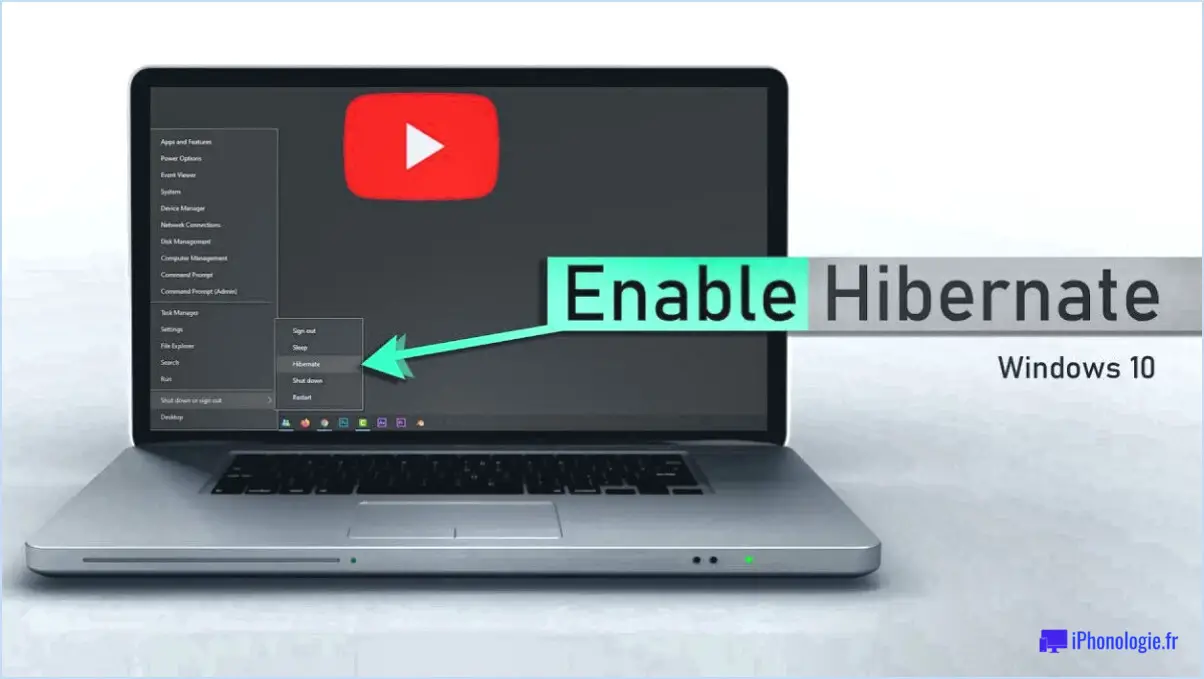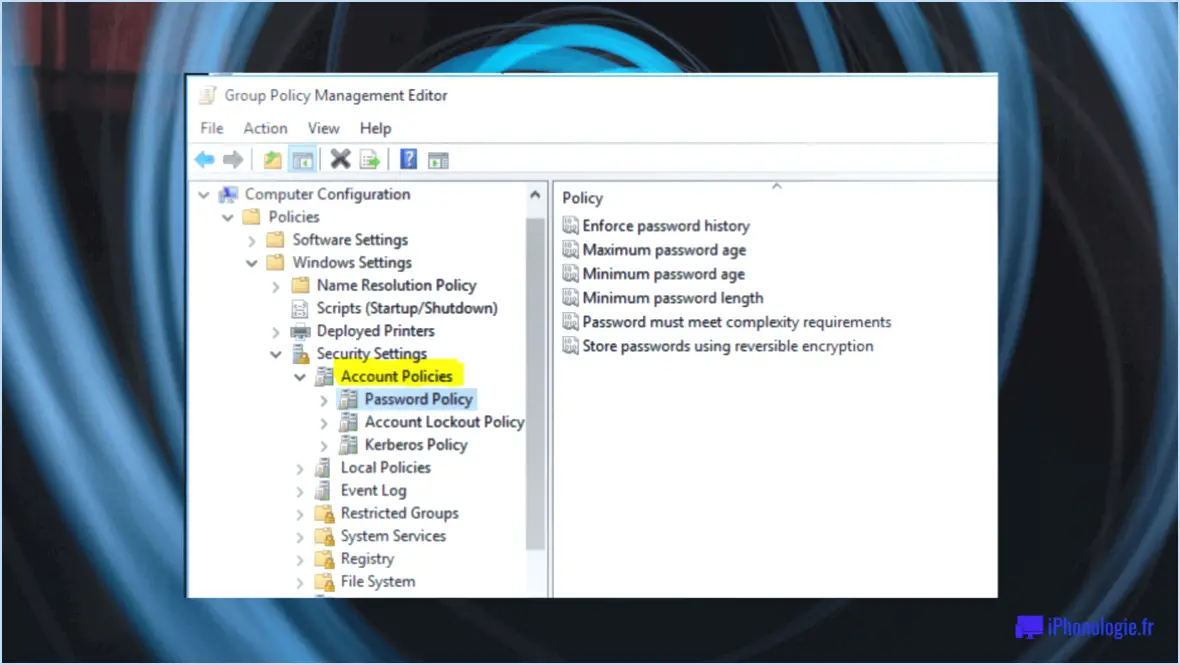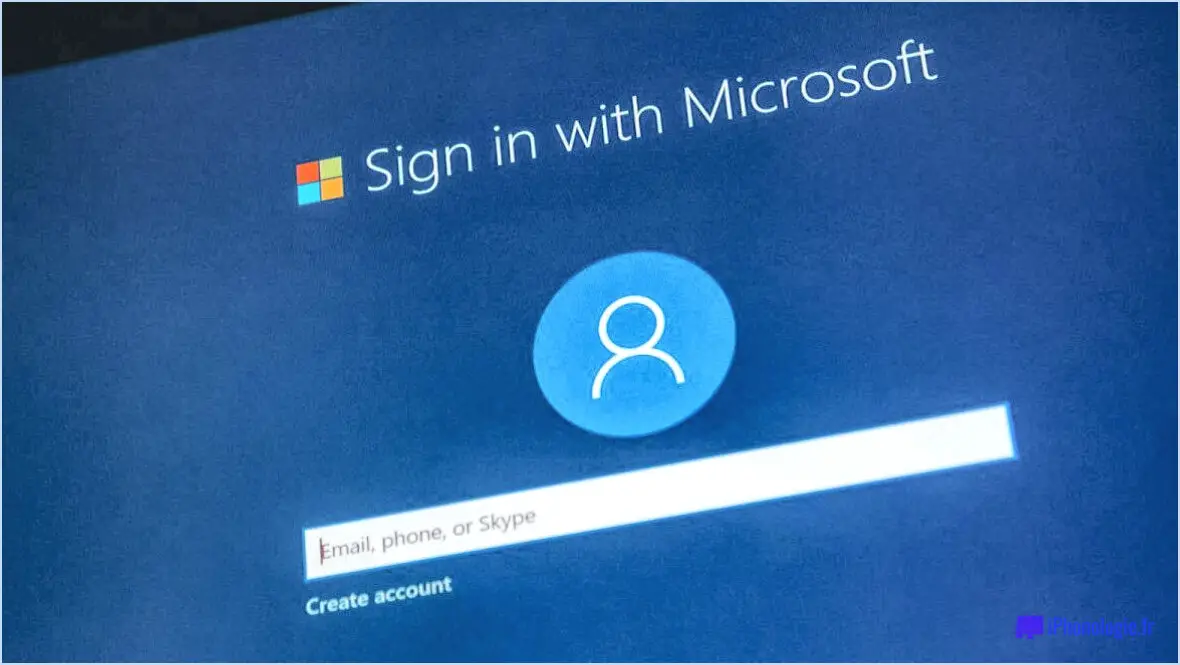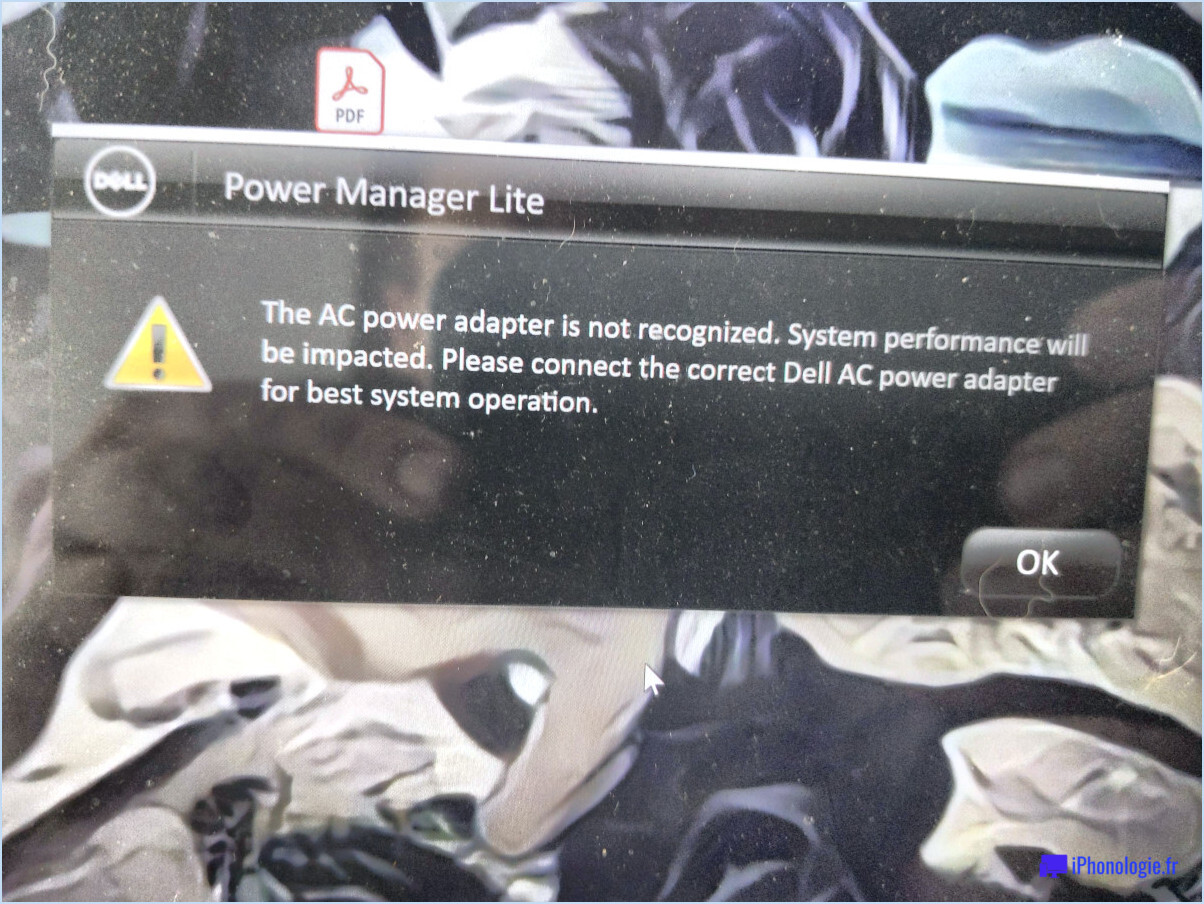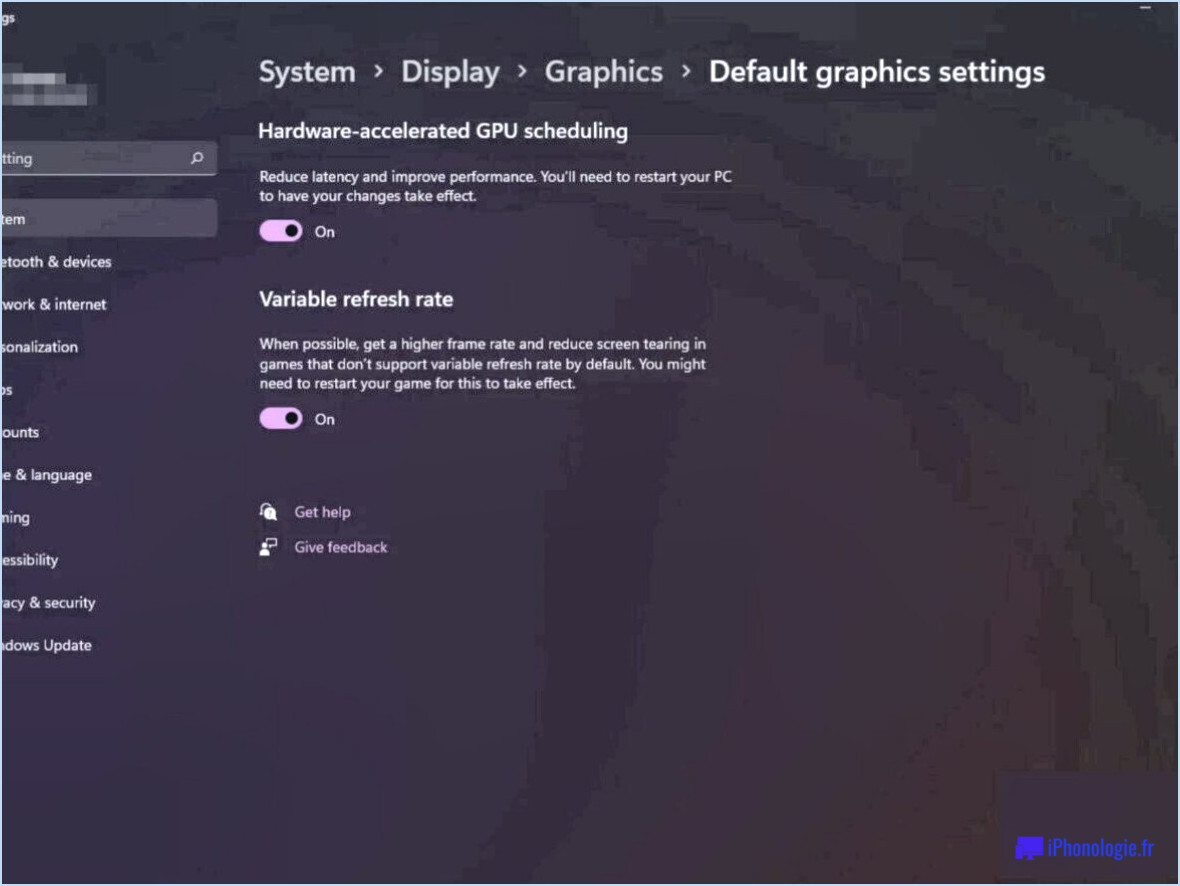Comment désactiver les listes de saut dans Windows 7?
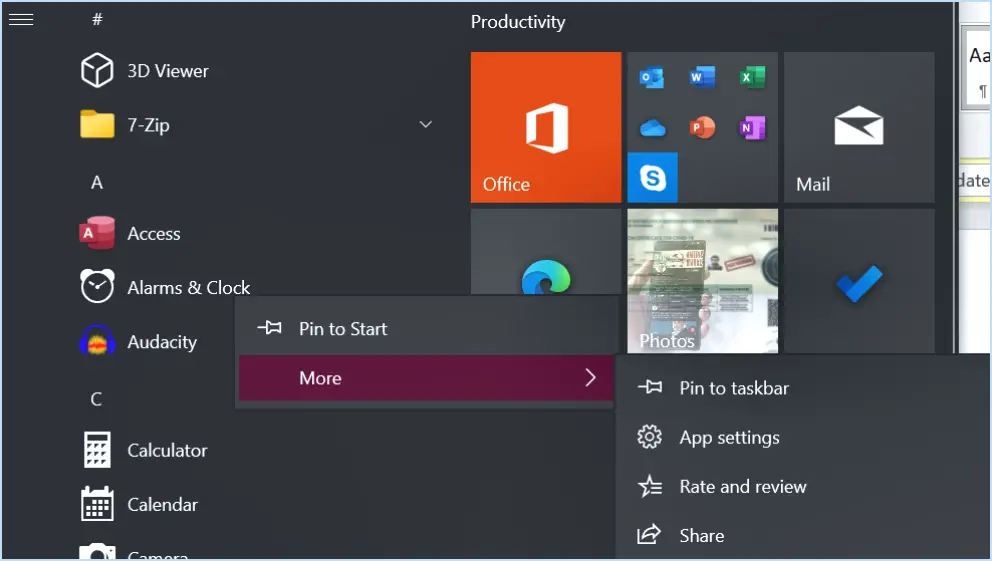
Pour activer ou désactiver les listes de passage dans Windows 7, suivez les étapes suivantes :
- Ouvrez le menu Démarrer : Cliquez sur le bouton Démarrer situé dans le coin inférieur gauche de votre écran.
- Accédez au panneau de configuration : Dans le menu Démarrer, localisez et cliquez sur l'option "Panneau de configuration". La fenêtre du panneau de configuration s'ouvre.
- Naviguez jusqu'à Système et sécurité : Dans le panneau de configuration, vous trouverez plusieurs catégories. Cliquez sur "Système et sécurité" pour continuer.
- Choisissez Barre des tâches et menu Démarrer : Dans la section "Système et sécurité", localisez et cliquez sur l'option "Barre des tâches et menu Démarrer". Cette action ouvrira la fenêtre Propriétés de la barre des tâches et du menu Démarrer.
- Activez ou désactivez les listes de saut : Dans la fenêtre Propriétés de la barre des tâches et du menu Démarrer, vous verrez plusieurs onglets. Cliquez sur l'onglet "Menu Démarrer" et vous trouverez une case à cocher intitulée "Activer les listes de saut". Pour activer les listes de saut, cochez cette case en cliquant dessus. Inversement, si vous souhaitez désactiver les listes de saut, il vous suffit de décocher la case.
- Appliquez les modifications : Après avoir sélectionné l'option souhaitée (activer ou désactiver les listes de saut), n'oubliez pas de cliquer sur le bouton "Appliquer" au bas de la fenêtre. Vos modifications seront ainsi sauvegardées.
- Finalize Settings (Finaliser les paramètres) : Pour que vos modifications soient prises en compte, cliquez sur « OK » pour quitter la fenêtre Propriétés de la barre des tâches et du menu Démarrer.
Et c'est tout ! Vous avez réussi à activer ou à désactiver les listes de raccourcis dans Windows 7 en fonction de vos préférences. Les listes de saut peuvent être une fonction pratique pour accéder rapidement aux fichiers et tâches récemment utilisés, ou vous pouvez choisir de les désactiver si vous les trouvez inutiles ou si vous préférez une interface plus propre.
N'oubliez pas que ces étapes sont réversibles, de sorte que vous pouvez toujours revenir sur ce paramètre à l'avenir et faire les ajustements nécessaires.
Comment obtenir une bibliothèque d'applications sur mon écran d'accueil?
Pour afficher uniquement la bibliothèque d'applications sur votre écran d'accueil, procédez comme suit :
- Ouvrez les « Réglages » de votre téléphone.
- Faites défiler vers le bas et sélectionnez « Général ».
- Dans le menu « Général », recherchez et tapez sur « Gestionnaire d'applications ».
- Dans l'écran « Gestionnaire d'applications », repérez l'onglet « Toutes les applications ».
- Parcourez la liste des applications et sélectionnez l'application spécifique que vous souhaitez ajouter à votre écran d'accueil.
- Après avoir sélectionné l'application, recherchez le bouton « Ajouter à l'écran d'accueil », généralement situé en bas ou en haut des détails de l'application.
- Tapez sur « Ajouter à l'écran d'accueil » et l'application sera ajoutée à votre écran d'accueil pour un accès facile.
L'application sélectionnée se trouve désormais dans la bibliothèque d'applications de votre écran d'accueil, ce qui vous permet d'y accéder rapidement et facilement chaque fois que vous en avez besoin.
Comment ouvrir un raccourci d'application?
Pour ouvrir un raccourci d'application sur votre appareil, procédez comme suit :
- Accédez à l'écran d'accueil: Assurez-vous d'être sur l'écran principal de votre appareil, où se trouvent les icônes de vos applis.
- Localisez le raccourci de l'application: Recherchez l'icône du raccourci de l'application que vous souhaitez ouvrir. Elle est généralement représentée par une image ou un logo unique.
- Appuyez sur le raccourci de l'application: Appuyez simplement sur l'icône du raccourci de l'application avec votre doigt. Cette action lancera immédiatement l'application.
Si vous ne trouvez pas le raccourci de l'application sur votre écran d'accueil, il se peut que vous deviez y accéder via la bibliothèque d'applications. Pour ce faire, procédez comme suit :
- Balayez vers la droite: Sur l'écran d'accueil, balayez vers la droite pour accéder à la bibliothèque d'applications.
- Rechercher l'application: Utilisez la barre de recherche ou parcourez les catégories d'applications pour trouver l'application souhaitée.
- Appuyez sur l'application: Une fois l'application trouvée, tapez dessus pour l'ouvrir.
Vous avez réussi à ouvrir un raccourci d'application sur votre appareil. Vous avez réussi à ouvrir un raccourci d'application sur votre appareil.
Comment ouvrir la bibliothèque d'applications?
Pour ouvrir la bibliothèque d'applications, naviguez vers votre écran d'accueil et localisez l'icône des trois lignes dans le coin supérieur gauche. Une fois que vous l'avez trouvée, tapez simplement dessus. Cette action fera apparaître un menu, dans lequel vous devrez sélectionner « App Store ».
Quel est le moyen le plus rapide d'accéder aux réglages sur l'iPhone?
Le moyen le plus rapide d'accéder aux réglages sur l'iPhone est de passer par le Centre de contrôle. Pour ce faire, il vous suffit de glisser vers le bas depuis le coin supérieur droit de votre écran. Vous y trouverez des réglages essentiels comme le Wi-Fi, le Bluetooth, la luminosité et bien d'autres encore. En outre, vous pouvez utiliser Siri en disant « Hé Siri, ouvre les réglages », ou vous pouvez rechercher directement « Réglages » dans la recherche Spotlight. Ces méthodes permettent d'accéder rapidement aux réglages de votre iPhone, ce qui vous permet d'effectuer des ajustements en toute simplicité.
Comment organiser ma bibliothèque d'applications?
Pour organiser efficacement votre bibliothèque d'applications, suivez les étapes suivantes :
- Catégoriser les applications: Commencez par regrouper vos apps dans des catégories en fonction de leurs fonctions ou de leurs modes d'utilisation. Par exemple, créez des dossiers pour les « médias sociaux », la « productivité », le « divertissement », etc.
- Les essentiels de l'écran d'accueil: Placez vos applis les plus fréquemment utilisées sur votre écran d'accueil pour y accéder rapidement. Il doit s'agir des applications que vous utilisez quotidiennement ou plusieurs fois par jour.
- Utilisez les dossiers: Sur iOS comme sur Android, vous pouvez créer des dossiers en faisant glisser une icône d'appli sur une autre. Nommez ces dossiers en fonction de la catégorie que vous avez établie, et ajoutez des apps connexes à l'intérieur.
- Ordre alphabétique: Pensez à classer les applications dans chaque dossier ou sur vos écrans d'accueil par ordre alphabétique. Il est ainsi plus facile de trouver rapidement des applications spécifiques.
- App Drawer (Android): Si vous êtes un utilisateur d'Android, tirez parti du tiroir d'applications pour les applications les moins fréquemment utilisées. Vous pouvez y accéder en balayant vers le haut depuis le bas de votre écran d'accueil.
- Bibliothèque d'applications (iOS) Les utilisateurs d'iOS peuvent utiliser l'App Library, qui classe automatiquement les applications par catégories. Glissez vers la gauche sur la dernière page de votre écran d'accueil pour y accéder.
- Nettoyage régulier: Passez régulièrement en revue vos applications et désinstallez celles que vous n'utilisez plus. Cela permet de désencombrer votre bibliothèque et de libérer de l'espace de stockage.
- Fonction de recherche: N'oubliez pas qu'iOS et Android disposent tous deux d'une fonction de recherche. Il suffit de glisser vers le bas sur votre écran d'accueil ou d'utiliser la barre de recherche pour trouver rapidement n'importe quelle application.
En mettant en œuvre ces étapes, vous disposerez d'une bibliothèque d'applications bien organisée qui améliorera votre expérience mobile globale.
Comment puis-je accéder rapidement aux applications de mon iPhone?
Pour accéder rapidement à vos applications iPhone, suivez les étapes suivantes :
- Utilisation de l'App Store sur votre iPhone :
- Ouvrez l'application "App Store" sur votre iPhone.
- Appuyez sur l'onglet "Recherche" en bas à droite.
- Tapez le nom de l'application à laquelle vous souhaitez accéder dans la barre de recherche.
- Sélectionnez l'application dans les résultats de la recherche et tapez sur "Ouvrir" pour la lancer.
- Utilisation de l'App Store sur votre ordinateur :
- Ouvrez iTunes sur votre ordinateur (pour Windows) ou Finder (pour Mac).
- Connectez votre iPhone à votre ordinateur à l'aide d'un câble USB.
- Cliquez sur l'icône de l'appareil qui apparaît dans iTunes ou Finder.
- Sélectionnez « Apps » dans la barre latérale pour afficher la liste de toutes les applications installées.
- Double-cliquez sur l'application à laquelle vous souhaitez accéder pour l'ouvrir sur votre iPhone.
Ces méthodes facilitent l'accès à vos applications iPhone, que vous soyez sur votre téléphone ou sur votre ordinateur.
Qu'est-ce que la bibliothèque d'applications sur l'iPhone?
Les bibliothèque d'applications sur l'iPhone est une fonctionnalité introduite avec iOS 14 qui vous permet d'organiser vos applications et d'y accéder plus efficacement. Voici comment l'utiliser :
- Balayez vers la gauche sur votre écran d'accueil pour accéder à la bibliothèque d'applications.
- Les applications sont automatiquement classées dans des dossiers tels que « Social », « Productivité » et autres, ce qui vous permet de trouver plus facilement ce dont vous avez besoin.
- Vous pouvez également utiliser la barre de recherche en haut pour trouver rapidement une application spécifique.
- Pour ajouter une application à votre écran d'accueil à partir de la bibliothèque, procédez comme suit appuyez et maintenez enfoncé l'icône de l'application, puis sélectionnez « Ajouter à l'écran d'accueil ».
Cette fonction permet de rationaliser la gestion des applications, de réduire l'encombrement de votre écran d'accueil principal tout en garantissant un accès facile aux applications installées.