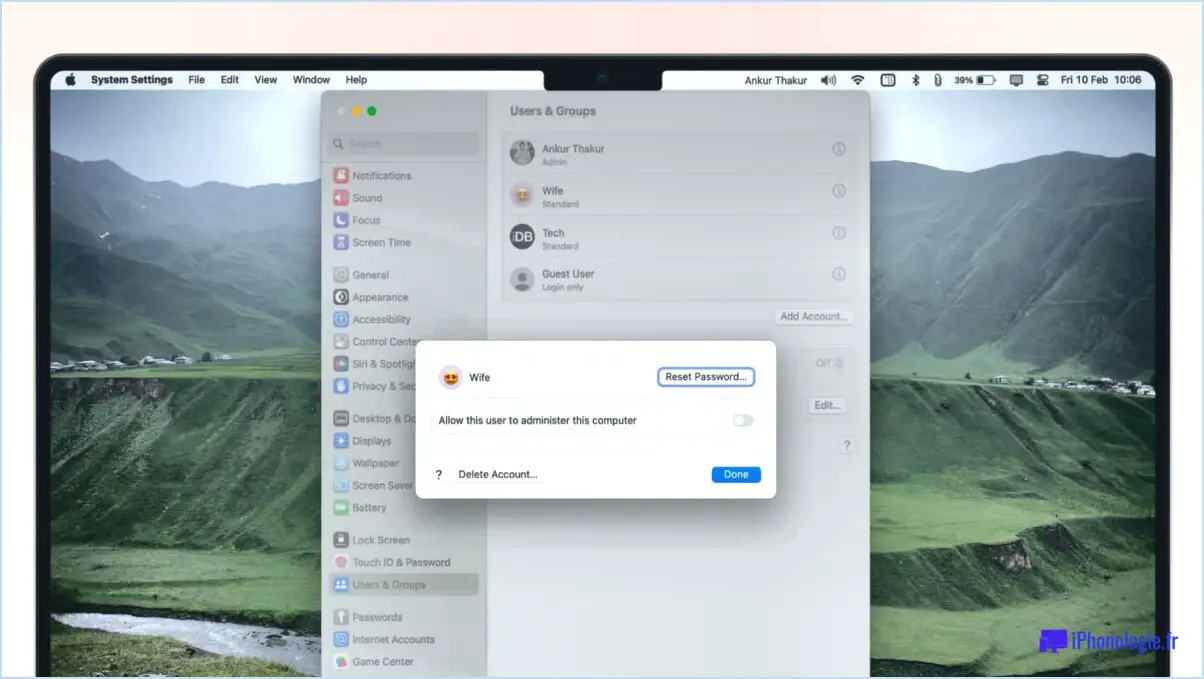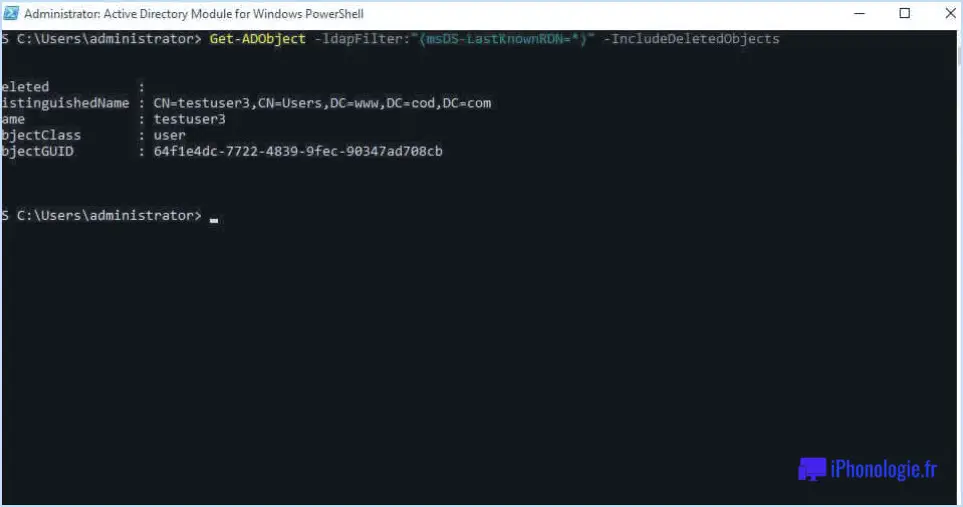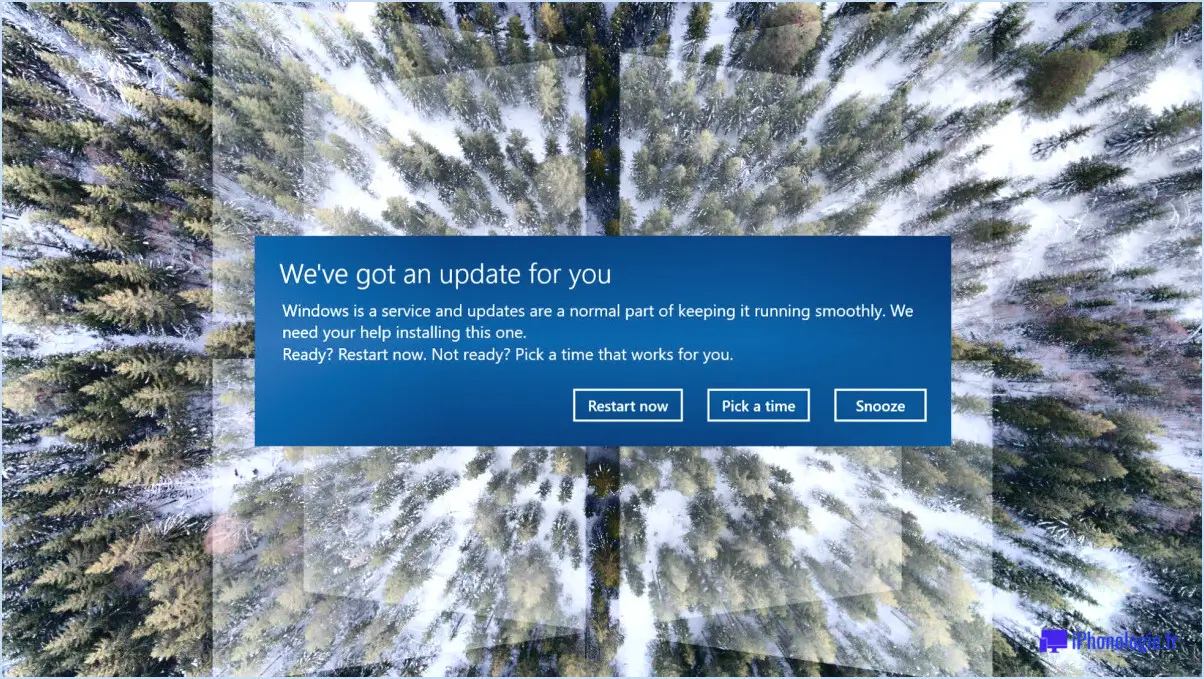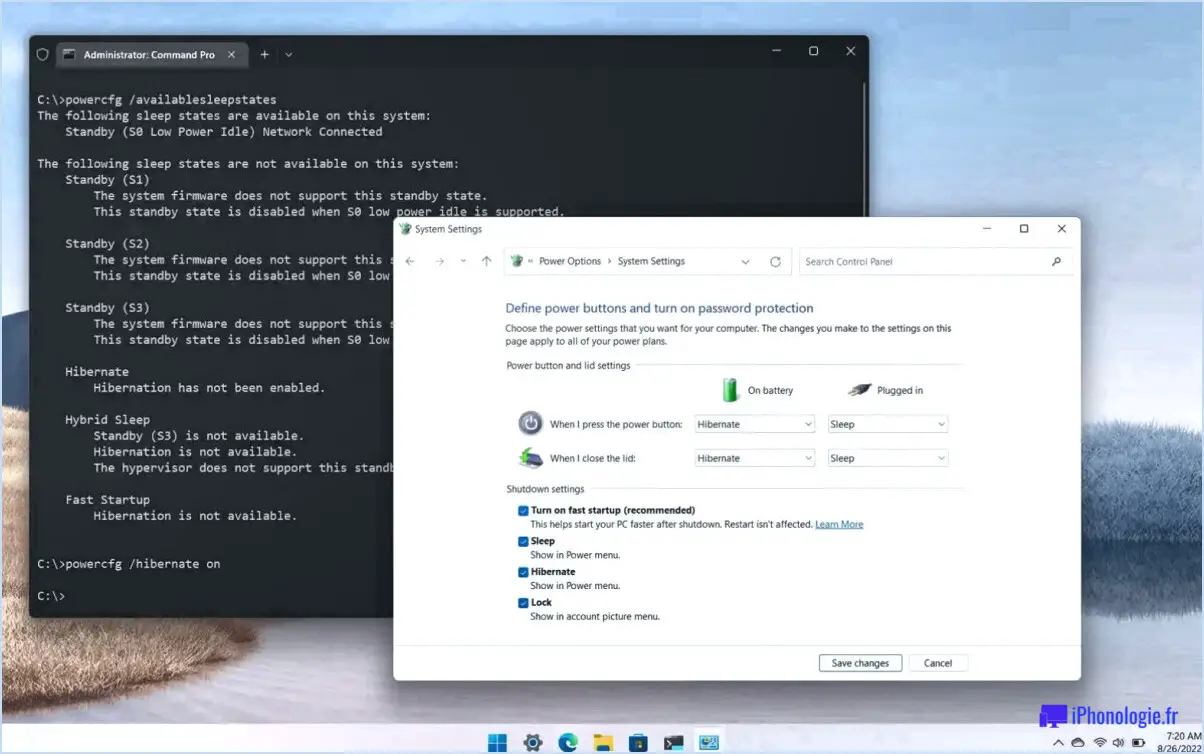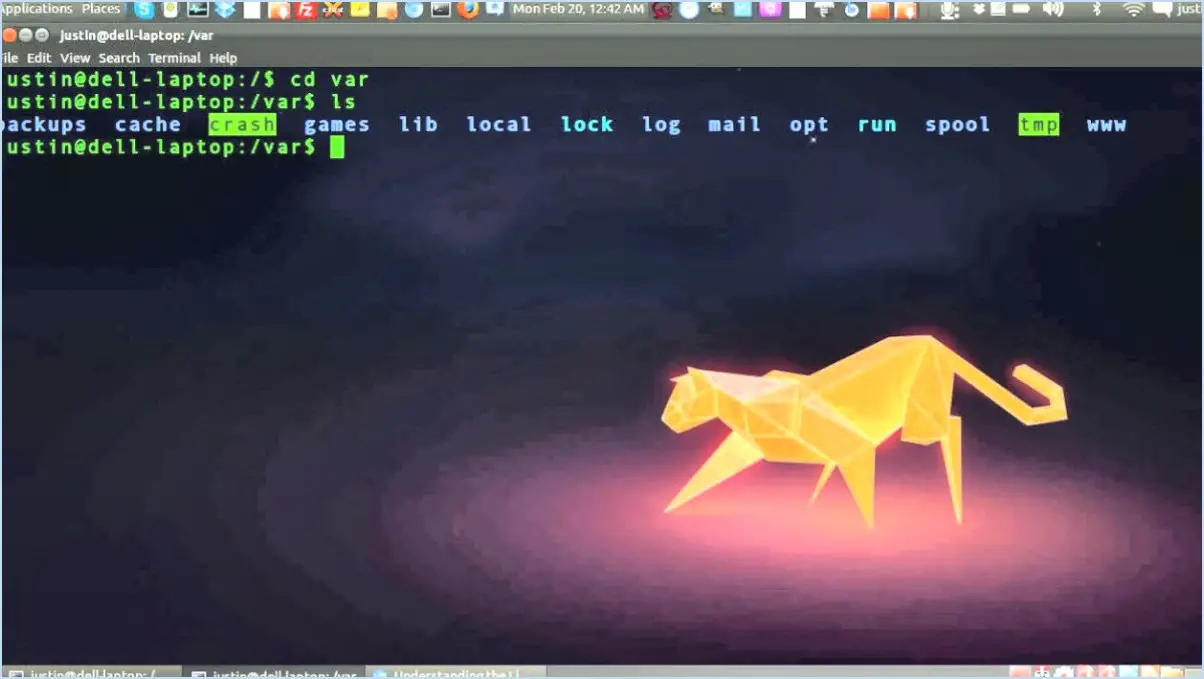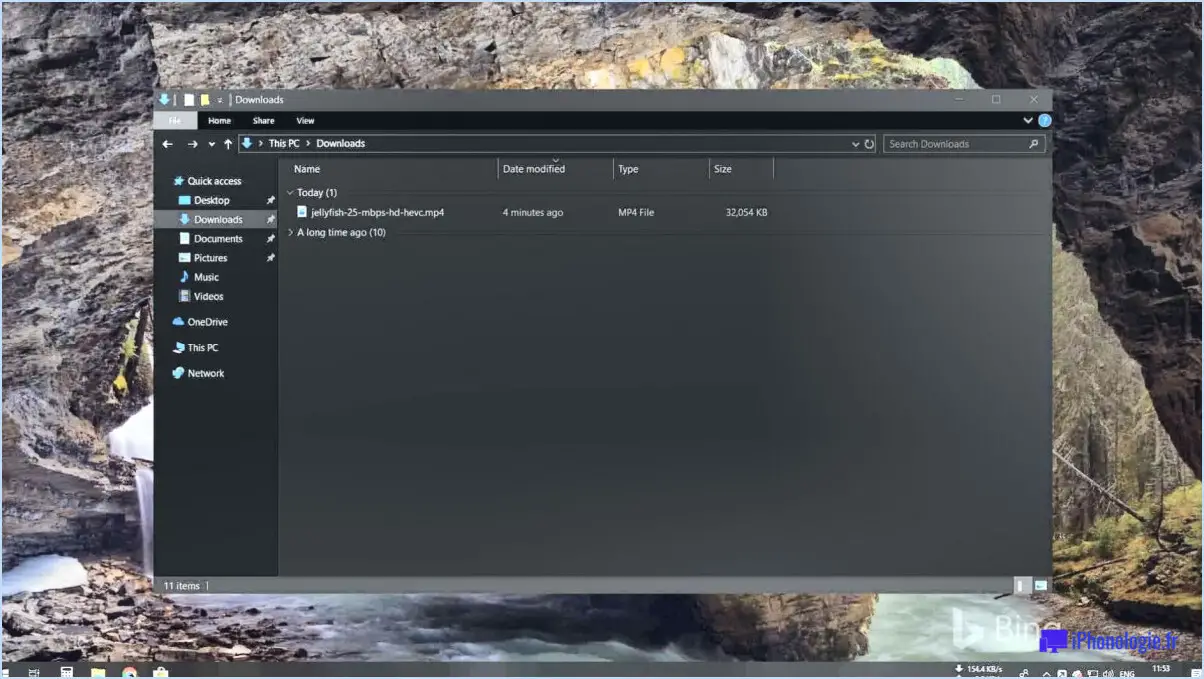Comment savoir si le verrouillage des majuscules est activé sous windows 10?

Si vous utilisez un ordinateur Windows 10 et que vous ne savez pas si la touche Verrouillage des majuscules est actuellement activée ou désactivée, vous pouvez utiliser quelques méthodes pour vérifier son état. Voici comment déterminer si le verrouillage des majuscules est activé dans Windows 10 :
Méthode 1 : Observer l'indicateur de verrouillage des majuscules
La plupart des claviers disposent d'un voyant de verrouillage des majuscules qui indique si la touche est activée ou non. Recherchez sur votre clavier une petite lumière LED qui affiche le mot "Caps Lock" ou une flèche pointant vers le haut. Si le voyant est allumé, le verrouillage des majuscules est activé. À l'inverse, si le voyant est éteint, le verrouillage des majuscules est désactivé.
Méthode 2 : utiliser le clavier à l'écran
Windows 10 propose une fonctionnalité de clavier à l'écran qui affiche un clavier virtuel sur votre écran. Elle inclut un indicateur de touche de verrouillage des majuscules. Pour accéder au clavier à l'écran, procédez comme suit :
- Appuyez sur la touche Windows de votre clavier pour ouvrir le menu Démarrer.
- Tapez "Clavier à l'écran" et cliquez sur le résultat correspondant qui apparaît.
- Lorsque la fenêtre Clavier à l'écran s'ouvre, localisez la touche de verrouillage des majuscules sur le clavier virtuel. Si elle apparaît en surbrillance ou dans une couleur différente, cela signifie que le verrouillage des majuscules est activé.
Méthode 3 : Observez la barre d'état système
Windows 10 affiche diverses icônes dans la barre d'état système, située dans le coin inférieur droit de l'écran. Certains claviers intègrent un logiciel qui ajoute une icône dans la barre d'état système, indiquant l'état de la touche de verrouillage des majuscules. Recherchez une icône qui ressemble à un cadenas ou qui comporte les lettres "CL" ou "Caps". Si l'icône est mise en évidence ou a une couleur différente, cela signifie que le verrouillage des majuscules est activé.
Ces méthodes devraient vous aider à déterminer si la touche Verrouillage des majuscules est actuellement activée ou désactivée dans Windows 10. N'oubliez pas de prêter attention aux voyants lumineux, d'utiliser le clavier à l'écran ou de vérifier la présence d'icônes spécifiques dans la barre d'état système pour obtenir une indication claire de l'état du verrouillage des majuscules.
Pourquoi le verrouillage des majuscules ne fonctionne-t-il pas?
Le fait que le verrouillage des majuscules ne fonctionne pas peut être attribué à plusieurs raisons. Tout d'abord, cela peut être dû aux paramètres de configuration de l'appareil. Dans certains cas, l'appareil peut ne pas être configuré pour reconnaître ou utiliser correctement la touche de verrouillage des majuscules. Vérifier les paramètres du clavier de l'appareil et s'assurer que le verrouillage des majuscules est activé peut aider à résoudre ce problème.
Deuxièmement, le problème peut se situer au niveau du bouton de verrouillage des majuscules lui-même. S'il faut une force ou un temps excessif pour activer la fonction "verrouillage", il peut donner l'impression de ne pas fonctionner. Le nettoyage du clavier ou la recherche de problèmes mécaniques au niveau de la touche de verrouillage des majuscules pourrait résoudre ce problème.
En résumé, si le verrouillage des majuscules ne fonctionne pas, il convient de vérifier les paramètres de configuration de l'appareil et de s'assurer qu'il n'y a pas de problème physique avec le bouton de verrouillage des majuscules.
Pourquoi l'indicateur de verrouillage des majuscules ne s'affiche-t-il pas à l'écran?
Si l'indicateur de verrouillage des majuscules ne s'affiche pas à l'écran, il peut y avoir plusieurs raisons à ce problème. L'une des possibilités est que le capuchon de touche a été endommagé ou que le plastique s'est affaibli avec le temps. Une autre cause potentielle est une fuite de la batterie, qui peut entraîner une décharge rapide de la batterie et faire en sorte que l'indicateur ne fonctionne plus. Pour résoudre ce problème, vous pouvez soit remplacer la batterie, soit recharger la batterie de votre ordinateur. En réglant ces problèmes, vous devriez pouvoir rétablir le fonctionnement de votre indicateur de verrouillage des majuscules.
Pourquoi ne puis-je pas désactiver le verrouillage des majuscules?
Si vous ne parvenez pas à désactiver le verrouillage des majuscules sur votre ordinateur, il y a plusieurs raisons possibles. Tout d'abord, il se peut que le BIOS de votre ordinateur ne reconnaisse pas la touche comme une fonction nécessaire, ce qui l'empêche de fonctionner correctement. En outre, il est possible que vous n'ayez pas activé un bloqueur de fenêtres pop-up sur votre ordinateur. Dans ce cas, lorsque vous essayez de taper avec le verrouillage des majuscules ou d'utiliser certaines combinaisons de touches, un message d'erreur peut s'afficher, empêchant la poursuite de la saisie. Veillez à vérifier ces paramètres et configurations pour résoudre le problème.
Comment désactiver le verrouillage des majuscules sans avoir à retaper?
Si vous souhaitez désactiver le verrouillage des majuscules sans avoir à retaper votre texte, voici une méthode simple à suivre :
- Tapez la combinaison de touches Ctrl+Alt+Suppr. sur votre clavier.
- Appuyez sur les Entrer pour exécuter la commande.
- Observer l'indicateur de verrouillage des majuscules, qui changer à l'état silencieux.
En suivant ces étapes, vous pourrez désactiver le verrouillage des majuscules sans avoir à retaper quoi que ce soit. Gardez à l'esprit que si vous possédez plusieurs appareils, vous devez répéter cette procédure pour chacun d'entre eux afin de vous assurer que le verrouillage des majuscules est désactivé sur tous les appareils.
N'oubliez pas que la combinaison de touches Ctrl+Alt+Suppr est un moyen rapide et efficace de désactiver le verrouillage des majuscules sans avoir à retaper quoi que ce soit. Essayez-la !
Pourquoi mon clavier tape-t-il en majuscules alors que le verrouillage des majuscules est désactivé?
Si votre clavier tape en majuscules alors que le verrouillage des majuscules est désactivé, il y a plusieurs raisons possibles à ce problème. Tout d'abord, il peut s'agir d'une activation accidentelle de la touche Verrouillage des majuscules ; vérifiez donc qu'elle est bien désactivée. Une autre possibilité est que la touche Majuscule soit bloquée ou fonctionne mal, ce qui fait que toutes les lettres sont en majuscules. En outre, certains logiciels ou paramètres de votre ordinateur peuvent neutraliser la fonction de verrouillage des majuscules. Enfin, certaines applications ou certains sites web peuvent avoir leurs propres règles de formatage qui convertissent automatiquement le texte en majuscules. Pour résoudre le problème, essayez de redémarrer votre ordinateur, de vérifier les paramètres de votre clavier et de tester différentes applications.
Quelle est la touche Fn?
La touche Fn de votre clavier sert de touche de contrôle polyvalente pour diverses fonctions de votre ordinateur. Par défaut, elle intègre plusieurs touches importantes, notamment Backspace, Delete, Alt-Tab et Control-Z. Ces fonctions vous permettent d'effectuer des tâches essentielles de manière efficace.
Outre ses fonctions par défaut, la touche Fn peut également servir de touche de modification. Cela signifie que lorsque vous appuyez sur la touche Fn et la maintenez enfoncée tout en appuyant sur une autre touche, elle modifie le comportement ou la sortie de cette touche. Cette fonction vous permet d'accéder à des fonctionnalités supplémentaires ou à des raccourcis spécifiques à votre appareil ou à votre logiciel.
En combinant la touche Fn avec d'autres touches, vous pouvez effectuer des actions telles que le réglage de la luminosité de l'écran, le contrôle du volume audio, l'activation du rétroéclairage du clavier ou le basculement de la connectivité sans fil. Les fonctions spécifiques attribuées à la touche Fn peuvent varier selon le modèle ou le fabricant de votre ordinateur.
Dans l'ensemble, la touche Fn constitue un moyen pratique et personnalisable d'accéder à diverses fonctions et d'améliorer votre productivité lorsque vous utilisez votre ordinateur.
Comment appuyer sur la touche F3 sur un ordinateur portable?
Pour déplacer la touche F3 sur un ordinateur portable, vous pouvez utiliser la touche Fn ainsi que les touches fléchées. Tout d'abord, localisez la touche Fn sur votre clavier, généralement située dans le coin inférieur gauche. Ensuite, appuyez sur la touche Fn et maintenez-la enfoncée. Tout en maintenant la touche Fn enfoncée, appuyez sur la touche fléchée vers le haut ou vers le bas, selon l'orientation des touches de fonction de votre ordinateur portable. Cette action déplacera votre doigt de gauche à droite sur la rangée de touches de fonction, activant ainsi la fonction alternative attribuée à F3. En combinant la touche Fn et les touches fléchées, vous pouvez accéder facilement aux différentes fonctions associées aux touches de fonction du clavier de votre ordinateur portable.
Pourquoi la touche shift F3 ne fonctionne-t-elle pas?
Shift+F3 peut ne pas fonctionner pour les raisons suivantes :
- Paramètres du clavier : Vérifiez si les paramètres de votre clavier sont correctement configurés. Il peut arriver que la combinaison de touches soit désactivée ou affectée à une autre fonction.
- Conflits logiciels : Certains programmes ou logiciels en cours d'exécution sur votre ordinateur peuvent interférer avec la fonctionnalité de Shift+F3. Essayez de fermer les applications inutiles et vérifiez si le problème persiste.
- Problèmes matériels : Il est possible qu'il y ait un problème matériel avec votre clavier. Testez la combinaison Maj+F3 sur un autre clavier ou essayez de connecter votre clavier à un autre ordinateur pour déterminer si le problème vient du matériel.
- Compatibilité du système d'exploitation : Assurez-vous que votre système d'exploitation, en l'occurrence Windows 10, est à jour. Les mises à jour peuvent parfois résoudre les problèmes de compatibilité et améliorer les fonctionnalités du clavier.
N'oubliez pas que le dépannage des problèmes de clavier peut varier en fonction de votre configuration spécifique. Si le problème persiste, il peut être utile de demander de l'aide supplémentaire à un professionnel technique.