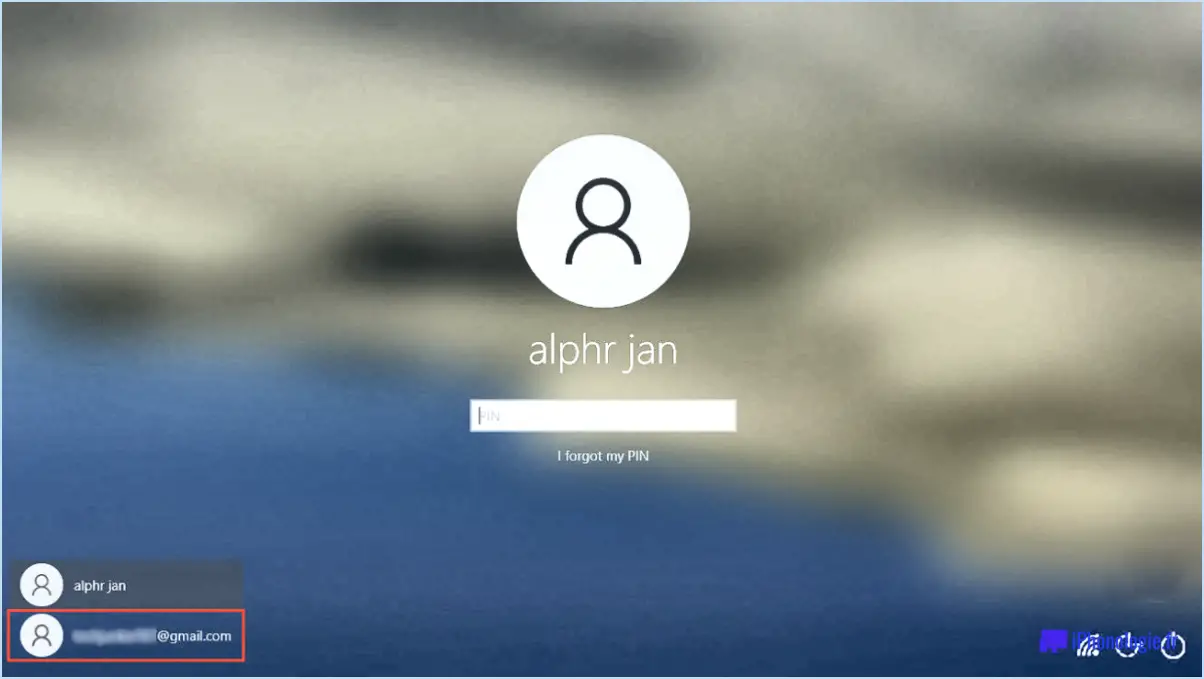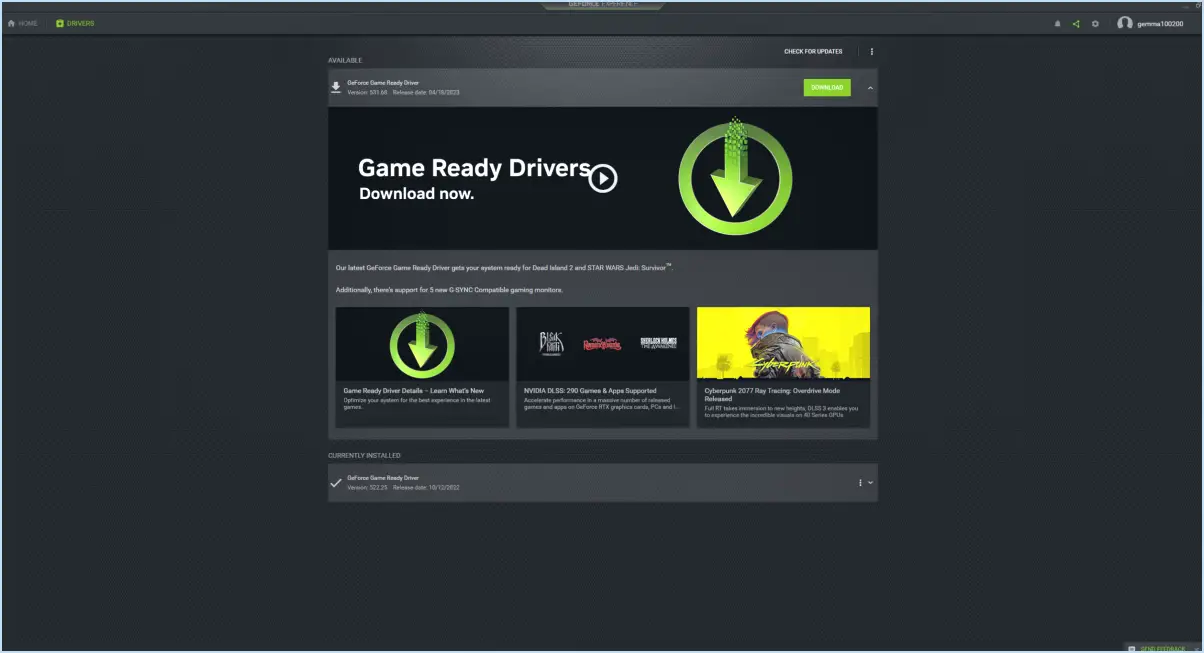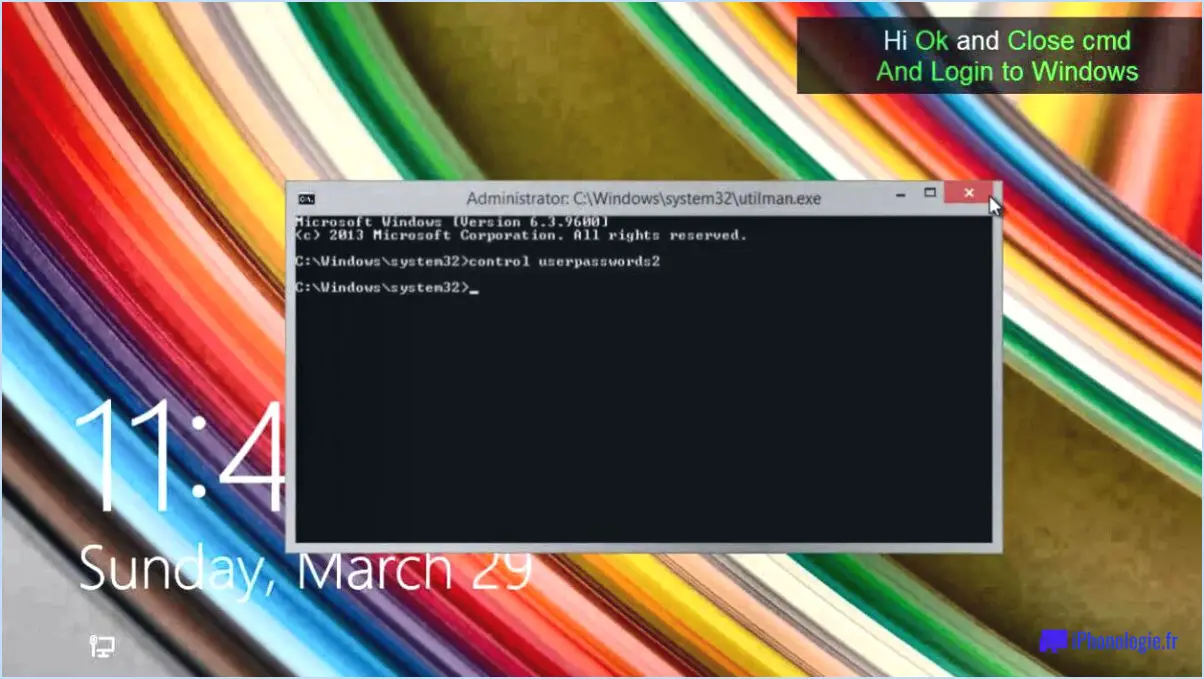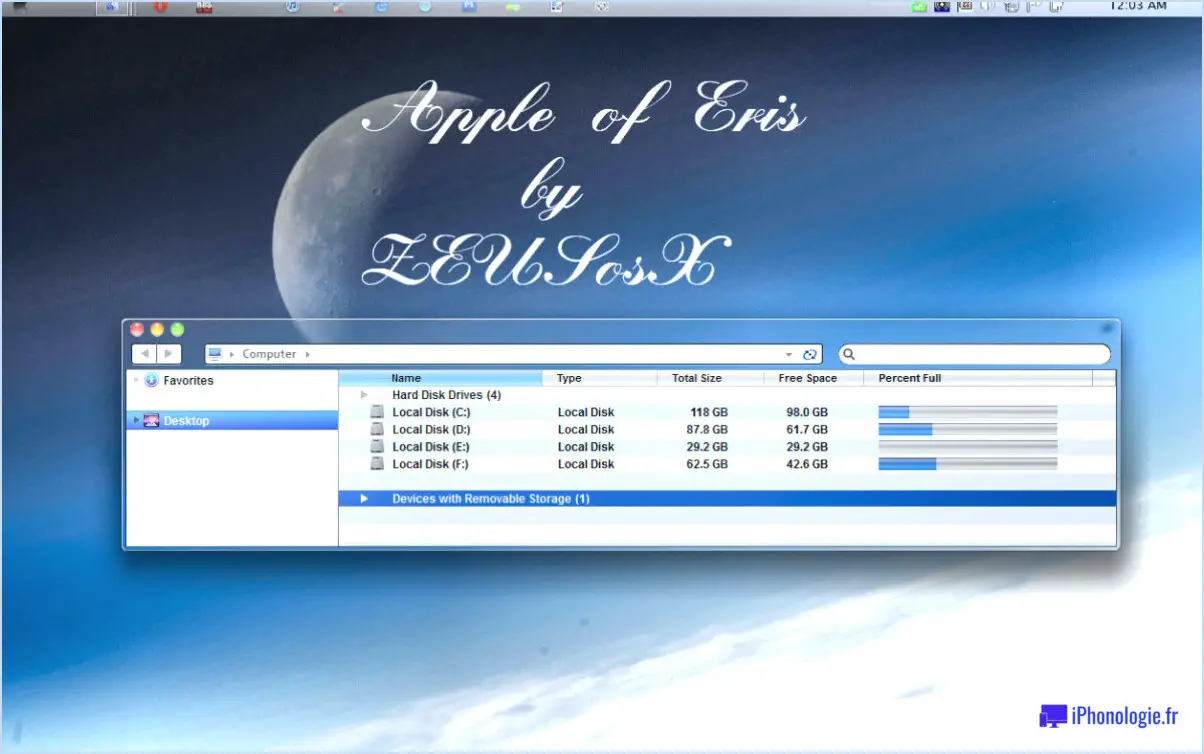Comment désactiver les questions de sécurité sur Windows 10?
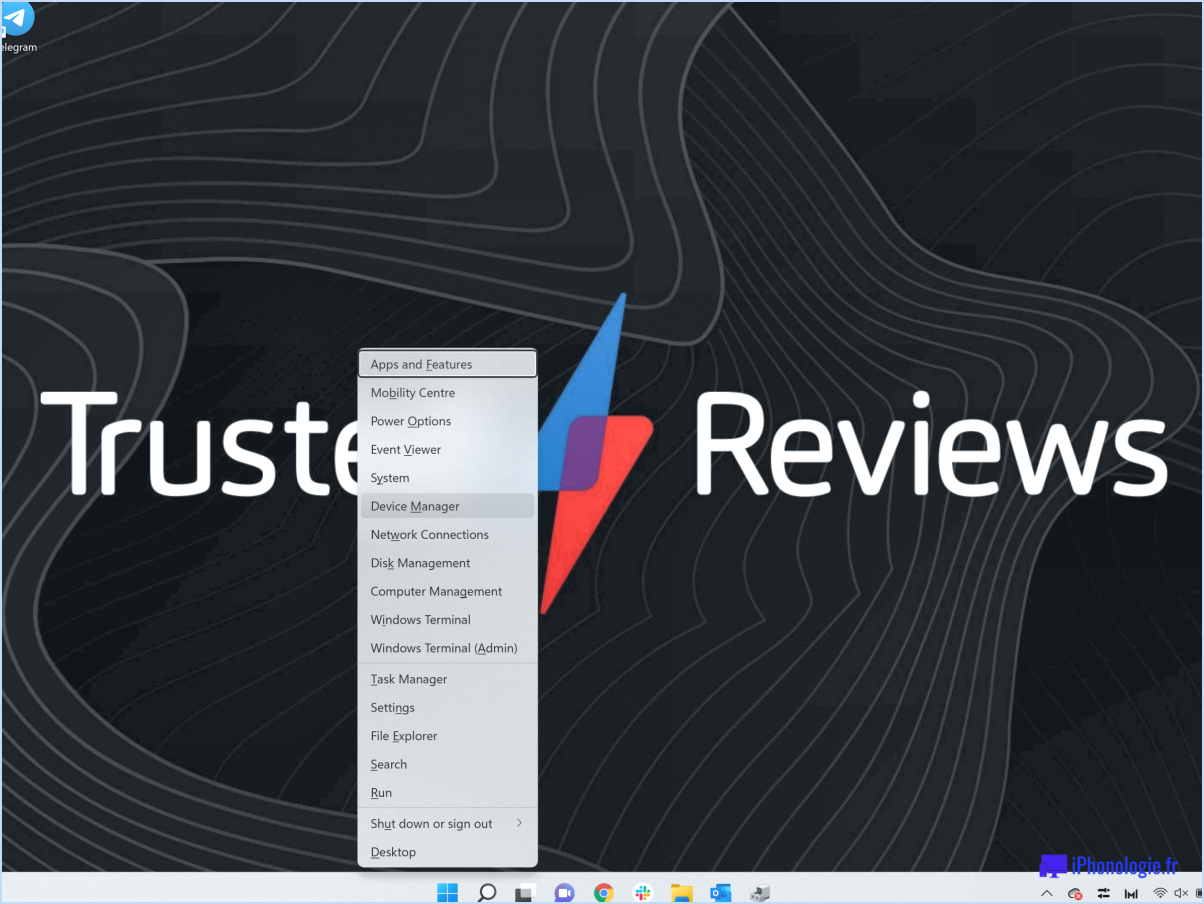
Pour désactiver les questions de sécurité sur Windows 10, vous avez plusieurs options à votre disposition. Voici deux méthodes que vous pouvez suivre :
Méthode 1 : Utilisation des paramètres de Windows
- Commencez par ouvrir le menu Démarrer et sélectionnez "Paramètres".
- Dans la fenêtre Paramètres, cliquez sur "Mise à jour & Sécurité".
- Dans le menu de gauche, choisissez "Sécurité Windows".
- Faites défiler vers le bas jusqu'à ce que vous trouviez la section "Questions de sécurité".
- Pour désactiver les questions de sécurité, il suffit de décocher la case située à côté de "Activer les questions de sécurité".
Méthode 2 : modification du registre
- Appuyez sur la touche Windows + R de votre clavier pour ouvrir la boîte de dialogue Exécuter.
- Tapez "regedit" (sans les guillemets) et appuyez sur Entrée. Cela lancera l'éditeur de registre.
- Dans la fenêtre de l'éditeur du registre, naviguez jusqu'à l'emplacement suivant :
HKEY_LOCAL_MACHINESOFTWAREMicrosoftWindows.SecurityAuthenticationOnlineId
- Trouvez la clé appelée "Windows.Security.SecurityQuestionEnabled" et cliquez dessus avec le bouton droit de la souris.
- Sélectionnez "Supprimer" dans le menu contextuel pour supprimer la clé.
Remarque : Soyez prudent lorsque vous modifiez le registre, car toute modification incorrecte peut potentiellement entraîner une instabilité du système. Veillez à créer une sauvegarde avant de poursuivre.
En suivant l'une ou l'autre de ces méthodes, vous pouvez désactiver efficacement les questions de sécurité sur votre système Windows 10. N'oubliez pas que la désactivation des questions de sécurité peut avoir un impact sur votre capacité à récupérer votre compte dans certains scénarios, il est donc essentiel de mettre en place des mesures de sécurité alternatives, telles que des mots de passe forts, une authentification à deux facteurs ou une adresse e-mail de récupération.
Peut-on modifier les questions de sécurité de Windows 11?
Certainement ! Il est en effet possible de modifier les questions de sécurité sous Windows 11. Suivez les étapes suivantes pour effectuer les modifications nécessaires :
- Ouvrez l'application Paramètres sur votre appareil Windows 11.
- Naviguez jusqu'à la section "Comptes".
- Dans le menu "Comptes", recherchez et sélectionnez l'option "Sécurité".
- Recherchez le bouton "Modifier la question de sécurité" et cliquez dessus.
A ce stade, plusieurs options s'offrent à vous :
- Vous pouvez saisir une question entièrement nouvelle et la réponse correspondante.
- Vous pouvez également choisir parmi une liste de questions existantes et fournir leurs réponses respectives.
En sélectionnant l'un ou l'autre de ces choix, vous pourrez mettre à jour vos questions de sécurité et vous assurer que votre système Windows 11 reste protégé.
Où sont stockées les questions de sécurité de Windows?
Les questions de sécurité Windows sont stockées en toute sécurité dans la base de données de sécurité Windows. Cette base de données sert de dépôt pour les informations sensibles de l'utilisateur, y compris les questions de sécurité et leurs réponses correspondantes. En stockant ces données dans un endroit centralisé et protégé, Windows s'assure que les informations restent confidentielles et ne sont accessibles qu'aux personnes autorisées. La base de données de sécurité Windows joue un rôle crucial dans l'amélioration de la sécurité globale des comptes d'utilisateurs et dans la protection contre les accès non autorisés. Elle constitue un élément important de l'infrastructure de sécurité globale de Windows.
Pourquoi la base de données de sécurité de Windows me demande-t-elle sans cesse mon mot de passe?
Il y a plusieurs raisons pour lesquelles le système de sécurité de Windows vous demande sans cesse votre mot de passe. L'une des possibilités est que vous ayez oublié votre mot de passe. Si vous avez tenté de vous connecter sans succès, il est probable que votre mot de passe ait expiré ou ait été bloqué par le système de sécurité de Windows. Pour résoudre ce problème, vous pouvez vérifier l'état de votre mot de passe et le réinitialiser. Voici comment procéder : Commencez par ouvrir le menu Démarrer et recherchez "réinitialisation du mot de passe". Cela vous mènera aux paramètres appropriés où vous pourrez revoir et mettre à jour votre mot de passe si nécessaire. Ces étapes devraient vous permettre de retrouver l'accès à votre compte Windows, sans qu'aucune autre demande de mot de passe ne vous soit adressée.
Microsoft utilise-t-il des questions de sécurité?
Microsoft n'utilise pas de questions de sécurité comme méthode d'authentification. Au lieu de cela, Microsoft utilise diverses autres mesures de sécurité pour vérifier l'identité des utilisateurs et protéger les informations sensibles. Ces mesures comprennent l'authentification multifactorielle (MFA), le cryptage des mots de passe et des technologies de sécurité avancées telles que la reconnaissance biométrique et l'analyse comportementale. En employant ces mesures de sécurité robustes, Microsoft garantit un niveau élevé de protection des comptes et des données de ses utilisateurs.
Que se passe-t-il si vous avez oublié votre mot de passe Windows 10?
Si vous avez oublié votre mot de passe Windows 10, il existe une solution simple pour le réinitialiser. Il vous suffit de suivre les étapes suivantes :
- Ouvrez le menu Démarrer et recherchez "Paramètres".
- Cliquez sur l'application Paramètres qui apparaît.
- Sous "Comptes", sélectionnez "Mot de passe".
- Saisissez votre ancien mot de passe Windows 10 dans la zone de texte "Réinitialiser le mot de passe".
- Cliquez sur le bouton "Réinitialiser le mot de passe".
En suivant ces étapes, vous pouvez retrouver l'accès à votre compte Windows 10 et définir un nouveau mot de passe. N'oubliez pas de choisir un mot de passe fort et mémorable pour renforcer la sécurité.
Comment modifier ma question de sécurité?
Pour modifier votre question de sécurité, suivez ces étapes simples :
- Visitez account.google.com dans votre navigateur Web.
- Cliquez sur "Profil & Sécurité" pour accéder aux paramètres de votre compte.
- Faites défiler la page jusqu'à ce que vous trouviez la section intitulée "Questions de sécurité".
- Recherchez le lien "Changez votre question de sécurité" et cliquez dessus.
- Une zone de texte apparaît, dans laquelle vous pouvez saisir votre nouvelle question de sécurité.
- Saisissez la question souhaitée, en veillant à ce qu'elle soit mémorable mais pas facilement devinable.
- Une fois que vous avez saisi la nouvelle question, cliquez sur le bouton "Enregistrer" ou "Mettre à jour" pour sauvegarder vos modifications.
N'oubliez pas de choisir une question de sécurité dont vous êtes le seul à connaître la réponse, afin de protéger votre compte contre tout accès non autorisé.
Les questions de sécurité de Microsoft sont-elles sensibles à la casse?
Oui, les questions de sécurité Microsoft sont sensibles à la casse. Cela signifie que la majuscule des lettres de votre question de sécurité a une incidence sur la saisie de la réponse. Par exemple, si votre question de sécurité vous demande votre couleur préférée et que vous avez saisi "Bleu" avec un "B" majuscule, vous devrez saisir la réponse exactement de la même manière pour réussir à vous authentifier. Il est important de vous souvenir de la majuscule exacte que vous avez utilisée lors de la définition de vos questions de sécurité afin de garantir une expérience de connexion fluide et de protéger efficacement votre compte.
Comment puis-je me débarrasser d'une fenêtre contextuelle qui ne disparaît pas?
Pour vous débarrasser d'un popup qui refuse de disparaître, vous pouvez suivre les étapes suivantes :
- Fermez tous les programmes et fenêtres ouverts: Parfois, les fenêtres contextuelles peuvent être associées à des applications ou à des onglets de navigateur spécifiques. En fermant tout et en rouvrant, vous pourrez peut-être éliminer le popup.
- Redémarrez votre ordinateur: Un simple redémarrage peut souvent éliminer les problèmes temporaires à l'origine du popup persistant.
- Désactiver les fenêtres pop-up dans les paramètres du navigateur: La plupart des navigateurs proposent des options pour contrôler les fenêtres pop-up. Accédez aux paramètres de votre navigateur, repérez les paramètres des fenêtres contextuelles et assurez-vous qu'elles sont désactivées.
En essayant ces solutions, vous devriez pouvoir dire adieu à ce popup persistant. N'oubliez pas de mettre à jour votre navigateur et votre système d'exploitation afin d'éviter de nouveaux désagréments liés aux fenêtres pop-up.