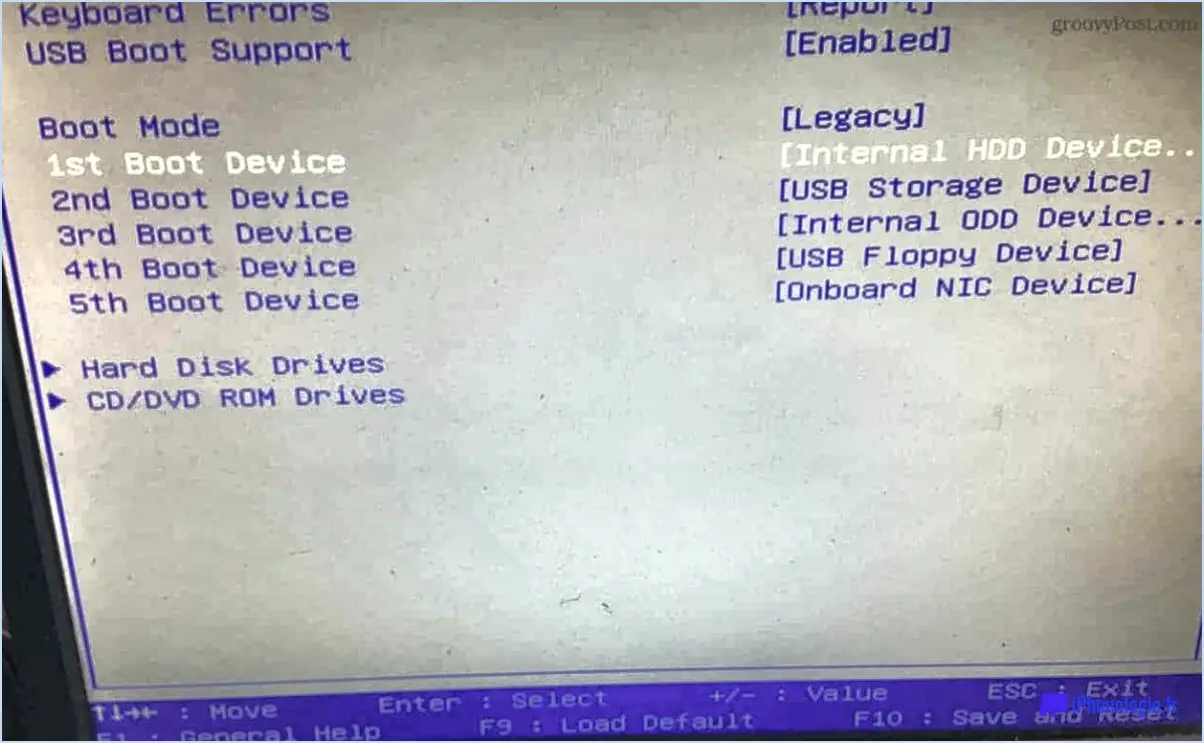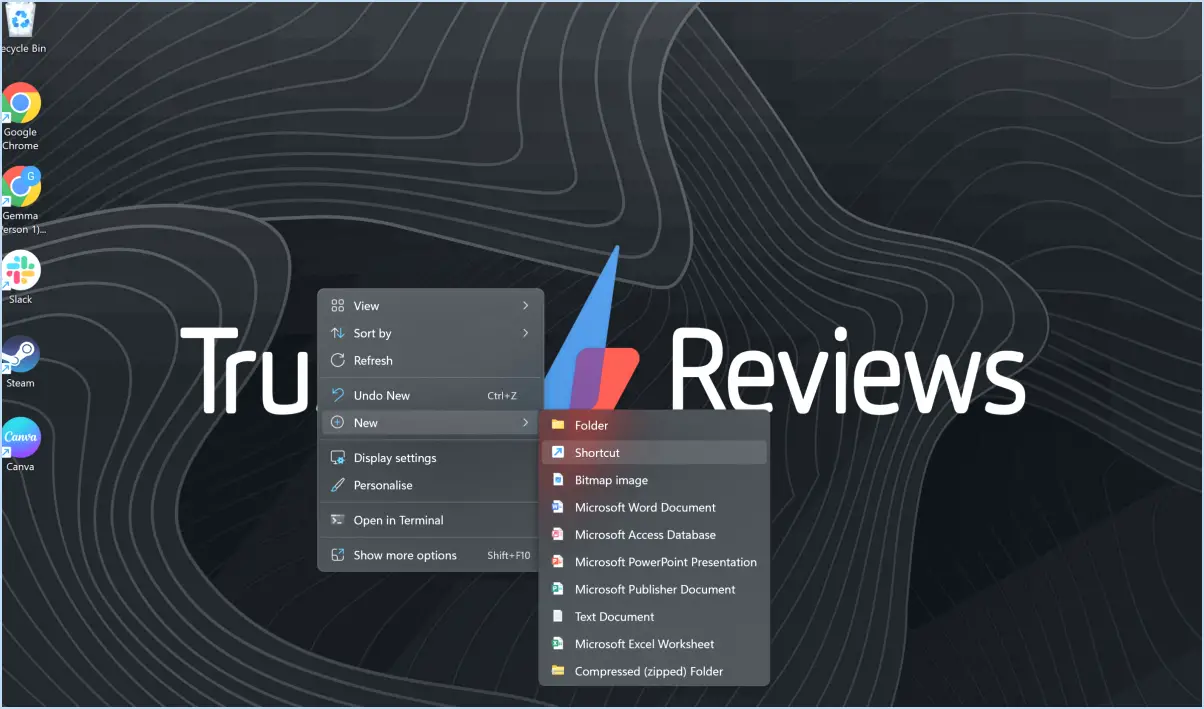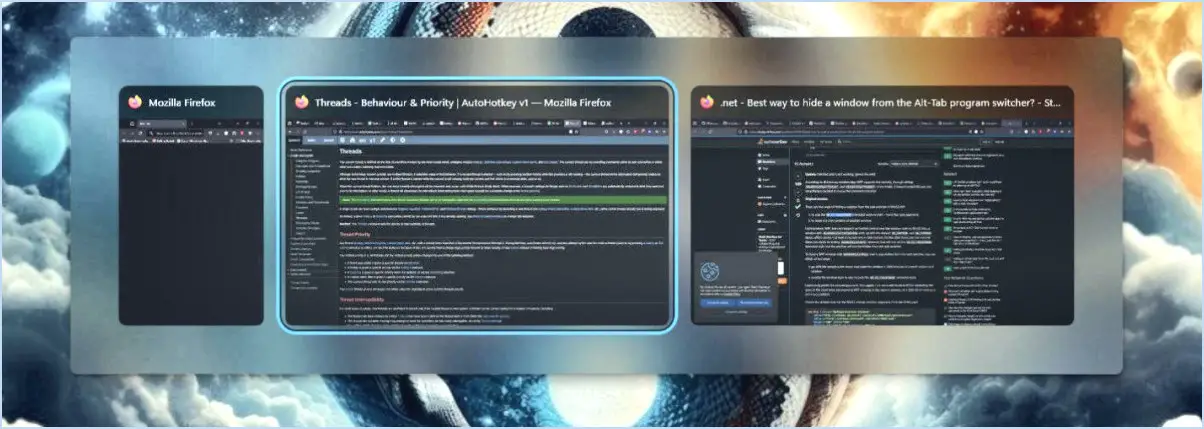Comment effacer l'historique de l'explorateur de fichiers sous windows 10?
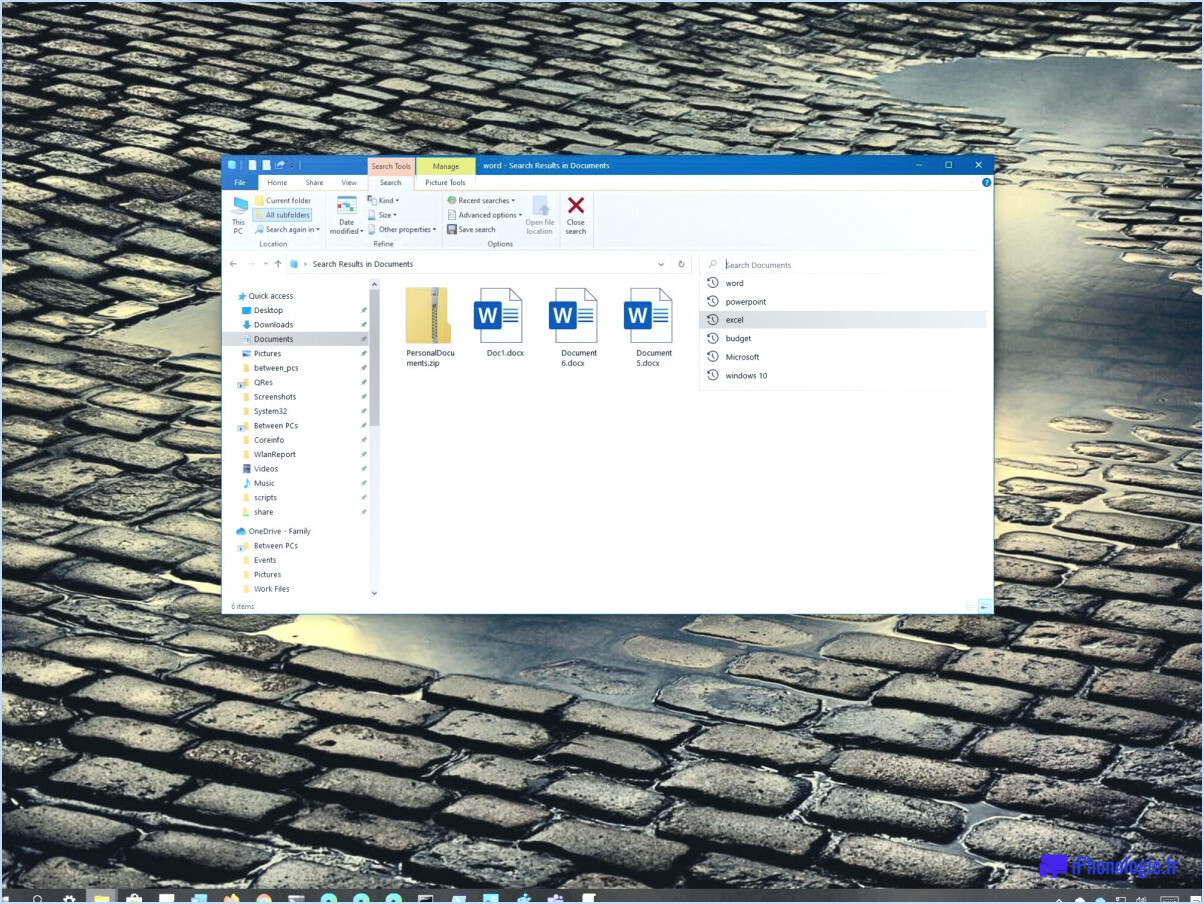
Pour effacer l'historique de l'explorateur de fichiers dans Windows 10, suivez ces étapes simples :
- Ouvrez l'explorateur de fichiers : Commencez par lancer l'application Explorateur de fichiers sur votre ordinateur Windows 10. Vous pouvez le faire soit en cliquant sur l'icône du dossier dans la barre des tâches, soit en appuyant sur la touche Windows + E de votre clavier.
- Accédez à l'historique : Une fois l'explorateur de fichiers ouvert, regardez vers le coin supérieur gauche de la fenêtre. Vous remarquerez trois lignes horizontales, également connues sous le nom de menu "hamburger". Cliquez sur ces lignes. Si vous utilisez une souris, vous pouvez maintenir la touche Ctrl enfoncée tout en cliquant. Cela ouvrira un menu déroulant.
- Cliquez sur Historique : Dans le menu déroulant, localisez et cliquez sur l'option "Historique". Cela ouvrira le volet Historique, affichant l'historique récent de votre explorateur de fichiers.
- Sélectionnez et supprimez des éléments : Dans le volet Historique, vous verrez une liste de vos dossiers et fichiers récemment accédés. Pour supprimer des éléments spécifiques de l'historique, il suffit de les sélectionner en cliquant sur la case à cocher située à côté de chaque entrée. Si vous souhaitez effacer tout l'historique, vous pouvez sélectionner tous les éléments en cliquant sur la case à cocher en haut de la liste.
- Supprimer les éléments sélectionnés : Une fois que vous avez sélectionné les éléments souhaités, cliquez sur le bouton "Supprimer" situé dans le menu supérieur du volet Historique. Une boîte de dialogue de confirmation peut apparaître, vous demandant si vous souhaitez supprimer définitivement les éléments sélectionnés. Confirmez votre choix en cliquant sur "Oui".
En suivant ces étapes, vous pouvez effacer efficacement l'historique de l'explorateur de fichiers dans Windows 10. Cela supprimera toute trace de vos dossiers et fichiers précédemment accédés, en préservant votre vie privée et en gardant votre explorateur de fichiers propre et organisé.
N'oubliez pas que l'effacement de l'historique de l'explorateur de fichiers ne supprime que l'historique dans l'application Explorateur de fichiers elle-même. Il n'affecte pas les autres zones de votre système Windows 10 ou l'historique de navigation dans les navigateurs Web. Si vous souhaitez effacer votre historique de navigation, vous devrez le faire séparément dans les paramètres de votre navigateur web.
Impossible d'effacer l'historique de l'explorateur de fichiers?
Pour effacer l'historique de l'explorateur de fichiers, vous avez plusieurs possibilités. Tout d'abord, vous pouvez cliquer avec le bouton droit de la souris sur un élément de l'explorateur de fichiers et choisir l'option "Effacer l'historique". L'élément sélectionné sera alors supprimé de l'historique. Deuxièmement, vous pouvez naviguer jusqu'à l'onglet "Historique" de l'explorateur de fichiers et sélectionner le bouton "Effacer l'historique". Cela effacera toute la liste de l'historique. Il convient de noter que l'effacement de l'historique dans l'explorateur de fichiers ne supprimera que l'enregistrement des fichiers et dossiers récemment consultés, mais ne supprimera pas les fichiers ou dossiers eux-mêmes. L'effacement de l'historique peut être utile pour préserver la confidentialité ou désencombrer la liste des éléments récents. N'oubliez pas que ces étapes peuvent varier légèrement en fonction de la version de Windows que vous utilisez.
Comment nettoyer l'explorateur de fichiers?
Pour nettoyer l'explorateur de fichiers, suivez ces étapes simples :
- Ouvrez l'explorateur de fichiers en cliquant sur l'icône du dossier dans votre barre des tâches ou en appuyant sur la touche Windows + E de votre clavier.
- Dans la fenêtre de l'explorateur de fichiers, naviguez jusqu'au dossier ou au fichier que vous souhaitez nettoyer.
- Une fois que vous avez sélectionné le dossier ou le fichier, regardez la barre de menu en haut de la fenêtre de l'explorateur de fichiers.
- Cliquez sur l'option "Explorateur de fichiers" dans la barre de menu pour faire apparaître un menu déroulant.
- Dans le menu déroulant, sélectionnez le bouton "Nettoyer". Ce bouton est conçu pour vous aider à organiser et à mettre de l'ordre dans vos fichiers.
- L'explorateur de fichiers réorganise et nettoie automatiquement le dossier ou le fichier sélectionné, ce qui vous permet de naviguer plus facilement et de trouver ce dont vous avez besoin.
En suivant ces étapes, vous pouvez nettoyer efficacement votre Explorateur de fichiers et garder vos fichiers bien organisés et faciles d'accès.
Comment masquer les fichiers récents dans l'explorateur?
Pour masquer les fichiers récents dans l'explorateur, procédez comme suit :
- Ouvrez l'Explorateur Windows, le gestionnaire de fichiers de Windows.
- Localisez et cliquez sur l'onglet "Historique des fichiers" en haut de la fenêtre.
- Recherchez la section "Type d'historique" et cliquez dessus.
- Parmi les options proposées, sélectionnez "Fichiers et dossiers cachés". Cela vous permettra de masquer des fichiers spécifiques.
- Maintenant, naviguez jusqu'à la liste des fichiers ou dossiers récents.
- Sélectionnez les fichiers que vous souhaitez masquer. Vous pouvez le faire en maintenant la touche Ctrl enfoncée et en cliquant sur chaque fichier.
- Une fois votre sélection effectuée, cliquez sur le bouton "Masquer". Cette action aura pour effet de masquer les fichiers choisis.
En suivant ces étapes, vous pouvez masquer efficacement les fichiers récents dans l'Explorateur Windows. Gardez à l'esprit que cette méthode ne fait que cacher les fichiers de la vue immédiate et ne les crypte pas ou ne les protège pas.
Comment afficher l'historique dans l'explorateur de fichiers?
Pour afficher l'historique dans l'explorateur de fichiers, procédez comme suit :
- Ouvrez l'explorateur de fichiers en cliquant sur l'icône du dossier dans la barre des tâches ou en appuyant sur la touche Windows + E de votre clavier.
- Naviguez jusqu'au dossier dans lequel vous souhaitez afficher l'historique.
- Une fois dans le dossier souhaité, cliquez sur l'onglet "Historique" situé en haut de la fenêtre de l'explorateur de fichiers.
Vous avez maintenant le choix entre deux options :
- Historique des fichiers (par défaut) : Cette option vous permet d'afficher les fichiers et dossiers récents qui ont été modifiés ou auxquels vous avez accédé dans le dossier dans lequel vous vous trouvez actuellement.
- Historique du système : La sélection de cette option vous permet d'afficher tous les fichiers et dossiers de votre ordinateur, quel que soit leur emplacement. Il fournit un aperçu complet des modifications apportées à votre système au fil du temps.
En suivant ces étapes et en sélectionnant le type d'historique approprié, vous pouvez facilement accéder à l'historique des fichiers et des dossiers concernés dans l'Explorateur de fichiers et l'examiner.
Que se passe-t-il si vous effacez l'historique de l'explorateur de fichiers?
Lorsque vous effacez l'historique de l'explorateur de fichiers, tous les fichiers et dossiers auxquels vous avez accédé récemment sont supprimés. Cette action permet de protéger votre vie privée en supprimant les traces de votre utilisation des fichiers. Cependant, il est important de noter que l'effacement de l'historique ne supprime pas les fichiers datant de plus de 30 jours. Cela signifie que tout fichier ou dossier consulté il y a plus d'un mois ne sera pas affecté. En effaçant l'historique, vous pouvez désencombrer votre liste de fichiers récents et conserver une trace plus nette de vos activités récentes dans l'Explorateur de fichiers.
Comment effacer l'historique sur mon ordinateur portable?
Pour effacer votre historique sur un ordinateur portable, il existe quelques méthodes simples que vous pouvez essayer. Voici ce que vous pouvez faire :
- Option Effacer l'historique : Commencez par ouvrir votre navigateur Web et localisez le menu Historique. De là, sélectionnez l'option "Effacer l'historique". Cela supprimera tout l'historique de navigation de votre ordinateur portable.
- Raccourci clavier : Une autre méthode rapide consiste à utiliser le raccourci clavier Ctrl+Shift+H. En appuyant simultanément sur ces touches, vous pouvez effacer votre historique de navigation en un clin d'œil.
Ces deux méthodes constituent un moyen pratique et efficace d'effacer votre historique sur un ordinateur portable. Choisissez l'option qui vous convient le mieux et profitez d'une expérience de navigation propre.
Qu'est-ce que l'historique des fichiers Windows?
L'historique des fichiers Windows est une fonctionnalité disponible dans Windows 10 qui permet aux utilisateurs de récupérer des versions antérieures de fichiers. En utilisant cette fonctionnalité, vous pouvez facilement accéder à des versions antérieures de documents, de photos et d'autres fichiers et les restaurer. Pour accéder à l'historique des fichiers, il suffit de cliquer sur le bouton "Historique" dans l'onglet du ruban de l'Explorateur de fichiers ou d'appuyer sur les touches Windows+H de votre clavier. Cette fonction constitue un moyen pratique de récupérer ou de comparer différentes versions de fichiers, ce qui vous permet de ne jamais perdre de données importantes à la suite de modifications ou de suppressions accidentelles. Tirez parti de l'historique des fichiers de Windows pour conserver une sauvegarde fiable de vos fichiers.