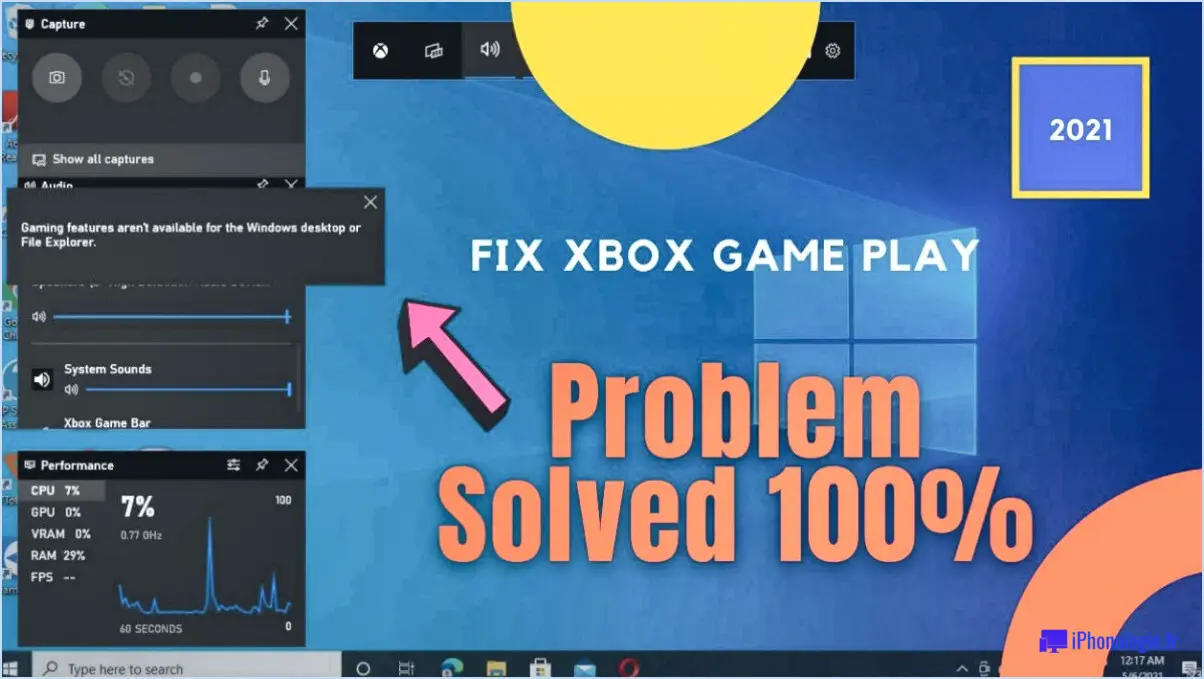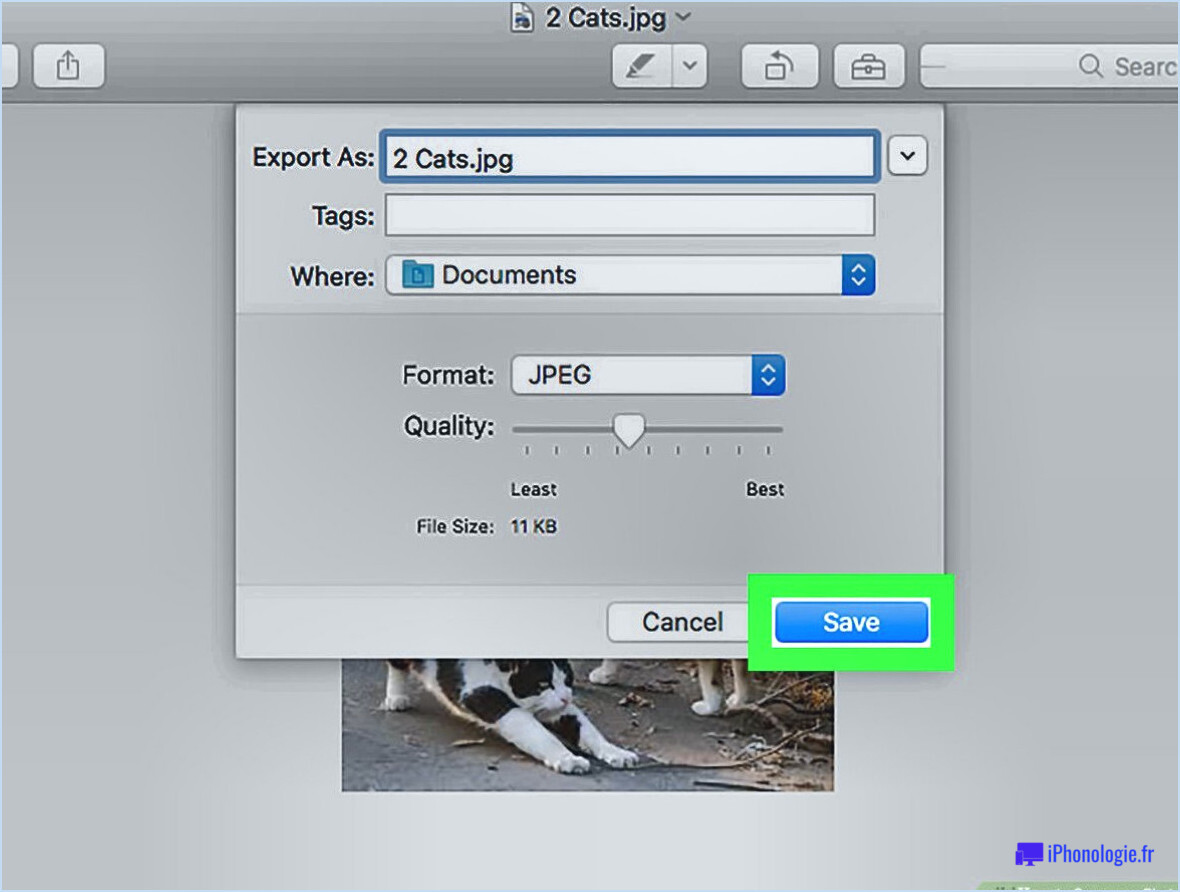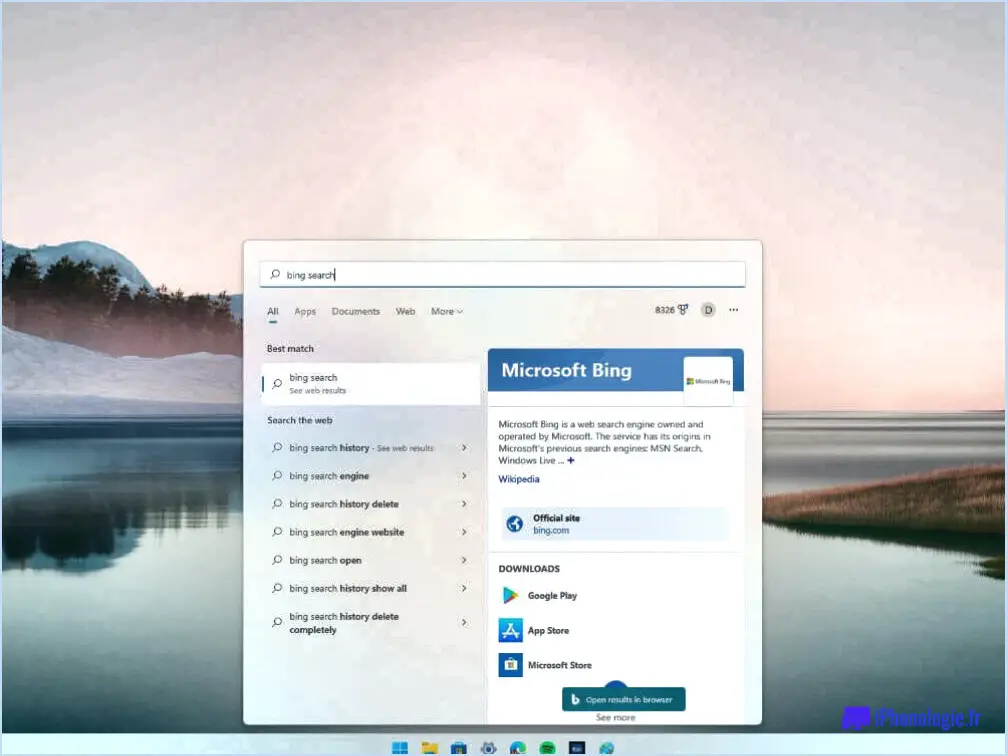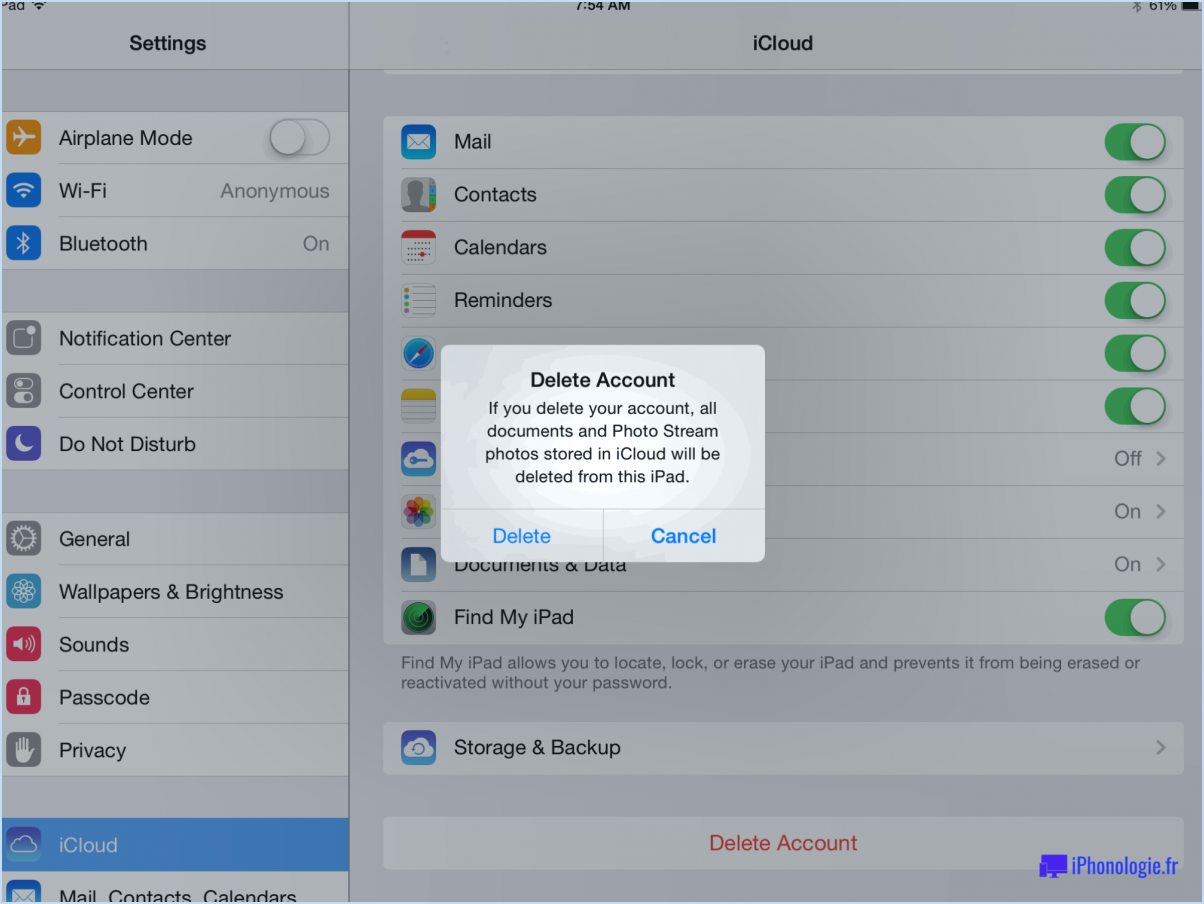Comment corriger msvcp110 dll n'est pas conçu pour fonctionner sous windows ou contient une erreur?
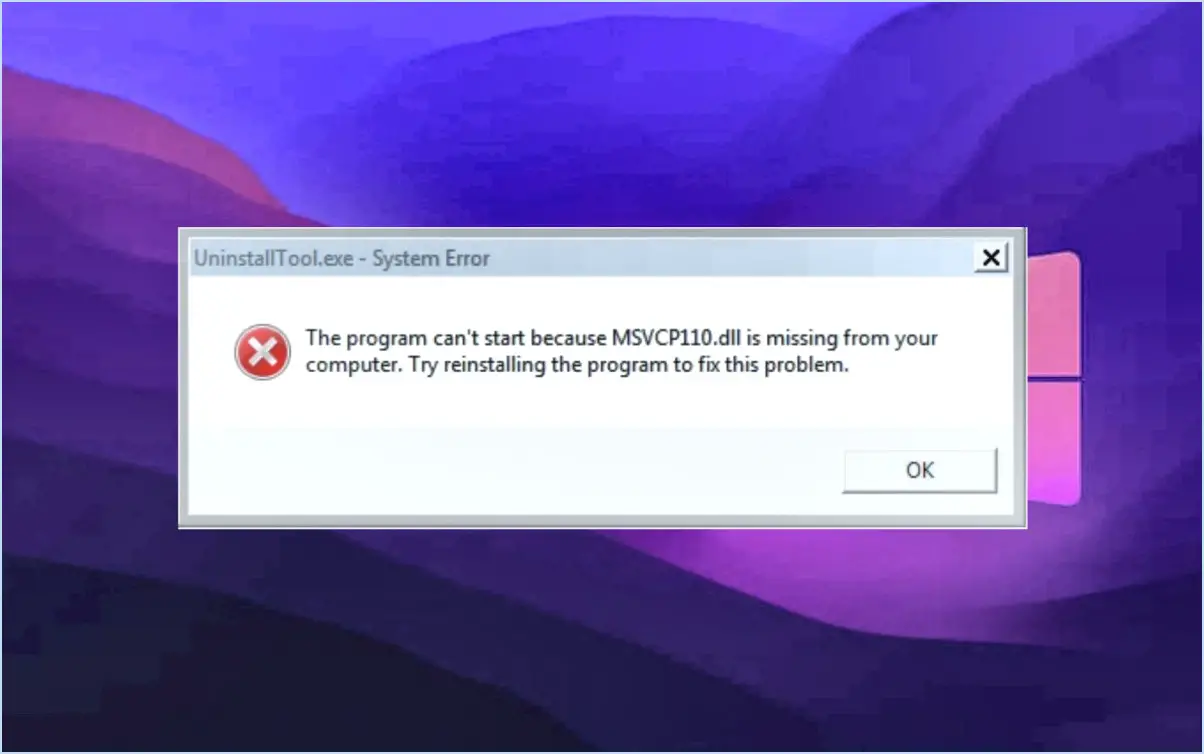
Lorsque vous rencontrez le message d'erreur "msvcp110.dll n'est pas conçu pour fonctionner sous Windows ou contient une erreur", vous pouvez prendre plusieurs mesures pour résoudre le problème. Suivez ces suggestions pour résoudre le problème :
- Mettez à jour Microsoft Visual C++: Commencez par installer ou mettre à jour la dernière version de Microsoft Visual C++ Redistributable Package sur votre système. Ce paquet contient les composants nécessaires, y compris les fichiers DLL requis, pour exécuter les applications développées avec Visual C++. Vous pouvez obtenir la dernière version directement sur le site officiel de Microsoft.
- Réparer ou réinstaller l'application: Si l'erreur se produit lors de l'exécution d'un programme spécifique, il est recommandé de réparer ou de réinstaller cette application. Ce processus garantira que toutes les dépendances nécessaires, y compris la version correcte du fichier msvcp110.dll, sont correctement installées et enregistrées.
- Essayez une version plus ancienne de Microsoft Visual C++: Dans certains cas, des problèmes de compatibilité peuvent survenir en raison de conflits avec des versions plus récentes de Microsoft Visual C++. Si vous disposez d'une version plus ancienne, essayez de l'installer pour voir si elle résout le problème. Veillez à choisir la bonne version correspondant à l'architecture de votre système d'exploitation (32 bits ou 64 bits).
- Remplacer manuellement le fichier msvcp110.dll: Si les étapes précédentes ne permettent pas de résoudre le problème, vous pouvez essayer de remplacer manuellement le fichier msvcp110.dll. Tout d'abord, assurez-vous de disposer d'une sauvegarde du fichier d'origine en cas de problème. Obtenez une version fonctionnelle et sans erreur du fichier DLL à partir d'une source fiable, puis remplacez le fichier problématique dans le répertoire système approprié (par exemple, C:NWindowsNSystem32 pour les systèmes 32 bits ou C:NWindowsNSysWOW64 pour les systèmes 64 bits).
- Contactez l'assistance Microsoft: Si tout le reste échoue ou si vous n'êtes pas à l'aise avec les remplacements manuels de fichiers, il est conseillé de demander de l'aide à l'assistance Microsoft. Leurs experts techniques peuvent vous fournir des conseils supplémentaires et vous aider à résoudre le problème de manière efficace.
N'oubliez pas qu'il est toujours recommandé de faire preuve de prudence lorsque vous travaillez avec des fichiers système. Assurez-vous d'avoir des sauvegardes appropriées et d'obtenir des fichiers DLL à partir de sources fiables afin de minimiser le risque d'introduire d'autres problèmes.
Comment réparer la dll msvcp110 dans Premiere Pro?
Pour résoudre le problème de la dll msvcp110 dans Premiere Pro, plusieurs options s'offrent à vous. Suivez les étapes suivantes pour résoudre le problème :
- Allez dans le fichier > Préférences > Général dans Premiere Pro.
- Localisez le paramètre « Chemin de recherche DLL » et cliquez dessus.
- Ajoutez le chemin d'accès au fichier msvcp110 dll dans le champ désigné.
- Enregistrez les modifications et redémarrez Premiere Pro.
Alternativement :
- Lancez Premiere Pro et accédez à Fichier > Ouvrir.
- Choisissez le fichier que vous souhaitez corriger.
- Dans le paramètre "Type de fichier", sélectionnez "Projet Microsoft Visual C++ 2010 x64 (.ppproj)".
En suivant l'une ou l'autre de ces méthodes, vous devriez être en mesure de résoudre le problème de la dll msvcp110 dans Premiere Pro et de reprendre votre travail sans autre interruption. N'oubliez pas de sauvegarder vos projets et vos configurations avant d'apporter des modifications. Bon montage !
Comment réparer les erreurs de dll?
Pour corriger les erreurs de dll, vous avez plusieurs possibilités. Tout d'abord, envisagez de réinstaller l'application ou le programme qui a déclenché l'erreur. Cela peut aider à résoudre les problèmes liés aux fichiers dll associés à ce logiciel spécifique. Vous pouvez également tenter de réparer le fichier dll lui-même. Certains programmes proposent des fonctions de réparation intégrées qui peuvent aider à réparer les fichiers dll corrompus ou manquants. En outre, vous pouvez utiliser des outils système tels que System File Checker (SFC) dans Windows pour analyser et restaurer les fichiers système corrompus, y compris les fichiers dll. N'oubliez pas de mettre à jour régulièrement votre système d'exploitation et les applications installées, car les logiciels obsolètes peuvent également entraîner des erreurs dll.
Comment savoir si une dll est corrompue?
Pour déterminer si une DLL est corrompue, il existe quelques indicateurs que vous pouvez rechercher :
- Erreurs d'application : Si vous rencontrez fréquemment des pannes, des messages d'erreur ou un comportement inattendu lors de l'utilisation d'une application spécifique, cela peut être le signe d'une DLL corrompue associée à cette application.
- Fichiers DLL manquants : Si vous recevez des messages d'erreur indiquant qu'un fichier DLL particulier est manquant ou introuvable, cela peut suggérer une corruption de cette DLL.
- Messages système : Windows peut afficher des messages système mentionnant des problèmes liés aux DLL, tels que « DLL introuvable » ou « Fichier DLL corrompu ». Ces messages indiquent souvent que la DLL est corrompue.
Pour résoudre ce problème, vous pouvez prendre les mesures suivantes :
- Réinstallez l'application : Désinstallez l'application qui pose problème et réinstallez-la pour remplacer les fichiers DLL corrompus qui pourraient être à l'origine des problèmes.
- Utilisez un vérificateur de DLL : Utilisez un outil fiable comme DLL Checker pour rechercher et réparer automatiquement les fichiers DLL corrompus.
N'oubliez pas que la mise à jour de votre système et de vos applications avec les dernières versions et les derniers correctifs de sécurité peut également contribuer à prévenir les problèmes de corruption de DLL.
Comment réparer les fichiers DLL dans Windows 10?
Pour réparer les fichiers DLL dans Windows 10, vous pouvez utiliser l'outil de réparation de Windows. Commencez par ouvrir le menu Démarrer et sélectionnez "Réparer votre ordinateur". À partir de là, choisissez "Réparation de Windows". Dans la fenêtre "Réparation de Windows" qui suit, naviguez jusqu'à "Options avancées". Dans la fenêtre "Options avancées", recherchez et sélectionnez "Fichiers DLL". Choisissez ensuite le fichier DLL spécifique que vous souhaitez réparer. Enfin, cliquez sur "Réparer" pour lancer le processus de réparation. Cette méthode peut aider à résoudre les problèmes liés aux DLL sur votre système Windows 10.
Comment installer un fichier DLL sur Windows 10 64 bits?
Pour installer un fichier DLL sur Windows 10 64 bit, procédez comme suit :
- Ouvrez le menu Démarrer et recherchez "Windows Installer".
- Cliquez sur l'icône de Windows Installer dans les résultats de la recherche.
- Une fois la fenêtre de Windows Installer ouverte, cliquez sur le bouton "Installer un nouveau logiciel".
- Dans la boîte de dialogue "Rechercher un logiciel", saisissez le nom du fichier DLL que vous souhaitez installer.
- Appuyez sur la touche "Entrée" pour lancer la recherche.
- Examinez les résultats de la recherche et sélectionnez le fichier DLL approprié pour l'installation.
- Suivez les invites et les instructions fournies par le programme d'installation pour terminer le processus d'installation.
N'oubliez pas de faire preuve de prudence lorsque vous téléchargez et installez des fichiers DLL à partir d'Internet. Il est recommandé d'obtenir les fichiers DLL à partir de sources fiables ou du site officiel du développeur.
Où placer les fichiers DLL dans Windows 10?
Les fichiers DLL, également connus sous le nom de fichiers Dynamic Link Library, font partie intégrante du système d'exploitation Windows. Dans Windows 10, l'emplacement par défaut des fichiers DLL est le répertoire %ProgramFiles%NWindowsApps . Ce répertoire est spécifiquement désigné pour stocker les applications et leurs fichiers associés.
Il convient toutefois de noter que vous pouvez également placer les fichiers DLL à d'autres endroits. Les deux répertoires les plus couramment utilisés pour les fichiers DLL sont les suivants C:NWindowsNSystem32 et %Windir%System32. Ces répertoires sont des dossiers système cruciaux dans lesquels sont stockés des fichiers Windows importants.
Lorsque vous placez des fichiers DLL dans ces répertoires, il est important de faire preuve de prudence et de vous assurer que vous disposez des autorisations nécessaires pour effectuer des modifications. La modification des fichiers système peut avoir des conséquences importantes si elle n'est pas effectuée correctement.
N'oubliez pas de toujours conserver une sauvegarde des fichiers DLL que vous prévoyez de déplacer ou de remplacer, car cela peut aider à restaurer votre système en cas de problème.
Comment vérifier si une DLL est enregistrée sous Windows 10?
Pour déterminer si une DLL est enregistrée sous Windows 10, procédez comme suit :
- Ouvrez l'application « Programmes et fonctionnalités ». Vous pouvez y accéder en tapant « Programmes et fonctionnalités » dans la barre de recherche et en sélectionnant le résultat correspondant.
- Une fois l'application ouverte, localisez le champ de recherche dans le programme.
- Saisissez le nom de la DLL que vous souhaitez vérifier et appuyez sur la touche Entrée ou cliquez sur le bouton de recherche.
- La liste des programmes installés affichera maintenant la DLL si elle est enregistrée. Recherchez la DLL spécifique dans la liste pour confirmer son état d'enregistrement.
En suivant ces étapes, vous pouvez facilement vérifier si une DLL est enregistrée sur votre système Windows 10.