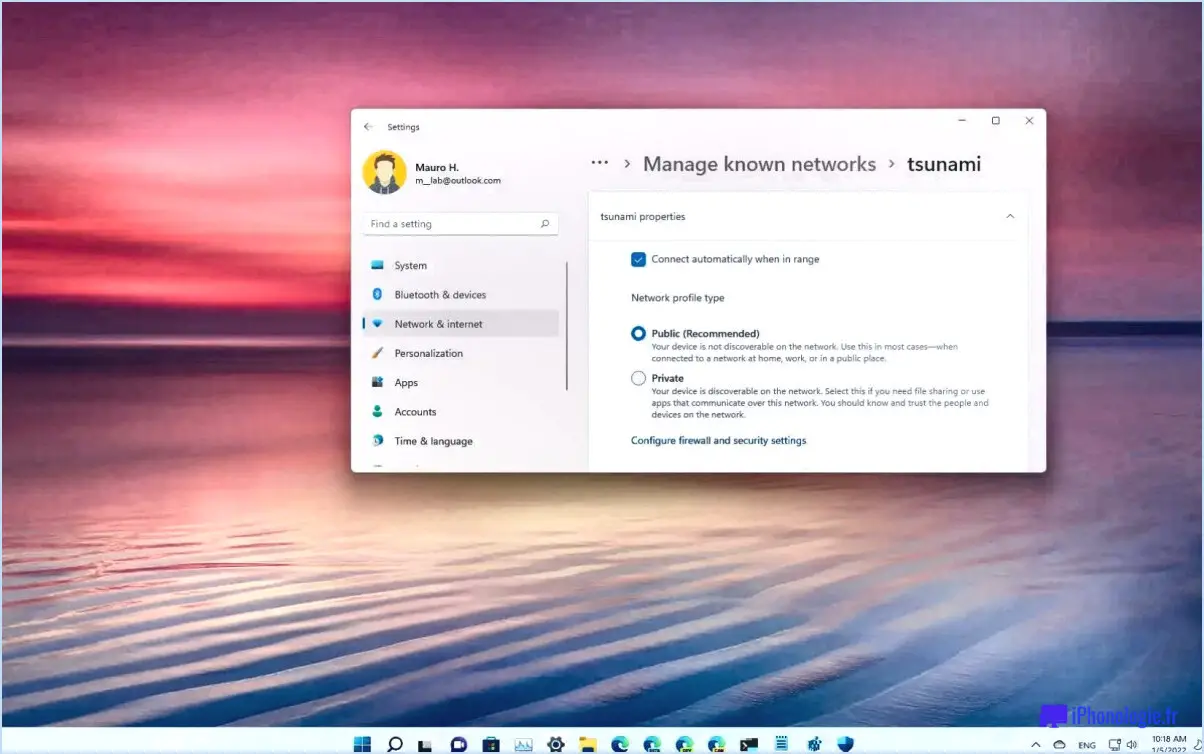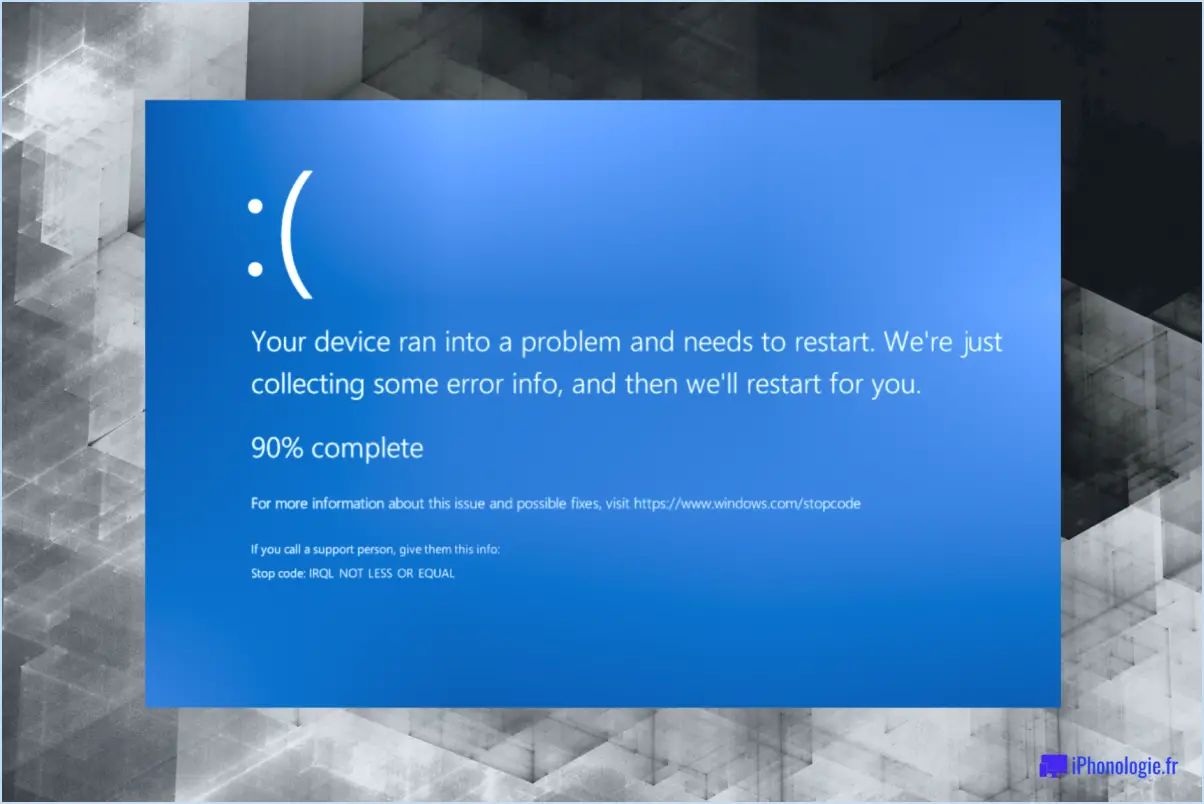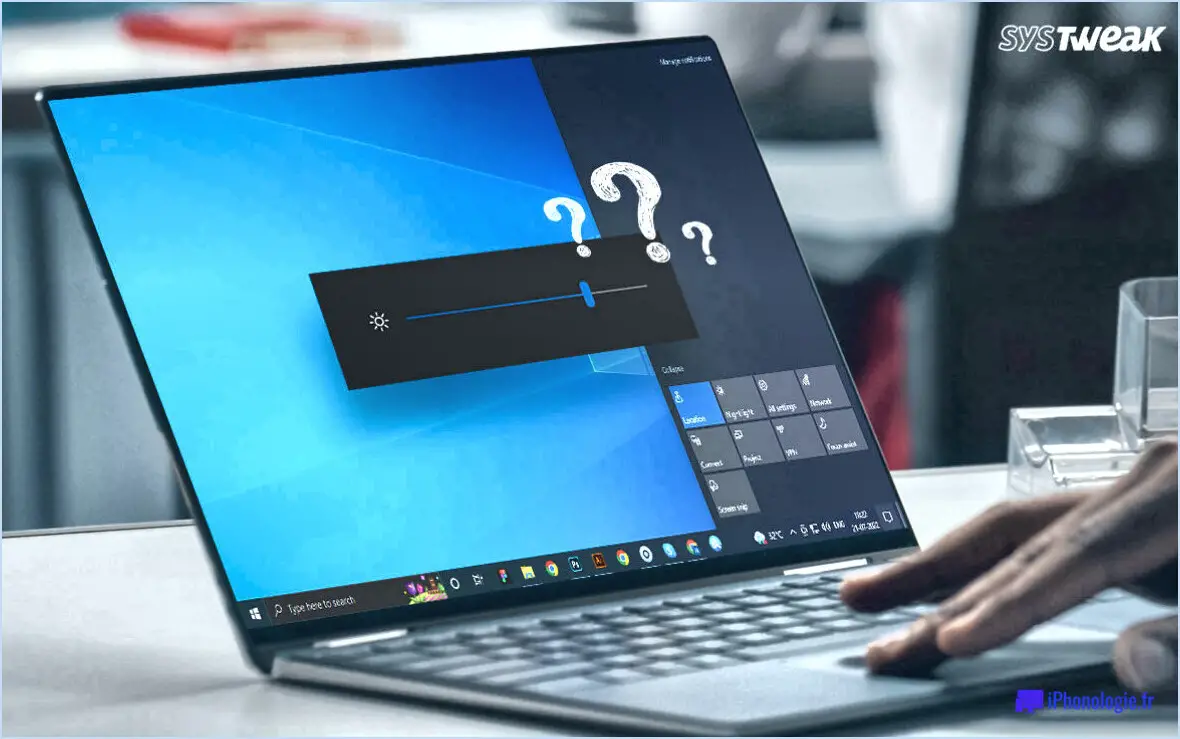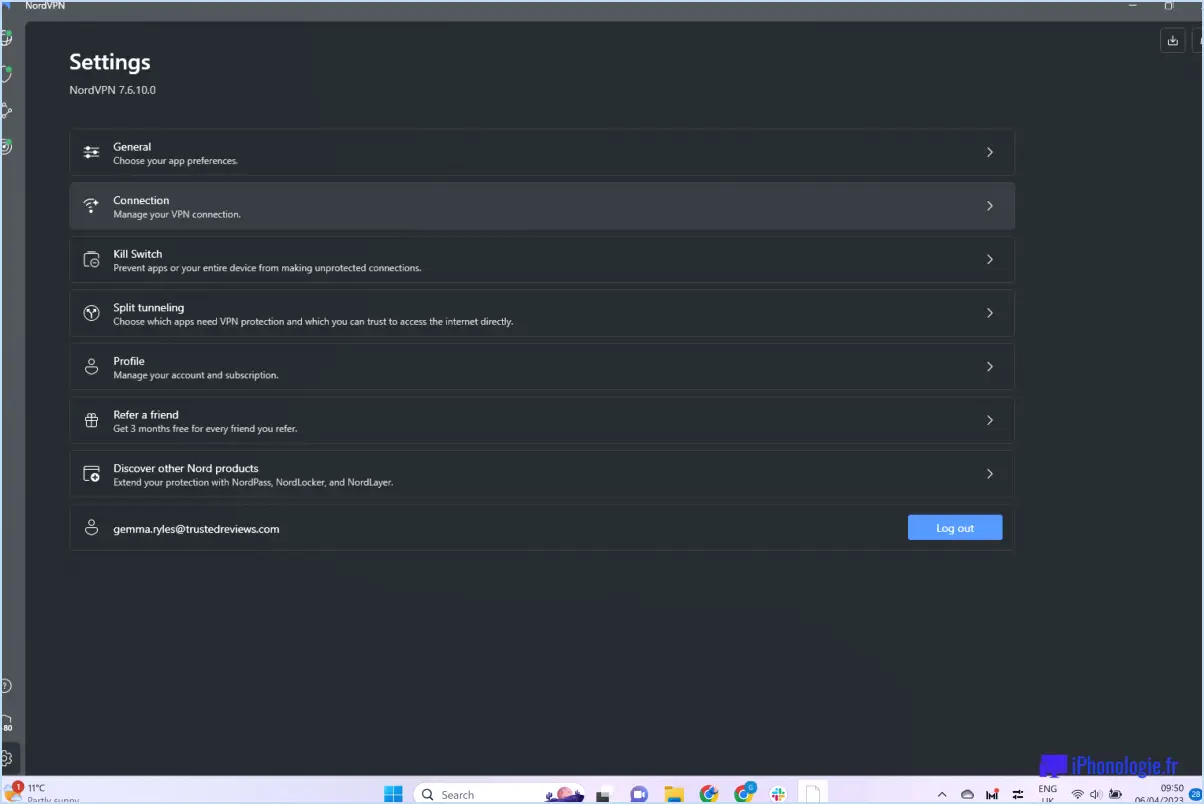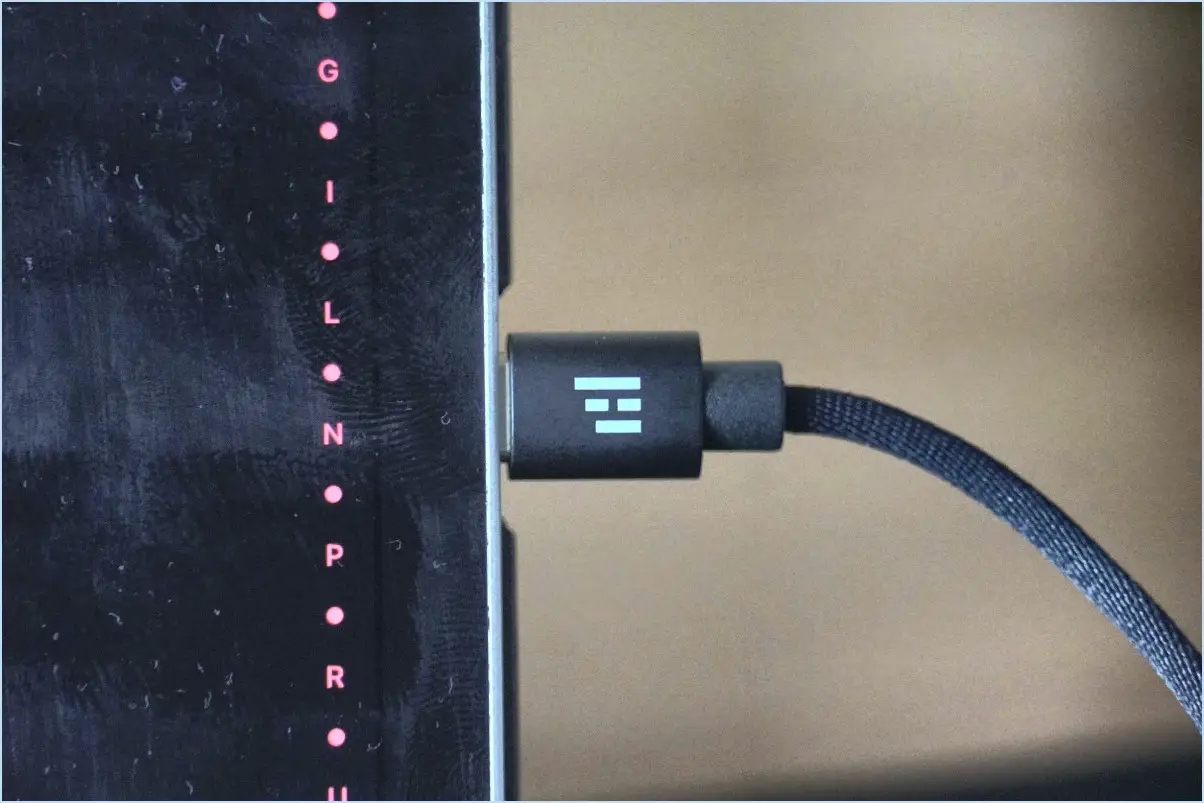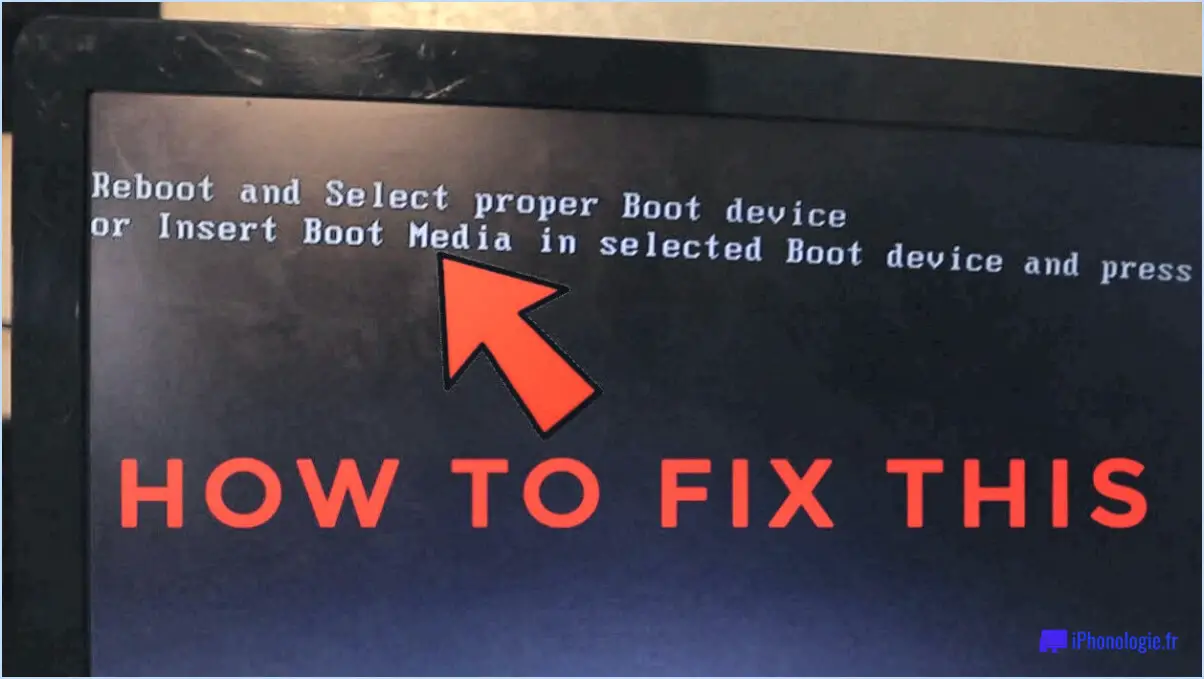Comment empêcher les dossiers de s'ouvrir dans une nouvelle fenêtre sous windows 11 ou 10?
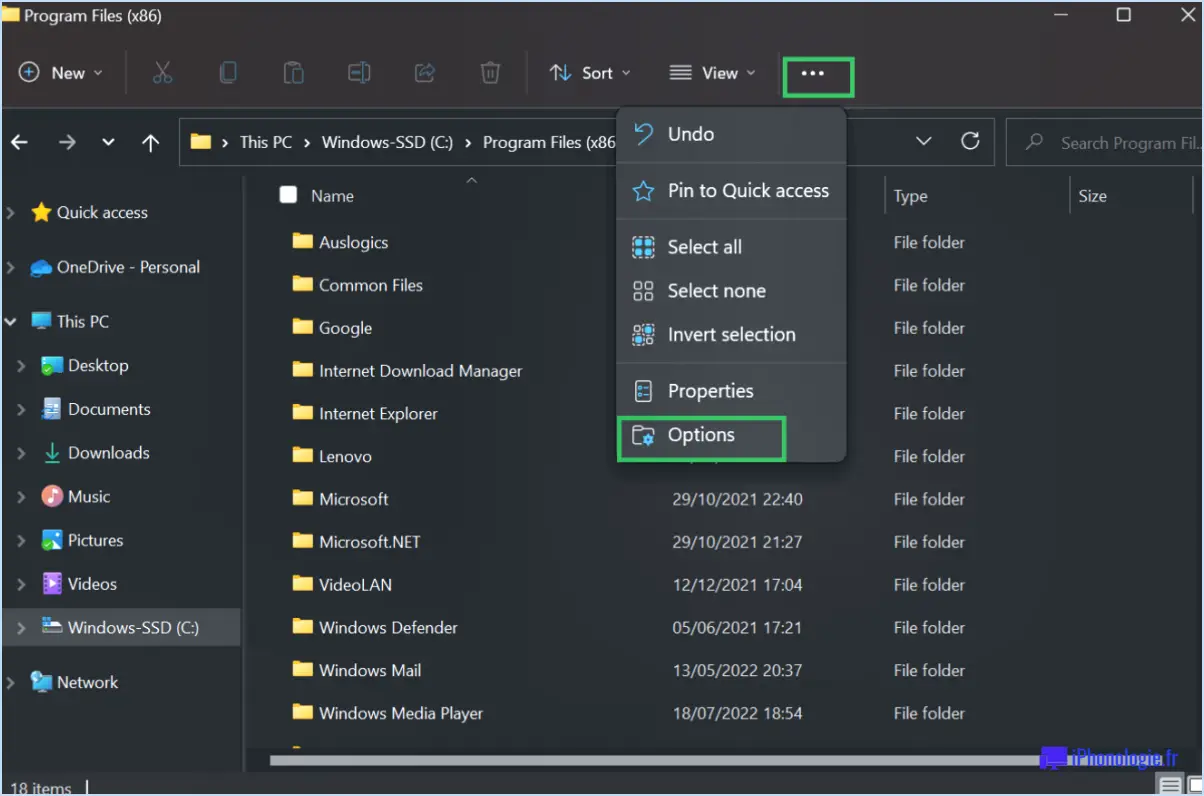
Pour empêcher les dossiers de s'ouvrir dans de nouvelles fenêtres sous Windows 10 ou Windows 11, vous avez quelques options à votre disposition. Explorons ces méthodes :
- Utiliser le gestionnaire des tâches :
- Appuyez sur Ctrl + Shift + Esc pour ouvrir le gestionnaire des tâches.
- Dans la fenêtre du gestionnaire des tâches, cliquez sur le menu "Fichier" et sélectionnez "Exécuter une nouvelle tâche".
- Tapez "regedit" dans le champ "Ouvrir" et appuyez sur la touche Entrée pour ouvrir l'éditeur de registre.
- Dans l'éditeur du registre, naviguez jusqu'à la clé suivante :
HKEY_CURRENT_USERSoftwareMicrosoftWindowsCurrentVersionExplorerAdvanced
- Recherchez une valeur DWORD nommée "LaunchTo" et double-cliquez dessus.
- Remplacez la valeur data par "1" et cliquez sur OK.
- Fermez l'éditeur du registre et redémarrez votre ordinateur. Les dossiers devraient maintenant s'ouvrir dans la même fenêtre.
- Utilisation des paramètres de l'explorateur de fichiers :
- Ouvrez n'importe quel dossier à l'aide de l'explorateur de fichiers.
- Dans la fenêtre de l'explorateur de fichiers, cliquez sur l'onglet "Affichage".
- Sur le côté droit, localisez et cliquez sur le bouton "Options".
- Dans la boîte de dialogue "Options du dossier", accédez à l'onglet "Affichage".
- Dans la section "Paramètres avancés", trouvez l'option "Lancer les fenêtres de dossier dans un processus séparé".
- Assurez-vous que cette option n'est pas cochée.
- Cliquez sur Appliquer, puis sur OK pour enregistrer les modifications.
- Redémarrez votre ordinateur pour que les modifications prennent effet.
En suivant l'une ou l'autre de ces méthodes, vous devriez pouvoir empêcher les dossiers de s'ouvrir dans de nouvelles fenêtres sur votre système Windows 10 ou Windows 11. Ces étapes permettent de rationaliser votre expérience de navigation dans les fichiers et de tout organiser dans une seule fenêtre.
N'oubliez pas de faire preuve de prudence lorsque vous effectuez des modifications dans l'éditeur du registre, car toute modification incorrecte peut potentiellement causer des problèmes de système. C'est toujours une bonne idée de sauvegarder vos fichiers importants et de créer un point de restauration du système avant de modifier les paramètres de votre ordinateur.
Comment empêcher un dossier de s'ouvrir dans une nouvelle fenêtre 7?
Pour empêcher un dossier de s'ouvrir dans une nouvelle fenêtre sous Windows 7, vous avez plusieurs options.
- Méthode du clic droit : Cliquez avec le bouton droit de la souris sur le dossier que vous souhaitez ouvrir et sélectionnez "Ouvrir avec" dans le menu contextuel qui s'affiche. Choisissez le programme approprié dans la liste ou cliquez sur "Choisir le programme par défaut" pour définir une application spécifique comme programme par défaut pour l'ouverture des dossiers.
- Raccourci clavier : Utilisez le raccourci clavier Ctrl+O (Command+O sur Mac) lorsque le dossier est sélectionné. Cette commande ouvrira le dossier dans sa fenêtre actuelle, au lieu de l'ouvrir dans une nouvelle fenêtre.
En employant ces méthodes, vous pouvez empêcher les dossiers de s'ouvrir dans de nouvelles fenêtres, ce qui vous permettra d'avoir un flux de travail plus organisé et plus efficace sur votre système Windows 7.
Comment obtenir le même affichage pour tous les dossiers dans Windows 11?
Pour obtenir la même vue pour tous les dossiers dans Windows 11, vous avez quelques options à explorer. Voici quelques conseils pour vous aider à atteindre cet objectif :
- Configurer l'affichage des dossiers dans l'explorateur de fichiers: Ouvrez l'explorateur de fichiers, naviguez jusqu'à un dossier et personnalisez l'affichage selon vos préférences. Cliquez ensuite sur l'onglet "Affichage" du ruban de l'explorateur de fichiers et sélectionnez "Options". Dans la fenêtre "Options des dossiers", allez dans l'onglet "Affichage" et cliquez sur "Appliquer aux dossiers". Cette opération permet d'appliquer les paramètres d'affichage actuels à tous les dossiers du même type.
- Utiliser des vues de dossiers personnalisées dans Windows 10: Si vous êtes passé de Windows 10 à Windows 11, vous pouvez conserver vos vues de dossiers personnalisées. Configurez une vue de dossier dans Windows 10 en suivant les étapes mentionnées précédemment, et lorsque vous mettez à niveau vers Windows 11, vos paramètres de vue personnalisée devraient être conservés.
- Envisager des outils de gestion de fichiers tiers: Il existe plusieurs outils de gestion de fichiers tiers qui offrent des options de personnalisation avancées pour les vues de dossiers. Ces outils peuvent offrir plus de flexibilité et de contrôle sur l'apparence de vos dossiers dans Windows 11.
N'oubliez pas que les étapes spécifiques peuvent varier en fonction de la configuration de votre système, alors explorez ces options et trouvez l'approche qui vous convient le mieux.
Comment ouvrir un dossier dans la même fenêtre?
Pour ouvrir un dossier dans la même fenêtre sur un ordinateur Windows, vous pouvez suivre les étapes suivantes :
- Localisez le dossier que vous souhaitez ouvrir.
- Cliquez avec le bouton droit de la souris sur le dossier pour faire apparaître le menu contextuel.
- Dans le menu contextuel, choisissez l'option "Ouvrir".
- Vous pouvez également double-cliquer sur le dossier pour l'ouvrir.
En utilisant le menu contextuel ou en double-cliquant, vous pouvez accéder au contenu du dossier dans la même fenêtre, ce qui facilite la navigation et l'organisation de vos fichiers et documents.
Comment modifier les paramètres de clic sous Windows 10?
Pour modifier les paramètres de Click sous Windows 10, vous disposez de plusieurs options. Tout d'abord, vous pouvez naviguer vers l'app Paramètres et accéder aux paramètres de Clic par le biais de Système. > Paramètres système avancés. Recherchez la section Clavier pour effectuer les modifications nécessaires. Vous pouvez également utiliser l'Invite de commande pour ajuster ces paramètres. Ouvrez l'Invite de commandes (cmd) et entrez la commande suivante : setxkbmap -layout us -variant standard. Cette commande modifie la disposition de votre clavier pour qu'elle corresponde à la norme américaine.
Comment utiliser l'explorateur de fichiers dans Windows 11?
Pour utiliser l'explorateur de fichiers dans Windows 11, vous pouvez suivre les étapes suivantes :
- Ouvrir l'explorateur de fichiers: Commencez par cliquer sur l'icône Démarrer qui se trouve généralement dans le coin inférieur gauche de l'écran. Ensuite, localisez et cliquez sur l'icône Explorateur de fichiers pour lancer l'application.
- Accès aux dossiers: Une fois l'explorateur de fichiers ouvert, vous pouvez naviguer dans les répertoires et dossiers de votre ordinateur. Pour ouvrir un dossier spécifique, il suffit de cliquer sur double-cliquer sur son nom dans la fenêtre de l'explorateur de fichiers.
- Ouverture des fichiers: Si vous souhaitez ouvrir un fichier à l'aide de l'explorateur de fichiers, vous avez deux possibilités. Soit double-cliquer sur le nom du fichier dans la fenêtre de l'explorateur de fichiers, soit utiliser la commande Ouvrir qui se trouve dans la fenêtre Fichier dans le coin supérieur gauche de la fenêtre.
En suivant ces étapes, vous pouvez utiliser efficacement l'explorateur de fichiers dans Windows 11 pour parcourir les fichiers et dossiers de votre ordinateur. Profitez de l'exploration et de la gestion de vos fichiers sans effort !
Comment résoudre les problèmes d'affichage des dossiers?
Pour résoudre les problèmes d'affichage des dossiers dans Windows, procédez comme suit :
- Organisez vos dossiers : Veillez à ce que vos dossiers soient rangés dans un endroit pratique et facilement accessible. Évitez de les disperser au hasard sur le disque, car cela peut rendre leur localisation et leur ouverture plus difficiles.
- Ajustez les paramètres d'affichage des dossiers : Vérifiez que les paramètres d'affichage des dossiers sont configurés pour afficher les fichiers et les dossiers dont vous avez besoin. Personnalisez les options d'affichage en fonction de vos préférences, par exemple en les triant par nom, par date ou par type de fichier.
- Restez à jour : Maintenez votre ordinateur à jour avec les derniers correctifs de sécurité. Les mises à jour peuvent résoudre les problèmes de compatibilité et améliorer les performances du système, ce qui peut résoudre les problèmes d'affichage des dossiers.
En mettant en œuvre ces suggestions, vous devriez être en mesure de résoudre les problèmes courants d'affichage des dossiers dans Windows. N'oubliez pas de maintenir un système de fichiers organisé et de mettre régulièrement à jour votre ordinateur pour des performances optimales.
Comment désactiver le regroupement de fichiers?
Pour désactiver le regroupement de fichiers dans Windows 10, procédez comme suit :
- Ouvrez la fenêtre de l'explorateur de fichiers.
- Cliquez sur les trois lignes dans la colonne de gauche de la fenêtre de l'explorateur de fichiers.
- Sélectionnez "Groupes de fichiers".
- Dans la section "Groupement", décochez la case située à côté de "Groupes de fichiers".
- Cliquez sur OK pour enregistrer vos modifications.
En suivant ces étapes, vous désactiverez la fonction de regroupement des fichiers, ce qui vous permettra de visualiser les fichiers sans qu'ils soient regroupés. Cela peut être utile si vous préférez un système d'organisation des fichiers plus simple.
Lorsque je double-clique sur une icône, elle s'ouvre avec les propriétés Windows 10?
Lorsque vous double-cliquez sur une icône dans Windows 10, le comportement varie selon qu'il s'agit d'un fichier ou d'un programme. Si l'icône représente un fichier, vous pouvez faire un clic droit dessus et choisir "Propriétés" dans le menu contextuel pour accéder à ses propriétés. En revanche, si l'icône représente un programme, un double-clic sur l'icône ouvrira le programme lui-même plutôt que sa fenêtre de propriétés. Pour afficher les propriétés d'un programme, vous pouvez cliquer avec le bouton droit de la souris sur son icône, sélectionner "Propriétés" et naviguer jusqu'à l'onglet ou la section appropriée.