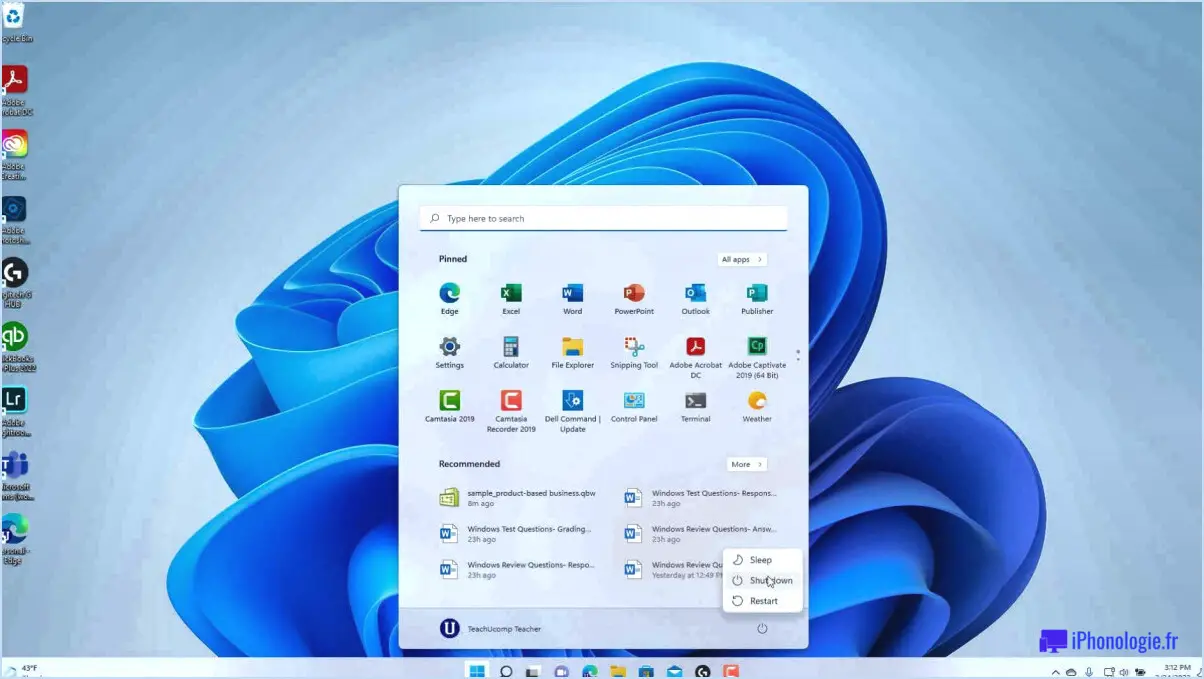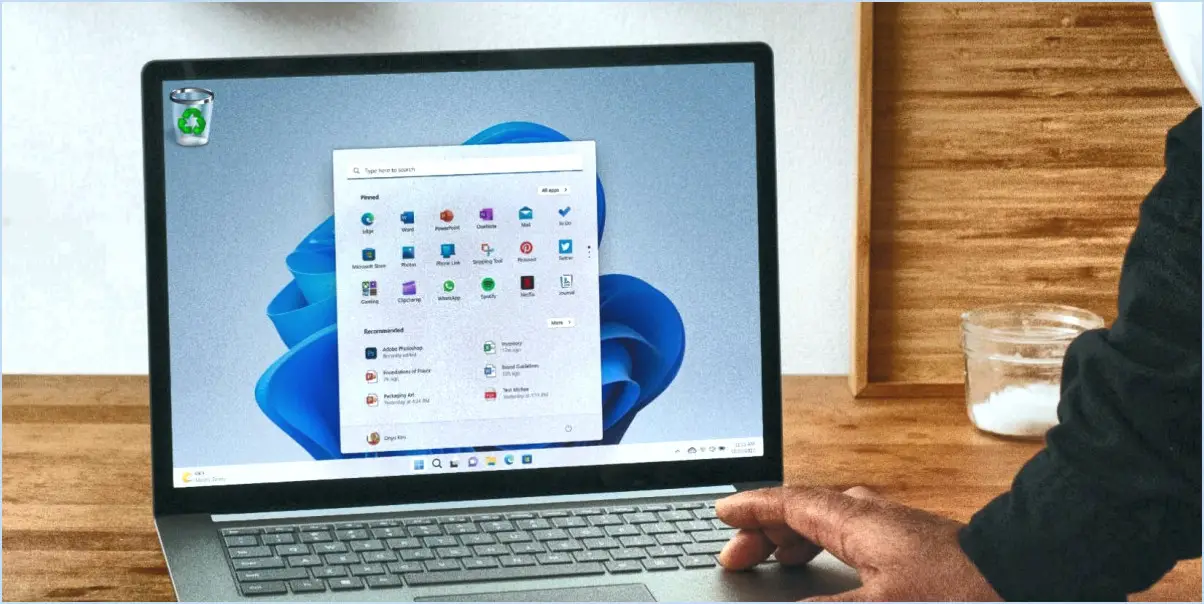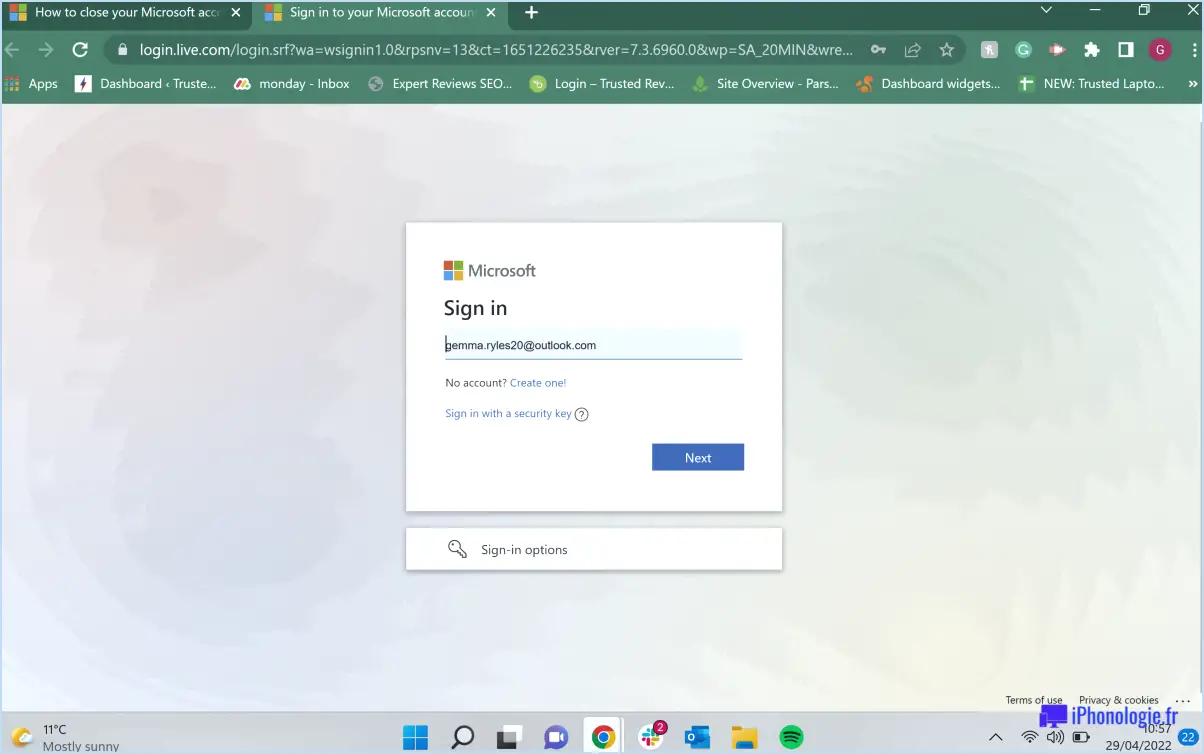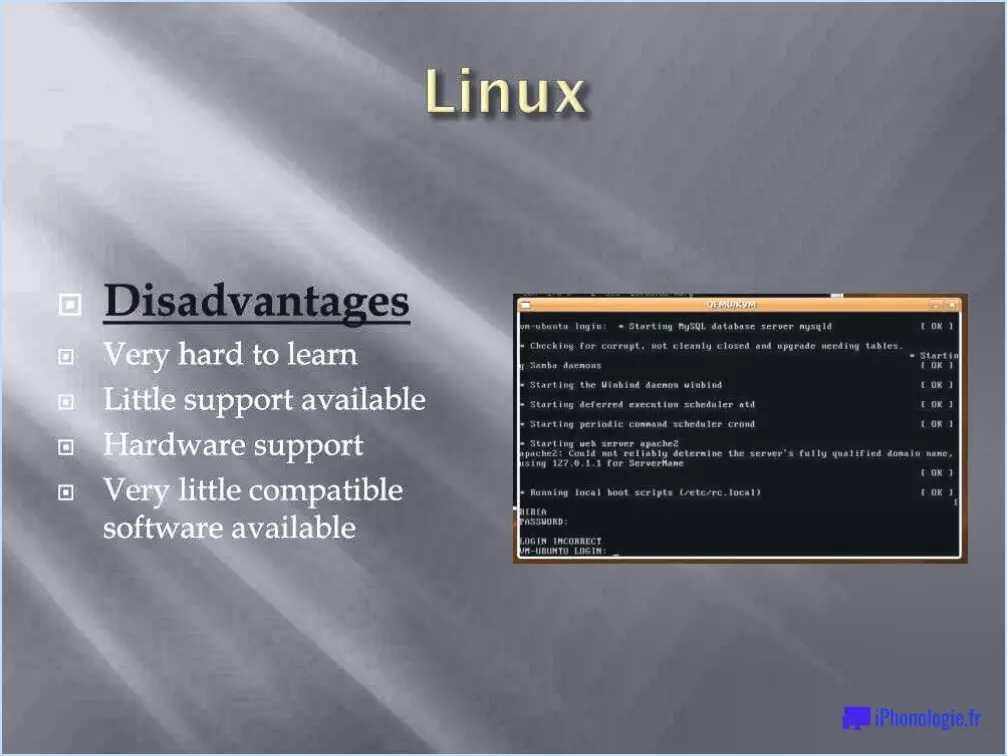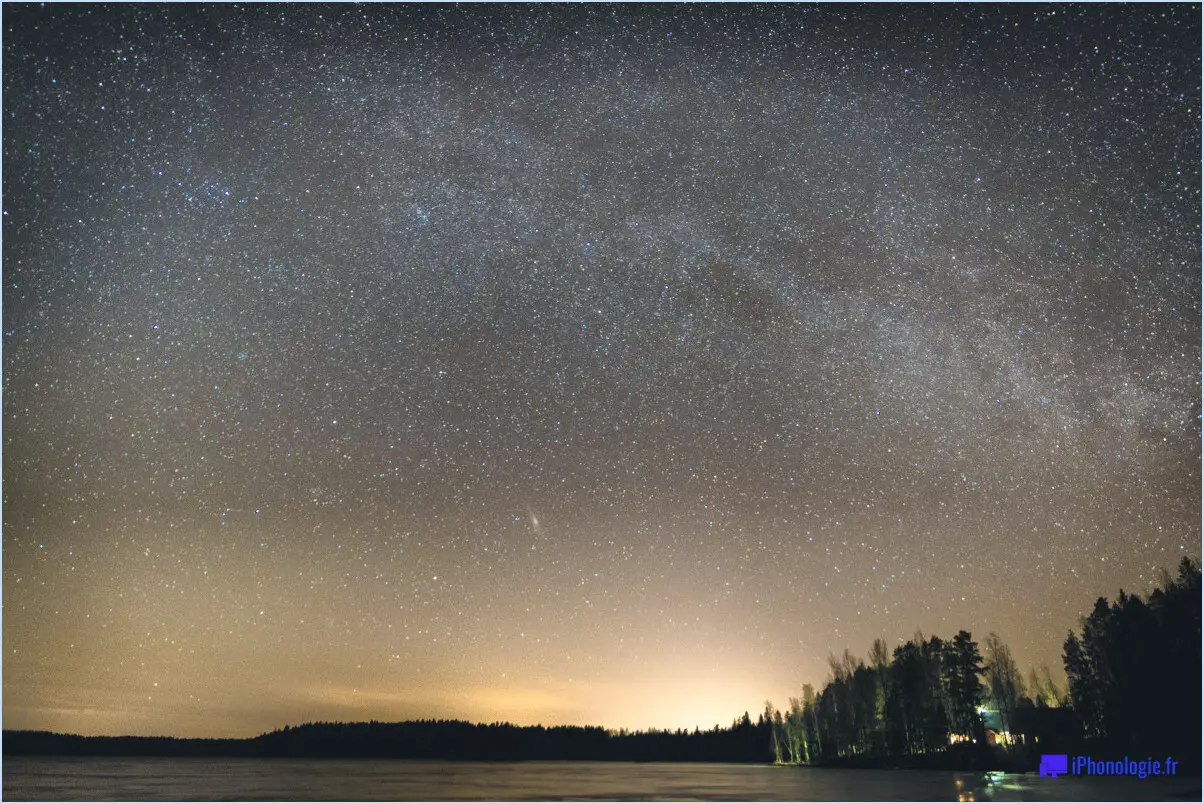Comment débloquer un port USB sous Windows 7?
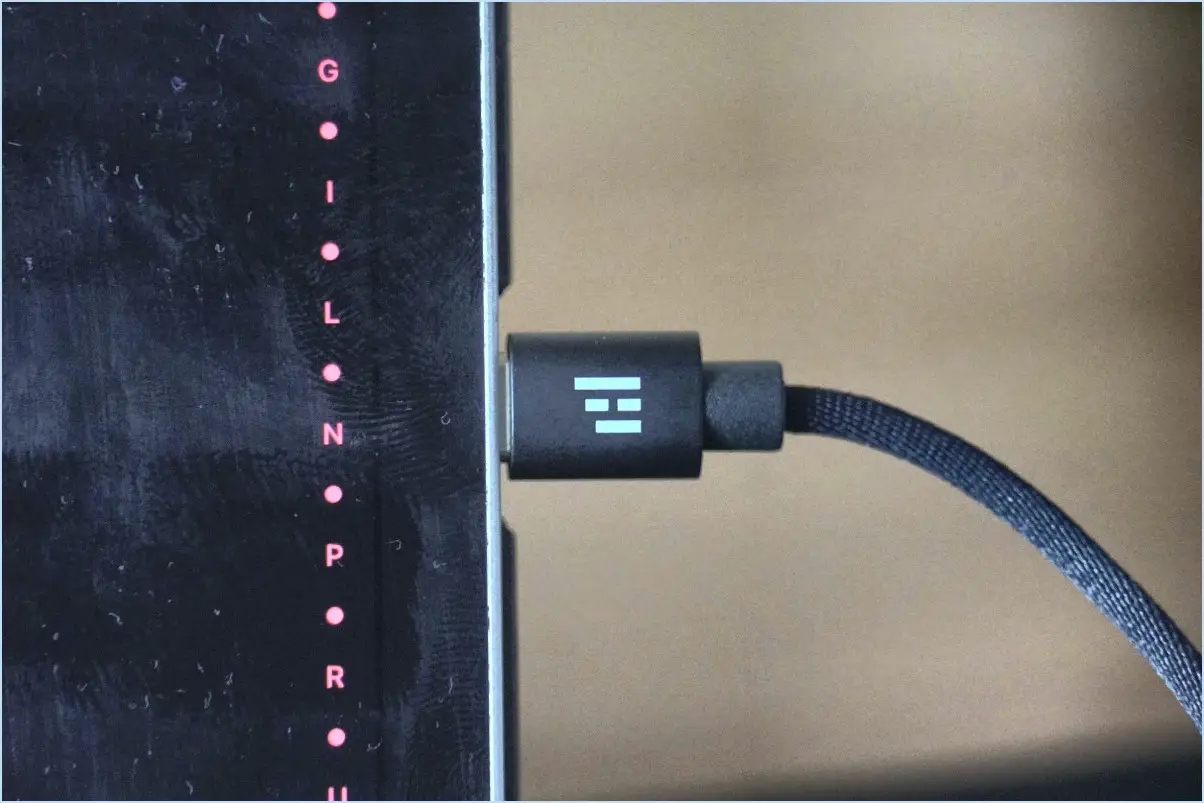
Pour déverrouiller un port USB sous Windows 7, suivez ces instructions étape par étape :
- Cliquez sur le bouton Démarrer situé dans le coin inférieur gauche de votre écran pour ouvrir le menu principal.
- Dans le menu principal, sélectionnez « Panneau de configuration ». Cela ouvrira la fenêtre du panneau de configuration, dans laquelle vous pouvez accéder à divers paramètres et configurations du système.
- Dans la fenêtre du panneau de configuration, localisez et cliquez sur l'option « Outils d'administration ». Cela ouvrira une nouvelle fenêtre contenant des utilitaires administratifs pour gérer votre ordinateur.
- Dans la fenêtre Outils d'administration, recherchez et cliquez sur l'option « Options de sécurité ». Cela ouvrira le panneau de configuration des options de sécurité.
- Sur le côté gauche du panneau des options de sécurité, vous verrez une liste de différents paramètres de sécurité. Recherchez l'option intitulée « Bouton de verrouillage » et sélectionnez-la.
- Après avoir cliqué sur l'option « Bouton de verrouillage », une invite de mot de passe s'affiche sur votre écran. Saisissez votre mot de passe dans le champ de texte prévu à cet effet. Il s'agit du même mot de passe que vous utilisez pour vous connecter à votre compte Windows 7.
- Une fois que vous avez saisi votre mot de passe, cliquez sur le bouton OK pour continuer. Le port USB de votre ordinateur Windows 7 sera déverrouillé, ce qui vous permettra d'utiliser des périphériques USB.
Il est important de noter que le déverrouillage du port USB sous Windows 7 permet d'accéder à tous les périphériques USB, y compris les lecteurs de stockage externes, les imprimantes et autres périphériques. Cette action peut avoir des implications en termes de sécurité, il est donc conseillé de faire preuve de prudence et de ne déverrouiller le port USB qu'en cas de nécessité.
En suivant ces étapes, vous devriez maintenant être en mesure de déverrouiller le port USB de votre ordinateur Windows 7 et d'utiliser les périphériques USB sans aucune restriction.
Comment activer et désactiver les ports USB dans Windows 7?
Pour activer ou désactiver les ports USB dans Windows 7, suivez les étapes suivantes :
- Cliquez sur le bouton « Démarrer » et allez dans « Panneau de configuration ».
- Dans le panneau de configuration, localisez et cliquez sur l'icône « Système ».
- Dans la fenêtre « Système », cliquez sur le lien « Gestionnaire de périphériques » situé sur le côté gauche.
- Développez la catégorie « Contrôleurs de bus universel de série » en cliquant sur la flèche située à côté.
- Cliquez avec le bouton droit de la souris sur le port USB que vous souhaitez activer ou désactiver et sélectionnez « Propriétés » dans le menu contextuel.
- Dans la fenêtre des propriétés, naviguez jusqu'à l'onglet « Général ».
- Pour activer le port USB, assurez-vous que la case à cocher en regard de « Activer le périphérique » est sélectionnée.
- Pour désactiver le port USB, décochez la case « Activer le périphérique ».
- Cliquez sur « OK » pour enregistrer les modifications.
En suivant ces étapes, vous pouvez facilement activer ou désactiver les ports USB sur votre ordinateur Windows 7 afin de contrôler leur fonctionnalité et leur utilisation.
Comment désactiver la protection contre l'écriture sur mon USB?
Si vous rencontrez des difficultés lorsque vous essayez d'écrire des fichiers sur votre clé USB, vous pouvez suivre certaines étapes pour résoudre le problème. Une solution efficace consiste à utiliser une application logicielle appelée "forcer l'écriture". Ce programme, disponible en ligne ou dans le système d'exploitation Microsoft Windows®, est spécialement conçu pour faciliter la suppression de la protection en écriture des clés USB. Le logiciel d'écriture forcée génère des aperçus de toutes les données présentes sur la clé USB et procède à leur écrasement. Cette méthode s'avère particulièrement utile lorsque vous devez sauvegarder ou effacer des fichiers importants de votre clé USB. En utilisant l'écriture forcée, vous pouvez surmonter l'obstacle de la protection en écriture et reprendre le contrôle total de votre périphérique de stockage USB.
Peut-on réinitialiser un port USB?
Oui, vous pouvez réinitialiser un port USB pour résoudre des problèmes et améliorer son fonctionnement. Voici quelques étapes pour vous guider tout au long du processus :
- Déconnectez les périphériques USB: Retirez tous les périphériques USB connectés au port, y compris les lecteurs flash, les disques durs externes ou les périphériques.
- Redémarrez votre ordinateur: Cette simple étape permet souvent de résoudre des problèmes mineurs ou des conflits affectant le port USB.
- Mise à jour des pilotes: Assurez-vous que les pilotes USB de votre ordinateur sont à jour. Visitez le site web du fabricant ou utilisez le gestionnaire de périphériques de Windows pour vérifier les mises à jour des pilotes.
- Désactivez et réactivez le port: Ouvrez le Gestionnaire de périphériques, développez la section "Contrôleurs de bus série universel", cliquez avec le bouton droit de la souris sur le port problématique et sélectionnez "Désactiver". Attendez un instant, puis cliquez à nouveau avec le bouton droit de la souris et choisissez "Activer".
- Réinitialisez le concentrateur USB: Si vous utilisez un concentrateur USB, débranchez sa source d'alimentation, attendez quelques secondes, puis rebranchez-le. Cette action peut réinitialiser le concentrateur et les ports connectés.
- Vérifiez qu'il n'y a pas de dommages physiques: Inspectez le port USB pour détecter tout signe de dommage physique ou de débris. Nettoyez-le délicatement avec de l'air comprimé ou une brosse douce si nécessaire.
En suivant ces étapes, vous pouvez tenter de réinitialiser un port USB et éventuellement résoudre les problèmes que vous rencontrez. N'oubliez pas de tester le port avec différents appareils par la suite pour vous assurer qu'il fonctionne correctement.
Comment vérifier si mes ports USB sont bloqués?
Pour vérifier si vos ports USB sont bloqués, vous pouvez suivre les étapes suivantes :
- Connectez votre appareil à un ordinateur à l'aide du câble USB.
- Assurez-vous que le câble et l'appareil sont en bon état et correctement connectés.
- Insérez le connecteur USB dans l'un des ports USB de l'ordinateur.
- Attendez quelques secondes pour voir si l'appareil est reconnu par l'ordinateur.
- Si le périphérique n'est pas détecté ou ne s'affiche pas dans l'explorateur de fichiers de l'ordinateur, cela peut indiquer que le port USB est bloqué.
- Essayez de connecter un autre périphérique au même port USB pour voir s'il fonctionne. Si le deuxième appareil ne se connecte pas non plus, cela indique que le port USB est bloqué.
- Testez l'appareil sur un autre ordinateur ou un autre port USB afin d'exclure tout problème potentiel lié à l'appareil lui-même.
- Si vous avez accès à plusieurs ports USB sur votre ordinateur, répétez le processus avec chaque port pour identifier si un port spécifique est bloqué.
En suivant ces étapes, vous pouvez déterminer si votre port USB est bloqué et prendre les mesures appropriées pour résoudre le problème.
Comment forcer mon ordinateur à reconnaître mon port USB?
A forcer votre ordinateur à reconnaître votre USB il y a quelques mesures à prendre :
- Vérifiez la connexion USB: Assurez-vous que le câble USB est bien branché à la fois sur l'ordinateur et sur le périphérique USB. Essayez de connecter l'USB à différents ports de votre ordinateur afin d'exclure tout problème lié à un port spécifique.
- Mettez à jour les pilotes USB: Visitez le site web du fabricant de votre ordinateur ou de votre carte mère et téléchargez les derniers pilotes USB. Installez-les sur votre système pour garantir la compatibilité et des performances optimales.
- Redémarrez votre ordinateur: Parfois, un simple redémarrage peut résoudre les problèmes de reconnaissance. Redémarrez votre ordinateur avec le périphérique USB connecté et vérifiez s'il est détecté.
- Essayez un autre câble ou port USB: Des câbles défectueux ou des ports USB fonctionnant mal peuvent empêcher la reconnaissance. Testez votre périphérique USB avec un autre câble ou connectez-le à un autre port USB de votre ordinateur.
- Utiliser les outils de dépannage USB: Les systèmes d'exploitation Windows et Mac fournissent des outils de dépannage USB intégrés. Utilisez ces outils pour diagnostiquer et résoudre tout problème lié à l'USB qui pourrait être à l'origine du problème de reconnaissance.
N'oubliez pas que si aucune de ces étapes ne fonctionne, il est recommandé de demander une aide supplémentaire à l'assistance technique ou de consulter un professionnel de l'informatique. S'assurer que votre périphérique USB est correctement reconnu est cruciale pour un transfert et une utilisation transparents des données.
Peut-on bloquer un port USB?
Les ports USB peuvent en effet être bloqués pour empêcher l'accès non autorisé et le vol de données. Une méthode courante consiste à utiliser des mécanismes de blocage basés sur des logiciels ou des microprogrammes. Ces mécanismes limitent la fonctionnalité du port USB, empêchant ainsi tout transfert de données. En outre, des dispositifs de blocage physique, tels que des verrous de port USB ou des couvercles inviolables, peuvent être utilisés pour empêcher physiquement l'insertion de dispositifs USB.
Pour renforcer la sécurité, voici quelques mesures préventives que vous pouvez prendre :
- Mettez en place des contrôles d'accès stricts et des autorisations d'utilisateur sur votre appareil.
- Mettez régulièrement à jour votre système d'exploitation et votre logiciel de sécurité pour corriger les éventuelles vulnérabilités.
- Utilisez des solutions de protection des points finaux qui peuvent détecter et bloquer les périphériques USB malveillants.
- Informez-vous et informez vos employés des risques associés aux périphériques USB inconnus ou non fiables.
En prenant ces précautions, vous pouvez minimiser les risques d'accès non autorisé aux données ou de vol via les ports USB.
Comment activer le mode USB?
Pour activer le mode USB et établir une connexion entre votre ordinateur et un périphérique compatible USB, procédez comme suit :
- Assurez-vous que votre ordinateur et le périphérique sont tous deux sous tension et en état de fonctionnement.
- Localisez le port USB de votre ordinateur et le port correspondant de l'appareil.
- Prenez le câble USB fourni avec l'appareil et insérez une extrémité dans le port USB de votre ordinateur.
- Insérez l'autre extrémité du câble USB dans le port USB de l'appareil.
- Une fois le câble solidement connecté, votre ordinateur devrait reconnaître l'appareil et activer automatiquement le mode USB.
- Recherchez une notification ou une invite sur l'écran de votre ordinateur confirmant l'activation du mode USB.
- Vous pouvez maintenant accéder au contenu de l'appareil ou effectuer des actions, selon la fonctionnalité spécifique fournie.
N'oubliez pas que le mode USB permet un transfert de données transparent et une interaction entre votre ordinateur et l'appareil connecté par l'intermédiaire de l'interface USB. Profitez de la commodité et de la polyvalence offertes par cette technologie !