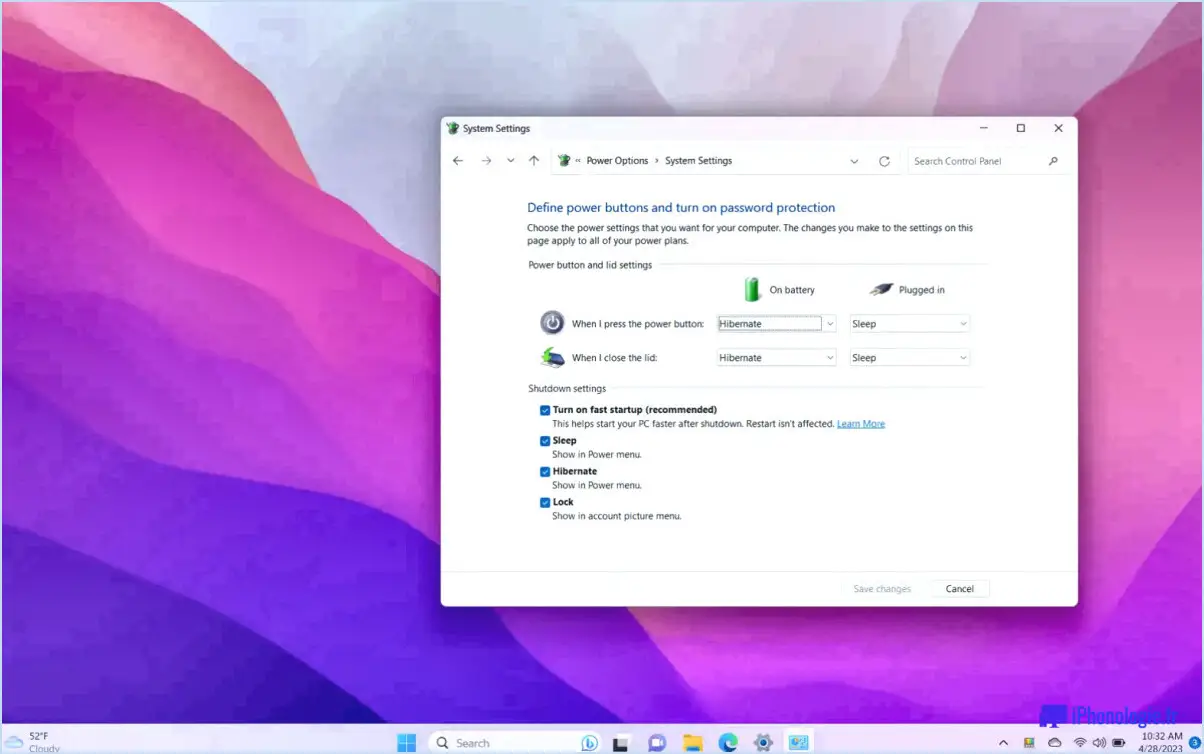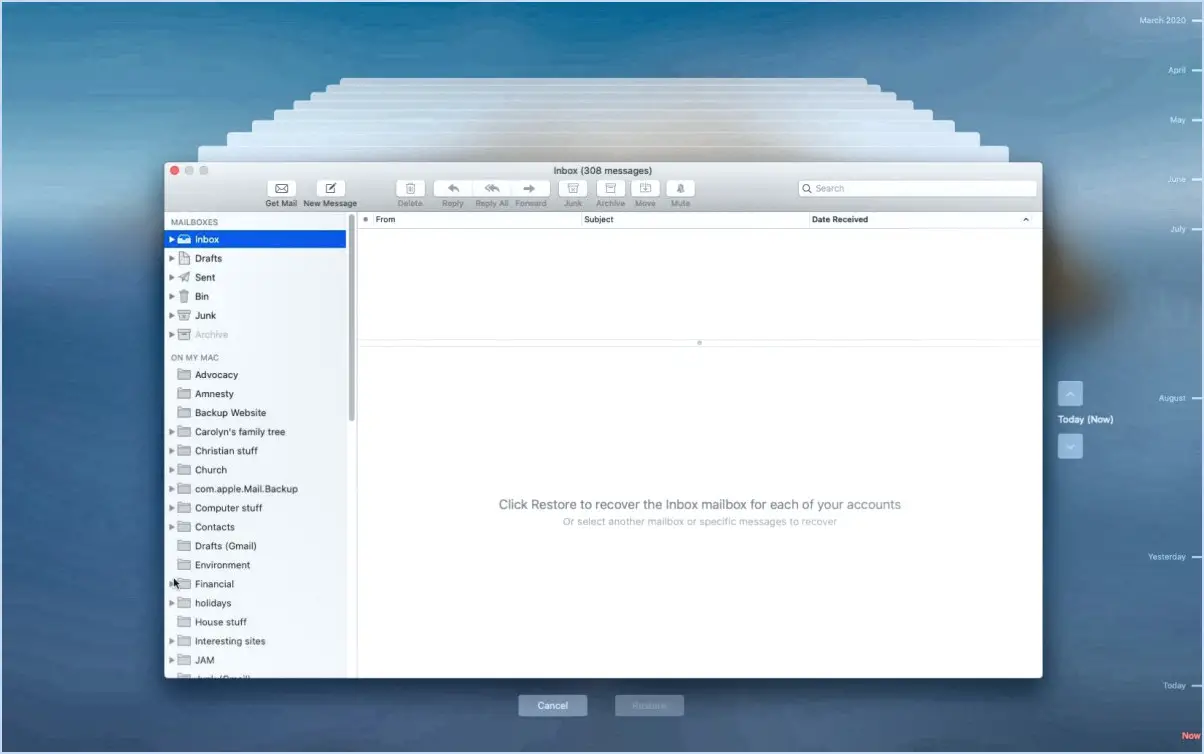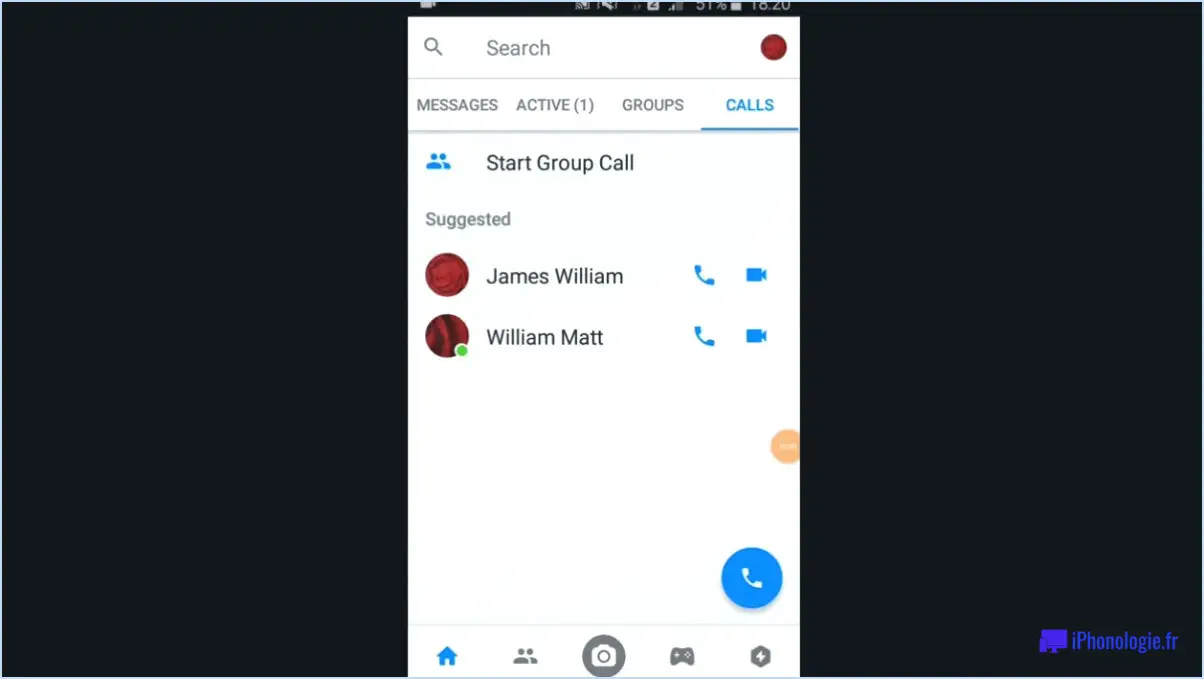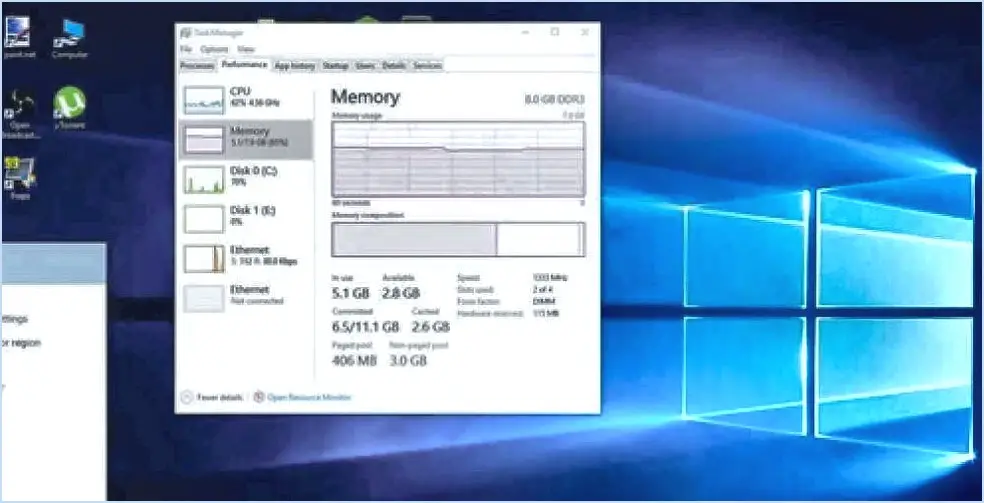Comment empêcher les photos de s'ouvrir lorsque l'iphone est connecté windows 10?
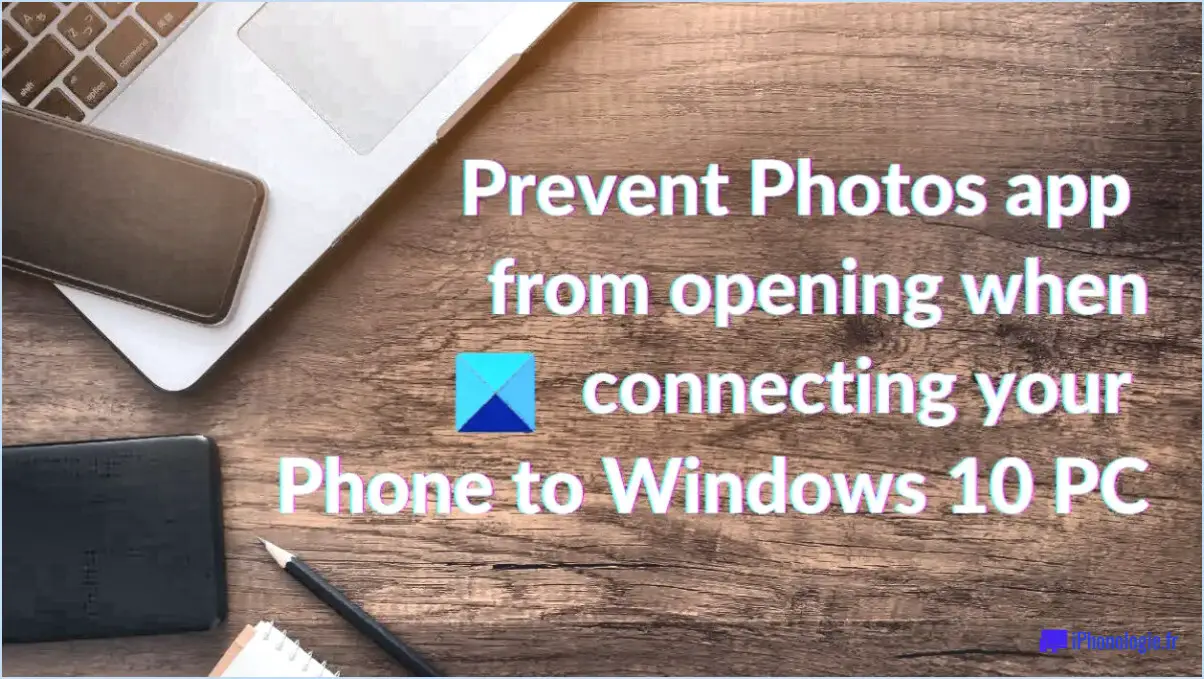
Pour empêcher les photos de s'ouvrir automatiquement lorsque votre iPhone est connecté à un ordinateur Windows 10, vous pouvez suivre les étapes suivantes :
- Déverrouillez votre iPhone et accédez à l'écran d'accueil.
- Localisez et touchez l'icône de l'application "Photos" pour lancer l'application.
- Dans l'application Photos, localisez et appuyez sur l'option "Réglages". Cette option se trouve généralement dans le coin inférieur droit de l'écran.
- Dans le menu Paramètres, faites défiler vers le bas jusqu'à ce que vous trouviez l'option "Photos". & Appareil photo" et appuyez dessus.
- Dans la section "Photos & Appareil photo", recherchez l'option "Téléchargements automatiques" et appuyez dessus.
- Parmi les options présentées, vous devriez voir "Ouvrir dans la visionneuse de photos Windows". Pour désactiver l'ouverture automatique des photos, désactivez cette option en tapant sur le curseur situé à côté. Cela empêchera les photos de s'ouvrir automatiquement lorsque votre iPhone est connecté à un ordinateur Windows 10.
En suivant ces étapes, vous pouvez facilement empêcher votre iPhone d'ouvrir automatiquement des photos lorsqu'il est connecté à un ordinateur Windows 10. Cela vous permet de mieux contrôler les photos que vous souhaitez afficher ou transférer manuellement.
En plus de cette solution, il y a quelques autres choses que vous pouvez essayer si vous rencontrez toujours des problèmes :
- Assurez-vous que votre iPhone est déverrouillé lorsque vous le connectez à l'ordinateur Windows 10. Cela garantit que vous avez un accès complet à l'appareil et que vous pouvez gérer manuellement les photos sans aucune interférence.
- Vérifiez les paramètres de votre ordinateur Windows 10. Parfois, les paramètres par défaut de Windows peuvent entraîner l'ouverture automatique des photos. Vous pouvez ajuster ces réglages en allant dans le Panneau de configuration, en sélectionnant "Lecture automatique", puis en configurant les options liées aux photos et à votre iPhone.
Ces étapes devraient vous aider à résoudre le problème de l'ouverture automatique des photos lorsque votre iPhone est connecté à un ordinateur Windows 10. Profitez d'une expérience plus personnalisée et contrôlée lors de la gestion de vos photos !
Comment arrêter les téléchargements automatiques dans Windows 10?
Pour arrêter les téléchargements automatiques dans Windows 10, vous pouvez ajuster les paramètres du système d'exploitation. Voici un guide étape par étape :
- Ouvrez l'application Paramètres : Vous pouvez le faire en cliquant sur le bouton Démarrer et en sélectionnant l'icône d'engrenage, ou en appuyant sur la touche Windows + I sur votre clavier.
- Allez dans Mise à jour & Sécurité : Dans la fenêtre Paramètres, localisez et cliquez sur "Mise à jour". & Sécurité".
- Naviguez jusqu'à Windows Update : Dans la fenêtre Mise à jour & Sécurité, cliquez sur l'onglet "Windows Update".
- Accédez aux options avancées : Faites défiler la page jusqu'à ce que vous trouviez le lien "Options avancées" et cliquez dessus.
- Désactivez les téléchargements automatiques : Sous les options avancées, vous verrez un interrupteur à bascule pour "Téléchargements automatiques". Il vous suffit de le désactiver pour désactiver les téléchargements automatiques.
En suivant ces étapes, vous pouvez prendre le contrôle des téléchargements automatiques sur votre ordinateur Windows 10, empêchant ainsi les mises à jour indésirables d'utiliser vos données et de ralentir potentiellement votre système.
Pourquoi mon iTunes ne cesse-t-il pas de s'ouvrir sur l'iPhone?
Il y a plusieurs raisons pour lesquelles votre iTunes ne cesse de s'ouvrir sur votre iPhone. Tout d'abord, il est possible qu'une version obsolète du logiciel iTunes soit installée sur votre téléphone. Dans ce cas, le logiciel obsolète peut tenter de s'ouvrir automatiquement, ce qui entraîne le lancement inattendu d'iTunes. Pour résoudre ce problème, pensez à mettre à jour iTunes avec la dernière version disponible.
Deuxièmement, des conflits entre iTunes et d'autres applications sur votre iPhone peuvent déclencher l'ouverture automatique d'iTunes. Cela peut se produire s'il existe une application incompatible ou si une application est configurée pour interagir avec iTunes d'une manière ou d'une autre. Pour résoudre ce problème, essayez de fermer les applications en cours d'exécution et vérifiez si iTunes continue à s'ouvrir.
Enfin, des réglages incorrects du téléphone peuvent être à l'origine du lancement automatique d'iTunes. Vérifiez les réglages de votre iPhone et recherchez les configurations liées à iTunes, telles que les réglages de synchronisation automatique ou de sauvegarde. Ajustez ces réglages si nécessaire afin d'éviter les ouvertures intempestives d'iTunes.
En réglant ces problèmes potentiels, vous devriez être en mesure d'empêcher iTunes de s'ouvrir sur votre iPhone sans votre consentement.
Comment empêcher iTunes de s'ouvrir automatiquement sur mon Mac?
Pour empêcher iTunes de s'ouvrir automatiquement sur votre Mac, vous avez plusieurs options :
- Désactiver le lancement automatique dans les préférences système: Ouvrez les "Préférences Système" dans le menu Pomme et sélectionnez "Utilisateurs". & Groupes". Cliquez sur votre nom d'utilisateur, puis allez dans l'onglet "Éléments de connexion". Repérez "iTunes" dans la liste et décochez la case située à côté. Cela empêchera iTunes de se lancer au démarrage.
- Créer un script: Si vous êtes à l'aise avec les scripts, vous pouvez créer un script simple pour empêcher iTunes de s'ouvrir. Ouvrez l'éditeur AppleScript (qui se trouve dans le dossier Utilitaires) et entrez le code suivant : "dire à l'application "iTunes" de quitter". Enregistrez le script en tant qu'application et ajoutez-le à vos éléments de connexion à l'aide de la méthode mentionnée ci-dessus.
En utilisant ces méthodes, vous pouvez reprendre le contrôle de l'ouverture d'iTunes sur votre Mac.
Comment empêcher la visionneuse système de s'ouvrir?
Pour empêcher System Viewer de s'ouvrir sur votre Mac, procédez comme suit :
- Allez dans le menu Pomme et sélectionnez "Préférences système".
- Dans la fenêtre Préférences Système, cliquez sur "Clavier".
- Passez à l'onglet "Raccourcis".
- Dans la partie gauche de la fenêtre, cliquez sur "Raccourcis d'applications".
- Cliquez sur le bouton "+" pour ajouter un nouveau raccourci.
- Dans le champ "Titre du menu", tapez "Préférences système".
- Laissez le champ "Raccourci clavier" vide.
- Cliquez sur "Ajouter".
- Fermez la fenêtre des préférences système.
Maintenant, lorsque vous appuyez sur Commande-Espace, l'application System Viewer ne doit plus s'ouvrir.
Comment empêcher Safari de télécharger automatiquement des fichiers?
Pour empêcher Safari de télécharger automatiquement des fichiers, vous pouvez suivre les étapes suivantes :
- Lancez Safari et cliquez sur le menu "Safari" dans le coin supérieur gauche de l'écran.
- Dans le menu déroulant, sélectionnez "Préférences".
- Dans la fenêtre des préférences, accédez à l'onglet "Général".
- Repérez l'option intitulée "Ouvrir des fichiers 'sûrs' après le téléchargement" et assurez-vous que la case n'est pas cochée.
- Fermez la fenêtre des préférences.
En désactivant ce paramètre, Safari n'ouvrira plus automatiquement les fichiers après leur téléchargement. Vous aurez désormais plus de contrôle sur les fichiers à ouvrir manuellement, ce qui améliorera votre expérience de navigation.
Comment modifier les paramètres d'ouverture de la visionneuse du système?
Pour modifier les paramètres permettant de toujours ouvrir les fichiers avec le visualiseur du système, procédez comme suit :
- Ouvrez les préférences système sur votre appareil.
- Recherchez l'option "Applications par défaut" ou "Applications". Elle peut se trouver à différents endroits en fonction de la version de votre système d'exploitation.
- Cliquez sur l'option "Applications par défaut" ou "Applications" pour accéder aux paramètres.
- Recherchez l'application spécifique que vous souhaitez définir comme visionneuse système par défaut.
- Sélectionnez l'application et recherchez une option qui vous permet de la définir par défaut pour les types de fichiers ou les tâches souhaités.
- Activez ou cochez la case située à côté de l'application pour qu'elle devienne l'application par défaut.
- Fermez la fenêtre de paramétrage.
Désormais, chaque fois que vous ouvrirez des fichiers associés à ce type de fichier ou que vous exécuterez la tâche choisie, ils s'ouvriront automatiquement avec la visionneuse système que vous avez définie par défaut.
N'oubliez pas que l'emplacement et le libellé de ces paramètres peuvent varier en fonction de la version de votre système d'exploitation ; explorez donc les préférences du système pour trouver le chemin le plus précis pour modifier les paramètres par défaut de l'application.
Quelle est la visionneuse PDF par défaut dans Windows 10?
La visionneuse PDF par défaut de Windows 10 est Microsoft Edge. Avec la sortie de Windows 10, Microsoft a fait de Edge le navigateur web par défaut, et il sert également de visionneur de PDF par défaut. Cela signifie que lorsque vous ouvrez un fichier PDF sur votre ordinateur Windows 10, il s'ouvre automatiquement dans Microsoft Edge. Microsoft Edge offre une série de fonctionnalités permettant d'afficher et d'interagir avec les PDF, telles que le zoom, la recherche et l'annotation. Si vous préférez utiliser une autre visionneuse de PDF, vous pouvez choisir de définir une autre application par défaut dans les paramètres de Windows.