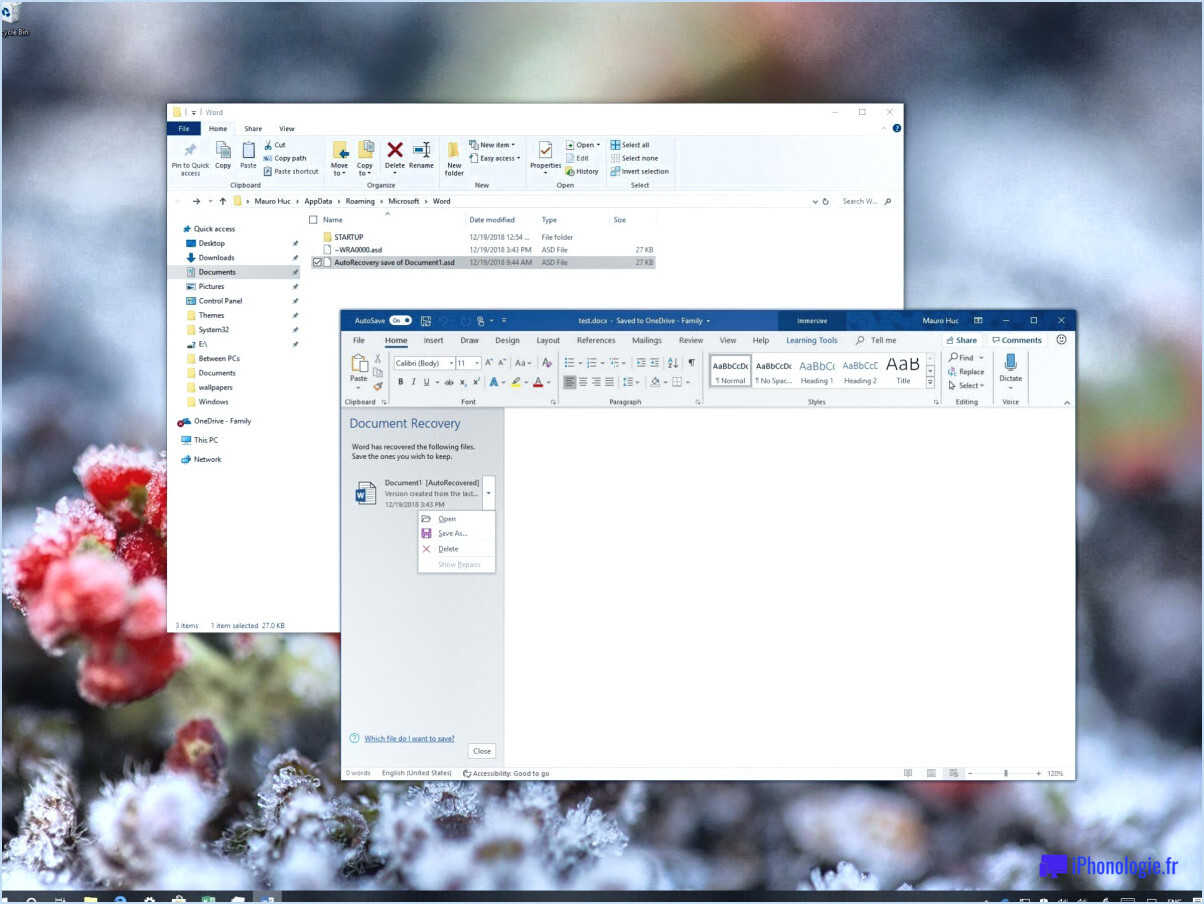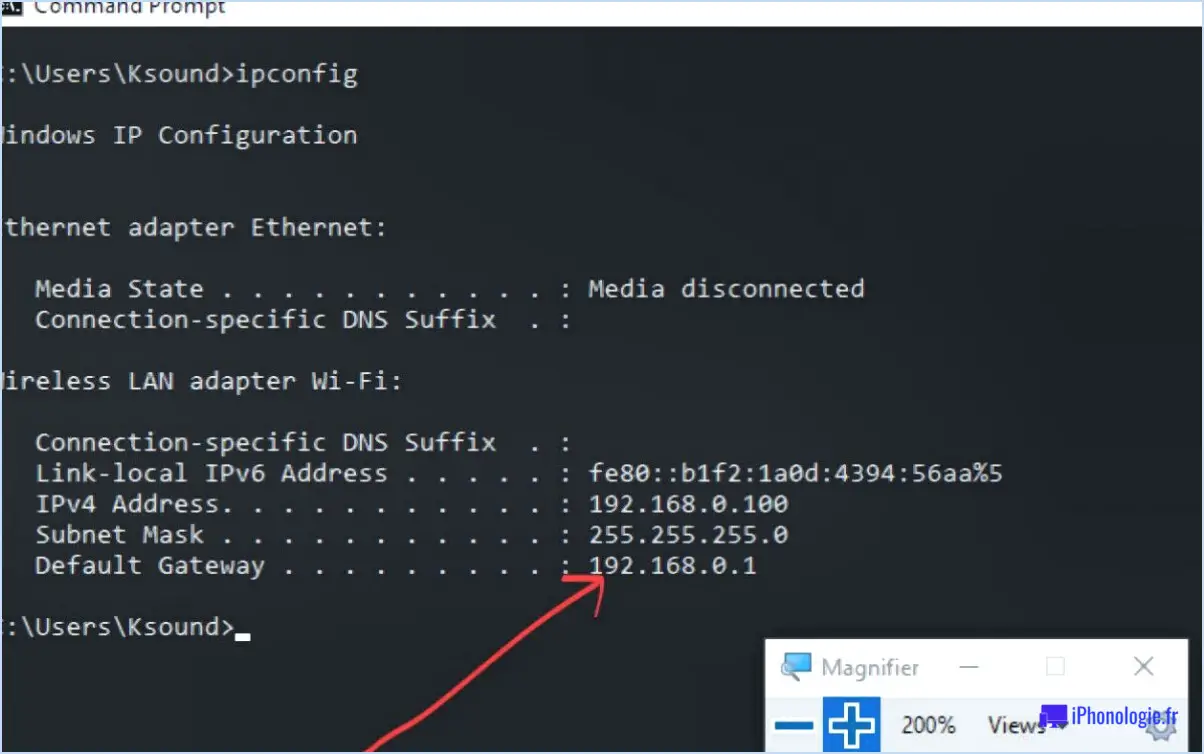Comment réparer un câble réseau mal branché sous Windows 7?
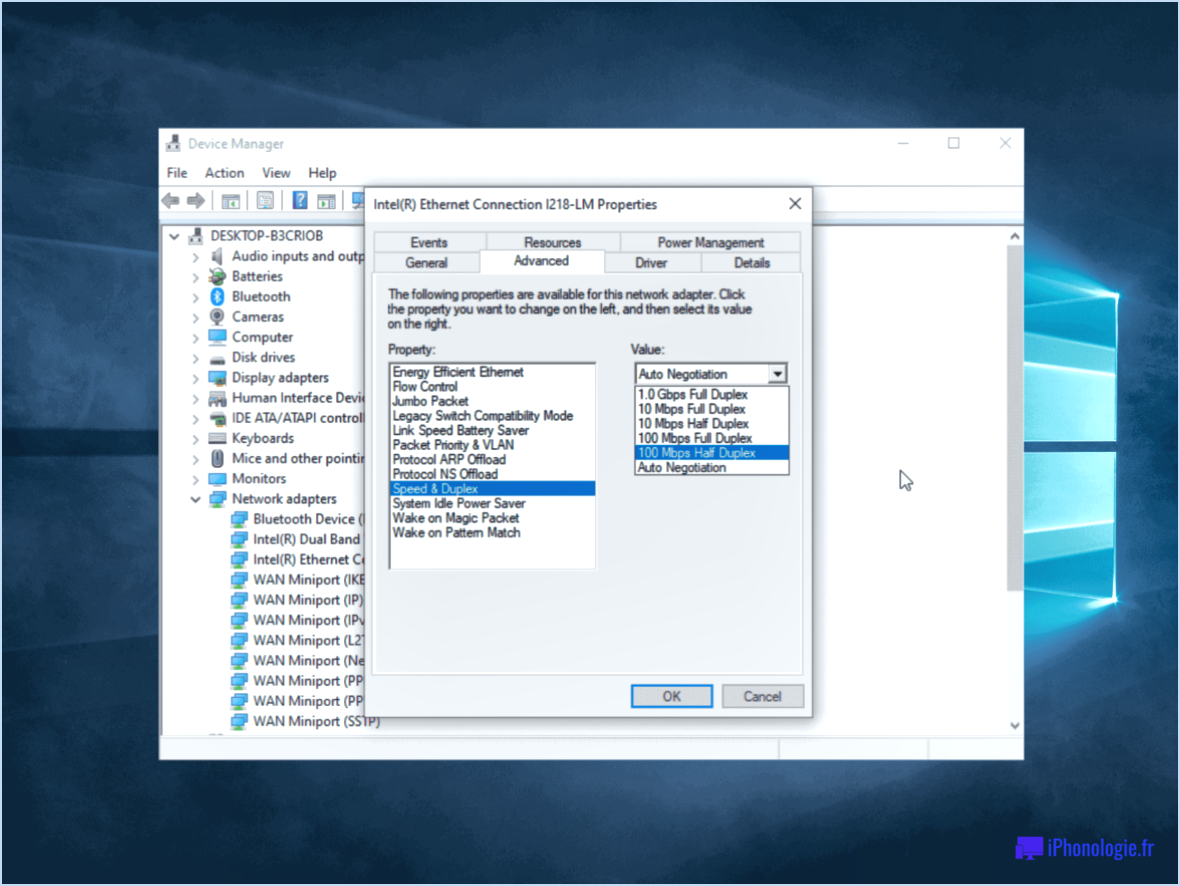
Pour réparer un câble réseau qui n'est pas correctement branché sous Windows 7, suivez les étapes suivantes :
- Vérifiez la connexion physique: Tout d'abord, assurez-vous que le câble réseau est correctement branché à la fois sur le port Ethernet de votre ordinateur et sur le port correspondant de votre routeur ou modem. Parfois, les câbles peuvent se déloger accidentellement, il faut donc réinsérer les connecteurs fermement pour établir une connexion sécurisée.
- Vérifiez que les ports sont corrects: Vérifiez deux fois que les câbles sont insérés dans les ports corrects de votre ordinateur et du routeur. Sur la plupart des ordinateurs, le port Ethernet est identifié par une icône "Ethernet" ou "LAN", tandis que les routeurs disposent généralement de plusieurs ports Ethernet, également identifiés en conséquence. L'utilisation des ports corrects est cruciale pour établir une connexion réussie.
- Inspecter le câble: Si le problème persiste, examinez le câble réseau pour détecter tout signe de dommage, tel que des connecteurs effilochés ou pliés. Les câbles endommagés peuvent entraîner une connectivité médiocre ou inexistante. Si vous constatez des problèmes, remplacez le câble par un nouveau pour garantir une connexion fiable.
- Mise à jour des pilotes de l'adaptateur réseau: Des pilotes de carte réseau obsolètes ou corrompus peuvent entraîner des problèmes de connectivité. Pour résoudre ce problème, ouvrez le Gestionnaire de périphériques, localisez votre adaptateur réseau, cliquez dessus avec le bouton droit de la souris et choisissez "Mettre à jour le pilote". Windows recherchera alors les derniers pilotes et les installera s'ils sont disponibles.
- Redémarrer les périphériques réseau: Parfois, un simple redémarrage peut résoudre les problèmes de réseau. Éteignez votre ordinateur, votre modem et votre routeur. Après quelques secondes, remettez-les sous tension dans l'ordre suivant : modem, routeur, puis ordinateur.
- Utiliser un adaptateur Ethernet: Si votre ordinateur le prend en charge, envisagez d'utiliser un adaptateur Ethernet (par exemple, un adaptateur USB vers Ethernet) au lieu de vous fier au port réseau intégré. Cela peut permettre d'améliorer la vitesse et la portée du réseau, en particulier si le port Ethernet intégré de votre ordinateur rencontre des problèmes.
- Réinitialiser les paramètres du réseau: En dernier recours, vous pouvez réinitialiser vos paramètres réseau à leur état par défaut. Pour ce faire, allez dans le "Panneau de configuration" > "Centre de réseau et de partage" > "Modifier les paramètres de l'adaptateur". Cliquez avec le bouton droit de la souris sur votre connexion réseau, sélectionnez "Désactiver", attendez quelques secondes, puis cliquez avec le bouton droit de la souris et choisissez "Activer" pour réinitialiser la connexion.
En suivant ces étapes, vous devriez être en mesure de dépanner et de résoudre les problèmes liés aux câbles réseau sous Windows 7, ce qui garantira une connexion Internet stable et fiable pour votre ordinateur.
Pourquoi mon ordinateur portable indique-t-il qu'un câble réseau n'est pas correctement branché ou qu'il est peut-être cassé?
Lorsque votre ordinateur portable affiche un message indiquant qu'un câble réseau n'est pas correctement branché ou peut être cassé, cela indique un problème de connectivité entre votre ordinateur portable et le réseau. Les raisons les plus courantes de ce problème sont les suivantes :
- Câble mal branché ou déconnecté : Vérifiez que le câble réseau est bien branché à la fois sur le port Ethernet de votre ordinateur portable et sur le routeur ou le modem.
- Câble endommagé : Inspectez le câble pour détecter tout signe visible de dommage physique, comme des coupures ou des courbures. Si c'est le cas, envisagez de le remplacer.
- Problèmes de pilote ou de logiciel : Des pilotes de réseau obsolètes ou corrompus peuvent causer des problèmes de connectivité. Mettez à jour ou réinstallez les pilotes réseau pour résoudre ce problème.
- Port défectueux : Le port Ethernet de l'ordinateur portable est peut-être défectueux. Essayez de vous connecter à un autre port ou d'utiliser un adaptateur USB vers Ethernet.
- Problèmes de routeur ou de modem : Redémarrez le routeur ou le modem pour éliminer les problèmes temporaires.
En traitant ces causes potentielles, vous pouvez dépanner et résoudre le problème de câble réseau sur votre ordinateur portable.
Comment réinitialiser un câble Ethernet?
Pour réinitialiser un câble Ethernet, procédez comme suit :
- Débranchez le câble Ethernet aux deux extrémités (routeur et appareil).
- Attendez environ 10 secondes pour s'assurer que toute l'énergie résiduelle est épuisée.
- Rebranchez le câble aux deux extrémités fermement.
- Vérifiez la connexion pour s'assurer qu'elle est bien fixée et ajustée.
Ce processus réinitialise la connexion et résout de nombreux problèmes courants. Si les problèmes persistent, envisagez de vérifier les paramètres du réseau ou de remplacer le câble. Les câbles Ethernet sont généralement fiables et cette simple réinitialisation permet souvent de rétablir rapidement la situation.
Comment résoudre l'impossibilité de se connecter au réseau sur mon ordinateur?
Si vous ne parvenez pas à vous connecter au réseau sur votre ordinateur, envisagez les solutions suivantes :
1) Vérifiez votre connexion internet : Assurez-vous que vous utilisez une connexion fiable et recherchez les alertes ou les mises à jour relatives à votre service. En cas de problème, effectuez les ajustements nécessaires au niveau de votre routeur ou de votre modem câble.
2) Réinitialisez les paramètres réseau de votre ordinateur : Au cours du démarrage, appuyez sur F8 et choisissez "Définir les préférences réseau". Sous l'onglet "Internet", sélectionnez "Établir une connexion par défaut". Faites défiler vers le bas et cliquez sur le lien pour réinitialiser vos paramètres réseau de façon permanente.
3) Remplacez votre modem/routeur : Si le problème persiste, envisagez de remplacer votre modem ou votre routeur par un nouveau afin d'exclure tout problème matériel.
4) Mettez à jour les pilotes de réseau : Des pilotes de réseau obsolètes peuvent provoquer des problèmes de connexion. Visitez le site Web du fabricant de votre ordinateur pour télécharger et installer les pilotes les plus récents pour votre adaptateur réseau.
N'oubliez pas de redémarrer votre ordinateur après avoir effectué des modifications afin d'appliquer les correctifs de manière efficace.
Comment savoir si mon câble Ethernet est endommagé?
Pour savoir si votre câble Ethernet est endommagé, soyez attentif aux signes suivants : torsion, courbures prononcées ou utilisation dans des environnements soumis à de fortes contraintes comme les centres de données. Si vous observez l'un de ces symptômes, pensez à le faire inspecter dans un magasin d'électronique. Une évaluation opportune peut éviter des problèmes de connexion et de transmission de données. S'assurer de l'intégrité de votre câble Ethernet garantit des performances et une fiabilité optimales du réseau. L'inspection régulière des câbles pour déceler toute trace d'usure peut contribuer à maintenir une configuration réseau stable et efficace.
Comment restaurer mon adaptateur réseau sous Windows 7?
Si votre ordinateur Windows 7 perd la connexion réseau et que vous ne pouvez pas accéder à Internet, cela peut être dû à un problème avec votre adaptateur réseau. Pour le restaurer, suivez les étapes suivantes :
- Vérifiez si l'ordinateur s'est arrêté ou s'il est en hibernation: Assurez-vous que votre ordinateur n'est pas en panne ou en hibernation. Mettez-le hors tension et redémarrez-le pour repartir sur de nouvelles bases.
- Désinstallation des mises à jour: Utilisez l'outil Windows Update pour désinstaller toute mise à jour récente de votre adaptateur réseau.
- Insérer un nouvel adaptateur: Après avoir supprimé les mises à jour, insérez le nouvel adaptateur réseau dans votre ordinateur.
- Redémarrer: Redémarrez votre ordinateur pour appliquer les modifications.
- Vérifier les connexions actives: Ouvrez l'invite de commande et tapez "netstat -an" pour vérifier les connexions actives sur votre réseau local.
En suivant ces étapes, vous pouvez restaurer votre adaptateur réseau et retrouver la connectivité internet.
Pourquoi mon ordinateur portable me demande-t-il de brancher un câble Ethernet?
Il se peut que votre ordinateur portable vous demande de brancher un câble Ethernet parce qu'il n'a pas de prise Ethernet. De nombreux ordinateurs portables modernes privilégient la connectivité sans fil pour des raisons de commodité, mais cela signifie qu'ils n'ont pas de port intégré pour les connexions filaires. Ce message vous invite à connecter physiquement votre ordinateur portable à Internet à l'aide d'un câble Ethernet. Cela s'avère particulièrement utile lorsque les signaux Wi-Fi sont faibles ou instables, ou lorsque vous avez besoin d'une connexion plus fiable et plus rapide pour certaines tâches. En branchant le câble Ethernet, vous pouvez garantir une connexion internet stable et cohérente, ce qui permet à votre ordinateur portable de fonctionner comme un ordinateur normal connecté à un réseau câblé. N'oubliez pas de vérifier les caractéristiques de votre ordinateur portable pour confirmer qu'il n'est pas équipé d'une prise Ethernet avant d'opter pour une connexion filaire.
Comment nettoyer mon port Ethernet?
Pour nettoyer efficacement votre port Ethernet, suivez les étapes suivantes :
- Mettez l'appareil hors tension: Éteignez et débranchez l'appareil pour éviter toute mésaventure électrique.
- Nettoyage à sec: Retirez délicatement la poussière et les débris à l'aide d'air comprimé ou d'une brosse douce et sèche.
- Diplomatie d'action: Soyez prudent et patient, en évitant d'utiliser une force excessive ou des liquides.
- Instructions du fabricant: Consultez le manuel de l'appareil pour connaître les consignes de nettoyage spécifiques.
- Chiffon non pelucheux: Si nécessaire, utilisez un chiffon non pelucheux légèrement imbibé d'alcool isopropylique pour les salissures tenaces.
- Éviter l'humidité: Assurez-vous que le port est complètement sec avant de réinsérer les câbles.
- Entretien de routine: Inspectez et nettoyez régulièrement le port Ethernet pour éviter tout problème ultérieur.
En suivant ces étapes, vous pouvez maintenir une connexion fiable et prolonger la durée de vie de votre port Ethernet.