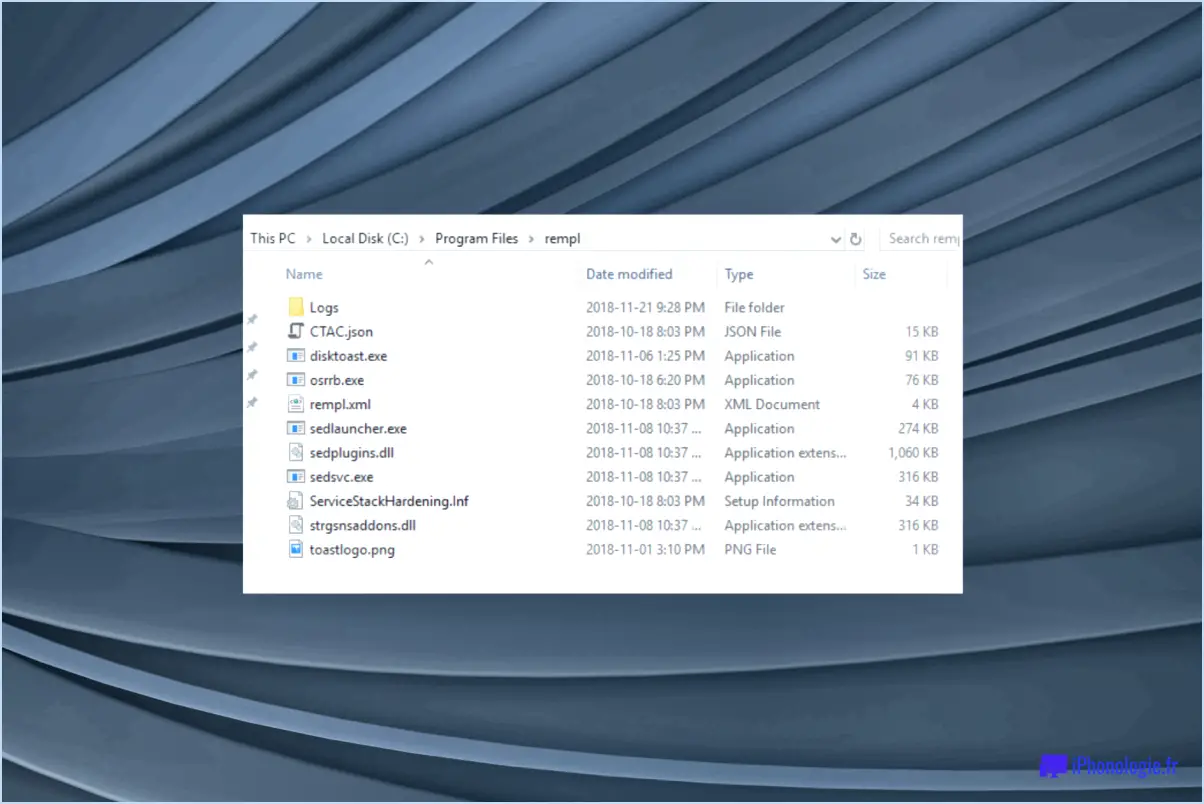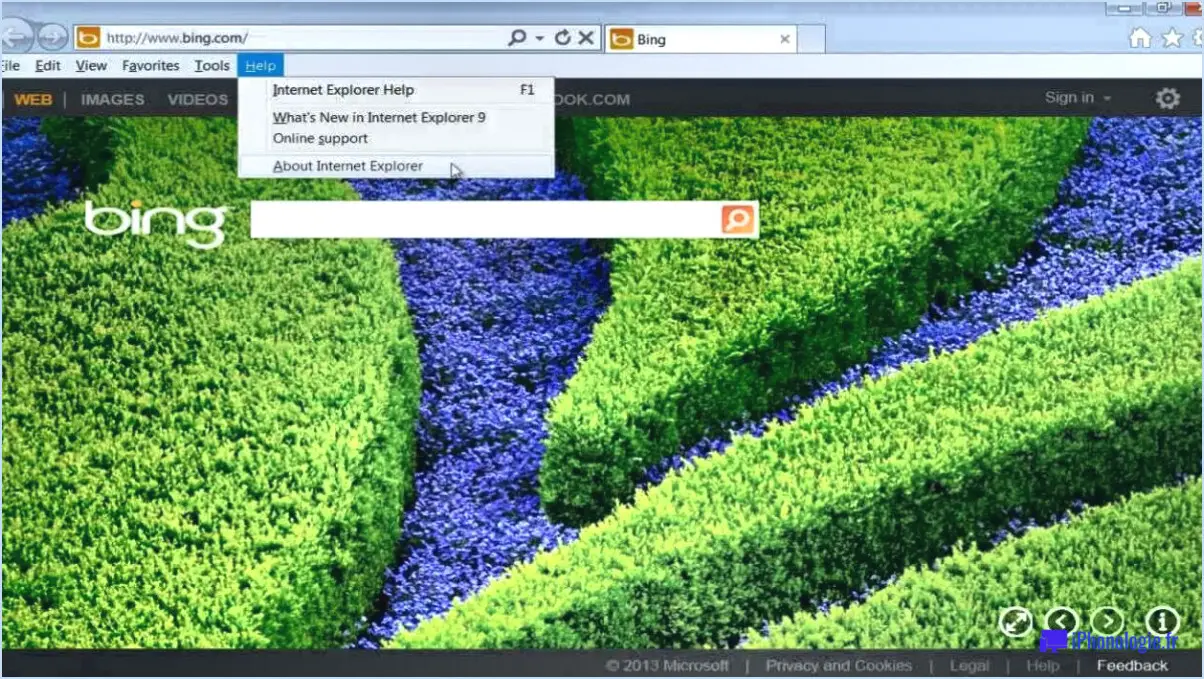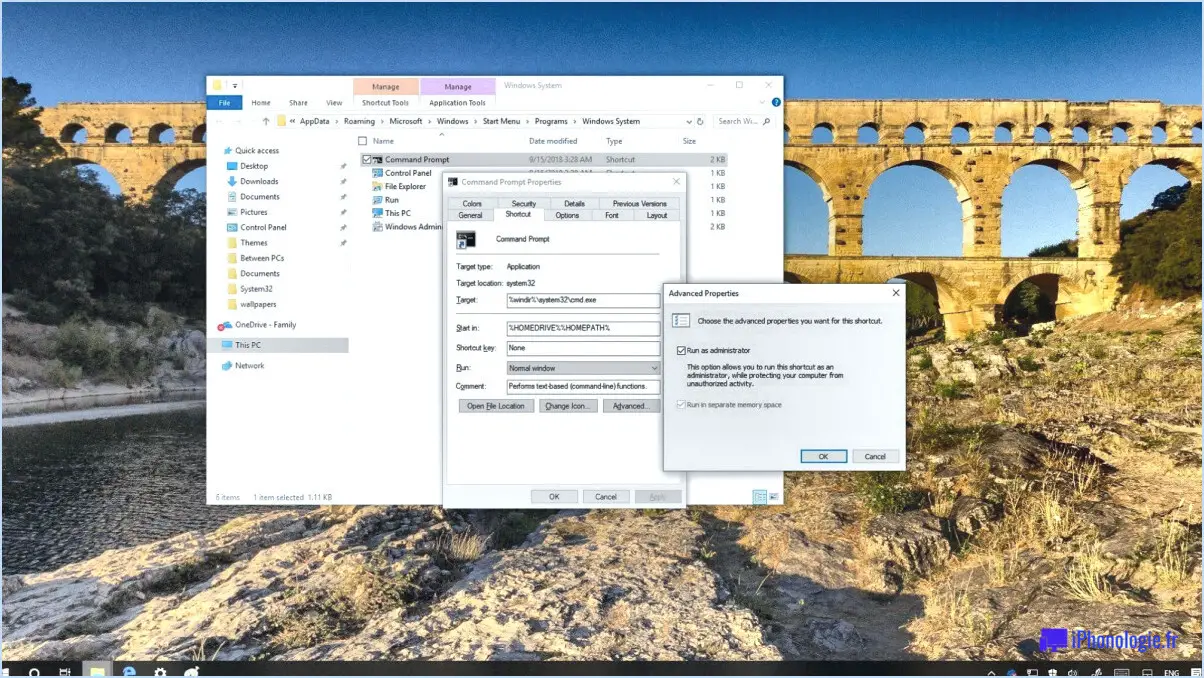Comment enregistrer une capture d'écran en pdf sur mac
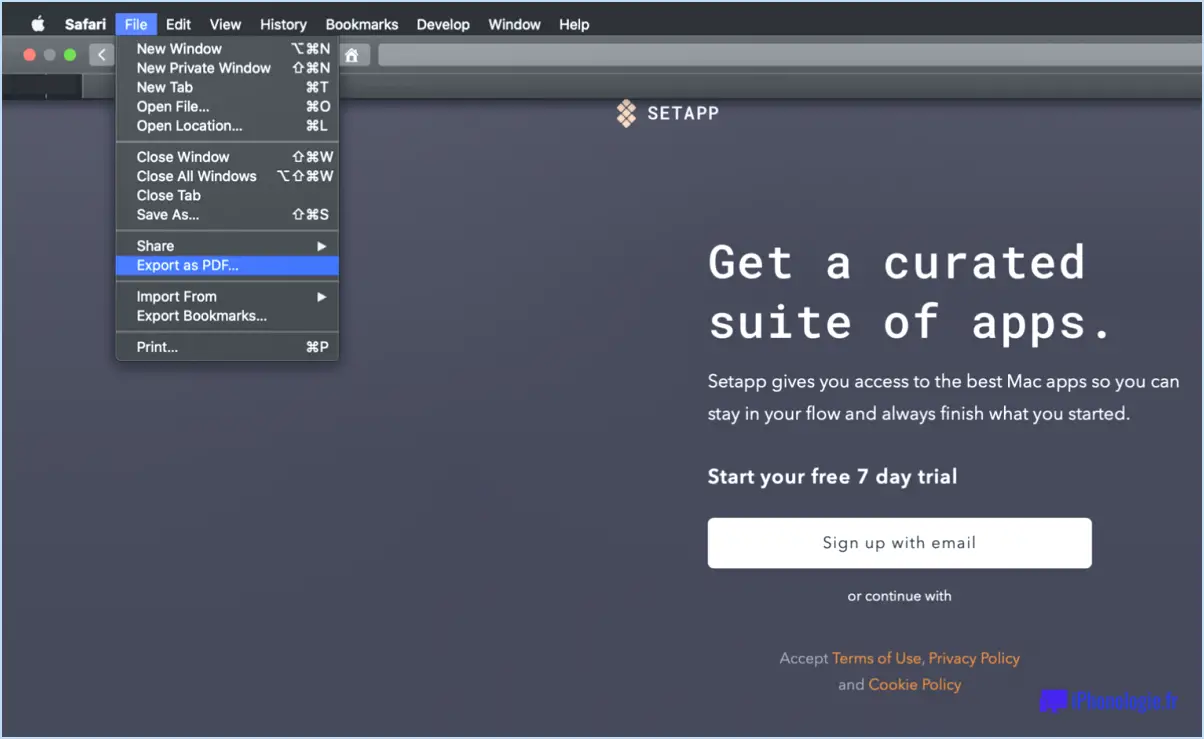
Pour enregistrer une capture d'écran au format PDF sur un Mac, vous pouvez suivre les étapes suivantes :
- Appuyez sur Shift-Command-4 : ce raccourci clavier activera l'outil de capture d'écran sur votre Mac.
- Sélection du réticule : Après avoir appuyé sur le raccourci, un curseur en croix apparaîtra sur votre écran. Positionnez le curseur dans le coin supérieur gauche de la zone que vous souhaitez capturer, puis cliquez et faites glisser le curseur pour créer un rectangle de sélection autour de la zone souhaitée.
- Relâchez le bouton de la souris : Une fois que vous avez sélectionné la zone souhaitée, relâchez le bouton de la souris pour effectuer la capture d'écran. La zone sélectionnée sera instantanément enregistrée sous forme de fichier PDF sur votre bureau.
- Localiser la capture d'écran : Basculez sur votre bureau ou ouvrez une fenêtre du Finder pour trouver la capture d'écran enregistrée. Par défaut, macOS enregistre les captures d'écran avec le nom de fichier "Capture d'écran" suivi de la date et de l'heure de la capture.
- Ouvrez le PDF : Pour afficher la capture d'écran au format PDF, il suffit de double-cliquer sur l'icône du fichier. Le fichier PDF s'ouvrira dans la visionneuse de PDF par défaut de votre Mac, telle que Preview ou Adobe Acrobat.
En utilisant le raccourci clavier Maj-Commande-4 et en suivant ces étapes, vous pouvez rapidement et facilement enregistrer une capture d'écran au format PDF sur votre Mac. Cette méthode est particulièrement utile lorsque vous souhaitez capturer et partager une partie spécifique de votre écran sous forme de document PDF.
N'oubliez pas que l'emplacement d'enregistrement par défaut pour les captures d'écran est le bureau, mais vous pouvez également modifier l'emplacement d'enregistrement en utilisant des outils de capture d'écran tiers ou en ajustant les paramètres de la section "Capture d'écran" des préférences "Clavier" dans les Préférences système.
Comment convertir un fichier PNG en fichier PDF?
Pour transformer un fichier PNG en PDF, plusieurs options s'offrent à vous. Voici quelques méthodes fiables que vous pouvez utiliser :
- Convertisseur en ligne : Utilisez un outil de conversion en ligne tel que Convertio (https://convertio.co/). Visitez leur site Web, sélectionnez le fichier PNG que vous souhaitez convertir et choisissez le format PDF comme format de sortie souhaité. Téléchargez votre fichier, lancez le processus de conversion et, une fois terminé, vous pouvez télécharger le fichier PDF converti.
- Adobe Acrobat : Si vous avez accès au logiciel Adobe Acrobat, vous pouvez facilement convertir des PNG en PDF. Ouvrez Adobe Acrobat, allez dans "Fichier", choisissez "Créer", puis sélectionnez "PDF à partir d'un fichier". Localisez et sélectionnez le fichier PNG que vous souhaitez convertir, et Adobe Acrobat le convertira au format PDF.
- Aperçu (Mac) : Si vous utilisez un Mac, vous pouvez utiliser l'application Preview intégrée. Ouvrez le fichier PNG dans Aperçu, cliquez sur "Fichier" dans la barre de menu, sélectionnez "Exporter en PDF", choisissez un dossier de destination et enregistrez le fichier en tant que PDF.
N'oubliez pas de vérifier le fichier PDF de sortie pour vous assurer que la conversion a réussi et que le contenu apparaît comme souhaité.
Comment puis-je modifier mes paramètres de capture d'écran sur Mac?
Pour modifier les paramètres de capture d'écran sur Mac, suivez les étapes suivantes :
- Ouvrez les préférences système en cliquant sur le menu Pomme dans le coin supérieur gauche de votre écran et en sélectionnant "Préférences système".
- Dans la fenêtre Préférences Système, localisez et cliquez sur l'icône "Clavier". Cela ouvrira les paramètres du clavier.
- Dans les paramètres du clavier, cliquez sur l'onglet "Raccourcis" en haut de la fenêtre.
- Dans la colonne de gauche de l'onglet Raccourcis, vous trouverez une liste d'options. Faites défiler vers le bas et sélectionnez "Captures d'écran".
- Vous pouvez maintenant personnaliser vos paramètres de capture d'écran. Vous avez la possibilité de modifier les raccourcis clavier pour différents types de captures d'écran ou de mettre en place une minuterie de capture d'écran différée.
En suivant ces étapes, vous pourrez facilement ajuster vos paramètres de capture d'écran sur votre Mac et les adapter à vos préférences.
Pourquoi ne puis-je pas voir mes captures d'écran sur Mac?
Si vous ne parvenez pas à voir vos captures d'écran sur votre Mac, plusieurs raisons peuvent expliquer ce problème. Voici quelques causes et solutions courantes :
- Emplacement d'enregistrement incorrect : Par défaut, les captures d'écran sur Mac sont enregistrées sur le bureau. Toutefois, si vous avez modifié l'emplacement d'enregistrement, il se peut que vos captures d'écran soient stockées dans un dossier différent. Vérifiez l'emplacement d'enregistrement désigné ou recherchez les captures d'écran à l'aide de Spotlight.
- Raccourcis clavier : Assurez-vous que vous avez utilisé les bons raccourcis clavier pour réaliser les captures d'écran. Pour capturer l'intégralité de l'écran, appuyez sur Commande + Maj + 3. Pour capturer une zone spécifique, utilisez Commande + Maj + 4 et faites glisser le curseur en croix pour sélectionner la partie souhaitée.
- Paramètres du système : Vérifiez que l'option "Afficher la vignette flottante" est activée. Allez dans les préférences du système > Clavier > Raccourcis > Captures d'écran et assurez-vous que la case à côté de "Afficher la vignette flottante" est cochée.
- Espace de stockage : Si l'espace de stockage de votre Mac est plein, cela peut empêcher l'enregistrement de nouvelles captures d'écran. Vérifiez l'espace de stockage disponible et supprimez les fichiers inutiles si nécessaire.
- Applications tierces : Certaines applications ou utilitaires peuvent interférer avec la capture d'écran. Essayez de quitter ou de désactiver les applications récemment installées pour voir si le problème persiste.
En tenant compte de ces facteurs, vous devriez être en mesure de localiser et de visualiser vos captures d'écran sur votre Mac sans effort.
Comment fonctionnent les captures d'écran?
Les captures d'écran sont un moyen pratique de capturer et d'enregistrer des images de l'écran de votre ordinateur ou de votre smartphone. En appuyant sur des combinaisons de touches spécifiques, vous pouvez figer un moment dans le temps et l'enregistrer sous forme de fichier image. Sur les PC, la touche couramment utilisée est la touche Imprimer l'écran (PrtScn), tandis que sur les Mac, il s'agit de la combinaison Commande-Majuscule-3. Les captures d'écran sont utiles à diverses fins, telles que le partage d'informations, la documentation d'erreurs ou la préservation de moments mémorables. Elles vous permettent de capturer et de partager rapidement des images, qu'il s'agisse d'un mème amusant, d'un document important ou d'un tutoriel étape par étape.
Comment insérer une image dans un document PDF?
Pour insérer une image dans un document PDF, plusieurs possibilités s'offrent à vous. La première consiste à utiliser Adobe Acrobat, un logiciel largement utilisé pour la manipulation des PDF. Avec Acrobat, vous pouvez facilement insérer une image dans un document PDF en sélectionnant l'outil "Modifier le PDF", puis en choisissant "Ajouter une image". Si vous utilisez un Mac, vous pouvez également utiliser Preview, une application intégrée. Dans Aperçu, ouvrez le fichier PDF, allez dans le menu "Outils", sélectionnez "Annoter" et cliquez sur l'outil "Marquer". Vous pouvez alors ajouter une image au PDF. Ces deux méthodes permettent d'incorporer facilement des images dans vos documents PDF.
Lorsque vous faites une capture d'écran, où va-t-elle?
Lorsque vous faites une capture d'écran elle est automatiquement sauvegardée dans votre de votre appareil. Cela s'applique à différents appareils, tels que les smartphones, les tablettes et les ordinateurs. Une fois la capture d'écran réalisée, vous pouvez y accéder en ouvrant la galerie ou l'application Photos de votre appareil. La capture d'écran sera stockée avec d'autres images ou captures d'écran que vous avez prises précédemment. Dans la galerie de photos, vous pouvez afficher, modifier ou partager la capture d'écran comme vous le souhaitez. N'oubliez pas de vérifier les paramètres de stockage de votre appareil pour vous assurer que vous disposez de suffisamment d'espace pour enregistrer des captures d'écran et d'autres fichiers multimédias.
Comment supprimer une capture d'écran de mon Mac de bureau?
Pour supprimer une capture d'écran de votre bureau sur un Mac, suivez ces étapes simples :
- Effectuez la capture d'écran en appuyant sur Commande-Maj-3.
- Localisez la capture d'écran sur votre bureau.
- Faites un contrôle-clic (ou un clic droit) sur la capture d'écran.
- Un menu apparaît, sélectionnez "Supprimer" parmi les options.
En suivant ces étapes, vous pouvez rapidement supprimer la capture d'écran de votre bureau, ce qui permet de désencombrer votre espace de travail et de l'organiser. N'oubliez pas de vider votre Corbeille pour supprimer définitivement la capture d'écran de votre Mac. Bonne capture d'écran et bon rangement !
Pourquoi mes captures d'écran ne vont-elles pas dans le dossier des captures d'écran?
Il y a plusieurs raisons pour lesquelles vos captures d'écran ne sont pas sauvegardées dans votre dossier de captures d'écran :
- Emplacement d'enregistrement incorrect: Vérifiez si votre dossier de capture d'écran est défini comme l'emplacement d'enregistrement par défaut. Une petite flèche dans le coin inférieur droit de la fenêtre du dossier indique qu'il s'agit de l'emplacement d'enregistrement par défaut.
- Paramètres d'enregistrement modifiés: Il est possible que les paramètres d'enregistrement des captures d'écran aient été modifiés. Vérifiez les paramètres d'enregistrement dans le menu des paramètres ou des préférences de votre appareil.
- Espace de stockage: Si votre appareil manque d'espace de stockage, il se peut qu'il ne soit pas en mesure d'enregistrer des captures d'écran. Libérez de l'espace ou changez l'emplacement d'enregistrement pour un lecteur disposant de plus d'espace de stockage disponible.
- Applications tierces: Certaines applications ou logiciels tiers peuvent interférer avec le processus d'enregistrement des captures d'écran. Désactivez ou désinstallez toute application récemment installée qui pourrait causer des conflits.
- Mises à jour du système: Après la mise à jour de votre système d'exploitation, les paramètres de capture d'écran ou l'emplacement d'enregistrement par défaut peuvent avoir changé. Vérifiez les paramètres et mettez-les à jour si nécessaire.
Pensez à enregistrer manuellement les captures d'écran si la fonction d'enregistrement automatique échoue. Si le problème persiste, consultez la documentation de l'appareil ou contactez l'assistance technique pour obtenir de l'aide.