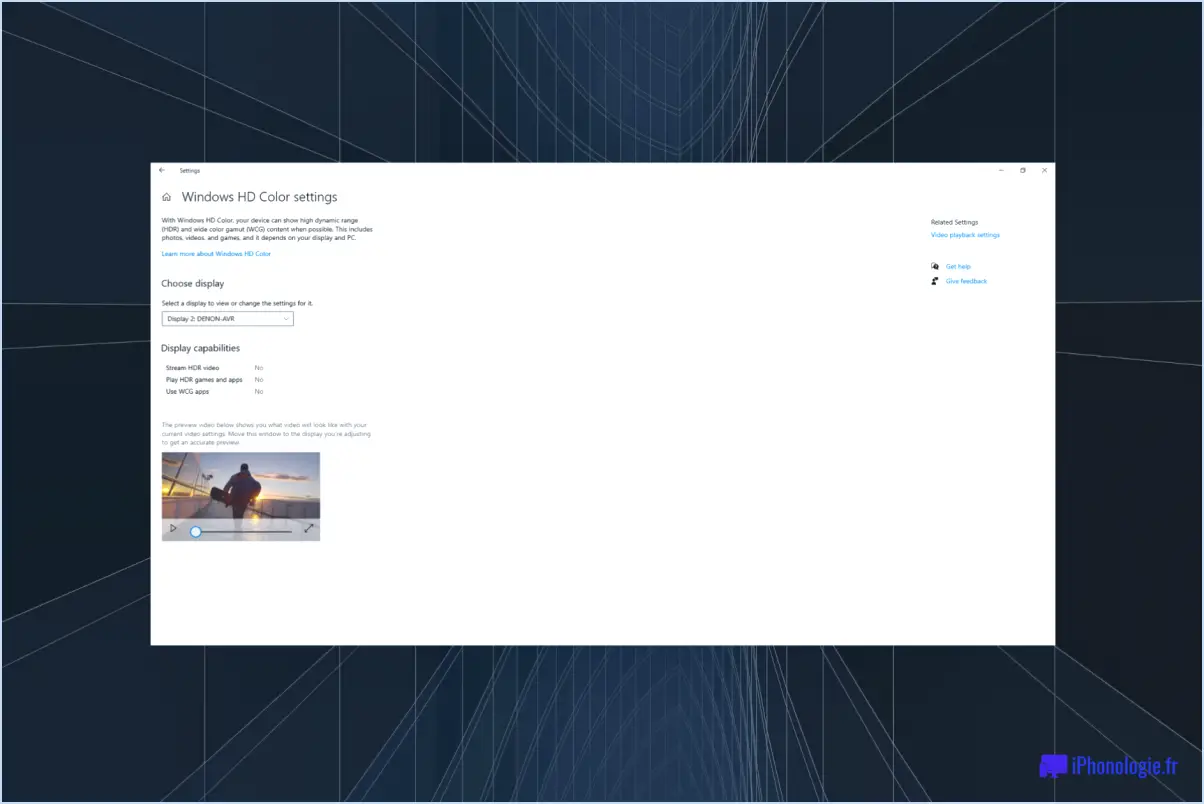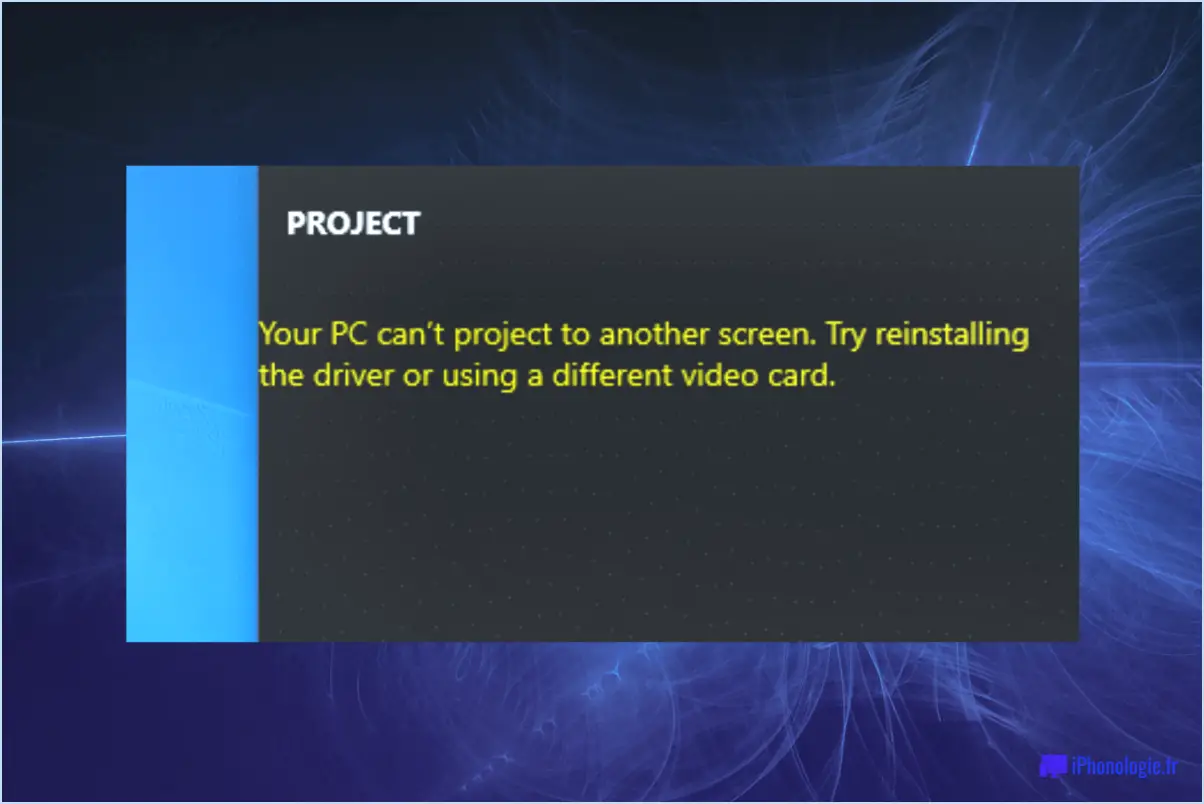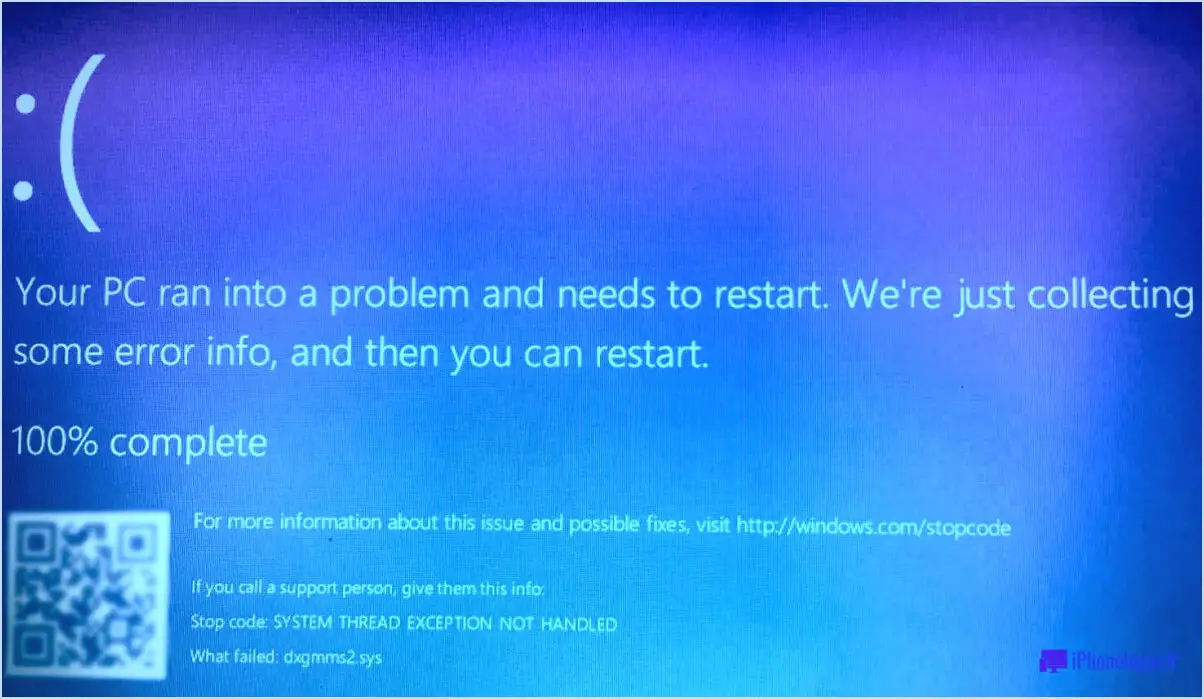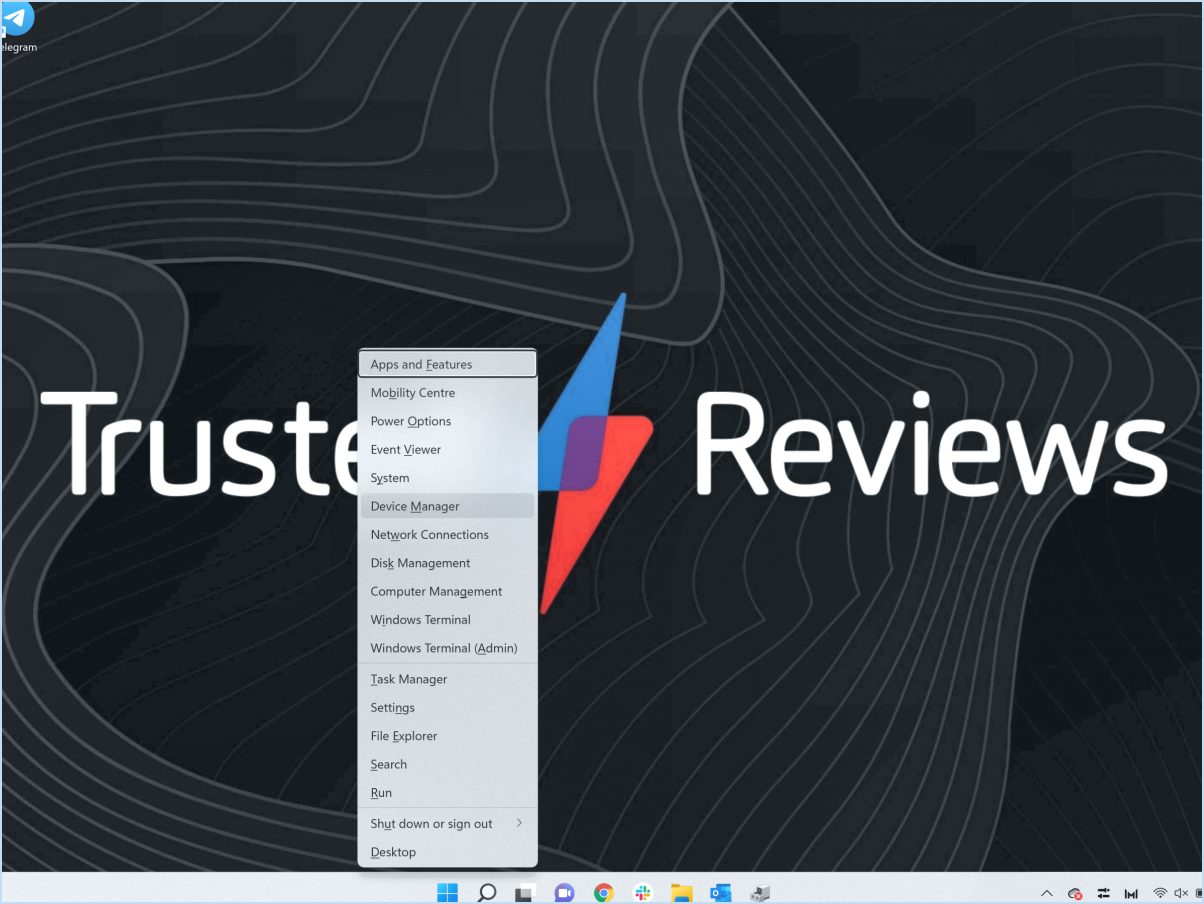Comment réparer sedlauncher exe utilisation élevée du disque dans windows 10 étapes?
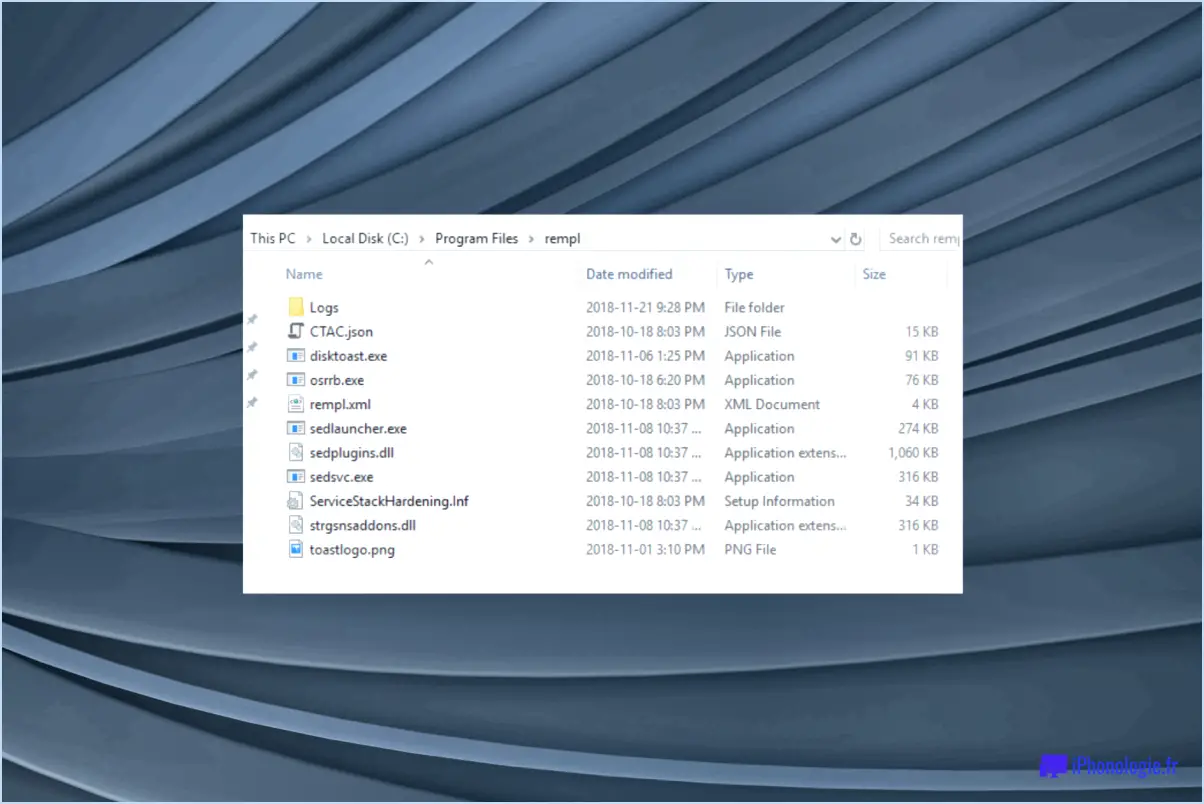
Pour réparer Sedlauncher.exe utilisation élevée du disque dans Windows 10, vous pouvez suivre les étapes suivantes :
- Vérifiez la taille de votre dossier d'installation de Sedlauncher : Commencez par examiner la taille de votre dossier d'installation de Sedlauncher. Si vous remarquez qu'elle augmente progressivement au fil du temps, cela peut indiquer une accumulation de données excessives sur votre disque dur.
- Supprimez les fichiers inutiles : Pour réduire l'utilisation élevée du disque, envisagez de supprimer les fichiers inutiles du dossier d'installation de Sedlauncher. Identifiez les fichiers anciens ou redondants qui ne sont plus nécessaires et supprimez-les. Cette action peut contribuer à réduire l'utilisation du disque et à libérer un espace de stockage précieux.
- Effectuez un nettoyage du disque : Windows 10 fournit un utilitaire de nettoyage de disque intégré qui peut aider à optimiser les performances de votre système. Pour y accéder, il suffit de taper "Nettoyage de disque" dans la barre de recherche et de sélectionner le résultat correspondant. Une fois ouvert, choisissez le disque sur lequel Sedlauncher est installé et sélectionnez les fichiers que vous souhaitez supprimer. Veillez à ne pas supprimer les fichiers système importants.
- Mettez à jour Windows : Il est essentiel de maintenir votre système d'exploitation à jour pour conserver des performances optimales. Microsoft publie fréquemment des mises à jour qui permettent de résoudre divers problèmes, notamment les problèmes d'utilisation élevée du disque. Pour mettre à jour Windows 10, allez dans Paramètres > Mise à jour & Sécurité > Windows Update, et cliquez sur "Rechercher les mises à jour". Installez les mises à jour disponibles et redémarrez votre ordinateur si nécessaire.
- Recherchez les logiciels malveillants : Les logiciels malveillants peuvent parfois être à l'origine d'une utilisation élevée du disque. Exécutez une analyse approfondie à l'aide d'un programme antivirus fiable pour détecter et supprimer toute menace potentielle. Assurez-vous que votre logiciel antivirus est à jour pour protéger efficacement votre système.
En suivant ces étapes, vous pouvez résoudre le problème d'utilisation élevée du disque de Sedlauncher.exe dans Windows 10 et améliorer les performances globales de votre ordinateur.
Pourquoi ai-je 100 utilisation du disque Windows 10?
Faire l'expérience d'une utilisation élevée du disque sur Windows 10 peut être frustrant, mais il y a plusieurs raisons pour lesquelles cela peut se produire. Voici quelques causes possibles :
- Processus d'arrière-plan: Windows 10 effectue diverses tâches en arrière-plan, telles que les mises à jour du système, les analyses antivirus et l'indexation des fichiers. Ces processus peuvent augmenter temporairement l'utilisation du disque.
- RAM insuffisante: Lorsque votre ordinateur ne dispose pas de suffisamment de mémoire vive (RAM), Windows compense en utilisant le disque dur comme mémoire virtuelle, ce qui entraîne une augmentation de l'utilisation du disque.
- Logiciels malveillants ou virus: Les logiciels malveillants peuvent consommer des ressources système, y compris l'utilisation du disque. Il est recommandé d'effectuer une analyse antivirus approfondie.
- Matériel ou pilotes défectueux: Un mauvais fonctionnement du disque dur ou des pilotes obsolètes peuvent être à l'origine d'une utilisation élevée du disque. La mise à jour des pilotes et l'exécution de diagnostics matériels peuvent aider à identifier et à résoudre ces problèmes.
- SuperFetch et Prefetch: Ces fonctions de Windows optimisent les performances du système en préchargeant en mémoire les applications fréquemment utilisées. Cependant, elles peuvent également contribuer à une utilisation élevée du disque.
Pour remédier à une utilisation élevée du disque, vous pouvez essayer les solutions suivantes :
- Désactivez les programmes de démarrage inutiles.
- Effectuez un nettoyage du disque pour supprimer les fichiers temporaires.
- Ajustez les paramètres de la mémoire virtuelle.
- Mettez à jour les pilotes et Windows.
- Recherchez les logiciels malveillants et les virus.
N'oubliez pas qu'il est toujours bon de sauvegarder vos données importantes avant d'apporter des modifications à votre système.
Qu'est-ce que Sedlauncher exe?
Sedlauncher.exe est un légitime Windows légitime qui fait partie du système de mise à jour de Windows. Il est conçu pour faciliter l'installation et l'optimisation des mises à jour sur votre ordinateur. Ce processus n'est pas spécifique à un gouvernement ou à un pays particulier, et il ne suit ni ne surveille les activités des individus.
Sedlauncher.exe a pour but d'améliorer l'efficacité et la fiabilité du processus de mise à jour de Windows. Il aide à gérer l'installation des mises à jour en préparant le système pour l'installation de la mise à jour et en s'occupant de toutes les tâches de nettoyage nécessaires par la suite.
Si vous constatez que Sedlauncher.exe fonctionne sur votre ordinateur, il n'y a pas lieu de s'inquiéter. Il s'agit d'un composant normal du système d'exploitation Windows qui joue un rôle crucial dans la mise à jour et la sécurisation de votre système.
Comment réparer Windows 10 à l'aide d'un disque de réparation?
Pour réparer Windows 10 avec un disque de réparation, suivez les étapes suivantes :
- Insérez le support d'installation de Windows 10 ou le lecteur externe à partir duquel il a été installé.
- Redémarrez votre ordinateur et accédez au menu de démarrage.
- Sélectionnez "Réparer votre ordinateur" dans le menu.
- Dans la fenêtre "Réparer votre ordinateur", choisissez "Disque de démarrage" dans la liste des options.
L'utilisation du disque de réparation vous permet de dépanner et de résoudre les problèmes liés à votre système d'exploitation Windows 10. C'est un outil pratique à avoir au cas où votre système rencontrerait des problèmes nécessitant une réparation.
Comment désactiver de manière permanente l'utilisation à 100 % du disque?
Pour désactiver de façon permanente l'utilisation à 100 % du disque, vous avez quelques options à votre disposition.
- Outils de ligne de commande: Si vous utilisez Windows, vous pouvez utiliser Windows PowerShell, un puissant outil de ligne de commande. Pour les utilisateurs de MacOS, l'équivalent est le Finder de MacOS. Ces outils vous permettent de gérer et de contrôler efficacement l'utilisation du disque.
- Utilitaire de disque: Une autre méthode efficace consiste à utiliser un utilitaire tel que l'Utilitaire de disque. Cet outil offre une interface conviviale pour gérer et optimiser l'utilisation du disque sur votre système. Il vous permet d'identifier et de résoudre les problèmes qui peuvent être à l'origine d'une utilisation élevée du disque.
N'oubliez pas qu'il est essentiel d'identifier la cause première de l'utilisation élevée du disque avant d'essayer de trouver des solutions permanentes. Il peut s'agir de rechercher des applications gourmandes en ressources, des logiciels malveillants ou des pilotes obsolètes. En vous attaquant à la cause sous-jacente, vous pouvez réduire efficacement l'utilisation du disque et améliorer les performances du système.
Comment désactiver Wsappx dans Windows 10?
Pour désactiver Wsappx dans Windows 10, procédez comme suit :
- Ouvrez l'écran de démarrage et tapez "msconfig".
- Appuyez sur "entrée" pour ouvrir la fenêtre de configuration du système.
- Sélectionnez l'onglet "Services".
- Dans le volet de gauche, faites défiler vers le bas jusqu'à ce que vous trouviez "Wsappx" et cliquez dessus.
- Une fenêtre apparaît, affichant la liste des services en cours d'exécution.
- Cliquez sur le service que vous souhaitez arrêter.
- Enfin, cliquez sur le bouton "désactiver".
En suivant ces étapes, vous pouvez désactiver efficacement le service Wsappx dans Windows 10.
Quelles sont les causes des erreurs de réparation du disque?
Les erreurs de disque peuvent se produire en raison de divers facteurs, la corruption des données étant la principale cause. La corruption des données sur un disque peut se produire pour plusieurs raisons, telles que les pannes de courant, les virus ou les défaillances matérielles. Examinons ces causes plus en détail :
- Pannes de courant: Une coupure de courant soudaine alors que le disque est en cours d'utilisation peut entraîner des opérations d'écriture incomplètes, ce qui se traduit par une corruption des données.
- Virus: Un logiciel malveillant peut infecter un disque et modifier ou supprimer des données importantes, ce qui entraîne des erreurs lors de l'accès aux fichiers.
- Défaillance matérielle: Des composants défectueux à l'intérieur du disque, tels que la tête de lecture/écriture ou le contrôleur, peuvent entraîner une écriture ou une lecture incorrecte des données, ce qui provoque des erreurs sur le disque.
Il est important de noter qu'une maintenance régulière du disque, telle que l'exécution de vérifications du disque et la conservation de sauvegardes, peut aider à prévenir et à traiter efficacement ces erreurs.
Comment exécuter CHKDSK?
Pour exécuter CHKDSK, vous disposez de plusieurs options. L'une d'entre elles consiste à utiliser l'invite de commande de Windows, qui vous permet d'exécuter diverses commandes. Ouvrez l'invite de commande en appuyant sur la touche Windows + R, en tapant "cmd" et en appuyant sur Entrée. Tapez ensuite "chkdsk" suivi de la lettre du lecteur que vous souhaitez analyser (par exemple, "chkdsk C :"). Une autre option consiste à utiliser des logiciels tels que F5 ou Command Prompt Plus, qui fournissent une interface conviviale pour l'exécution de CHKDSK. Ces outils peuvent simplifier le processus et offrir des fonctionnalités supplémentaires pour l'analyse et la réparation des disques.