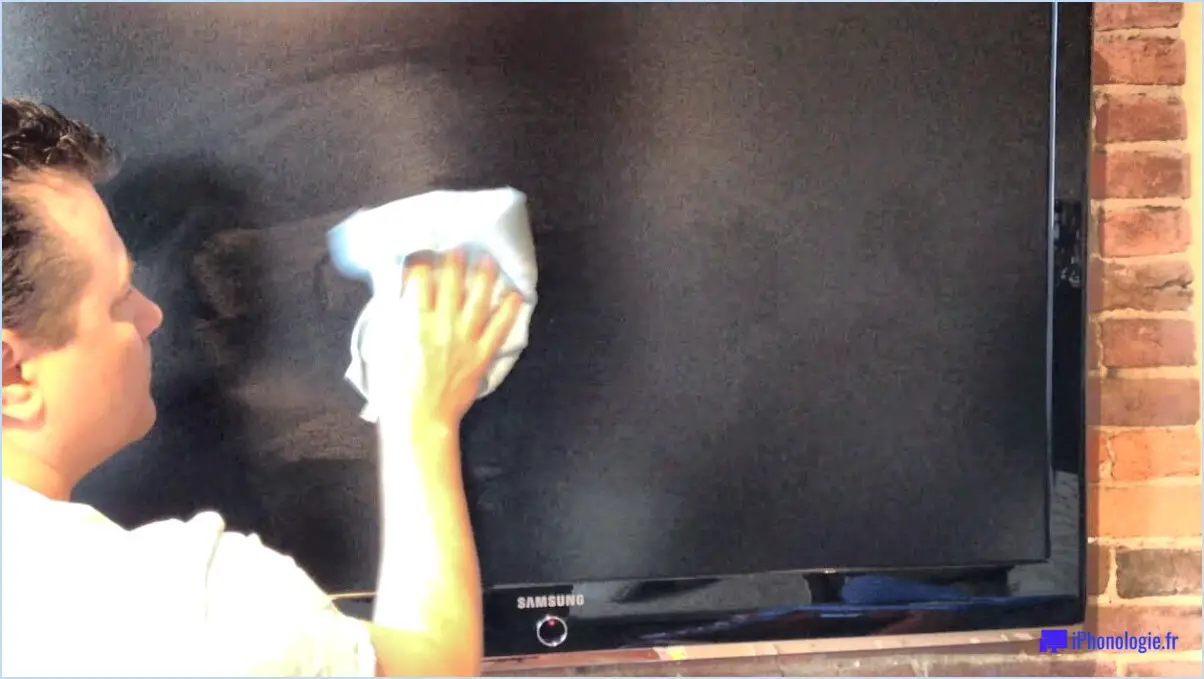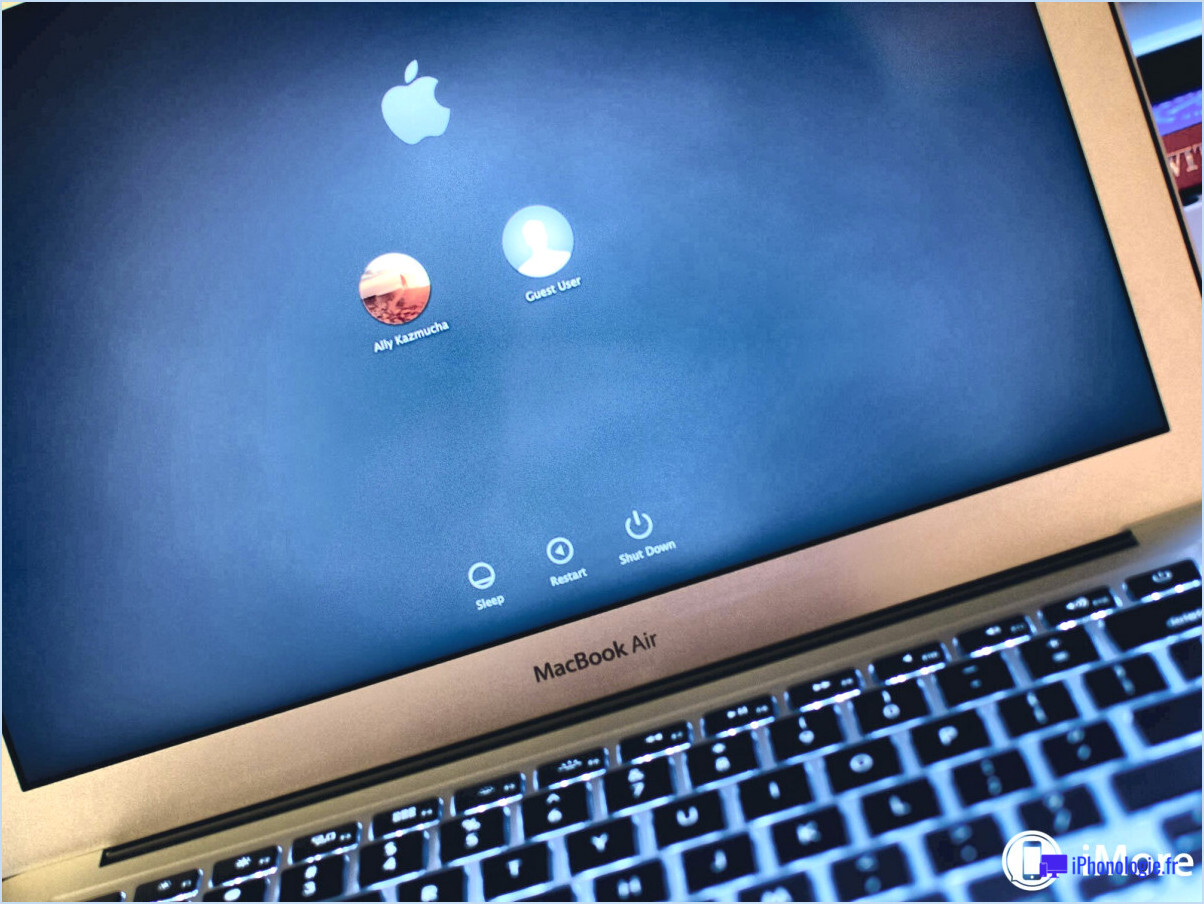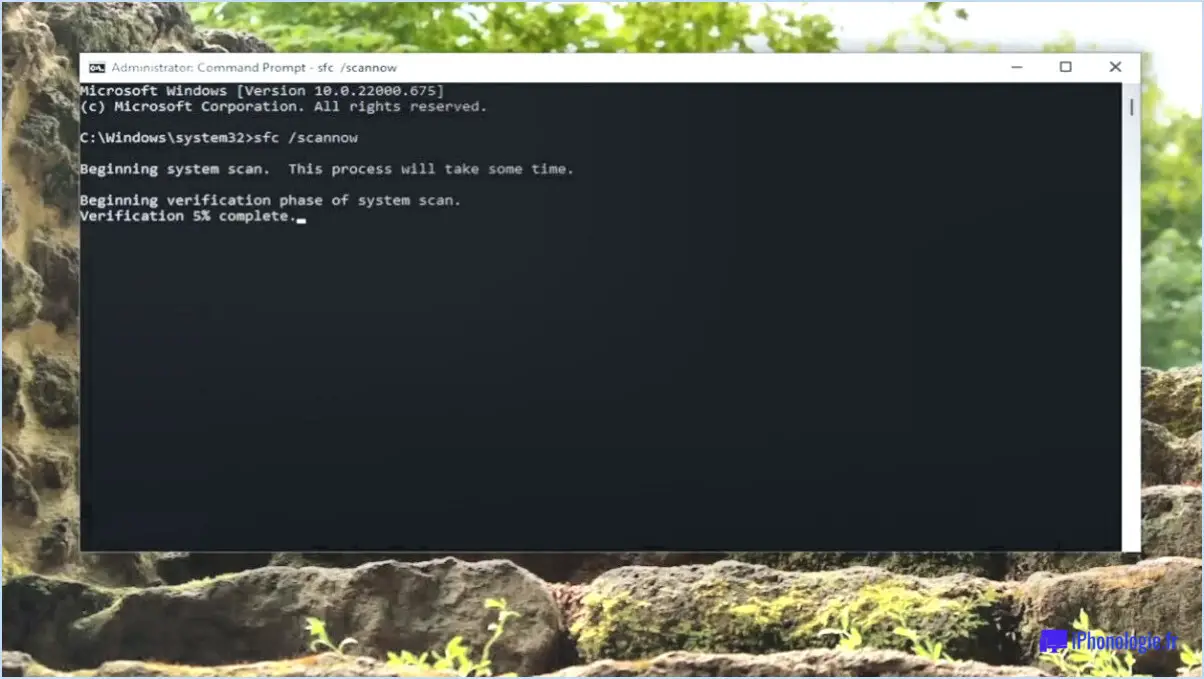Comment épingler des éléments de contrôle à la barre de menu sur mac?
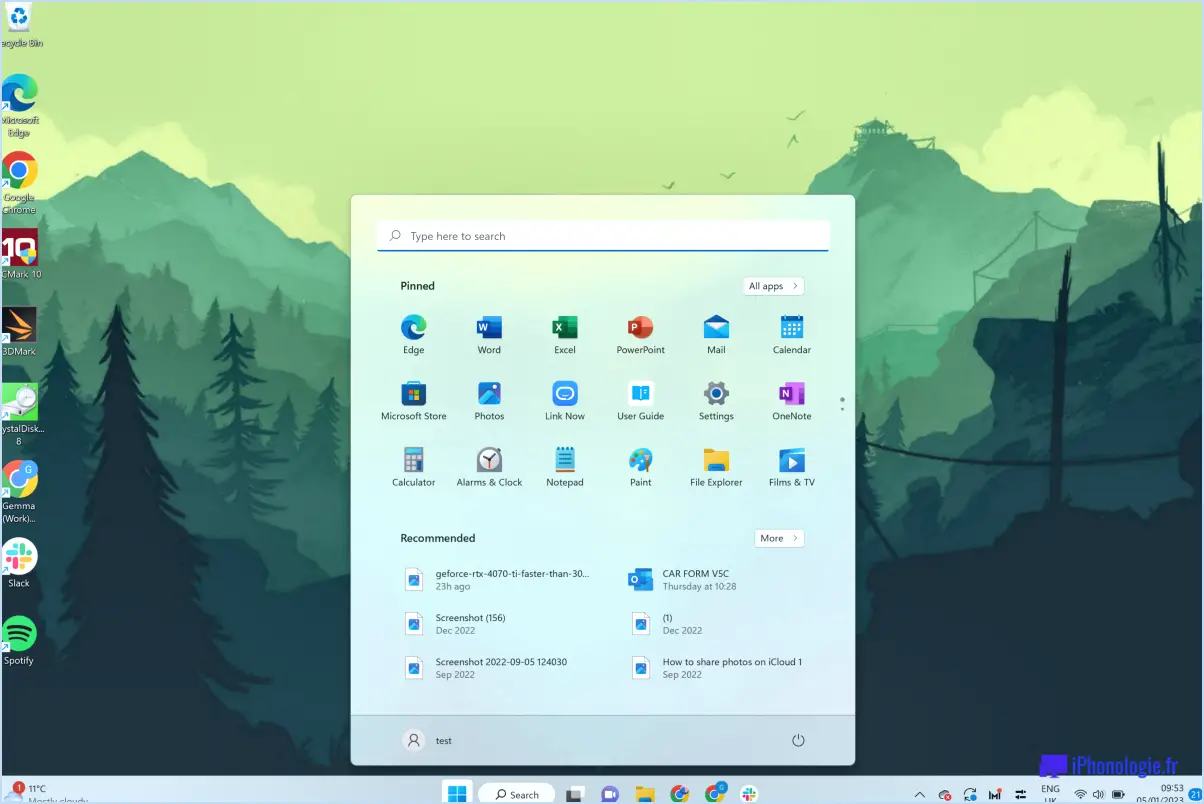
Pour épingler des éléments de contrôle à la barre de menus sur un Mac, vous disposez de plusieurs options. Examinons chaque méthode en détail :
- Raccourcis clavier :
L'une des façons d'épingler des éléments de contrôle consiste à utiliser des raccourcis clavier. En appuyant sur Commande+Option+P (sur un PC) ou ⌘-Option-P (sur un Mac), vous pourrez épingler l'élément de contrôle souhaité à la barre de menus. En utilisant ce raccourci, vous pouvez accéder rapidement aux fonctions ou applications fréquemment utilisées directement à partir de la barre de menus.
- Option de la barre de menu :
Une autre méthode consiste à utiliser la barre de menu elle-même pour épingler des éléments. Voici comment procéder :
a. Localisez l'élément de contrôle que vous souhaitez épingler à la barre de menus. En règle générale, ces éléments se trouvent dans la barre de menus de leurs applications respectives.
b. Cliquez sur le nom de l'application dans la barre de menu pour faire apparaître un menu déroulant.
c. Recherchez une option intitulée "Pin Menu Items" (épingler des éléments de menu) ou quelque chose de similaire. L'emplacement et le nom peuvent varier en fonction de l'application.
d. Sélectionnez l'option "Épingler les éléments de menu". Cette action fixe l'élément de contrôle dans la barre de menus, ce qui permet d'y accéder facilement chaque fois que vous en avez besoin.
En employant ces techniques, vous pouvez commodément épingler des éléments de contrôle à la barre de menus de votre Mac. N'oubliez pas d'utiliser le raccourci clavier ou l'option "Épingler les éléments de menu" dans le menu de l'application pour obtenir cette fonctionnalité.
Il convient de préciser que toutes les applications n'offrent pas la possibilité d'épingler des éléments de contrôle à la barre de menus. Cependant, la plupart des applications macOS natives et de nombreuses applications tierces offrent cette possibilité, ce qui améliore votre productivité et votre facilité d'accès.
Comment gérer les icônes de la barre de menus de mon Mac?
Pour gérer les icônes de la barre de menus de votre Mac, plusieurs options s'offrent à vous. La première consiste à utiliser la fonction "Icônes de la barre de menus" qui se trouve dans les Préférences système. Cette fonction vous permet de contrôler les icônes qui s'affichent sur votre barre de menus. Il vous suffit de vous rendre dans les Préférences système, de cliquer sur "Dock & Barre de menu", puis sélectionnez "Barre de menu" en haut de la page. À partir de là, vous pouvez choisir les icônes à afficher ou à masquer en cochant ou décochant les cases correspondantes.
Vous pouvez également utiliser la fonction "Personnaliser les icônes de la barre de menu" qui se trouve également dans les préférences du système. Cette fonction offre une plus grande souplesse dans l'organisation des icônes de la barre de menus. Là encore, allez dans les Préférences système, cliquez sur "Dock". & Barre de menu", mais cette fois-ci, choisissez "Personnaliser la barre de menu" en haut de la page. Vous obtiendrez une liste d'icônes disponibles que vous pourrez réorganiser ou supprimer en fonction de vos préférences.
En utilisant ces fonctions, vous pouvez facilement gérer les icônes de la barre de menus de votre Mac pour créer une expérience personnalisée et rationalisée.
Comment ajouter quelque chose à la barre de menus?
Pour ajouter quelque chose à la barre de menus de votre appareil, plusieurs options s'offrent à vous :
- Ouvrez les préférences système et naviguez jusqu'aux paramètres du clavier. Dans le panneau de préférences Clavier, vous trouverez un onglet "Barre de menu". Cliquez dessus, puis localisez la section "Éléments de la barre de menu". En cliquant sur le bouton "+", vous pouvez sélectionner et ajouter l'élément souhaité à la barre de menu.
- Vous pouvez également cliquer avec le bouton droit de la souris (ou Control-click) sur une zone vide de la barre de menu elle-même. Un menu contextuel s'affiche et vous pouvez alors sélectionner "Ajouter à la barre de menus". Cette option vous permet d'ajouter directement l'élément de votre choix sans passer par les préférences système.
N'oubliez pas que ces méthodes vous permettent de personnaliser votre barre de menus et de l'adapter à vos préférences en y ajoutant des éléments spécifiques. Profitez de l'organisation de votre barre de menus pour améliorer votre flux de travail !
Comment modifier le Centre de contrôle sur Mac?
Pour modifier le Centre de contrôle sur votre Mac, procédez comme suit :
- Ouvrez les préférences système.
- Dans la fenêtre des préférences, localisez et cliquez sur l'icône "Centre de contrôle".
- Dans les options du Centre de contrôle, vous trouverez trois choix différents : Bureau, Dock et Contrôle de mission.
- Sélectionnez l'option du Centre de contrôle que vous préférez utiliser en cliquant dessus.
En suivant ces étapes, vous pouvez facilement modifier et personnaliser votre Centre de contrôle sur votre Mac en fonction de vos préférences.
Qu'est-ce que la barre de menus du Mac?
La barre de menus Mac fait référence à la rangée d'icônes positionnée en haut de l'écran sur un ordinateur Mac. Elle sert d'emplacement centralisé pour accéder aux différentes caractéristiques et fonctions de votre ordinateur. La barre de menus est présente dans toutes les applications et permet d'accéder rapidement aux commandes, réglages et options essentiels. Elle comprend généralement des éléments familiers tels que le menu Pomme, des menus spécifiques aux applications, des menus généraux et des indicateurs d'état. En cliquant sur ces icônes, les utilisateurs peuvent accéder à un large éventail de fonctions et de réglages sans avoir à naviguer dans plusieurs fenêtres ou menus. La barre de menu joue un rôle crucial dans l'amélioration de l'efficacité et de la commodité de l'utilisateur en fournissant une interface aisément accessible et facile à naviguer.
Qu'est-ce que le contrôle dans Mac?
Le contrôle dans Mac fait référence à la capacité de gérer efficacement votre environnement. Le contrôle vous permet d'accéder à divers aspects du système, des fichiers, des réglages et des applications de votre Mac et de les manipuler. En exerçant le contrôle, vous pouvez organiser vos fichiers, ajuster les préférences du système et personnaliser votre expérience utilisateur.
Voici quelques domaines clés où le contrôle joue un rôle important dans le Mac :
- Gestion des fichiers: Le contrôle vous permet d'organiser et de classer vos fichiers et dossiers, d'en créer de nouveaux, de les renommer, de les déplacer et de les supprimer si nécessaire. Vous pouvez également rechercher des fichiers spécifiques, les trier en fonction de différents critères et créer des sauvegardes pour plus de sécurité.
- Préférences du système: Mac fournit un ensemble complet de préférences système qui vous permettent de contrôler divers aspects de votre ordinateur, tels que les réglages d'affichage, les préférences sonores, les configurations réseau, les périphériques d'entrée et bien plus encore. Vous pouvez personnaliser ces réglages pour adapter votre Mac à vos besoins spécifiques.
- Gestion des applications: Avec le contrôle, vous pouvez installer, mettre à jour et désinstaller des applications sur votre Mac. Vous pouvez également gérer les autorisations et les paramètres de confidentialité pour les applications individuelles, afin de garantir la protection de vos données et de votre vie privée.
- Sécurité et confidentialité: Mac vous permet de contrôler les paramètres de sécurité et de confidentialité de votre système. Vous pouvez gérer les paramètres du pare-feu, activer ou désactiver le cryptage des fichiers, définir des options de connexion sécurisées et contrôler les autorisations des applications pour protéger vos informations personnelles.
- Accessibilité: Mac offre un large éventail de fonctions d'accessibilité pour répondre à différents besoins. Vous pouvez contrôler les paramètres d'affichage, ajuster la taille et le contraste du texte, activer la commande vocale, utiliser des technologies d'assistance et bien d'autres choses encore pour rendre votre Mac accessible et utilisable par tous les utilisateurs.
En exploitant la puissance du contrôle dans Mac, vous pouvez optimiser votre productivité, rationaliser votre flux de travail et personnaliser votre expérience informatique en fonction de vos préférences et de vos besoins.
Où se trouve le Centre de contrôle sur Mac?
Le Centre de contrôle sur Mac se trouve dans le menu coin supérieur droit du bureau. Cette fonction pratique permet d'accéder rapidement aux réglages et commandes essentiels du système. En cliquant sur l'icône du Centre de contrôle, les utilisateurs peuvent gérer le Wi-Fi, le Bluetooth, le volume, la luminosité et bien d'autres choses encore sans avoir à naviguer dans les menus. Il s'agit d'un moyen simplifié de personnaliser et de contrôler divers aspects de votre expérience Mac. Que vous ayez besoin d'ajuster des réglages ou de basculer des fonctions, le Centre de contrôle constitue un hub centralisé facile d'accès.
Comment organiser le bureau de mon Mac?
Pour organiser efficacement votre bureau Mac, voici quelques conseils utiles :
- Créez des dossiers: Regroupez les fichiers et applications similaires en créant des dossiers. Il suffit de cliquer sur une icône et de la faire glisser sur une autre pour créer un dossier.
- Classer les icônes: Disposez les icônes d'une manière qui convient à votre flux de travail. Vous pouvez positionner les apps ou les fichiers fréquemment utilisés plus près du centre ou du haut de l'écran pour y accéder facilement.
- Utiliser des piles: Activez l'option "Utiliser les piles" dans le menu Affichage pour regrouper automatiquement les fichiers sur votre bureau en fonction du type de fichier, de la date ou des balises. Cela permet d'éviter l'encombrement de votre bureau.
- Utiliser les espaces: Tirez parti de Spaces, une fonctionnalité qui vous permet de créer plusieurs bureaux virtuels. Utilisez différents espaces pour diverses tâches, telles que le travail, la vie privée ou des projets spécifiques, afin de rester organisé et de réduire l'encombrement visuel.
- Utiliser le contrôle de mission: Accédez au contrôle de mission (en appuyant sur F3 ou en balayant vers le haut avec trois doigts) pour obtenir une vue d'ensemble de toutes les fenêtres et de tous les espaces ouverts. Il est ainsi plus facile de passer d'une application à l'autre et de trouver rapidement ce dont vous avez besoin.
N'oubliez pas qu'un bureau Mac bien organisé peut améliorer la productivité et réduire les distractions, ce qui vous permet de vous concentrer sur la tâche à accomplir. Essayez ces conseils et trouvez la configuration qui vous convient le mieux !