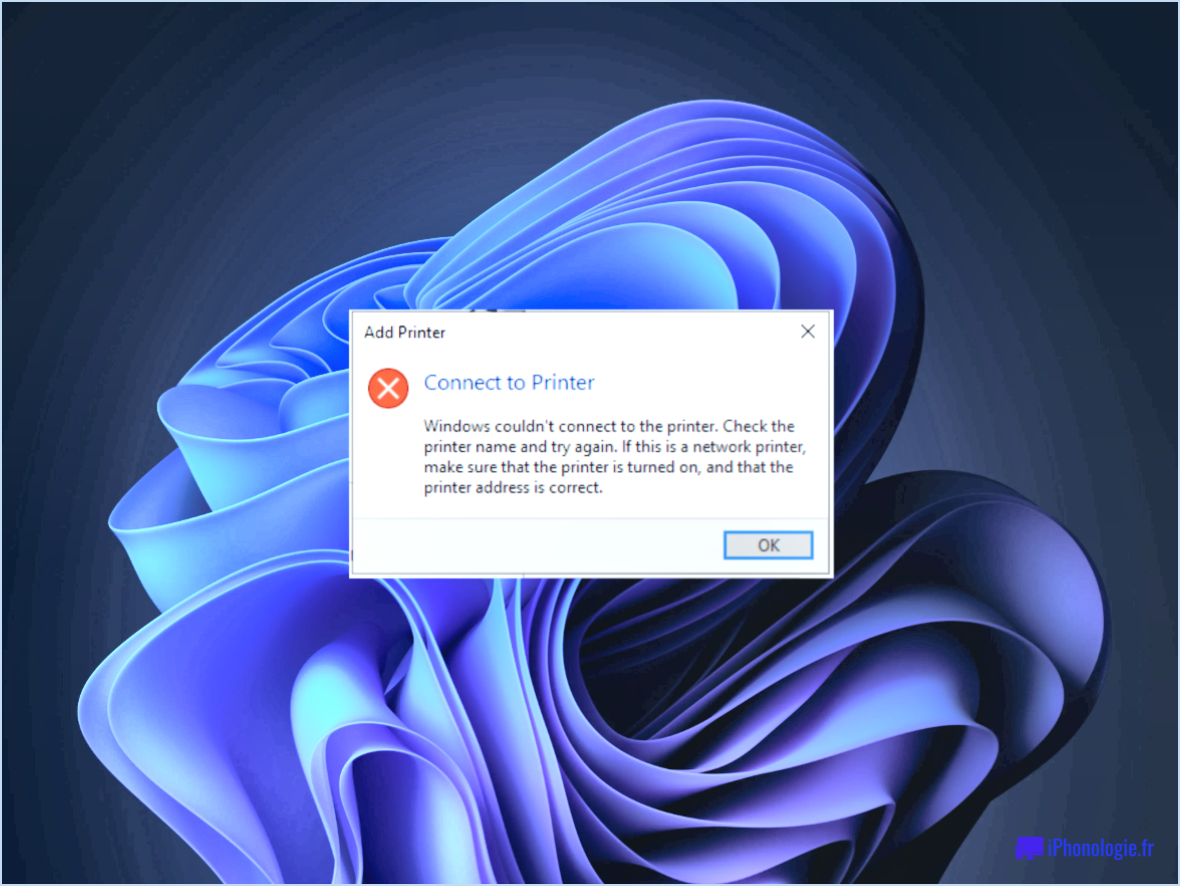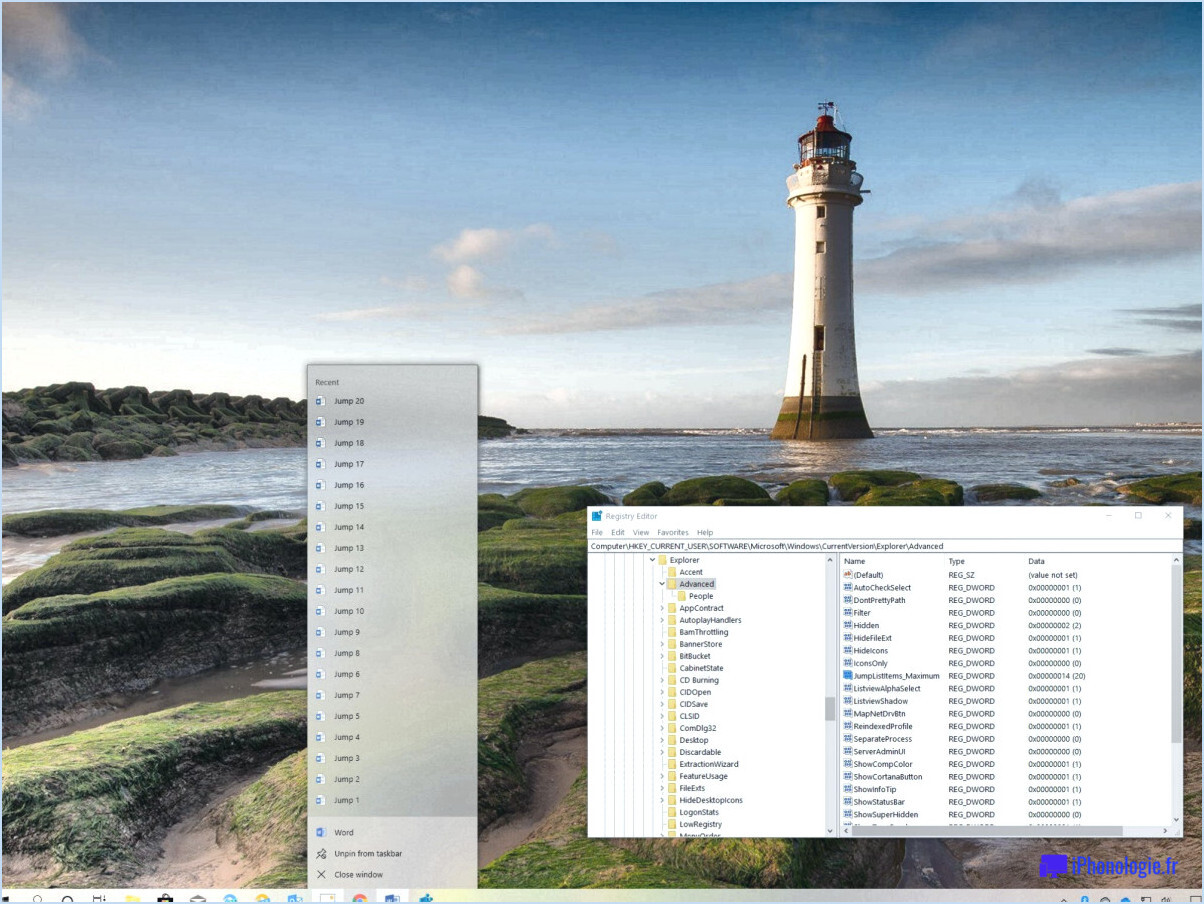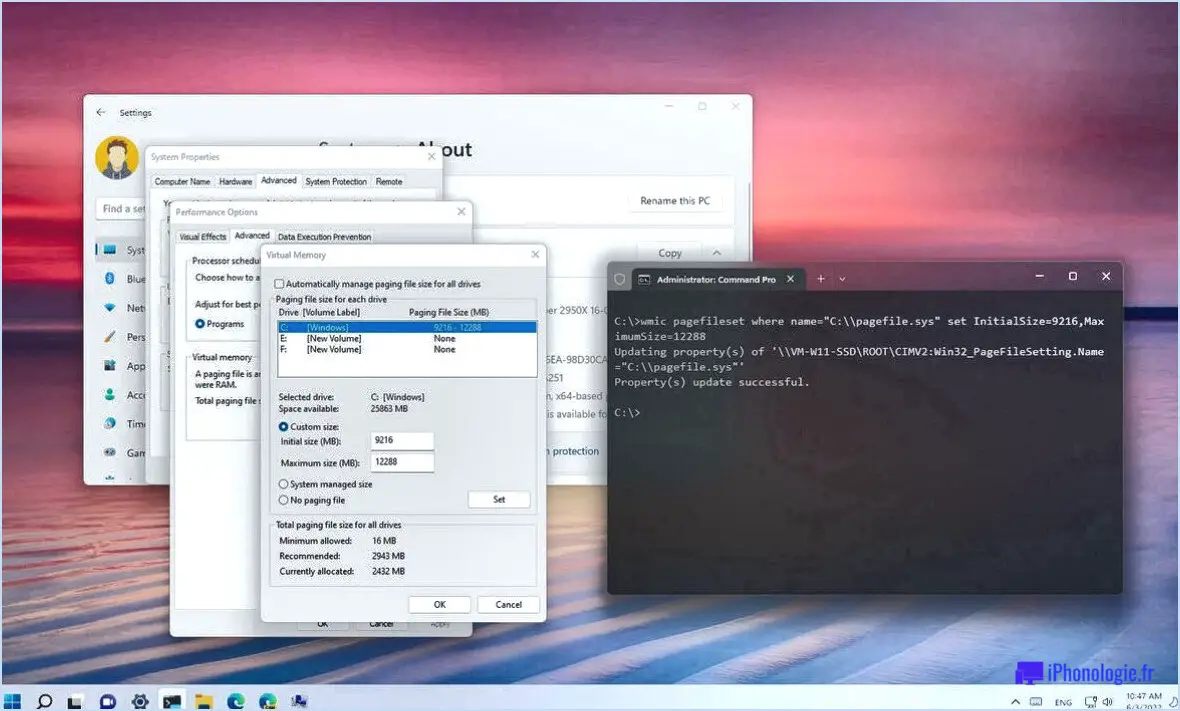Comment épingler le disque dur à la barre des tâches dans windows 10?
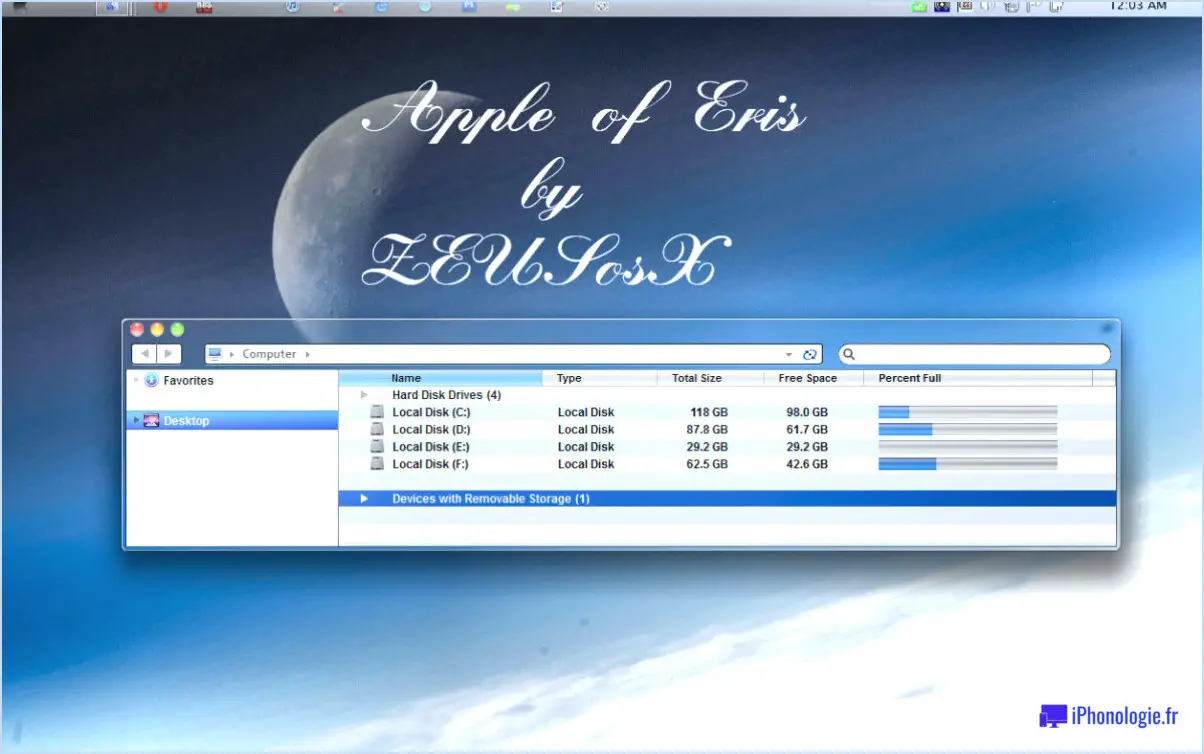
Pour épingler un disque dur à la barre des tâches dans Windows 10, il existe plusieurs méthodes simples à suivre. En épinglant votre disque dur à la barre des tâches, vous pouvez accéder rapidement à son contenu et effectuer des actions en toute simplicité. Explorons ces méthodes :
- Cliquez avec le bouton droit de la souris sur l'icône du disque dur dans la barre des tâches : Si l'icône du disque dur se trouve déjà dans la barre des tâches, vous pouvez cliquer dessus avec le bouton droit de la souris et un menu contextuel s'affichera. Dans le menu, sélectionnez l'option "Épingler à la barre des tâches". Cette action épinglera le disque dur à votre barre des tâches, ce qui vous permettra d'y accéder directement d'un simple clic.
- Cliquez avec le bouton droit de la souris sur l'icône du disque dur : Si l'icône du disque dur n'apparaît pas dans la barre des tâches, vous pouvez localiser le disque dur que vous souhaitez épingler, soit sur votre bureau, soit dans l'Explorateur de fichiers. Cliquez avec le bouton droit de la souris sur l'icône du disque dur et un menu contextuel s'affiche. Dans le menu, choisissez l'option "Épingler ce disque à la barre des tâches". L'icône du disque dur sera alors ajoutée à la barre des tâches pour un accès plus aisé.
- Utiliser la recherche dans le menu Démarrer : Une autre méthode consiste à cliquer sur le bouton "Démarrer", généralement situé dans le coin inférieur gauche de l'écran. Dans le champ de recherche qui apparaît, tapez le mot "épingler" et appuyez sur Entrée. Les résultats de la recherche s'ouvriront et vous devriez voir une option nommée "Épingler à la barre des tâches". Cliquez dessus et une nouvelle fenêtre s'ouvrira. Localisez et sélectionnez le disque dur que vous souhaitez épingler, puis cliquez sur "OK" ou "Épingler". L'icône du disque dur est maintenant épinglée à la barre des tâches.
N'oubliez pas que ces méthodes permettent d'épingler des disques durs à la barre des tâches de Windows 10. Elles vous offrent un moyen pratique d'accéder à vos disques et d'effectuer des actions sans avoir à naviguer dans plusieurs menus.
Comment épingler un dossier à la barre des tâches dans l'Explorateur Windows 10?
Pour épingler un dossier à la barre des tâches dans l'Explorateur Windows 10, suivez ces étapes simples :
- Localisez le dossier que vous souhaitez épingler à la barre des tâches dans l'Explorateur Windows.
- Cliquez avec le bouton droit de la souris sur le dossier pour ouvrir le menu contextuel.
- Dans le menu contextuel, sélectionnez l'option "Épingler à la barre des tâches". Cette action permet d'épingler immédiatement le dossier à la barre des tâches.
En suivant ces étapes, vous pouvez accéder facilement à vos dossiers fréquemment utilisés directement depuis la barre des tâches, ce qui vous permet de gagner du temps et d'économiser des efforts. Les dossiers épinglés permettent d'accéder rapidement et facilement à vos fichiers sans avoir à naviguer dans plusieurs fenêtres.
N'oubliez pas que cette fonctionnalité est spécifique à Windows Explorer 10, donc si vous utilisez une autre version ou un autre gestionnaire de fichiers, le processus peut varier légèrement.
Comment ajouter des fichiers à ma barre des tâches?
Pour ajouter des fichiers à votre barre des tâches, vous avez quelques options à votre disposition :
- Cliquez avec le bouton droit de la souris sur la barre des tâches : Cliquez simplement avec le bouton droit de la souris sur la barre des tâches et choisissez l'option "Ajouter à la barre des tâches". Cela vous permettra de sélectionner et d'ajouter des fichiers directement à votre barre des tâches pour un accès rapide.
- Glisser-déposer : Une autre méthode pratique consiste à glisser-déposer des fichiers sur la barre des tâches. Localisez le fichier que vous souhaitez ajouter, cliquez dessus et maintenez-le enfoncé, puis faites-le glisser vers la barre des tâches. Relâchez le bouton de la souris pour ajouter le fichier à votre barre des tâches.
- Raccourci du gestionnaire des tâches : si vous préférez utiliser des raccourcis clavier, appuyez sur la touche Windows + T pour ouvrir la fenêtre du gestionnaire des tâches. À partir de là, vous pouvez ajouter des fichiers à votre barre des tâches en sélectionnant l'option appropriée.
N'oubliez pas que l'ajout de fichiers à votre barre des tâches facilite l'accès et contribue à rationaliser votre flux de travail.
Comment créer un raccourci clavier dans Windows 10?
Pour créer un raccourci clavier dans Windows 10, suivez ces étapes simples :
- Ouvrir les Paramètres en cliquant sur l'icône Démarrer et en sélectionnant l'application icône d'engrenage.
- Naviguer vers Système et ensuite Clavier.
- Sur le Clavier recherchez la section intitulée "Raccourcis clavier".
- Cliquez sur la section "Ajouter un nouveau raccourci clavier" . Une nouvelle fenêtre apparaît.
- Dans la fenêtre "Tapez un raccourci" appuyez sur les touches que vous souhaitez affecter à la combinaison de touches de raccourci.
- Ensuite, spécifiez le champ "Commande" ou "Programme" ou que vous souhaitez activer par la touche de raccourci. Vous pouvez choisir parmi une liste de commandes disponibles ou rechercher le programme souhaité.
- Une fois que vous avez saisi le raccourci et sélectionné la commande ou le programme, cliquez sur "Appliquer" ou "OK" OU pour enregistrer le raccourci clavier.
Et voilà ! Vous avez réussi à créer un raccourci clavier dans Windows 10. Désormais, chaque fois que vous appuierez sur la combinaison de touches désignée, la commande ou le programme assigné sera exécuté. Profitez de la commodité d'accéder à vos fonctions préférées en appuyant sur une seule touche !
Comment créer un raccourci vers un lecteur?
Pour créer un raccourci vers un lecteur, vous disposez de plusieurs options en fonction de votre système d'exploitation et de vos préférences personnelles. Voici quelques méthodes que vous pouvez envisager :
- Utilisation de l'explorateur de fichiers de Windows: Dans Windows, ouvrez l'Explorateur de fichiers et naviguez jusqu'au lecteur pour lequel vous souhaitez créer un raccourci. Cliquez avec le bouton droit de la souris sur le lecteur et sélectionnez "Créer un raccourci". Le raccourci sera créé sur votre bureau ou dans le répertoire actuel.
- Utilisation des outils de ligne de commande : Si vous êtes à l'aise avec la ligne de commande, vous pouvez utiliser la commande "mklink" sous Windows ou la commande "ln" sous macOS/Linux pour créer des liens symboliques. Cela vous permet de créer un raccourci vers le lecteur à un emplacement spécifique.
- Utilisation de logiciels tiers : Il existe plusieurs options logicielles tierces qui offrent des fonctions plus avancées pour la création de raccourcis vers les lecteurs. Parmi les exemples les plus courants, citons Shortcut Creator, Link Shell Extension et PathSync.
N'oubliez pas de choisir la méthode qui convient à vos besoins et à votre système d'exploitation. Bonne création de raccourcis !
La barre des tâches comporte-t-elle un dossier?
Non, la barre des tâches n'a pas de dossier. La barre des tâches est un élément de l'interface utilisateur du système d'exploitation Windows qui apparaît généralement en bas de l'écran. Elle permet d'accéder rapidement aux applications et aux fonctions système fréquemment utilisées, telles que le menu Démarrer, les programmes en cours d'exécution et la barre d'état système. Cependant, il ne possède pas de dossier en tant que fonction intégrée. Il s'agit plutôt d'un outil pratique pour lancer et gérer diverses applications et tâches sans avoir à naviguer dans les dossiers.
Pourquoi ne puis-je pas épingler un raccourci dans la barre des tâches?
Vous ne pouvez pas Épingler un raccourci dans la barre des tâches car cette fonction est limitée à l'épinglage de raccourcis sur la barre des tâches. Démarrer ou l'écran Toutes les applications. Les raccourcis de la barre des tâches servent de points d'accès rapides aux applications fréquemment utilisées, tandis que l'écran Démarrer et l'écran Toutes les applications offrent une vue plus large de toutes les applications installées. La barre des tâches a une fonctionnalité différente, car elle donne la priorité aux programmes fréquemment utilisés pour faciliter leur utilisation. Si vous souhaitez qu'un raccourci particulier figure directement dans votre barre des tâches, pensez à l'ajouter d'abord à l'écran Démarrer ou à l'écran Toutes les applications, puis à l'épingler à la barre des tâches à partir de là.
Comment épingler un chemin d'accès à un fichier?
Jusqu'à épingler un chemin de fichier suivez les étapes suivantes :
- Ouvrez Explorateur de fichiers.
- Localisez le fichier que vous souhaitez épingler.
- Cliquez avec le bouton droit de la souris sur le fichier.
- Dans le menu contextuel, choisissez "Épingler ce chemin de fichier".
Ce faisant, le chemin d'accès au fichier sera épinglé à un emplacement pratique, ce qui le rendra facilement accessible pour une utilisation ultérieure. Cette fonction est particulièrement utile lorsque vous devez fréquemment accéder à un fichier ou à un dossier spécifique. Désormais, vous pouvez naviguer rapidement vers le chemin d'accès au fichier épinglé sans avoir à parcourir plusieurs dossiers.
Comment mapper un lecteur?
Pour mapper un lecteur, procédez comme suit :
- Ouvrez le Panneau de configuration et sélectionnez Outils d'administration.
- Choisissez "Gestion des disques" sous Gestion de l'ordinateur.
- Dans le volet de gauche, sous Stockage, cliquez avec le bouton droit de la souris sur le disque souhaité.
- Sélectionnez "Map Drive".
- Choisissez le type de lecteur (HDD ou CD/DVD) et définissez la taille du volume.
- Cliquez sur OK.