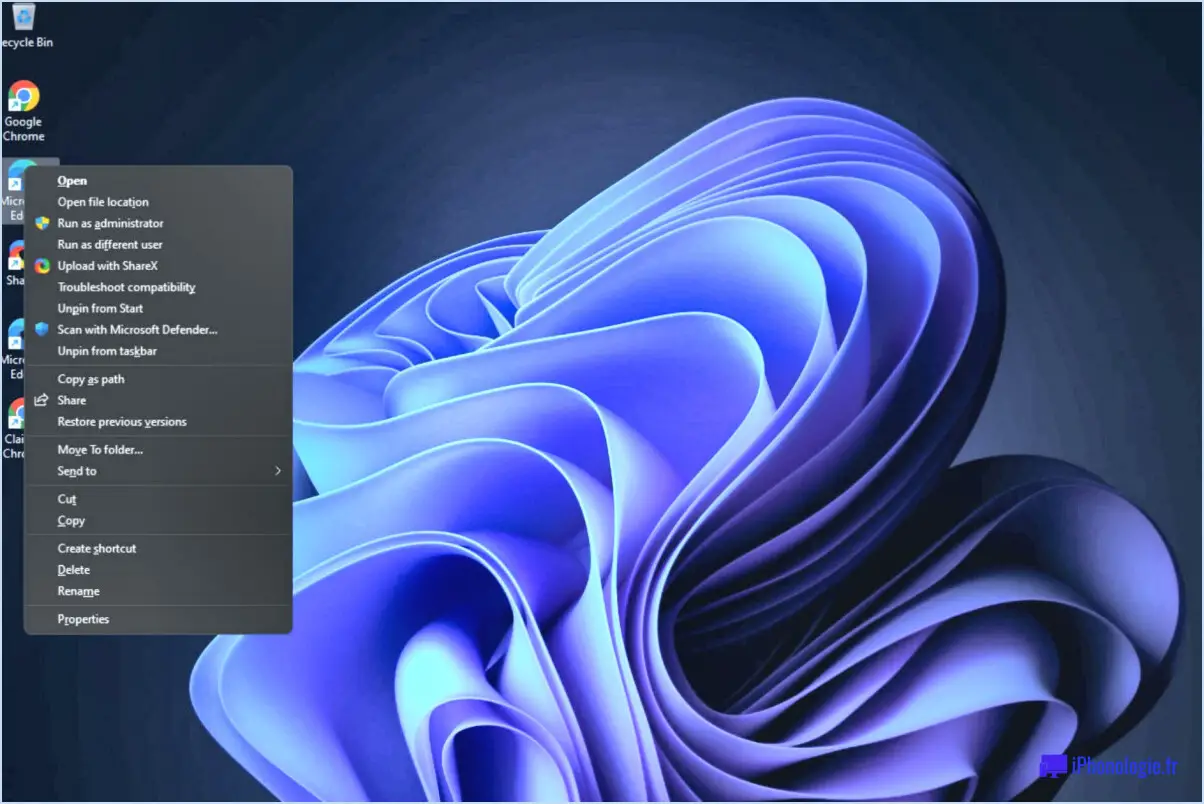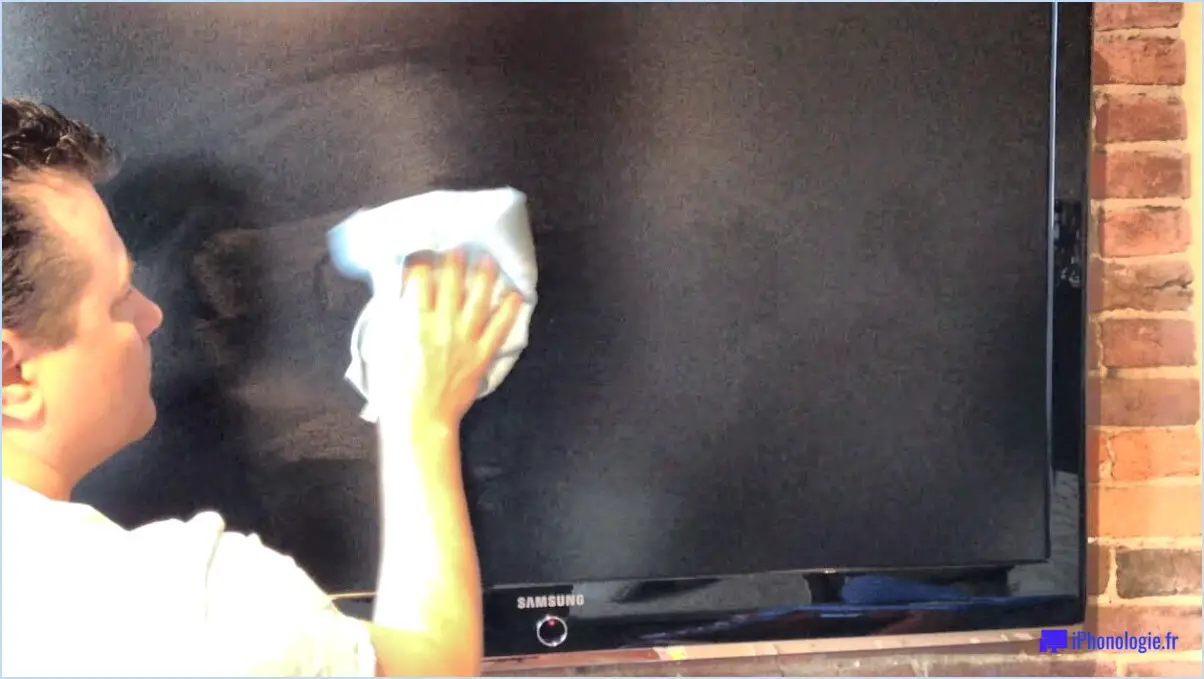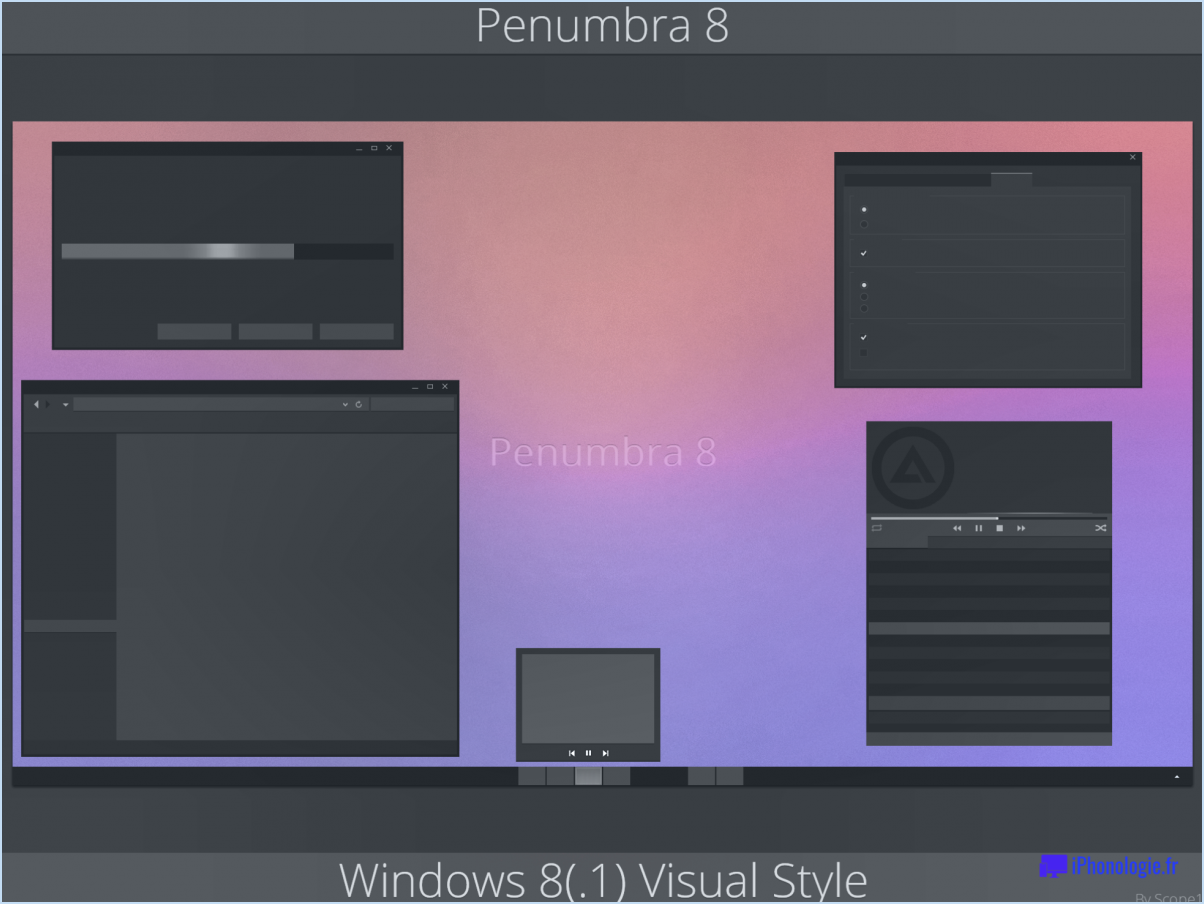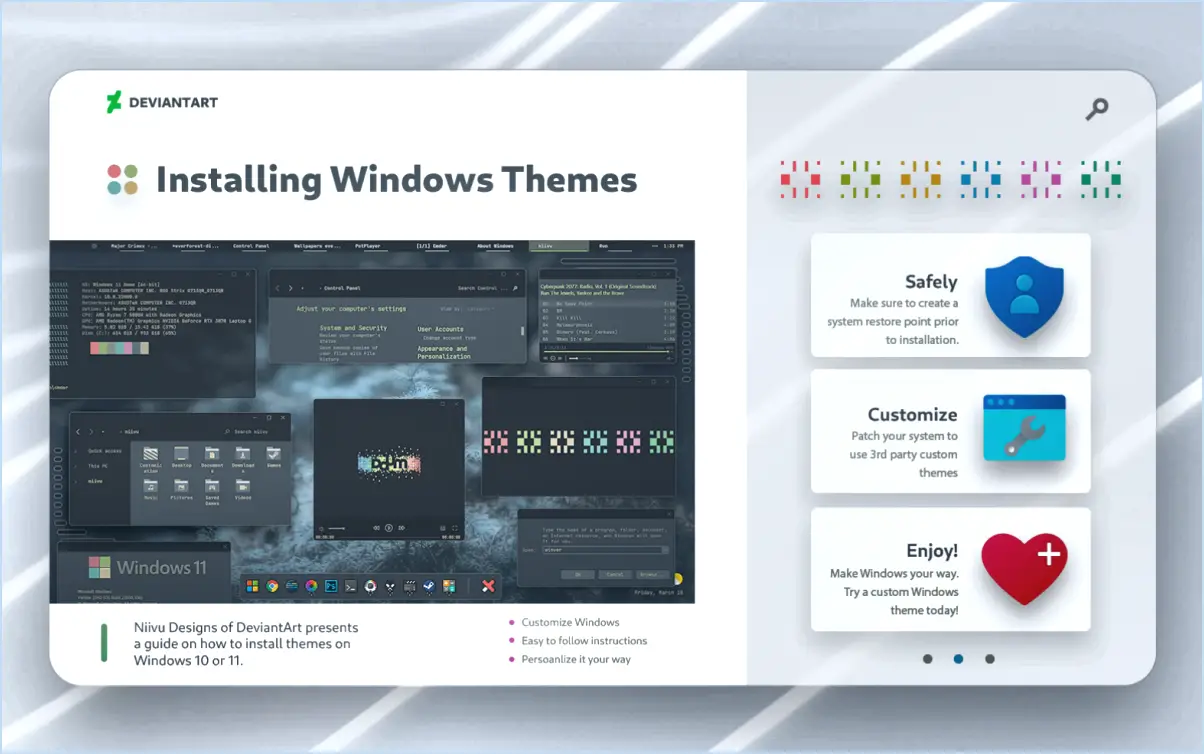Comment résoudre l'erreur de connexion à l'imprimante dans Windows 10 étapes?
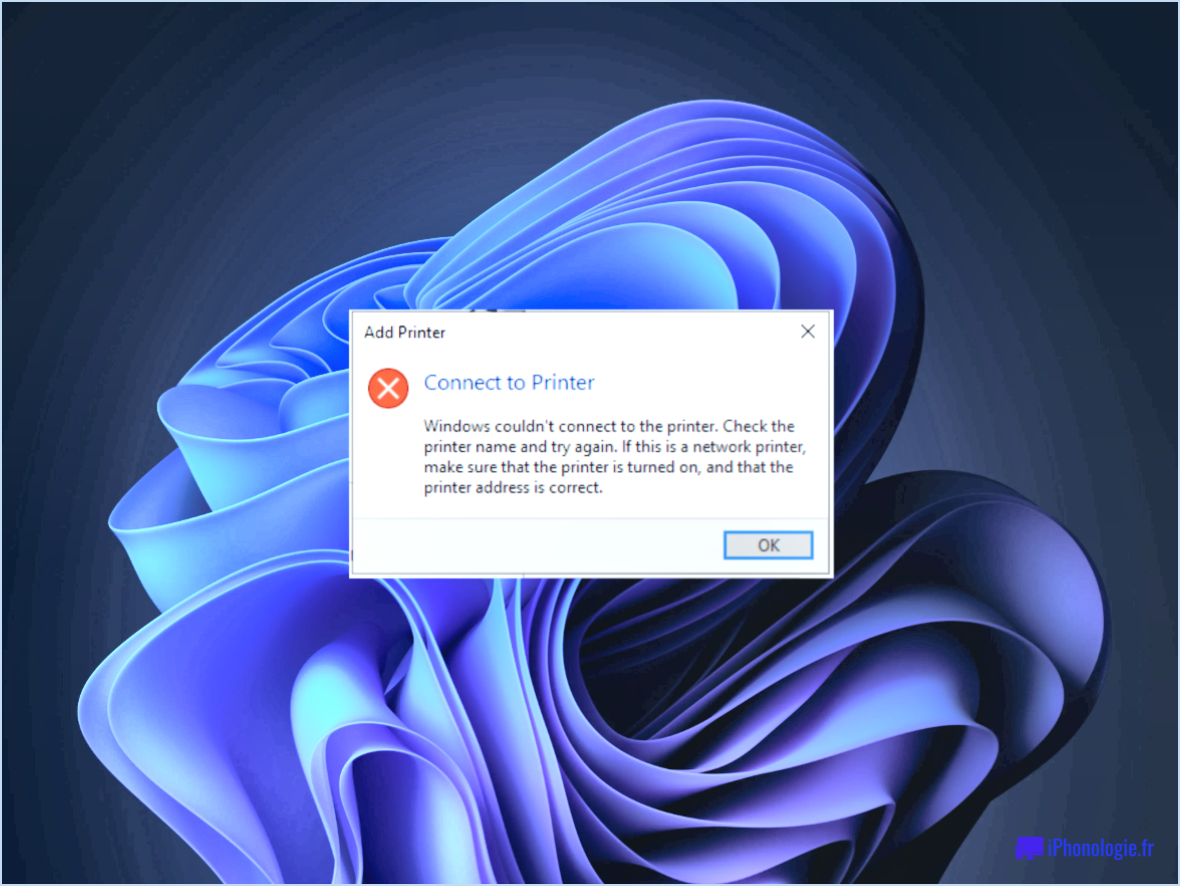
Pour résoudre l'erreur "Windows n'a pas pu se connecter à l'imprimante" dans Windows 10, vous pouvez suivre plusieurs étapes. Suivez les directives suivantes pour résoudre le problème :
- Vérifiez les connexions de l'imprimante: Assurez-vous que votre imprimante est correctement connectée à votre ordinateur et qu'elle est sous tension. Vérifiez que les câbles sont bien connectés et, si vous utilisez une imprimante sans fil, assurez-vous qu'elle se trouve à portée de votre réseau Wi-Fi.
- Vérifier la connexion au réseau: Pour les imprimantes sans fil, confirmez que votre réseau sans fil fonctionne correctement. Vérifiez que votre ordinateur et votre imprimante sont tous deux connectés au même réseau. Si nécessaire, redémarrez votre routeur et reconnectez les appareils au réseau.
- Mise à jour des pilotes d'imprimante: Des pilotes d'imprimante obsolètes ou incompatibles peuvent provoquer des problèmes de connexion. Visitez le site web du fabricant et téléchargez les pilotes les plus récents pour votre modèle d'imprimante spécifique. Installez les pilotes et redémarrez votre ordinateur pour que les changements prennent effet.
- Redémarrez le service Print Spooler: Le service de spouleur d'impression gère les travaux d'impression. Son redémarrage peut résoudre les problèmes liés à la connexion aux imprimantes. Ouvrez la boîte de dialogue Exécuter (touche Windows + R), tapez "services.msc" et appuyez sur Entrée. Localisez le service "Print Spooler", cliquez dessus avec le bouton droit de la souris et sélectionnez "Redémarrer".
- Réinitialisation des paramètres de l'imprimante: La réinitialisation des paramètres de l'imprimante peut aider à résoudre les problèmes liés à la configuration. Accédez au panneau de commande ou au menu des paramètres de l'imprimante et recherchez l'option permettant de rétablir les paramètres d'usine par défaut. Suivez les invites, puis essayez de reconnecter l'imprimante.
- Désactiver le logiciel de sécurité: Désactivez temporairement tout logiciel antivirus ou pare-feu sur votre ordinateur, car ils peuvent interférer avec les connexions à l'imprimante. N'oubliez pas de les réactiver après le dépannage.
- Exécutez le programme de dépannage de l'imprimante: Windows 10 comprend un dépanneur intégré qui peut détecter et résoudre les problèmes courants liés aux imprimantes. Ouvrez l'application Paramètres, allez dans "Mise à jour & Sécurité", sélectionnez "Dépannage" dans la barre latérale gauche, puis cliquez sur "Imprimante". Suivez les instructions fournies par le dépanneur.
- Vérifiez la compatibilité de l'imprimante: Assurez-vous que votre imprimante est compatible avec Windows 10. Visitez le site web du fabricant ou consultez la documentation de l'imprimante pour vérifier sa compatibilité avec votre système d'exploitation.
En suivant ces étapes, vous devriez pouvoir résoudre l'erreur "Windows n'a pas pu se connecter à l'imprimante" dans Windows 10. Si le problème persiste, vous devrez peut-être consulter le manuel de l'imprimante ou contacter l'assistance du fabricant pour obtenir une aide supplémentaire.
Comment réinstaller un pilote d'imprimante dans Windows 10?
Pour réinstaller un pilote d'imprimante sous Windows 10, procédez comme suit :
- Ouvrez le Gestionnaire de périphériques en tapant "Gestionnaire de périphériques" dans la barre de recherche et en le sélectionnant dans les résultats.
- Dans la fenêtre Gestionnaire de périphériques, localisez la section "Imprimantes et scanners" et développez-la.
- Cliquez avec le bouton droit de la souris sur l'imprimante pour laquelle vous souhaitez réinstaller le pilote et sélectionnez "Propriétés" dans le menu contextuel.
- Dans la fenêtre Propriétés, naviguez jusqu'à l'onglet "Pilote".
- Cliquez sur le bouton "Mettre à jour le pilote". Si le pilote est déjà installé, Windows vous demandera de le mettre à jour.
- Confirmez la mise à jour du pilote en cliquant sur "Oui".
- Une fois le pilote mis à jour, redémarrez votre ordinateur pour que les modifications soient prises en compte.
En suivant ces étapes, vous pouvez réinstaller avec succès un pilote d'imprimante dans Windows 10.
Comment mettre à jour les pilotes d'imprimante dans Windows 10?
Pour mettre à jour les pilotes d'imprimante dans Windows 10, vous pouvez facilement suivre les étapes suivantes :
- Ouvrez le menu Démarrer et cliquez sur "Périphériques et imprimantes".
- Localisez et sélectionnez l'imprimante que vous souhaitez mettre à jour.
- Dans la fenêtre des propriétés de l'imprimante, cliquez sur l'onglet "Pilote".
- Recherchez le bouton "Mettre à jour le pilote" et cliquez dessus.
- Suivez les instructions à l'écran fournies pour installer le pilote mis à jour.
En suivant ces étapes simples, vous pouvez vous assurer que votre imprimante dispose des derniers pilotes installés, ce qui peut améliorer ses performances et sa compatibilité avec votre système Windows 10. Bonne impression !
Comment se connecter à une imprimante?
Pour vous connecter à une imprimante, vous disposez de plusieurs options. Voici un aperçu des différentes méthodes que vous pouvez utiliser :
- Connexion réseau: Si votre imprimante prend en charge la connectivité réseau, vous pouvez la connecter à votre réseau domestique ou professionnel. Assurez-vous que votre imprimante est connectée au même réseau que votre ordinateur ou votre appareil mobile. Vous pouvez ensuite trouver l'imprimante sur votre appareil en allant dans les paramètres ou le panneau de configuration et en sélectionnant l'option "Imprimantes" ou "Appareils". Suivez les invites pour ajouter l'imprimante et établir une connexion.
- Câble USB: Une autre méthode courante consiste à connecter l'imprimante à votre appareil à l'aide d'un câble USB. La plupart des imprimantes sont dotées d'un port USB qui permet une communication directe. Il suffit de brancher une extrémité du câble USB sur l'imprimante et l'autre sur votre ordinateur ou votre portable. Votre appareil devrait reconnaître automatiquement l'imprimante, ou vous devrez peut-être installer le logiciel ou les pilotes de l'imprimante.
- Connexion au port: Certaines imprimantes disposent de ports spécifiques, tels que des ports parallèles ou des ports série. Si votre imprimante possède ces ports et que votre appareil les prend en charge, vous pouvez connecter l'imprimante directement à l'aide du câble approprié. Assurez-vous que vous disposez du bon câble et que les deux extrémités sont bien connectées.
N'oubliez pas de consulter le manuel de l'utilisateur de l'imprimante pour obtenir des instructions spécifiques sur la connexion de votre imprimante, car le processus peut varier en fonction du modèle d'imprimante. Grâce à ces options, vous pourrez établir une connexion et commencer à imprimer en un rien de temps.
Pourquoi mon imprimante HP ne se connecte-t-elle pas à mon ordinateur?
Plusieurs raisons peuvent expliquer pourquoi votre imprimante HP ne se connecte pas à votre ordinateur. L'une des causes potentielles peut être un port d'imprimante désactivé ou défectueux sur votre ordinateur. Pour résoudre ce problème, essayez de reconnecter l'imprimante à votre ordinateur et voyez si le problème persiste. Si le problème persiste, envisagez de remplacer le câble ou le port de l'imprimante. Ces étapes peuvent contribuer à assurer une connexion correcte entre votre imprimante HP et votre ordinateur.
Comment puis-je connecter mon imprimante à mon ordinateur portable?
Pour connecter votre imprimante à votre ordinateur portable, vous avez deux options : utiliser un câble USB ou établir une connexion sans fil.
- Câble USB : Connectez une extrémité du câble USB à votre imprimante et l'autre extrémité à un port USB disponible sur votre ordinateur portable. Votre ordinateur portable devrait détecter automatiquement l'imprimante et installer les pilotes nécessaires. Si ce n'est pas le cas, vous devrez peut-être télécharger et installer les pilotes d'imprimante à partir du site web du fabricant.
- Connexion sans fil : Assurez-vous que votre imprimante et votre ordinateur portable sont connectés au même réseau Wi-Fi. Reportez-vous au manuel de votre imprimante ou au site Web du fabricant pour savoir comment connecter votre imprimante au réseau Wi-Fi. Une fois la connexion établie, accédez aux paramètres de votre ordinateur portable et ajoutez l'imprimante à l'aide de l'option "Ajouter une imprimante" ou d'une option similaire. Suivez les instructions à l'écran pour terminer la configuration.
N'oubliez pas de consulter le manuel de votre imprimante ou le site web du fabricant pour obtenir des instructions spécifiques adaptées à votre modèle d'imprimante.
Comment installer manuellement une imprimante?
Pour installer manuellement une imprimante, plusieurs possibilités s'offrent à vous. Une méthode simple consiste à connecter l'imprimante à votre ordinateur à l'aide d'un câble USB. Après avoir connecté l'imprimante, visitez le site web du fabricant pour télécharger et installer les pilotes nécessaires spécifiques à votre modèle d'imprimante. Cela garantit la compatibilité et permet à votre ordinateur de communiquer efficacement avec l'imprimante.
Vous pouvez également opter pour une connexion réseau. Connectez l'imprimante à votre ordinateur via le réseau, soit par un câble Ethernet, soit par une connexion sans fil. Une fois la connexion établie, rendez-vous sur le site web du fabricant et recherchez les pilotes de votre imprimante. Téléchargez et installez ces pilotes à partir de l'emplacement du réseau pour établir une communication correcte entre votre ordinateur et l'imprimante.
N'oubliez pas que l'installation des bons pilotes est cruciale pour un fonctionnement optimal de l'imprimante. Veillez à télécharger les pilotes à partir du site Web officiel du fabricant pour garantir la fiabilité et la compatibilité.
Comment corriger l'erreur 0x00000709?
Pour corriger l'erreur 0x00000709, voici quelques mesures à prendre :
- Assurez-vous que votre PC est à jour : Recherchez et installez tous les correctifs et mises à jour de sécurité disponibles. La mise à jour de votre système permet de résoudre les problèmes de compatibilité et de corriger les erreurs connues.
- Réinstallez Windows : Si l'erreur persiste, envisagez de réinstaller Windows. Ce processus peut aider à corriger les fichiers système ou les configurations qui pourraient être à l'origine du problème. Veillez à sauvegarder vos données importantes avant de procéder.
- Remplacez les composants matériels : Si les étapes précédentes n'ont pas permis de résoudre l'erreur, il est possible qu'une carte mère ou une carte graphique défectueuse soit à l'origine du problème. Envisagez de consulter un professionnel ou de contacter le fabricant pour obtenir de l'aide.
N'oubliez pas qu'il est important d'aborder les remplacements de matériel avec prudence et de demander l'avis d'un expert si nécessaire.
Qu'est-ce que l'erreur 0x0004005?
L'erreur 0x0004005 est un code d'erreur Windows qui indique une défaillance du pilote de périphérique. Lorsqu'il est rencontré, il suggère qu'il y a un problème avec un pilote spécifique chargé de faciliter la communication entre un périphérique matériel et le système d'exploitation. Ce code d'erreur se manifeste généralement lors de l'installation ou de l'utilisation d'un périphérique. Pour résoudre l'erreur, il est recommandé de mettre à jour ou de réinstaller le pilote problématique. En outre, le fait de s'assurer que le système Windows est à jour avec les derniers correctifs et pilotes permet d'éviter que de telles erreurs ne se produisent à l'avenir.