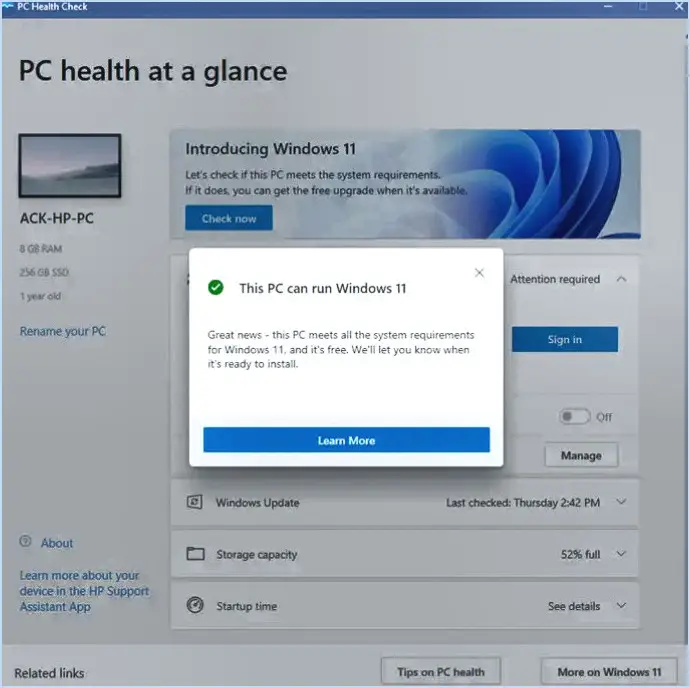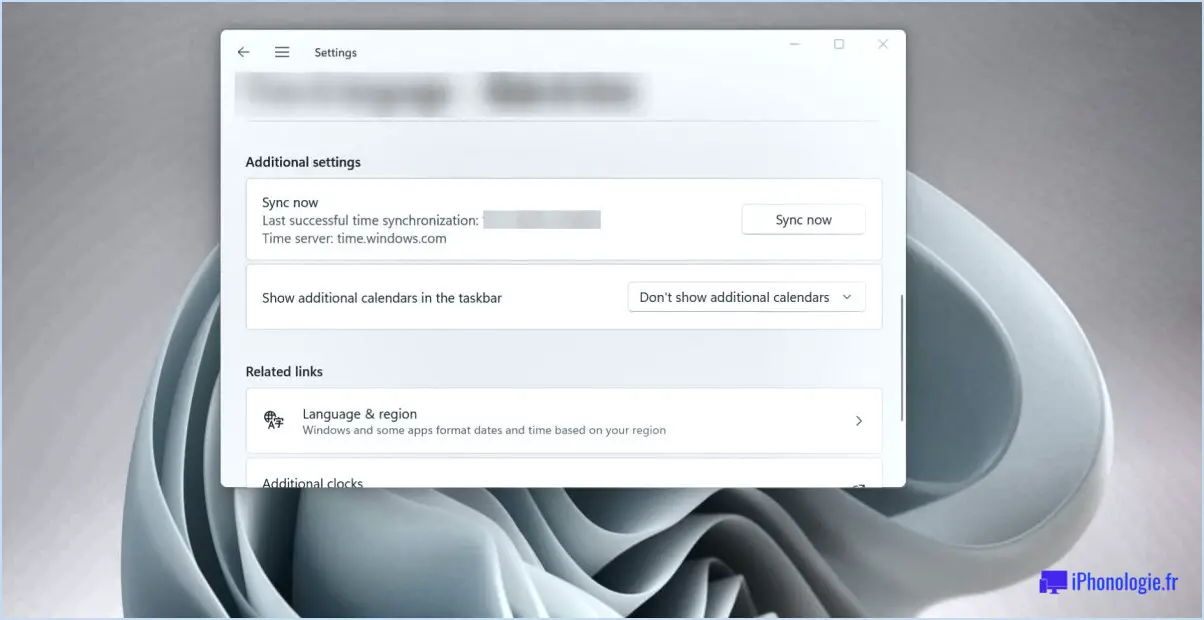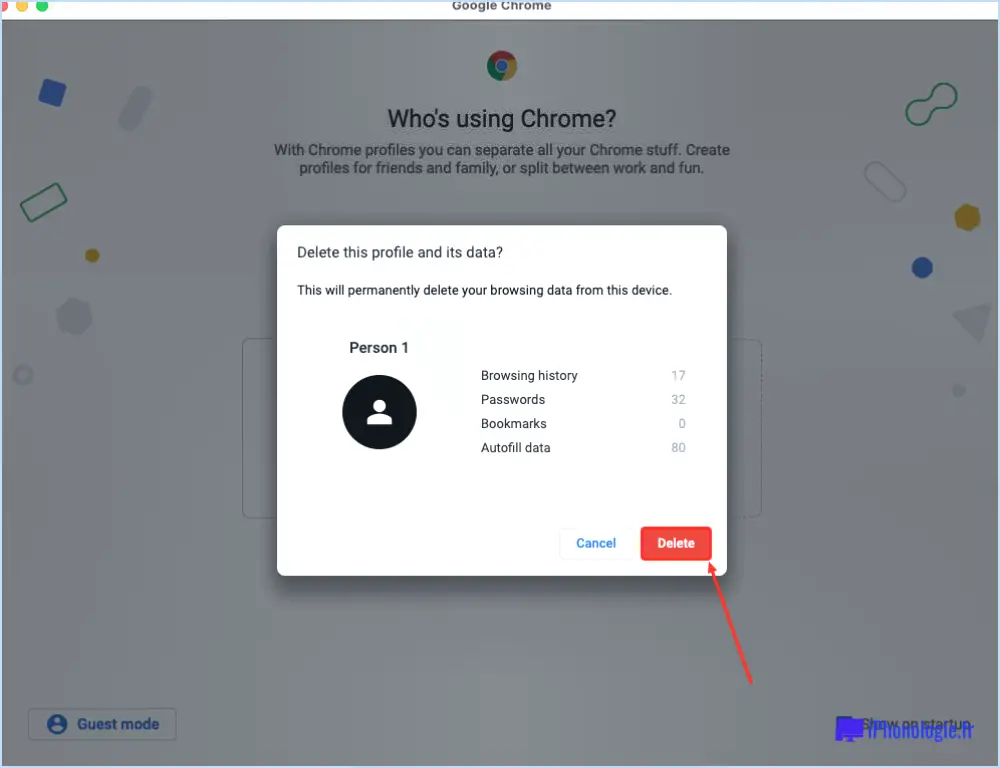Comment explorer patcher restaure la barre des tâches de windows 11 comme celle de windows 10?
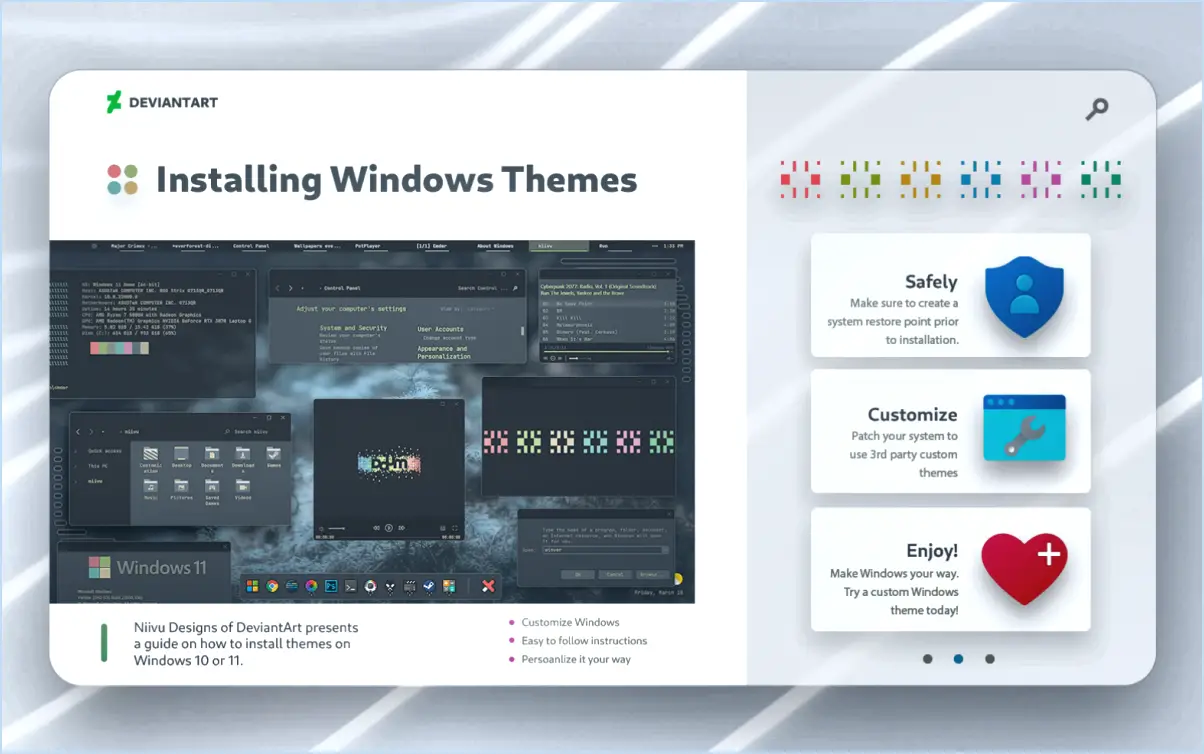
L'exploration et la restauration de la barre des tâches de Windows 11 pour ressembler à la version Windows 10 peuvent être accomplies par le biais de diverses méthodes adaptées à votre configuration spécifique. Bien qu'il n'y ait pas de solution universelle, les conseils suivants peuvent vous guider dans la bonne direction.
- Outils de récupération de Windows 10: Windows 11 est équipé d'une gamme d'outils de récupération qui peuvent aider à restaurer la barre des tâches. Vous pouvez commencer par accéder à la barre des tâches Paramètres en cliquant avec le bouton droit de la souris sur l'icône Démarrage et en le sélectionnant dans le menu contextuel. De là, naviguez jusqu'au bouton Système et choisissez le bouton Récupération . Recherchez des options telles que Réinitialiser ce PC ou Démarrage avancé ce qui peut faciliter le processus de restauration.
- Outils de restauration tiers: Il existe plusieurs outils tiers spécialisés dans la restauration d'aspects spécifiques du système d'exploitation Windows. Recherchez un logiciel réputé conçu pour restaurer la barre des tâches dans Windows 11 afin qu'elle ressemble à son homologue de Windows 10. Veillez à télécharger ces outils à partir de sources fiables et à suivre les instructions fournies pour obtenir le résultat souhaité.
- Méthode manuelle: Pour ceux qui préfèrent une approche pratique, il est possible de personnaliser manuellement la barre des tâches. Cliquez avec le bouton droit de la souris sur une zone vide de la barre des tâches et sélectionnez Paramètres de la barre des tâches. Ici, vous pouvez modifier divers paramètres, tels que l'activation des petites icônes, l'affichage de la barre des tâches sur plusieurs moniteurs ou l'ajustement de l'alignement de la barre des tâches. Expérimenter ces paramètres peut vous aider à recréer l'apparence et les fonctionnalités de la barre des tâches de Windows 10.
N'oubliez pas que chaque méthode peut avoir des implications et des résultats différents, il est donc conseillé de sauvegarder vos données avant de tenter toute modification afin de garantir la sécurité de vos fichiers et paramètres. En outre, il convient de noter que Windows 11 offre un design rafraîchi et de nouvelles fonctionnalités, de sorte que l'exploration de la nouvelle disposition et des fonctionnalités de la barre des tâches pourrait améliorer votre expérience utilisateur globale.
Comment résoudre les problèmes liés à la barre des tâches de Windows 11?
Pour résoudre les problèmes liés à la barre des tâches de Windows 11, voici quelques mesures à prendre :
- Vérifiez la visibilité de la barre des tâches : Cliquez avec le bouton droit de la souris sur un espace vide de votre bureau et sélectionnez "Barre des tâches". Assurez-vous que la case "Caché" n'est pas cochée. Si c'est le cas, décochez-la et cliquez sur "OK".
- Redémarrez votre ordinateur : Si la barre des tâches reste cachée malgré le réglage des paramètres de visibilité, essayez de redémarrer votre ordinateur. Cette simple action permet souvent de résoudre des problèmes logiciels mineurs.
- Mettre à jour Windows : Assurez-vous que votre système d'exploitation est à jour en installant les dernières mises à jour de Windows. Ces mises à jour comprennent souvent des corrections de bogues et des améliorations qui peuvent résoudre les problèmes liés à la barre des tâches.
- Vérifiez les mises à jour des pilotes : Les pilotes obsolètes ou incompatibles peuvent causer des problèmes avec la barre des tâches. Visitez le site Web du fabricant de votre ordinateur ou utilisez Windows Update pour rechercher et installer les dernières mises à jour des pilotes.
- Effectuez une vérification des fichiers système : Windows dispose d'un outil intégré appelé System File Checker qui recherche et répare les fichiers système corrompus. Ouvrez l'invite de commande en tant qu'administrateur et exécutez la commande "sfc /scannow".
N'oubliez pas de redémarrer votre ordinateur après avoir suivi ces étapes pour que les modifications soient prises en compte. Si les problèmes liés à la barre des tâches persistent, vous devrez peut-être demander de l'aide à l'assistance Microsoft ou aux forums communautaires.
Comment faire pour que Windows 11 ressemble à Windows 10?
Pour que Windows 11 ressemble à Windows 10, suivez les étapes suivantes :
- Installez la mise à jour anniversaire de Windows 10 : vous êtes ainsi assuré de disposer des dernières fonctionnalités et mises à jour de Microsoft.
- Utilisez Win10 Customizer : Ce programme tiers vous permet de personnaliser votre installation de Windows 11. Il vous permet de modifier des éléments tels que la barre des tâches, le menu Démarrer et l'apparence pour ressembler à Windows 10.
En combinant ces méthodes, vous pouvez obtenir une expérience similaire à celle de Windows 10 tout en bénéficiant des améliorations de Windows 11.
Comment restaurer l'explorateur de fichiers dans la barre des tâches?
Pour restaurer l'explorateur de fichiers dans la barre des tâches, suivez ces étapes simples :
- Cliquez avec le bouton droit de la souris sur un emplacement vide de la barre des tâches.
- Sélectionnez "Paramètres de la barre des tâches" dans le menu qui s'affiche.
- Faites défiler vers le bas jusqu'à la section "Autres tâches".
- Cliquez sur le bouton "Explorateur de fichiers".
- Une boîte de dialogue apparaît. Cliquez sur le bouton "Restaurer la valeur par défaut".
- Enfin, cliquez sur "OK" pour enregistrer les modifications.
En suivant ces étapes, vous pouvez facilement restaurer l'explorateur de fichiers dans la barre des tâches et accéder rapidement à vos fichiers et dossiers. Profitez de la commodité de l'accès à l'explorateur de fichiers en un seul clic !
Pouvez-vous modifier la barre des tâches de Windows 11?
Certainement ! Windows 11 vous permet de personnaliser la barre des tâches. Barre des tâches en fonction de vos préférences. Pour modifier la barre des tâches, il suffit de suivre les étapes suivantes :
- Cliquez avec le bouton droit de la souris sur un espace vide de la barre des tâches barre des tâches.
- Un menu contextuel apparaît ; sélectionnez Propriétés.
- Le menu contextuel Propriétés de la barre des tâches s'ouvre.
- Dans la fenêtre Barre des tâches vous pouvez modifier diverses options.
- Pour modifier l'onglet Barre des tâches cliquez sur le menu déroulant situé à côté de de la barre des tâches à l'écran.
- Choisissez l'emplacement souhaité parmi les options disponibles (par exemple, en bas, en haut, à gauche ou à droite).
- Après avoir sélectionné l'emplacement, cliquez sur OK pour enregistrer vos modifications.
En suivant ces étapes, vous pouvez facilement personnaliser l'interface utilisateur. barre des tâches de Windows 11 et l'adapter à vos goûts. Profitez d'une expérience personnalisée adaptée à vos besoins !
Comment utiliser le correcteur d'Internet Explorer?
Pour utiliser un correcteur Internet Explorer, suivez les étapes suivantes :
- Commencez par rechercher "Internet Explorer patch" ou "IE patch" en ligne.
- Recherchez une source fiable qui propose le correctif pour la version spécifique d'Internet Explorer que vous utilisez.
- Téléchargez le correctif à partir du site web fourni. Assurez-vous que vous le téléchargez à partir d'une source fiable afin d'éviter les logiciels malveillants ou d'autres risques de sécurité.
- Une fois le correcteur téléchargé, localisez le fichier sur votre ordinateur et double-cliquez pour l'exécuter.
- Suivez les instructions à l'écran fournies par le correcteur. Ces instructions peuvent varier en fonction du correcteur spécifique que vous utilisez.
- Laissez le patcheur terminer le processus, ce qui corrigera tous les problèmes identifiés avec Internet Explorer.
- Redémarrez votre ordinateur, si vous y êtes invité, pour que les modifications soient prises en compte.
N'oubliez pas de toujours faire preuve de prudence lorsque vous téléchargez des fichiers à partir d'Internet et de vous assurer que vous obtenez le correcteur à partir d'une source fiable.
Que fait le patcheur d'Explorer?
Le patcheur d'explorateur est un outil puissant conçu pour améliorer la fonctionnalité de l'explorateur Windows. En appliquant des correctifs, il vous permet d'ajouter de nouvelles fonctionnalités et d'améliorer l'expérience de l'utilisateur. Voici quelques-unes des principales fonctionnalités du patcheur d'explorateur :
- Visionneuse de fichiers intégrée: Il vous permet de prévisualiser divers types de fichiers directement dans l'interface de l'explorateur Windows, ce qui vous évite d'avoir à ouvrir des applications distinctes.
- Navigation par onglets: Avec la navigation par onglets, vous pouvez ouvrir plusieurs dossiers dans une seule fenêtre de l'explorateur, ce qui facilite la navigation et l'organisation de vos fichiers.
- Fonctionnalités supplémentaires: Explorer patcher offre diverses fonctionnalités supplémentaires, telles que des options de menu contextuel personnalisables, des capacités de recherche améliorées et des outils de gestion de fichiers améliorés.
En tirant parti du correcteur d'explorateur, vous pouvez personnaliser et optimiser votre expérience de l'explorateur Windows, en augmentant la productivité et la commodité.
Comment supprimer le correcteur d'Internet Explorer?
Pour supprimer le correcteur Internet Explorer, suivez les étapes suivantes :
- Ouvrez le panneau de configuration de votre ordinateur. Pour ce faire, cliquez sur le menu Démarrer et sélectionnez "Panneau de configuration".
- Dans le panneau de configuration, recherchez et cliquez sur l'option « Ajouter ou supprimer des programmes ». Une liste des programmes installés sur votre ordinateur s'ouvre alors.
- Faites défiler la liste des programmes jusqu'à ce que vous trouviez le correcteur d'Internet Explorer. Il peut être répertorié sous un nom différent, alors recherchez tout programme qui mentionne Internet Explorer ou un correctif.
- Une fois que vous avez trouvé le correcteur Internet Explorer, cliquez dessus pour le sélectionner, puis cliquez sur le bouton « Supprimer » ou « Désinstaller ». Suivez les instructions qui s'affichent à l'écran pour terminer le processus de suppression.
- Une fois la suppression terminée, redémarrez votre ordinateur pour vous assurer que toutes les modifications sont prises en compte.
En suivant ces étapes, vous pourrez supprimer le patcheur d'Internet Explorer de votre ordinateur à l'aide de l'outil Ajout/Suppression de programmes du Panneau de configuration.
Le patcheur d'Internet Explorer est-il sûr?
Certainement ! L'utilisation du patcheur d'explorateur est en effet sûre. Il s'agit d'un outil précieux pour corriger le fichier de l'Explorateur Windows, permettant aux utilisateurs de le personnaliser en fonction de leurs préférences. Grâce à cet outil, vous pouvez personnaliser divers aspects de l'interface de l'Explorateur Windows, améliorant ainsi votre expérience globale en tant qu'utilisateur. Sa sécurité est étayée par des données vérifiées et des commentaires positifs d'utilisateurs. En utilisant le correcteur d'explorateur, vous pouvez débloquer une gamme d'options de personnalisation adaptées à vos besoins. Profitez de la liberté de personnaliser votre Explorateur Windows sans effort !