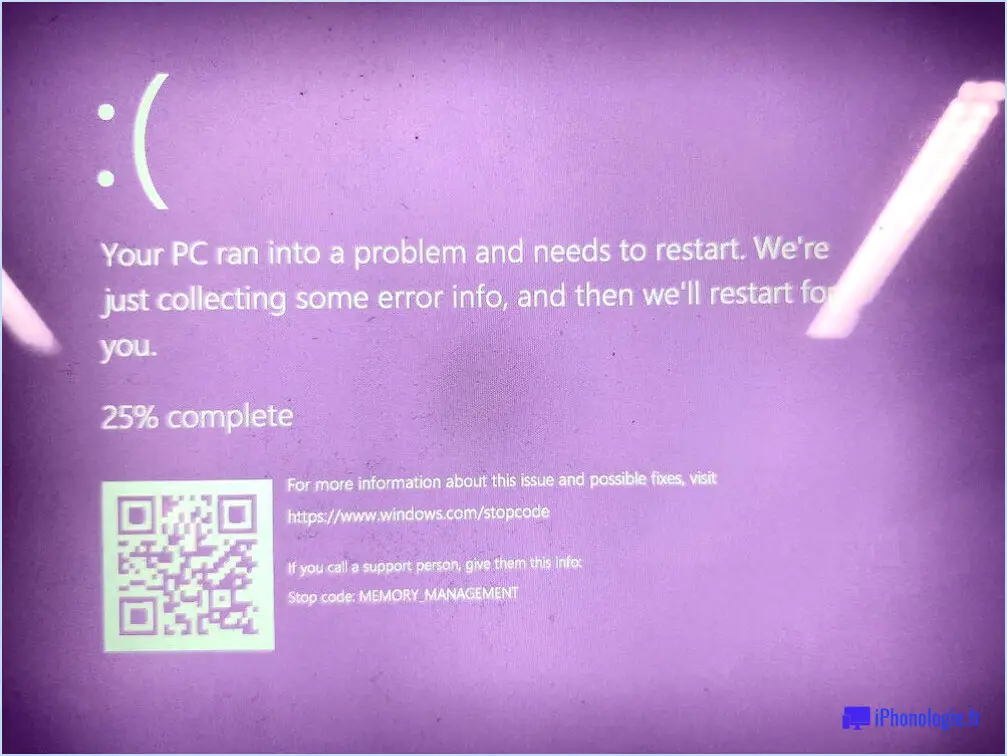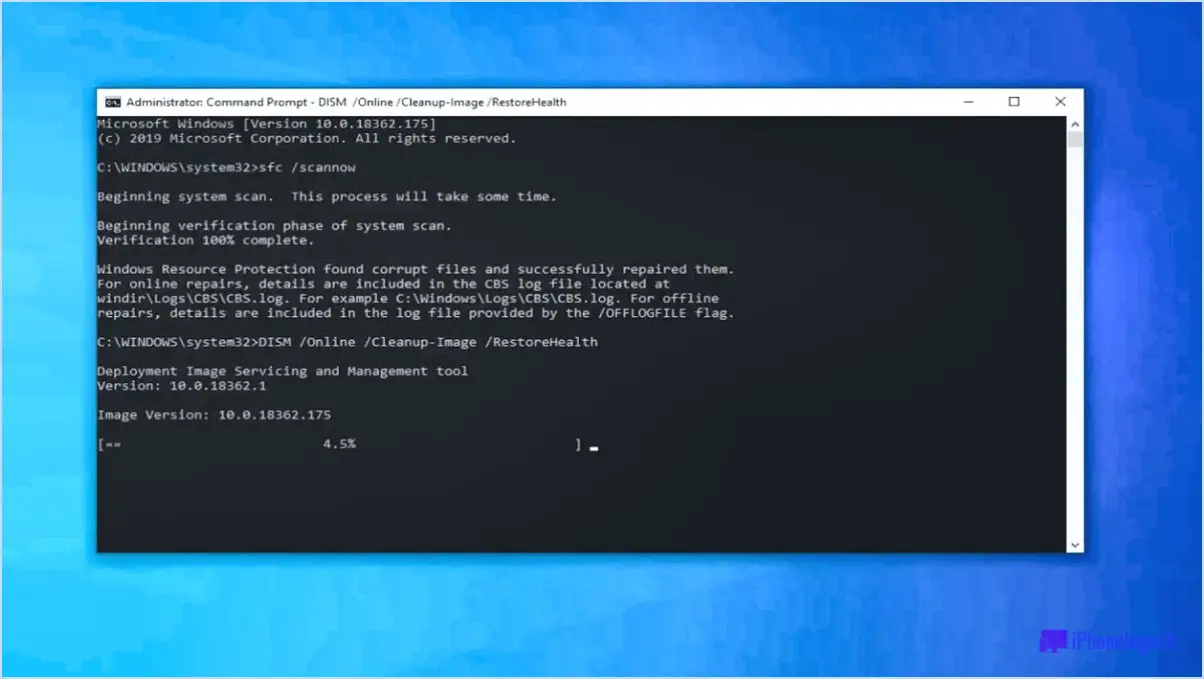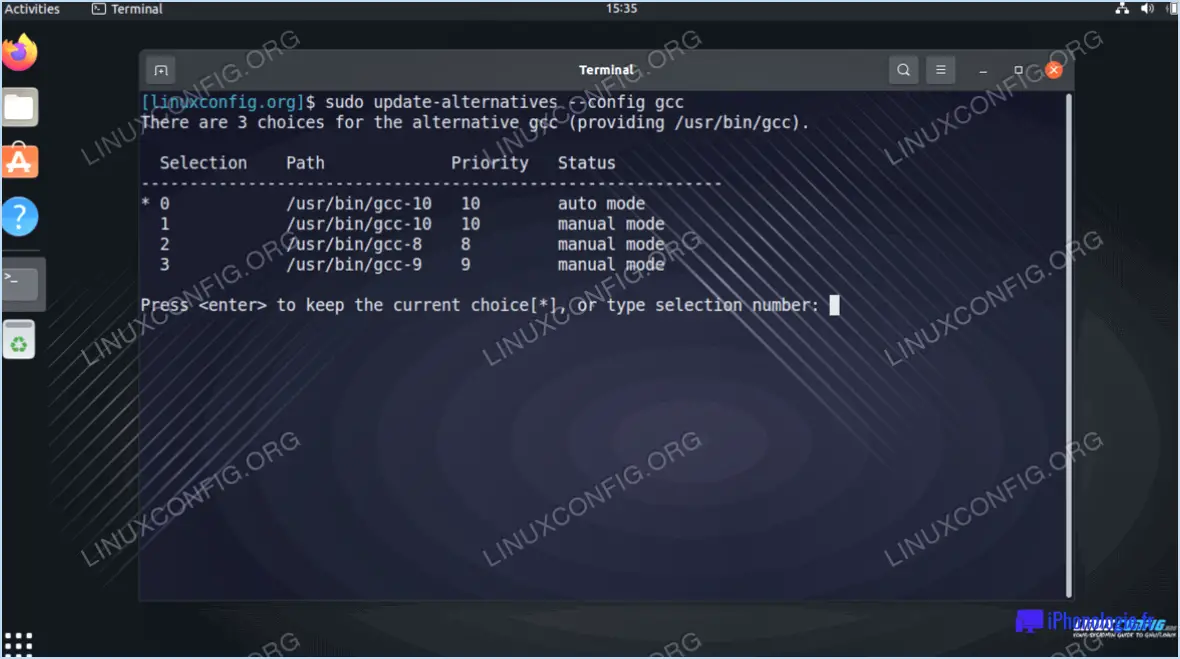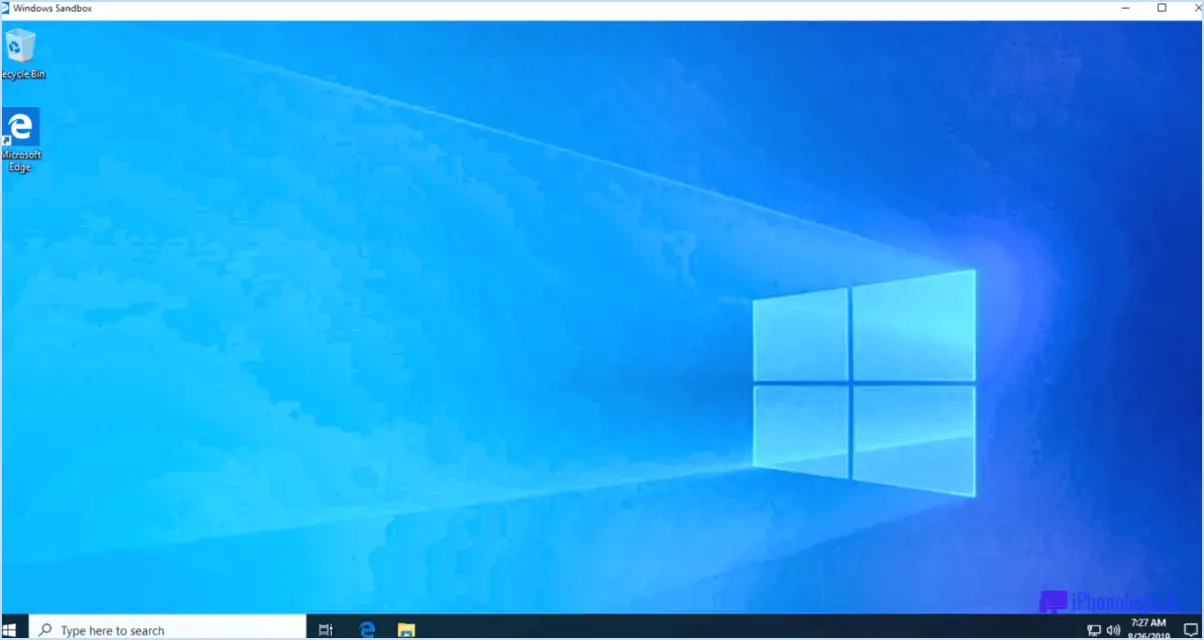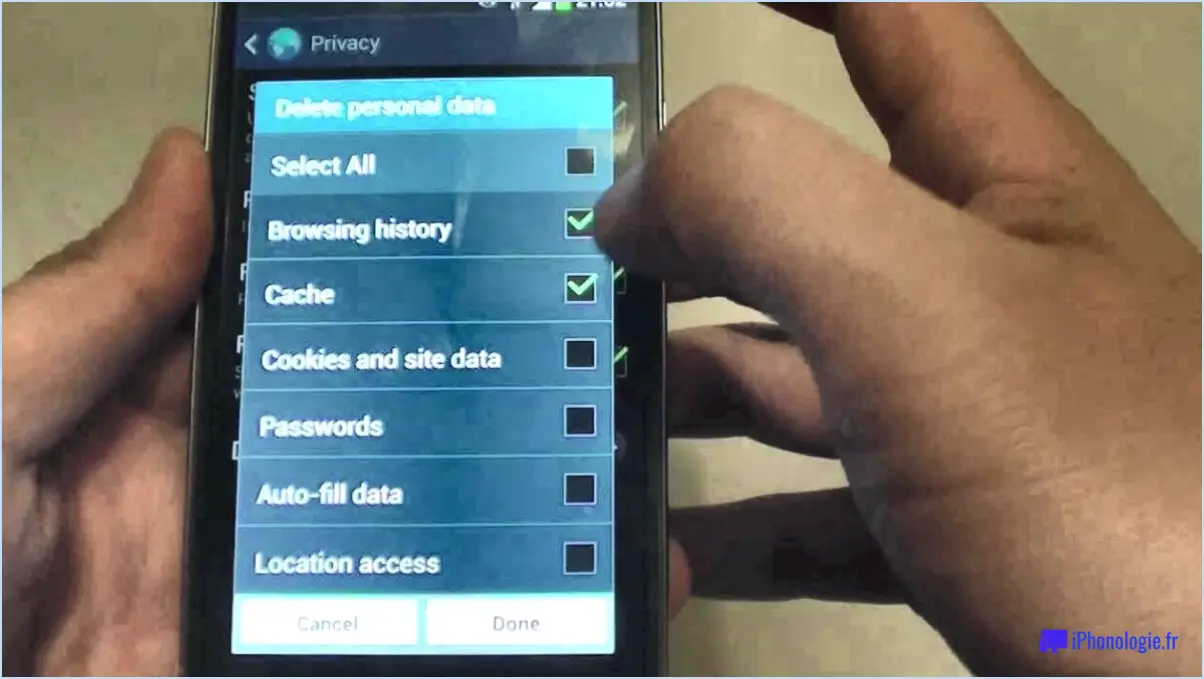Comment afficher le rapport d'historique wi fi dans windows 10?
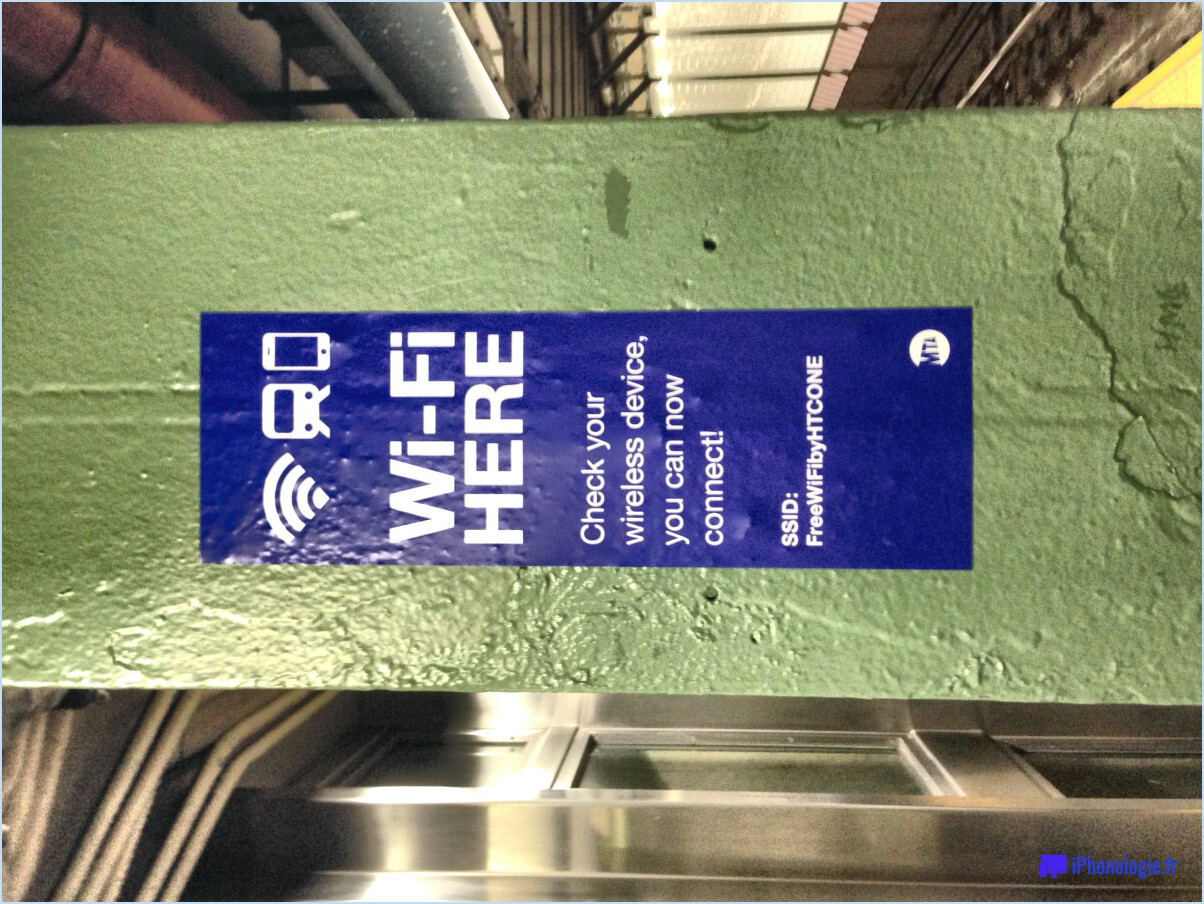
Pour afficher votre rapport d'historique Wifi dans Windows 10, vous pouvez suivre ces étapes simples :
- Ouvrez le Centre de réseau et de partage : Vous pouvez le faire en cliquant avec le bouton droit de la souris sur l'icône du réseau dans la barre d'état système (située dans le coin inférieur droit de la barre des tâches) et en sélectionnant "Ouvrir le Centre de réseau et de partage."
- Accéder à l'historique du WiFi : Dans le Centre de réseau et de partage, vous trouverez diverses options et paramètres liés à vos connexions réseau. Recherchez le lien "Voir l'historique WiFi" et cliquez dessus. Cette action lancera une nouvelle fenêtre spécifiquement dédiée à l'affichage de votre historique WiFi.
- Explorez votre historique WiFi : La nouvelle fenêtre vous présente une liste des réseaux WiFi auxquels vous vous êtes connecté dans le passé. Chaque entrée comprendra des détails tels que le nom du réseau (SSID), la date et l'heure de la connexion. Ces informations peuvent être utiles pour suivre vos connexions passées et comprendre vos habitudes d'utilisation du réseau.
Il convient de noter que le rapport de l'historique Wifi dans Windows 10 peut ne pas fournir de détails approfondis sur vos activités réseau au-delà des informations de connexion de base. Si vous avez besoin de fonctions de surveillance ou d'analyse de réseau plus avancées, vous pouvez envisager d'utiliser des logiciels ou des outils tiers spécifiquement conçus à cet effet.
N'oubliez pas de faire preuve de prudence et de respecter la vie privée lorsque vous accédez aux rapports d'historique WiFi, car ils peuvent révéler des informations sensibles sur votre utilisation du réseau. Il est toujours conseillé de consulter et d'effacer régulièrement votre historique WiFi pour préserver votre vie privée et votre sécurité.
Comment annuler un calque d'isolation dans Photoshop?
Pour annuler un calque d'isolation dans Photoshop, il existe plusieurs méthodes. La première consiste à utiliser le raccourci clavier Ctrl+Shift+I. En appuyant simultanément sur ces touches, vous pouvez libérer le calque de l'isolement et le restaurer dans son état précédent.
Une autre façon d'annuler un calque isolé consiste à cliquer avec le bouton droit de la souris sur le calque que vous souhaitez libérer. Un menu contextuel apparaît et vous pouvez sélectionner l'option "Release Layer from Isolation" (libérer le calque de l'isolation). Cette action supprimera immédiatement le calque de l'isolement, ce qui lui permettra de fusionner à nouveau avec le reste des calques de votre projet Photoshop.
N'oubliez pas que le raccourci clavier Ctrl+Shift+I ou le clic droit et la sélection de l'option "Libérer le calque de l'isolation" sont deux méthodes efficaces pour annuler un calque isolé dans Photoshop.
Comment défaire les calques dans Procreate?
Pour défaire des calques dans Procreate, suivez les étapes suivantes :
- Sélectionnez le calque : Choisissez le calque que vous souhaitez dissocier de la pile de calques. Vous pouvez le faire en tapant sur le calque ou en utilisant le panneau des calques.
- Accédez au menu Édition : Localisez le bouton "Editer" dans le coin supérieur droit de l'écran. Tapez dessus pour accéder au menu d'édition.
- Dissocier le calque : Dans le menu d'édition, vous trouverez le bouton "Unmerge". Tapez dessus pour lancer le processus de défusion.
- Confirmation : Une invite peut apparaître pour demander la confirmation de la défusion du calque. Confirmez votre action pour continuer.
- Séparation des calques : Après confirmation, le calque sélectionné sera séparé de tous les autres calques avec lesquels il a été fusionné, et il deviendra un calque indépendant.
N'oubliez pas que ce processus vous permet de défusionner des calques individuels dans Procreate, ce qui vous donne plus de contrôle sur votre œuvre d'art.
Comment libérer un groupe dans Photoshop?
Pour libérer un groupe dans Photoshop, plusieurs options s'offrent à vous. Tout d'abord, vous pouvez sélectionner le groupe et naviguer vers Objet > Libérer > Groupe. Vous pouvez également choisir le groupe et accéder à Couche > Libération > Groupe. Ces méthodes vous permettent de détacher les éléments d'un groupe et d'en faire des couches indépendantes. En libérant un groupe, vous pouvez modifier ou manipuler son contenu individuellement, ce qui offre une plus grande souplesse dans votre processus d'édition. N'oubliez pas de sélectionner l'option appropriée en fonction de vos préférences en matière de flux de travail ou de la version de Photoshop que vous utilisez.
Comment supprimer une fusion dans Photoshop?
Pour supprimer une fusion dans Photoshop, procédez comme suit :
- Ouvrez votre projet Photoshop et sélectionnez le calque contenant la fusion à supprimer.
- Repérez l'outil Gomme dans la barre d'outils située à gauche de l'écran.
- Ajustez la taille et la dureté de la brosse en fonction de vos besoins. Pour ce faire, cliquez sur le menu déroulant de la taille du pinceau dans la barre d'options en haut de l'écran.
- Effacez soigneusement les parties non désirées de la fusion en cliquant sur l'outil gomme et en le faisant glisser dessus. Assurez-vous que vous effacez sur le bon calque.
- Si vous effacez accidentellement quelque chose que vous n'aviez pas l'intention de faire, utilisez la commande Annuler (Ctrl/Cmd + Z) pour revenir en arrière.
- Continuez à effacer jusqu'à ce que vous ayez supprimé toutes les parties indésirables.
- Lorsque vous êtes satisfait du résultat, enregistrez votre projet.
N'oubliez pas de toujours travailler sur un calque dupliqué ou de conserver une copie de sauvegarde de votre fichier original afin d'éviter des modifications permanentes.
Comment séparer les calques dans Photoshop?
Pour séparer les calques dans Photoshop, il existe plusieurs méthodes. Tout d'abord, vous pouvez accéder au menu "Calque" en haut de l'écran et sélectionner "Nouveau calque". Cette action créera un nouveau calque dans votre document. Vous pouvez également cliquer sur le bouton "Créer un nouveau calque" situé en bas du panneau des calques.
En résumé, voici les étapes à suivre pour séparer les calques dans Photoshop :
- Naviguez vers le menu "Couche" en haut de l'écran.
- Choisissez "Nouveau calque" dans le menu.
- Un nouveau calque sera créé dans votre document.
Vous pouvez également choisir d'utiliser le bouton "Créer un nouveau calque" situé en bas du panneau Calques.
N'oubliez pas que la séparation des calques vous permet de travailler avec des éléments individuels de manière indépendante, ce qui confère un contrôle et une flexibilité accrus à votre processus de conception.
Comment aplatir tous les calques dans Photoshop?
Pour aplatir tous les calques dans Photoshop, il suffit de suivre les étapes suivantes :
- Ouvrez votre image dans Photoshop.
- Allez dans le menu "Calque" situé en haut de la fenêtre de l'application.
- Dans le menu déroulant, sélectionnez "Aplatir l'image".
En choisissant cette option, tous les calques individuels de votre document Photoshop seront fusionnés en un seul calque. Cela peut être utile lorsque vous souhaitez simplifier votre composition ou enregistrer votre image dans un format aplati.
N'oubliez pas d'enregistrer une copie de votre fichier de calques avant de l'aplatir, car cette action est irréversible et vous ne pourrez plus modifier les calques individuels.