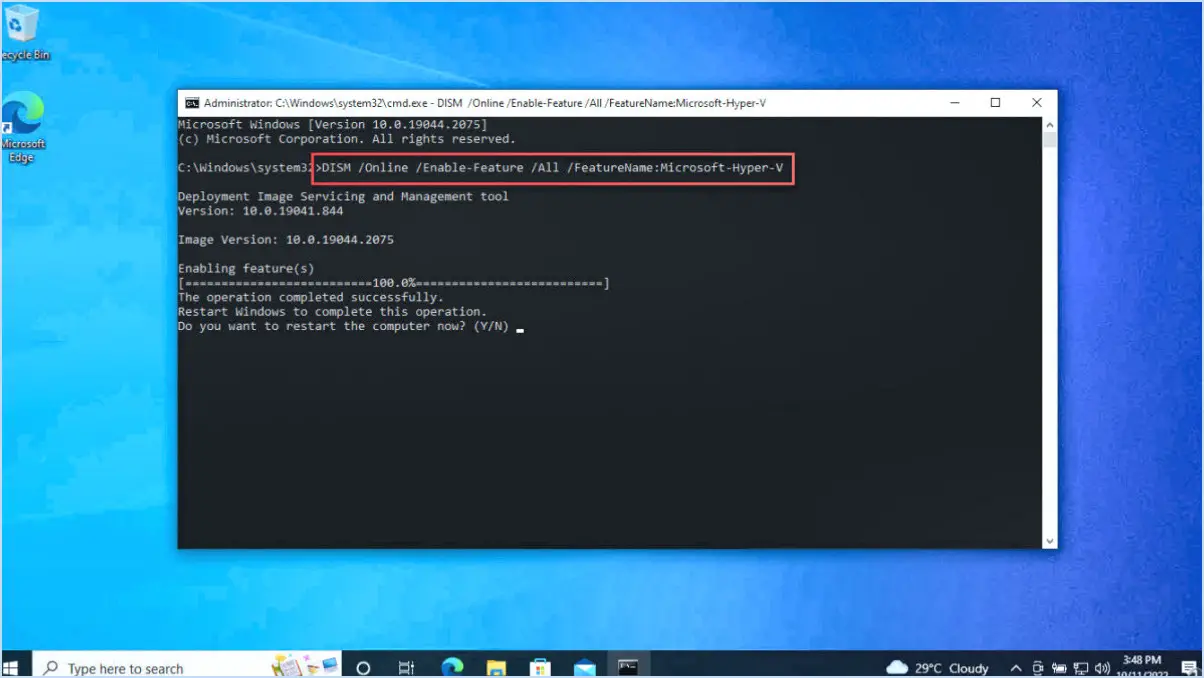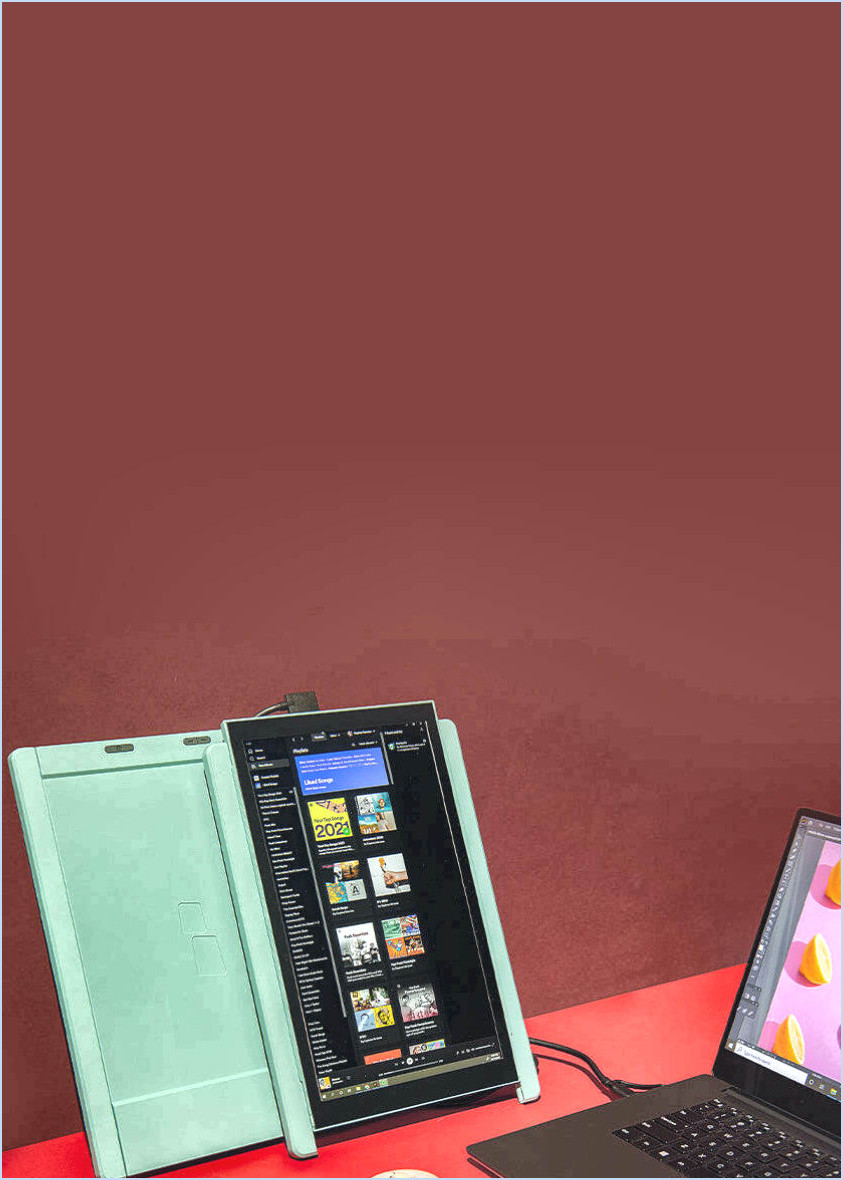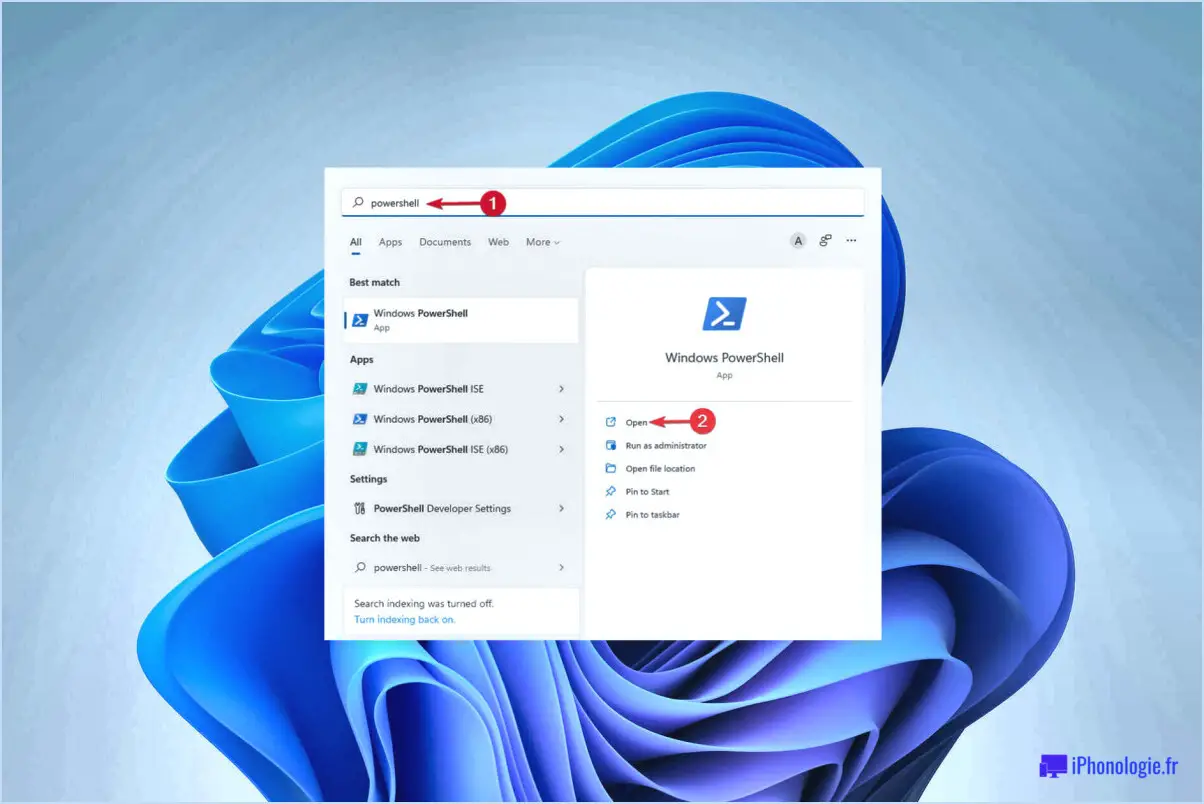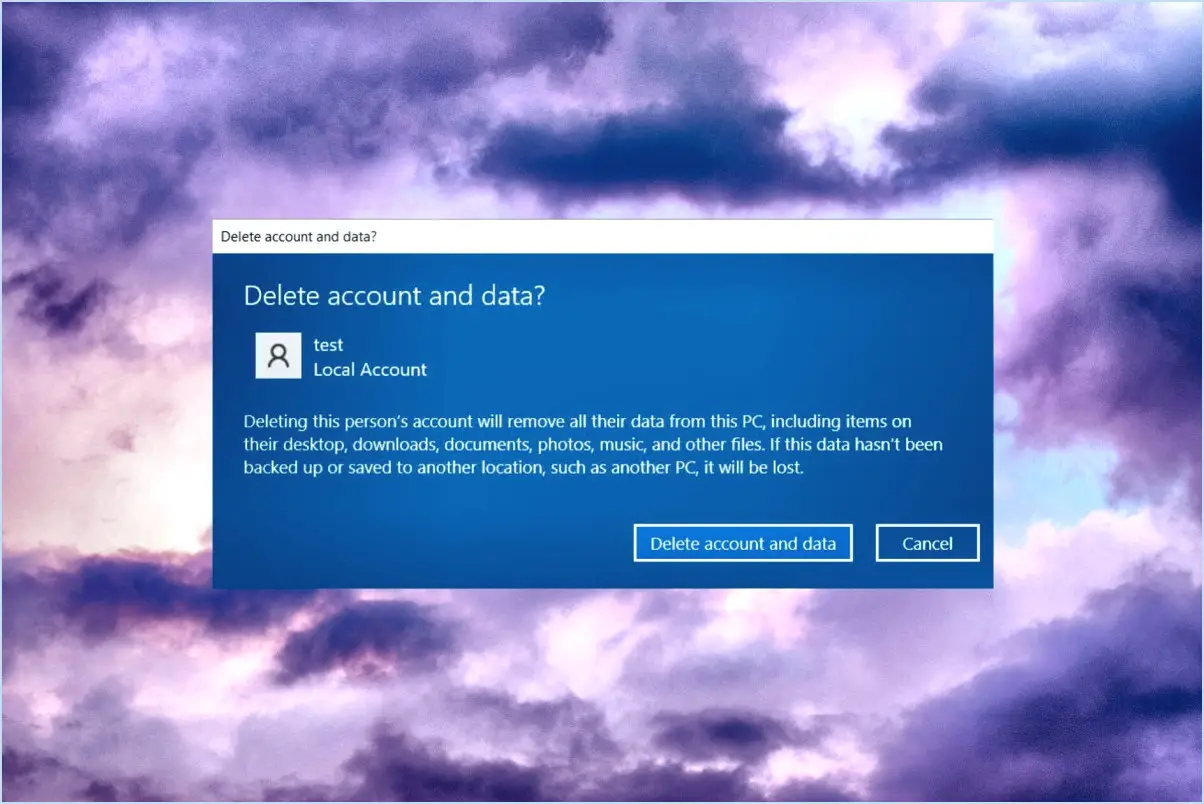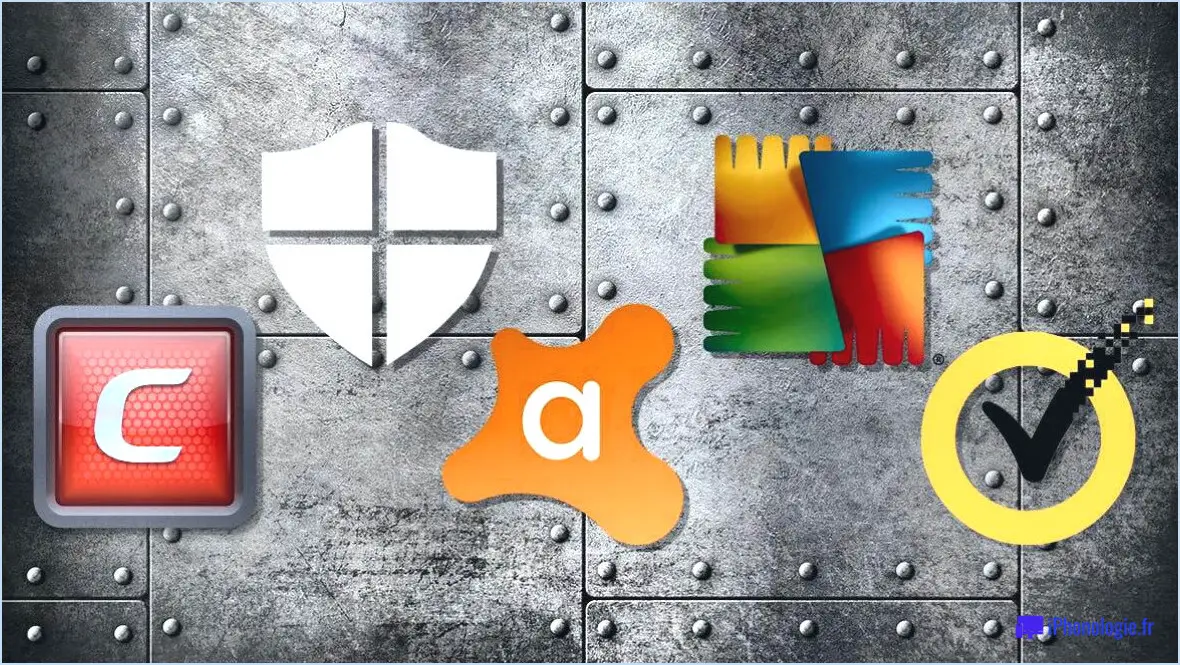Comment exporter la liste des processus en cours dans un fichier texte sous windows 10 8 7?
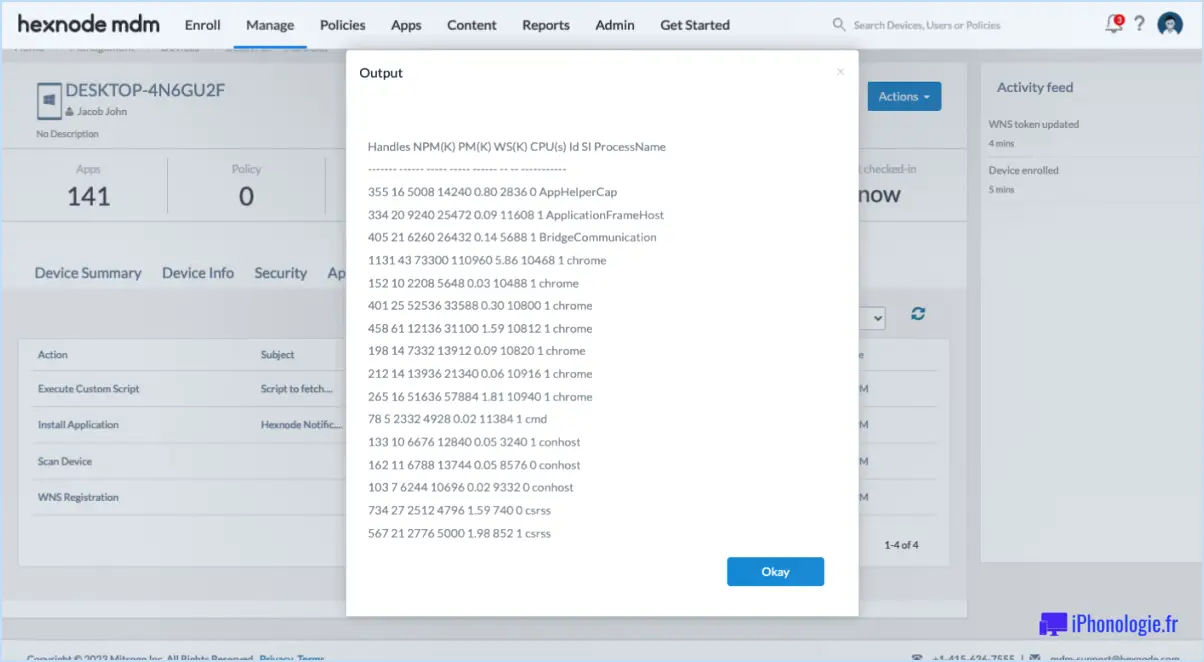
Pour exporter un fichier texte contenant la liste des processus en cours dans Windows 10, 8 et 7, vous pouvez utiliser l'outil Process Explorer fourni par Microsoft. Voici un guide étape par étape pour vous aider dans ce processus :
- Ouvrez l'Explorateur de processus : Cliquez sur le bouton Démarrer, tapez "explorateur de processus" dans la barre de recherche et appuyez sur Entrée. Cette action lancera l'application Explorateur de processus.
- Accédez à l'onglet Processus : Dans la fenêtre principale de l'explorateur de processus, localisez et sélectionnez l'onglet "Processus". Cet onglet affiche une liste complète de tous les processus en cours d'exécution sur votre système Windows.
- Choisissez la colonne Processus en cours : Une fois que vous êtes dans l'onglet Processus, localisez la ligne d'en-tête qui contient les différents noms de colonnes. Cliquez avec le bouton droit de la souris sur n'importe quel en-tête de colonne pour faire apparaître un menu contextuel.
- Activez la colonne Processus en cours : Dans le menu contextuel, survolez l'option "Sélectionner les colonnes" et cliquez dessus. Une nouvelle fenêtre apparaît, affichant une liste des colonnes disponibles.
- Activez la colonne Processus en cours : Dans la fenêtre "Select Columns", faites défiler vers le bas jusqu'à ce que vous trouviez l'option "Running Processes". Cochez la case située à côté pour activer cette colonne.
- Modifier l'ordre des colonnes (facultatif) : Si vous le souhaitez, vous pouvez réorganiser l'ordre des colonnes en sélectionnant un nom de colonne et en utilisant les boutons fléchés pour le déplacer vers le haut ou vers le bas de la liste.
- Exporter la liste : Après avoir configuré les colonnes, revenez à la fenêtre principale de l'explorateur de processus. Cliquez à nouveau avec le bouton droit de la souris sur la ligne d'en-tête de colonne et sélectionnez "Enregistrer sous". Choisissez un emplacement sur votre ordinateur pour enregistrer le fichier, donnez un nom au fichier texte et définissez le type de fichier comme "Fichier texte (*.txt)". Enfin, cliquez sur le bouton "Enregistrer".
En suivant ces étapes, vous aurez réussi à exporter une liste de fichiers texte des processus en cours d'exécution dans Windows 10, 8 ou 7 à l'aide de l'Explorateur de processus. Ce fichier exporté peut être facilement partagé, analysé ou utilisé à des fins de référence.
Il est important de noter que l'Explorateur de processus fournit une multitude d'informations et de fonctionnalités supplémentaires pour les utilisateurs avancés qui ont besoin d'une gestion approfondie des processus et de capacités de dépannage. N'hésitez pas à explorer davantage l'outil pour en exploiter tout le potentiel.
Comment voir quels processus sont en cours d'exécution sous Windows 10?
Pour afficher les processus en cours d'exécution sur votre ordinateur Windows 10, vous disposez de plusieurs options. L'une d'entre elles consiste à accéder au Gestionnaire des tâches, qui fournit un aperçu détaillé des processus actifs. Pour ce faire, il vous suffit d'appuyer sur les touches Ctrl+Alt+Del de votre clavier, puis de sélectionner l'option Gestionnaire des tâches dans le menu qui s'affiche. Une fois le Gestionnaire des tâches ouvert, vous pouvez naviguer jusqu'à l'onglet "Processus" pour voir la liste de tous les processus en cours.
Vous pouvez également utiliser l'invite de commande Windows PowerShell. Lancez PowerShell en le recherchant dans le menu Démarrer ou en appuyant sur Win+X et en sélectionnant "Windows PowerShell". Une fois l'invite de commande ouverte, entrez la commande "get-process" et appuyez sur Entrée. Cette commande affichera une liste des processus en cours d'exécution sur votre système.
Ces deux méthodes vous permettent d'observer les processus en cours d'exécution sur votre ordinateur Windows 10 et d'avoir un aperçu de leur utilisation des ressources et de leurs performances.
Comment imprimer le gestionnaire des tâches?
Pour imprimer le gestionnaire des tâches dans Windows, vous disposez de quelques options. Suivez les étapes suivantes :
- Méthode 1 : Ouvrez directement le Gestionnaire des tâches
- Appuyez sur Ctrl+Shift+Esc simultanément pour ouvrir le gestionnaire des tâches de Windows.
- Une fois que la fenêtre du gestionnaire des tâches s'affiche, passez à l'étape suivante.
- Méthode 2 : utilisez la boîte de dialogue Exécuter
- Appuyez sur la touche Touche Windows + R sur votre clavier pour ouvrir la boîte de dialogue Exécuter.
- Dans la boîte de dialogue Exécuter, tapez "taskmgr" (sans les guillemets) et appuyez sur Entrer.
- Cela ouvrira le gestionnaire des tâches.
Une fois la fenêtre du gestionnaire des tâches ouverte, vous pouvez procéder à l'impression en utilisant la méthode d'impression de votre choix.
Comment lister les processus en cours d'exécution dans powershell?
Pour répertorier les processus en cours dans PowerShell, vous pouvez utiliser la commande puissante appelée Get-Process. Cette commande vous permet de récupérer des informations sur les processus actuellement en cours d'exécution sur votre système. Ouvrez simplement PowerShell et tapez "Get-Process" sans les guillemets, puis appuyez sur Entrée. Vous obtiendrez une liste des processus, avec leur nom, leur identifiant, leur utilisation de la mémoire et d'autres informations pertinentes. Si vous souhaitez en savoir plus sur PowerShell et ses possibilités, je vous recommande de consulter la documentation officielle fournie par Microsoft. Voici quelques ressources utiles pour commencer :
- Documentation de Microsoft sur les processus PowerShell : [link1]
- Commandes complètes en ligne de commande pour PowerShell : [link2]
Ces ressources vous fourniront des conseils et des exemples supplémentaires pour améliorer votre maîtrise de PowerShell.
Comment capturer le gestionnaire de tâches?
Pour capturer le Gestionnaire des tâches, vous pouvez utiliser plusieurs méthodes. La première méthode consiste à ouvrir directement le Gestionnaire des tâches. Il suffit d'appuyer sur la combinaison de touches Ctrl+Shift+Esc sur votre clavier pour ouvrir le Gestionnaire des tâches de Windows. Ce raccourci constitue un moyen rapide et pratique d'accéder au Gestionnaire des tâches sans avoir à suivre d'autres étapes.
Une autre façon d'ouvrir le Gestionnaire des tâches consiste à utiliser la boîte de dialogue Exécuter. Pour ce faire, appuyez simultanément sur la touche Windows et sur la lettre "R" pour ouvrir la boîte de dialogue Exécuter. Dans la boîte de dialogue, tapez "taskmgr" (sans les guillemets) et appuyez sur Entrée. Le Gestionnaire des tâches s'ouvre alors et vous permet de surveiller et de gérer les processus en cours, les performances et d'autres informations liées au système.
Ces méthodes offrent des moyens efficaces d'accéder au Gestionnaire des tâches et vous fournissent des informations précieuses sur les performances de votre système et l'allocation des ressources.
Comment ouvrir le gestionnaire des tâches dans Windows 10 avec CMD?
Pour ouvrir le Gestionnaire des tâches dans Windows 10 à l'aide de CMD, procédez comme suit :
- Cliquez sur le menu Démarrer et tapez "cmd" dans la barre de recherche.
- Appuyez sur la touche Entrée pour ouvrir l'invite de commande.
- Dans la fenêtre de l'Invite de commandes, tapez "taskmgr" et appuyez sur Entrée.
- Le gestionnaire des tâches s'ouvre et affiche des informations sur les processus en cours, les performances, etc.
En suivant ces étapes, vous pouvez accéder rapidement au Gestionnaire des tâches à l'aide de l'Invite de commandes dans Windows 10.
Comment vérifier les processus en arrière-plan?
Pour vérifier les processus d'arrière-plan sur votre système, vous pouvez employer plusieurs méthodes. L'une des approches les plus courantes consiste à utiliser la commande "ps", qui vous permet de dresser la liste de tous les processus en cours d'exécution. En entrant la commande suivante dans le terminal :
$ ps -ef | grep myappCette commande affiche une liste détaillée des processus. En utilisant l'utilitaire "grep" et un mot-clé spécifique tel que "myapp", vous pouvez filtrer la sortie pour vous concentrer sur un processus particulier. Le résultat comprendra des informations telles que l'ID du processus (PID), l'ID du processus parent (PPID), l'heure de démarrage et la commande associée à chaque processus. Vous pouvez ainsi identifier efficacement les processus d'arrière-plan pertinents.
N'oubliez pas de remplacer "myapp" dans la commande par le nom ou le mot-clé lié au processus spécifique que vous souhaitez surveiller.
Comment afficher tous les processus exécutés par un utilisateur particulier?
Pour afficher tous les processus exécutés par un utilisateur spécifique, vous pouvez utiliser différentes approches adaptées aux besoins de votre organisation. Voici quelques méthodes efficaces :
- Logiciel de suivi des processus : Déployez des outils de suivi des processus tels que Process Explorer (pour Windows), htop (pour Linux), ou Moniteur d'activité (pour macOS). Ces utilitaires offrent une vue d'ensemble des processus en cours, vous permettant de les filtrer et de les trier par utilisateur. Ils présentent souvent des détails essentiels tels que l'utilisation du processeur et de la mémoire, les identifiants des processus, et plus encore.
- Outils de ligne de commande : Utilisez les outils de ligne de commande ps qui signifie "état du processus", disponible sur la plupart des systèmes de type Unix. Combinez-la avec la commande -u suivi du nom d'utilisateur pour filtrer les processus d'un utilisateur spécifique. Par exemple, la commande
ps -u usernameaffichera tous les processus associés à cet utilisateur.
N'oubliez pas que la méthode que vous choisissez doit correspondre à l'environnement d'exploitation de votre système. Ces options fournissent des informations précieuses sur les processus exécutés par un utilisateur particulier, ce qui vous permet de surveiller et de gérer efficacement les activités du système.
Que fait la commande tasklist?
La commande tasklist est un outil utile pour obtenir des informations sur les tâches en cours d'exécution sur votre ordinateur. Lorsqu'elle est exécutée dans l'invite de commande ou dans PowerShell, elle fournit une liste de tâches . de toutes les tâches actuellement actives sur votre système. En utilisant la liste des tâches, vous pouvez obtenir des informations sur différents aspects, tels que l'identification des tâches à forte intensité de ressources, la détection des conflits et identification des processus d'arrière-plan. Cette commande vous aide à surveiller et à gérer efficacement les tâches de votre système, ce qui vous permet d'optimiser les performances et de résoudre les problèmes éventuels.