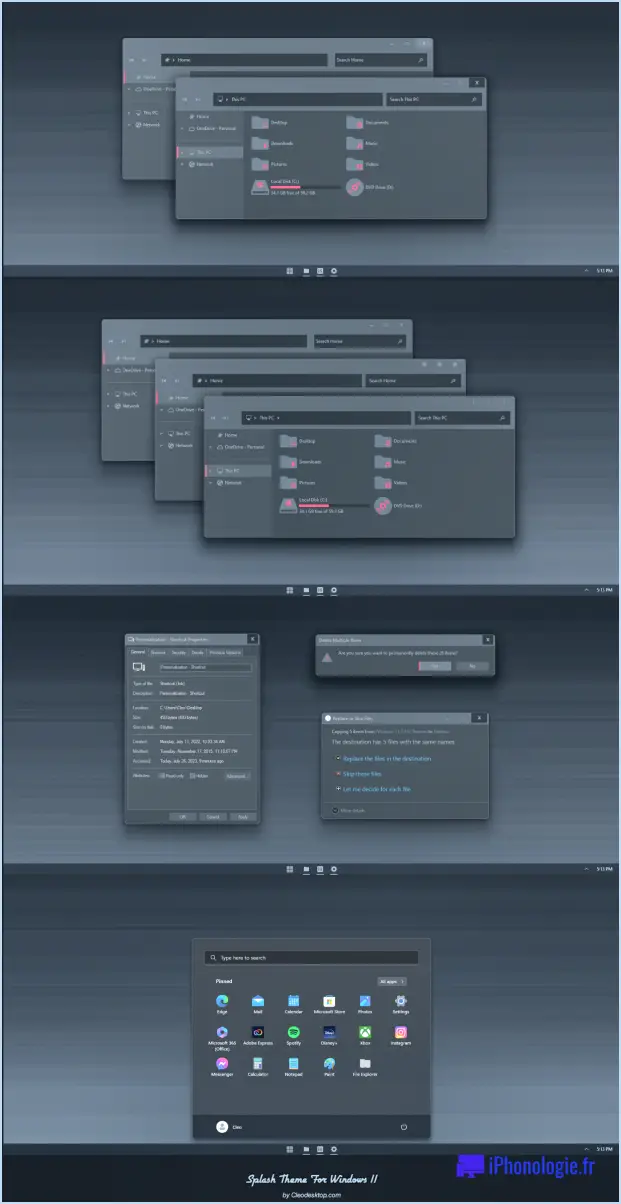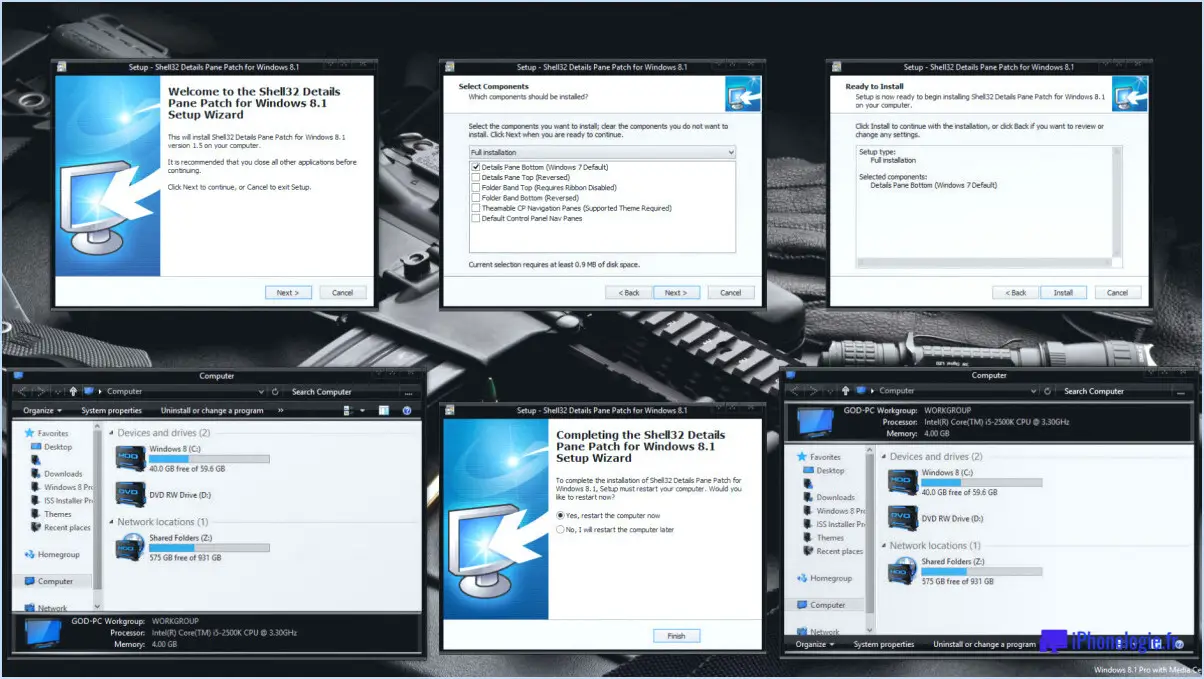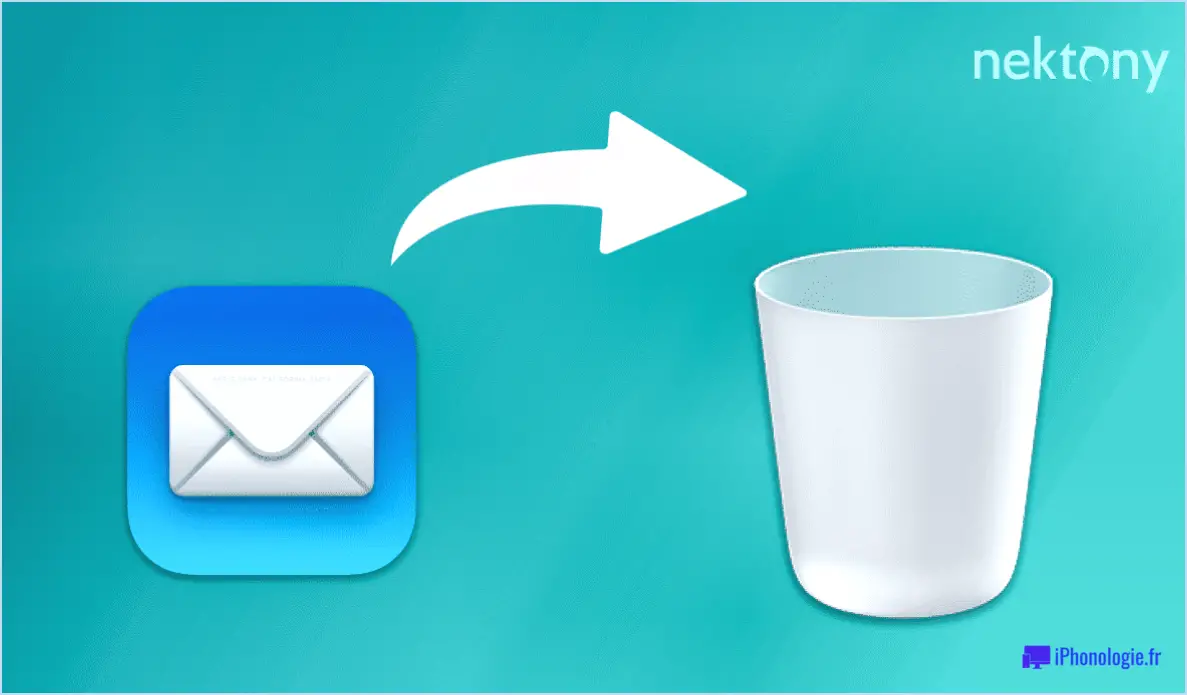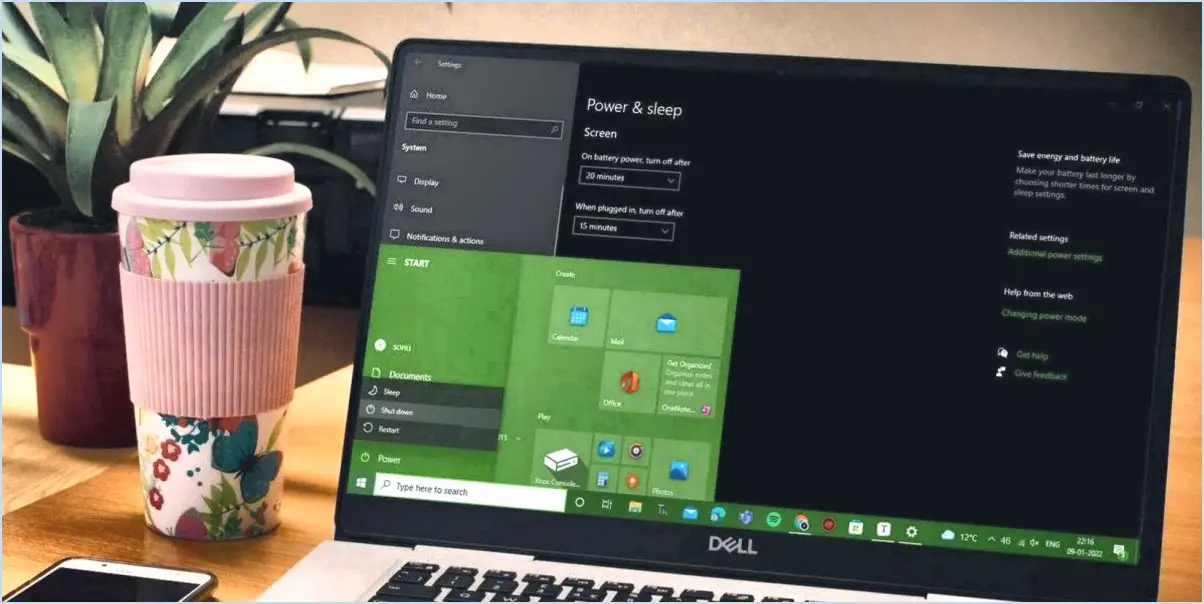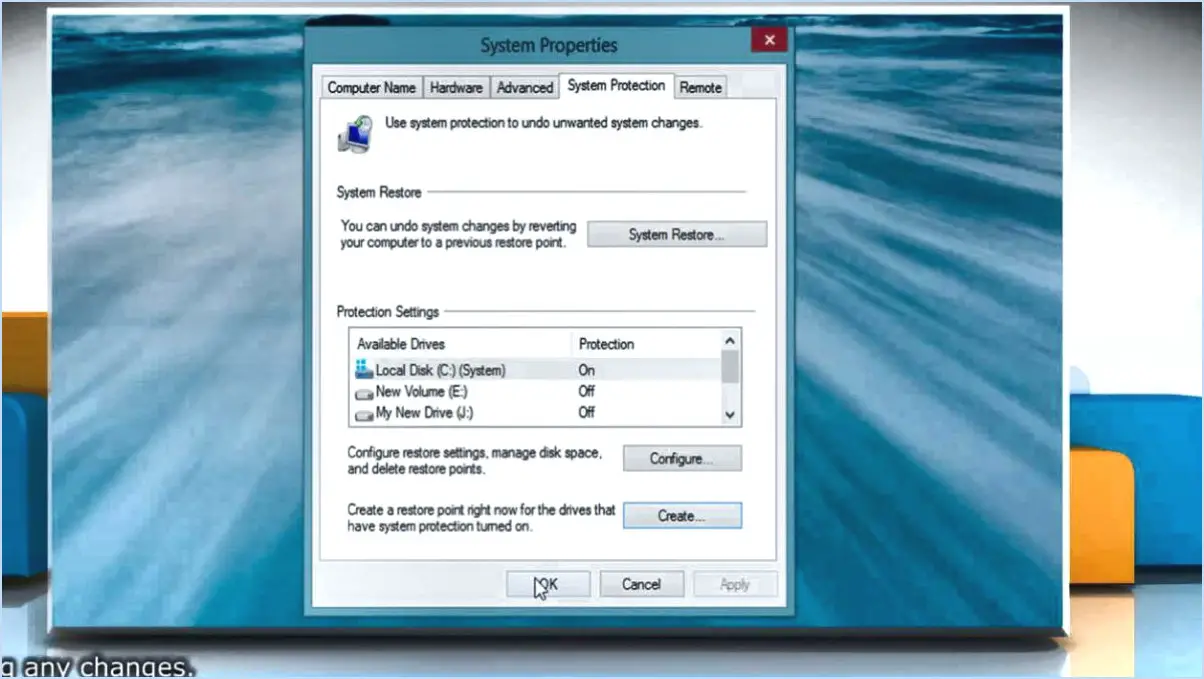Comment changer l'ordre de démarrage dans windows 11 steps?
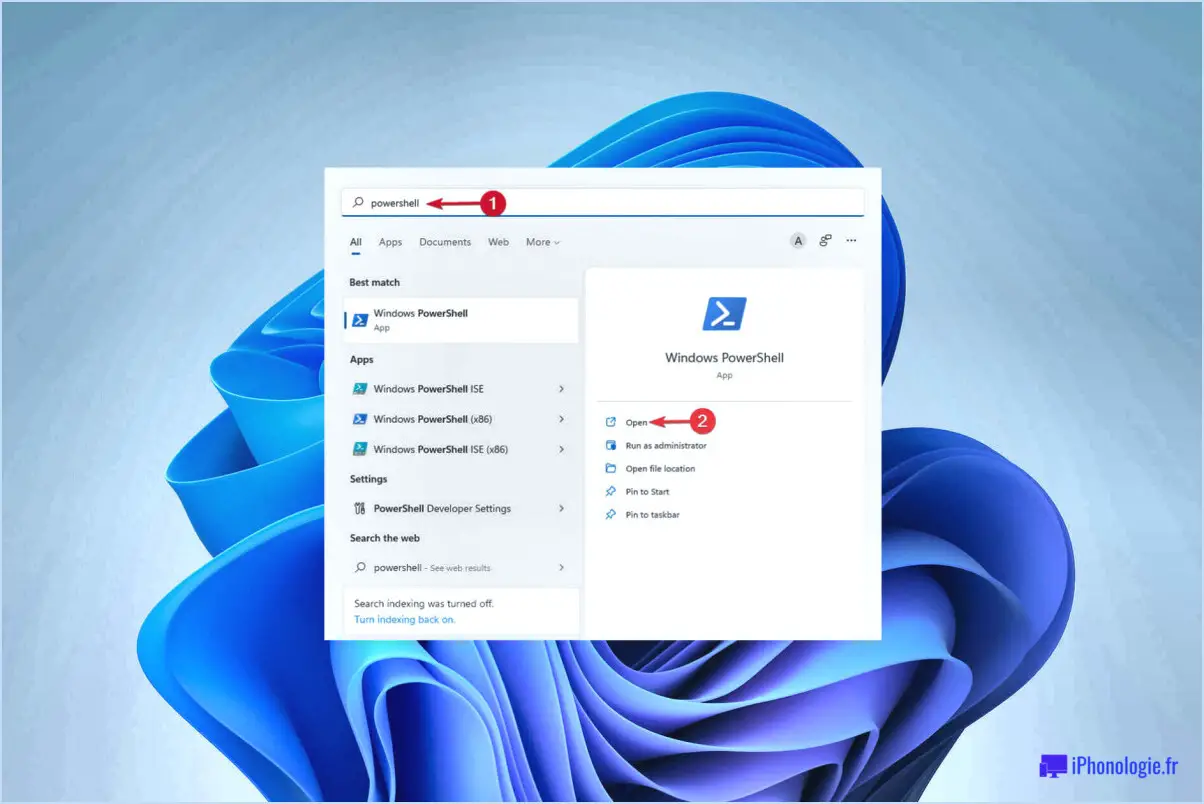
Pour modifier l'ordre de démarrage dans Windows 11, vous pouvez suivre les étapes suivantes :
- Ouvrez le menu Démarrer en cliquant sur l'icône Windows située dans le coin inférieur gauche de votre écran.
- Dans le menu Démarrer, recherchez et sélectionnez "Panneau de configuration". La fenêtre du panneau de configuration s'ouvre alors.
- Dans la fenêtre du panneau de configuration, vous trouverez plusieurs catégories. Recherchez la catégorie intitulée "Système et sécurité" et cliquez dessus.
- Sous la catégorie "Système et sécurité", vous verrez plusieurs options. Recherchez l'option intitulée "Options de démarrage" et cliquez dessus. La fenêtre des options de démarrage s'ouvre alors.
- Dans la fenêtre Options de démarrage, vous trouverez une section intitulée "Avancé". Cliquez sur le bouton "Avancé" pour continuer.
- La fenêtre des options de démarrage avancées s'affiche alors et vous présente plusieurs paramètres liés au démarrage. Recherchez la section intitulée "Ordre de démarrage" et cliquez sur le bouton "Modifier" qui lui est associé.
- Une nouvelle fenêtre intitulée "Change Boot Order" (Changer l'ordre de démarrage) apparaît, affichant une liste des options de démarrage disponibles. Vous pouvez y sélectionner l'option de démarrage que vous souhaitez privilégier lors du démarrage de votre ordinateur.
- Une fois que vous avez sélectionné l'option de démarrage souhaitée dans la liste, cliquez sur le bouton "OK" pour enregistrer les modifications.
Vous avez réussi à modifier l'ordre de démarrage dans Windows 11. Vous avez réussi à modifier l'ordre de démarrage dans Windows 11. La prochaine fois que vous démarrerez votre ordinateur, il donnera la priorité à l'option de démarrage sélectionnée en fonction de vos préférences.
N'oubliez pas que la modification de l'ordre de démarrage peut avoir un impact sur la façon dont votre ordinateur démarre, il est donc important de choisir l'option appropriée en fonction de vos besoins et de vos exigences.
Comment modifier l'ordre de démarrage?
Pour réorganiser votre ordre de démarrage, commencez par dresser une liste des périphériques à partir desquels vous souhaitez démarrer, ainsi que leur ordre de démarrage respectif. Tenez compte des périphériques disponibles dans votre système, tels que les disques durs, les lecteurs USB, les lecteurs optiques et les options de démarrage en réseau.
Voici les étapes à suivre pour réorganiser votre ordre de démarrage :
- Accédez aux paramètres du BIOS ou de l'UEFI de votre ordinateur. Vous pouvez généralement le faire en appuyant sur une touche spécifique pendant le processus de démarrage, telle que F2 ou Suppr. Reportez-vous au manuel de votre ordinateur ou au site web du fabricant pour connaître la touche exacte.
- Une fois dans les paramètres du BIOS ou de l'UEFI, localisez la section "Boot" ou "Boot Order". Le nom exact peut varier en fonction de votre système.
- Dans la section "Boot Order", vous trouverez une liste de périphériques. Utilisez les touches fléchées pour mettre en évidence le périphérique que vous souhaitez déplacer.
- Appuyez sur la touche désignée (généralement F5 ou F6) pour déplacer le périphérique sélectionné vers le haut ou vers le bas dans l'ordre de démarrage. Répétez cette étape pour chaque périphérique jusqu'à ce qu'ils soient dans l'ordre souhaité.
- Enregistrez les modifications et quittez les paramètres du BIOS ou de l'UEFI. Généralement, vous pouvez le faire en appuyant sur une touche comme F10.
En suivant ces étapes, vous pouvez réorganiser efficacement l'ordre de démarrage de vos périphériques, en veillant à ce que votre périphérique préféré se charge en premier au cours du processus de démarrage.
Comment modifier les options de démarrage de Windows?
Pour modifier les options de démarrage de Windows, procédez comme suit :
- Ouvrez le menu Démarrer en cliquant sur l'icône Windows située dans le coin inférieur gauche de votre écran.
- Dans la barre de recherche, tapez "cmd" (sans les guillemets) et appuyez sur Entrée. L'invite de commande s'ouvre alors.
- Une fois que la fenêtre de l'Invite de commande apparaît, tapez "bootcfg /list" (encore une fois, sans les guillemets) et appuyez sur Entrée. Cette commande affichera une liste des options de démarrage disponibles.
- Parcourez la liste et identifiez l'option de démarrage que vous souhaitez modifier.
- Pour modifier l'option de démarrage sélectionnée, il suffit de la mettre en surbrillance et d'appuyer sur la touche Entrée.
- Apportez les modifications nécessaires à l'option de démarrage, par exemple en modifiant les paramètres de démarrage ou en sélectionnant un autre système d'exploitation.
- Une fois que vous avez effectué les modifications souhaitées, appuyez sur Entrée pour enregistrer les modifications.
- Vous pouvez maintenant quitter l'Invite de commande et redémarrer votre ordinateur pour que les modifications prennent effet.
N'oubliez pas de faire preuve de prudence lorsque vous modifiez les options de démarrage, car des changements incorrects peuvent provoquer une instabilité du système ou empêcher votre ordinateur de démarrer correctement.
Comment activer l'UEFI sur Windows 11?
Pour activer l'UEFI sous Windows 11, procédez comme suit :
- Ouvrez le menu Démarrer et tapez "UEFI" dans la boîte de recherche.
- Cliquez sur "UEFI" dans les résultats de la recherche.
- Sur la page UEFI, cliquez sur "Turn on UEFI".
- Une page de confirmation s'affiche, cliquez sur "OK".
- Vous recevrez un message indiquant que votre ordinateur va redémarrer pour terminer le processus. Cliquez sur "OK" pour continuer.
En suivant ces étapes, vous aurez réussi à activer l'UEFI sur votre système Windows 11.
Comment modifier les paramètres du BIOS dans Windows 11?
Pour modifier les paramètres du BIOS dans Windows 11, procédez comme suit :
- Ouvrez le menu Démarrer et recherchez "BIOS".
- Cliquez sur le bouton "Paramètres" dans l'écran du BIOS.
- Sous la section "Boot", cliquez sur "Advanced".
- Dans la liste "Ordre de démarrage", choisissez le périphérique à partir duquel vous souhaitez démarrer et appuyez sur Entrée.
- Sous "Sécurité", sélectionnez votre niveau de sécurité préféré et appuyez sur Entrée.
- Enfin, sous "Configuration PCI Express", effectuez les ajustements nécessaires et appuyez sur Entrée.
En suivant ces étapes, vous pouvez facilement modifier les paramètres du BIOS dans Windows 11. N'oubliez pas de faire preuve de prudence lorsque vous effectuez des modifications afin de garantir le bon fonctionnement de votre système.
Quelle est la méthode de démarrage de Windows 11?
Pour démarrer Windows 11, vous pouvez utiliser la méthode de démarrage à l'aide d'une clé USB. Cette méthode vous permet d'installer ou de réparer le système d'exploitation de manière efficace. Suivez les étapes suivantes pour commencer :
- Préparez une clé USB : Veillez à ce qu'elle ait une taille d'au moins 8 Go et qu'elle soit correctement formatée.
- Créez une clé USB amorçable : Utilisez l'outil de création de médias de Windows 11 ou Rufus pour rendre la clé USB amorçable.
- Connectez la clé USB : insérez la clé USB amorçable dans le port USB de votre ordinateur.
- Redémarrez votre ordinateur : Allez dans le menu Démarrer, cliquez sur Alimentation, puis sélectionnez Redémarrer.
- Accédez au menu de démarrage : Pendant le démarrage, appuyez sur la touche désignée (généralement F12 ou Esc) pour accéder au menu de démarrage.
- Choisissez la clé USB : Dans le menu de démarrage, sélectionnez le lecteur USB comme option de démarrage principale.
- Enregistrez les modifications et quittez : Confirmez la sélection et laissez votre ordinateur redémarrer.
En suivant ces étapes, vous pouvez démarrer Windows 11 avec succès à partir d'un lecteur USB et procéder à l'installation ou à la réparation souhaitée.