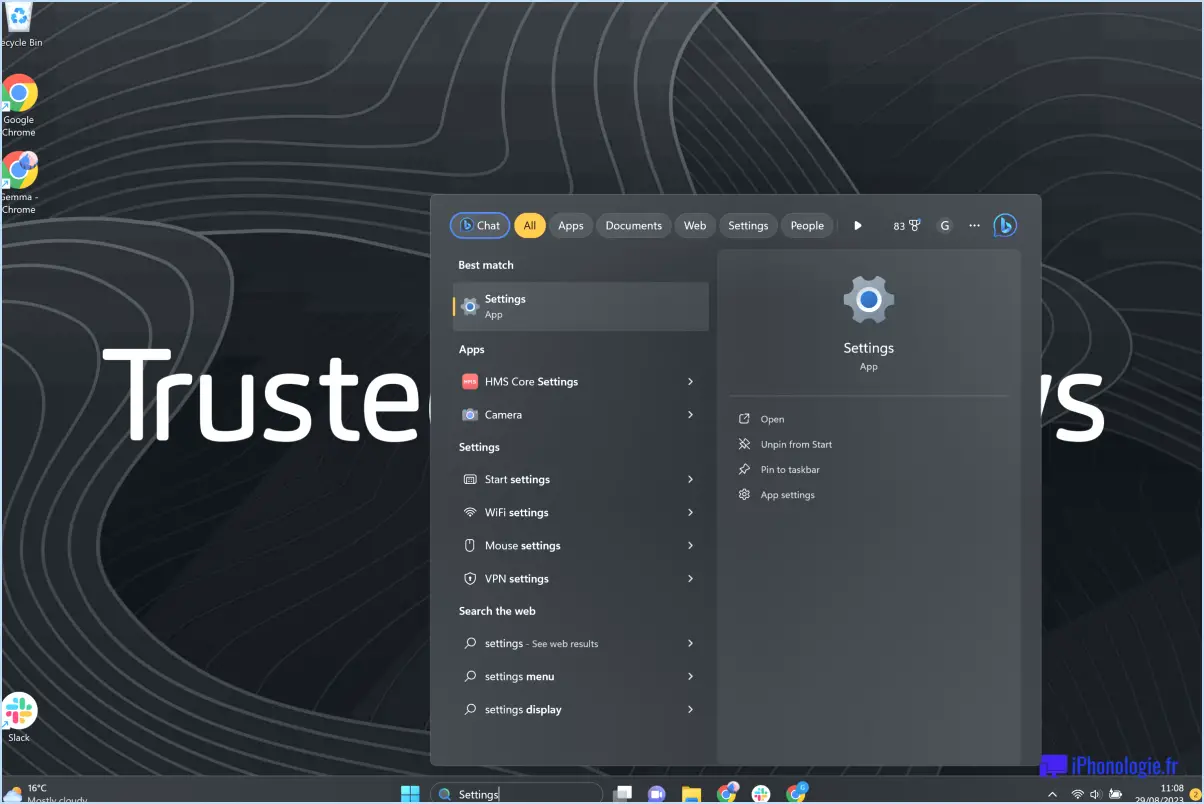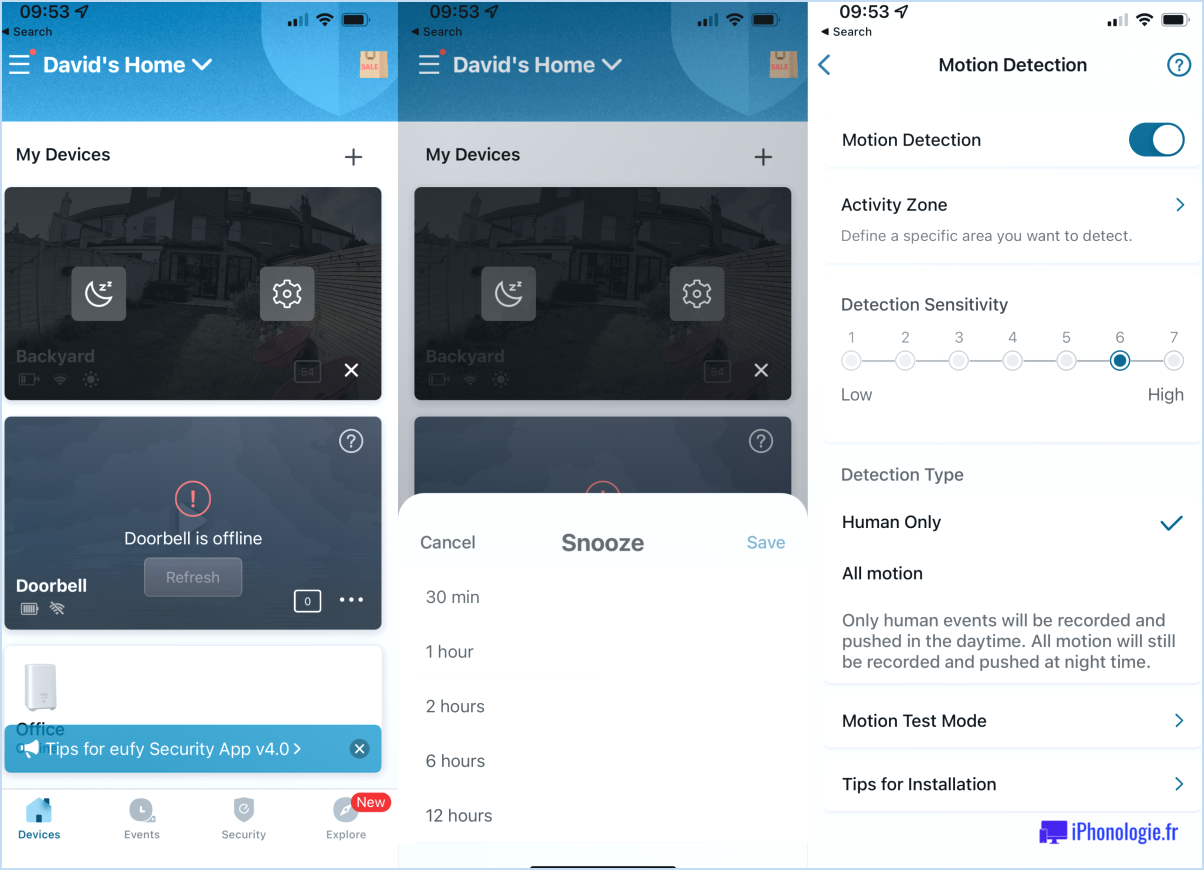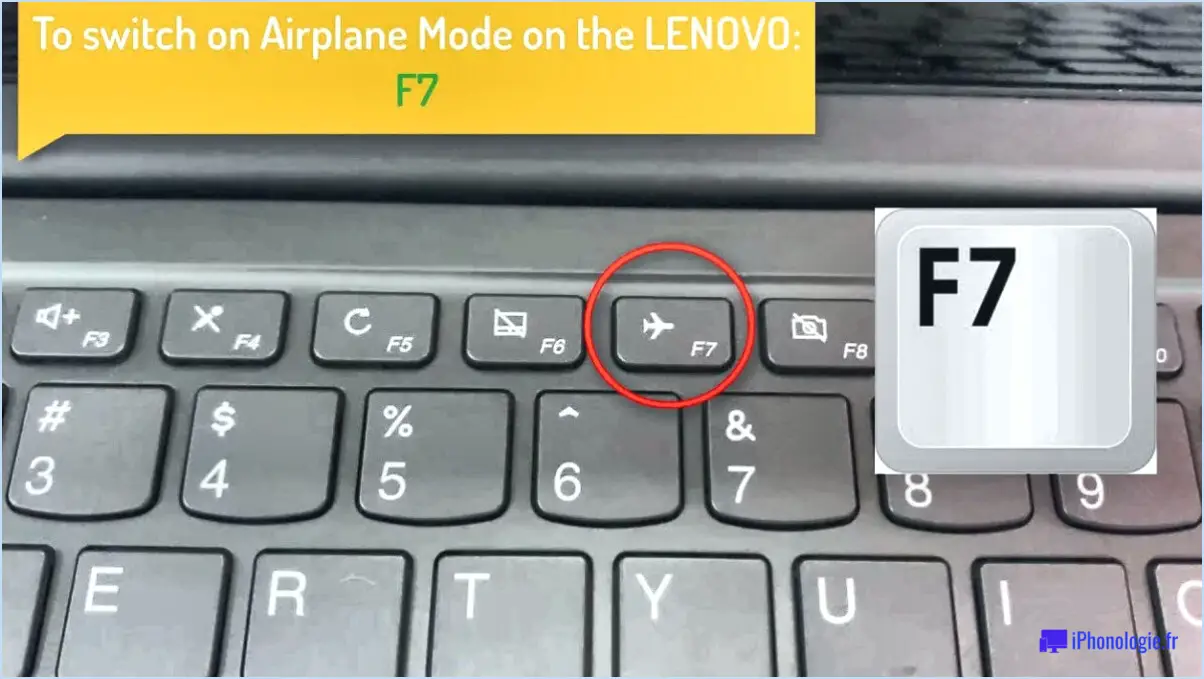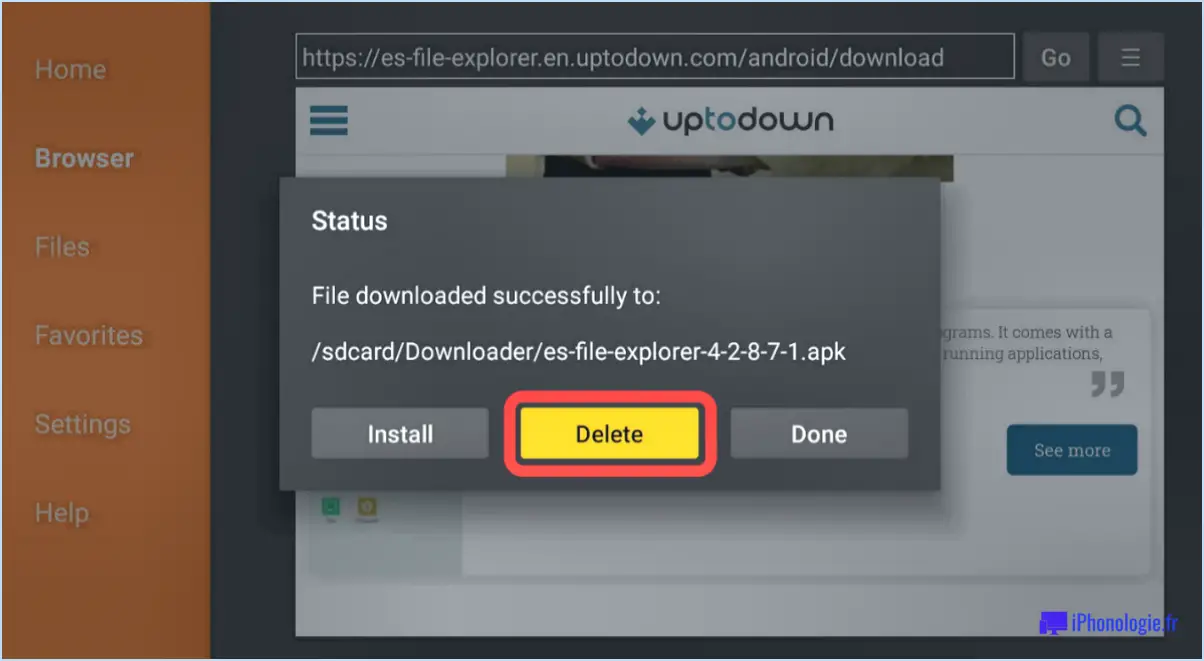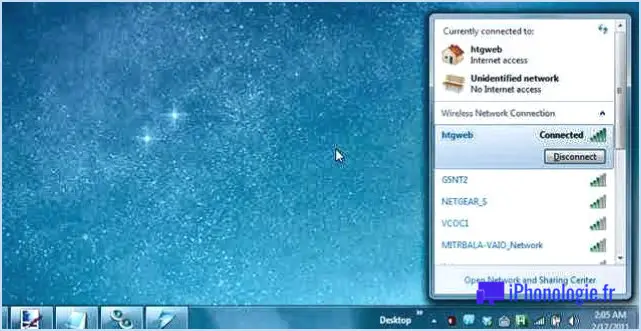Comment faire fonctionner l'explorateur de fichiers en tant qu'administrateur sous windows 11?
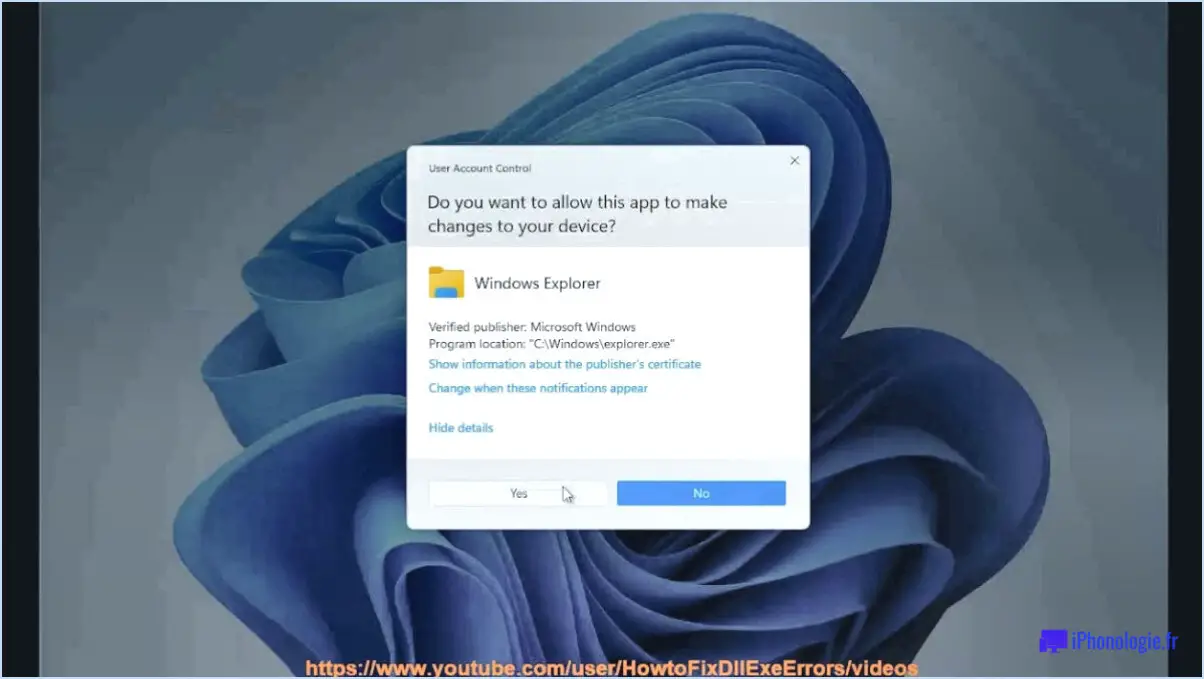
Pour lancer l'explorateur de fichiers en tant qu'administrateur dans Windows 11, vous pouvez suivre les étapes suivantes :
- Ouvrez le menu Démarrer : Cliquez sur le bouton Démarrer situé dans le coin inférieur gauche de votre écran. Vous pouvez également appuyer sur la touche Windows de votre clavier pour ouvrir le menu Démarrer.
- Tapez "cmd" : Commencez à taper "cmd" (sans les guillemets) dans la barre de recherche. Au fur et à mesure que vous tapez, vous verrez l'application Invite de commande apparaître dans les résultats de la recherche.
- Ouvrez l'Invite de commande en tant qu'administrateur : Cliquez avec le bouton droit de la souris sur l'application Invite de commande et sélectionnez "Exécuter en tant qu'administrateur" dans le menu contextuel. Cette action ouvrira l'Invite de commande avec des privilèges d'administrateur.
- Naviguez jusqu'au répertoire de l'explorateur de fichiers : Dans la fenêtre de l'Invite de commande, vous verrez un curseur clignotant. Tapez "cd" (sans les guillemets) et appuyez sur Entrée. Cette commande modifie le répertoire pour le remplacer par l'emplacement par défaut, qui est généralement votre répertoire d'utilisateur.
- Lancez l'explorateur de fichiers en tant qu'administrateur : Entrez maintenant la commande "start . -verb runas" (sans les guillemets) et appuyez sur Entrée. Cette commande ouvrira l'explorateur de fichiers avec des privilèges élevés, ce qui vous permettra d'effectuer des tâches administratives.
Vous avez réussi à lancer l'explorateur de fichiers en tant qu'administrateur dans Windows 11. Vous avez réussi à lancer l'Explorateur de fichiers en tant qu'administrateur dans Windows 11. Vous pouvez désormais accéder aux fichiers système, modifier les paramètres et effectuer des tâches administratives avec des privilèges élevés.
Veuillez noter que l'exécution de l'Explorateur de fichiers en tant qu'administrateur doit être effectuée avec prudence, car elle vous permet d'accéder à des fichiers système et à des paramètres sensibles. Assurez-vous de savoir ce que vous faites et soyez prudent lorsque vous effectuez des modifications.
Comment exécuter un programme en tant qu'administrateur dans Windows 11?
Pour exécuter un programme en tant qu'administrateur dans Windows 11, suivez ces étapes simples :
- Ouvrez le menu Démarrer en cliquant sur l'icône Windows dans le coin inférieur gauche de l'écran.
- Tapez "administrateur" dans la barre de recherche située en haut du menu Démarrer.
- Dans les résultats de la recherche, localisez le programme que vous souhaitez exécuter en tant qu'administrateur.
- Cliquez avec le bouton droit de la souris sur l'icône ou le nom du programme.
- Dans le menu contextuel qui apparaît, sélectionnez "Exécuter en tant qu'administrateur".
En suivant ces étapes, vous pourrez exécuter le programme choisi avec des privilèges élevés, ce qui vous permettra d'effectuer des tâches administratives ou d'accéder à certaines fonctions nécessitant des droits d'administration. Il est important de noter que vous pouvez être invité à saisir le mot de passe de l'administrateur ou à confirmer l'action en fonction des paramètres de votre système et des configurations de sécurité.
Comment modifier les paramètres de l'administrateur dans Windows 11?
Pour modifier les paramètres de l'administrateur dans Windows 11, procédez comme suit :
- Ouvrez le panneau de configuration.
- Cliquez sur "Système et sécurité".
- Dans la fenêtre Système et sécurité, recherchez et cliquez sur "Outils d'administration".
- Dans la fenêtre Outils d'administration, recherchez et cliquez sur "Stratégie de sécurité locale".
- Une fois la fenêtre "Politique de sécurité locale" ouverte, recherchez la section "Attribution des droits de l'utilisateur".
- Cliquez sur "Modifier l'attribution des droits d'utilisateur" dans cette section.
- Une boîte de dialogue d'attribution des droits d'utilisateur s'affiche. Cliquez sur "Ajouter" pour continuer.
- La boîte de dialogue Ajouter une attribution de droits d'utilisateur affiche une liste de droits. Sélectionnez "Administrateurs" dans la liste.
- Enfin, cliquez sur "OK" pour appliquer les modifications.
En suivant ces étapes, vous pouvez facilement modifier les paramètres de l'administrateur dans Windows 11. N'oubliez pas de faire preuve de prudence lorsque vous modifiez les paramètres du système afin d'éviter toute conséquence imprévue.
Comment obtenir les onglets de l'explorateur de fichiers dans Windows 11?
Pour obtenir des onglets dans l'Explorateur de fichiers sous Windows 11, vous avez plusieurs possibilités. Tout d'abord, vous pouvez ouvrir l'Explorateur de fichiers et cliquer simplement sur le bouton "Onglets" situé dans la barre d'outils. Cela créera instantanément un nouvel onglet dans la fenêtre de l'explorateur de fichiers. Vous pouvez également utiliser le raccourci clavier Ctrl+T pour obtenir le même résultat. Ces méthodes vous permettent de naviguer facilement entre plusieurs dossiers ou emplacements dans une seule fenêtre de l'explorateur de fichiers, ce qui améliore votre productivité et votre organisation.
Comment s'appelle l'explorateur de fichiers dans Windows 11?
Dans Windows 11, l'Explorateur Windows, déjà bien connu, change de nom et s'appelle désormais Explorateur de fichiers. Ce changement de nomenclature vise à s'aligner sur le langage de conception global et les conventions de dénomination introduits dans la dernière itération du système d'exploitation Windows. L'explorateur de fichiers est le principal outil de navigation et de gestion des fichiers et des dossiers sur votre ordinateur. Il fournit une interface graphique qui vous permet de parcourir vos périphériques de stockage, d'accéder aux fichiers, de créer de nouveaux dossiers, de copier, déplacer et supprimer des fichiers, et d'effectuer diverses autres tâches liées aux fichiers. Avec son interface simplifiée et ses fonctionnalités améliorées, l'Explorateur de fichiers de Windows 11 reste un composant essentiel pour organiser vos fichiers et interagir avec eux sans effort.
Pourquoi ne puis-je pas exécuter un fichier en tant qu'administrateur?
Il existe plusieurs raisons pour lesquelles vous ne pouvez pas exécuter un fichier en tant qu'administrateur. L'une d'entre elles est que le fichier est protégé par la sécurité Windows. Si vous n'êtes pas autorisé à accéder au fichier, il se peut que vous ne puissiez pas l'exécuter en tant qu'administrateur. Cela peut être dû au fait que les autorisations du fichier sont limitées à des comptes d'utilisateurs ou à des groupes spécifiques.
Une autre raison pourrait être que le fichier ne se trouve pas sur votre ordinateur. S'il n'est pas présent sur votre système, vous ne pourrez pas y accéder à l'aide des outils standard de Windows. Cela peut se produire si le fichier a été supprimé, déplacé ou stocké à un autre endroit.
En outre, les paramètres du compte d'utilisateur peuvent également affecter votre capacité à exécuter un fichier en tant qu'administrateur. Si vous utilisez un compte d'utilisateur standard au lieu d'un compte d'administrateur, il se peut que vous ne disposiez pas des privilèges nécessaires pour exécuter des fichiers avec des droits d'administrateur.
Pour résoudre ces problèmes, vous pouvez essayer d'obtenir les autorisations ou les droits d'accès requis pour le fichier, de vous assurer qu'il est présent sur votre ordinateur ou de vous connecter avec un compte d'administrateur pour exécuter le fichier en tant qu'administrateur.
Comment donner une autorisation au système?
Pour donner une permission au système, il existe plusieurs méthodes. Tout d'abord, vous pouvez utiliser la commande "permission" dans le fichier de configuration "sysvinit". Cette commande vous permet de modifier efficacement les autorisations du système. Deuxièmement, vous pouvez recourir à la commande polyvalente "chmod". Cette commande vous permet de modifier les permissions pour les fichiers et les répertoires, en accordant l'accès au système si nécessaire. Ces deux approches vous permettent de gérer efficacement les autorisations du système et de garder le contrôle sur la sécurité de votre système.
Comment résoudre le fait que vous n'avez pas le droit d'accéder à ce dossier?
Pour résoudre le problème de l'absence d'autorisation d'accès à un dossier, procédez comme suit :
- Vérifiez si le dossier se trouve dans votre chemin d'accès.
- Si ce n'est pas le cas, ajoutez-le à votre chemin d'accès :
a. Ouvrez l'invite de commande (Windows) ou l'application Terminal (Mac).
b. Tapez "path" et appuyez sur Entrée.
c. Tapez "%path%" et appuyez sur Entrée.
En ajoutant le dossier à votre chemin d'accès, vous vous assurez que le système reconnaît son emplacement et vous accorde l'accès. N'oubliez pas de remplacer "dossier" par le nom ou le chemin d'accès réel du dossier auquel vous essayez d'accéder.