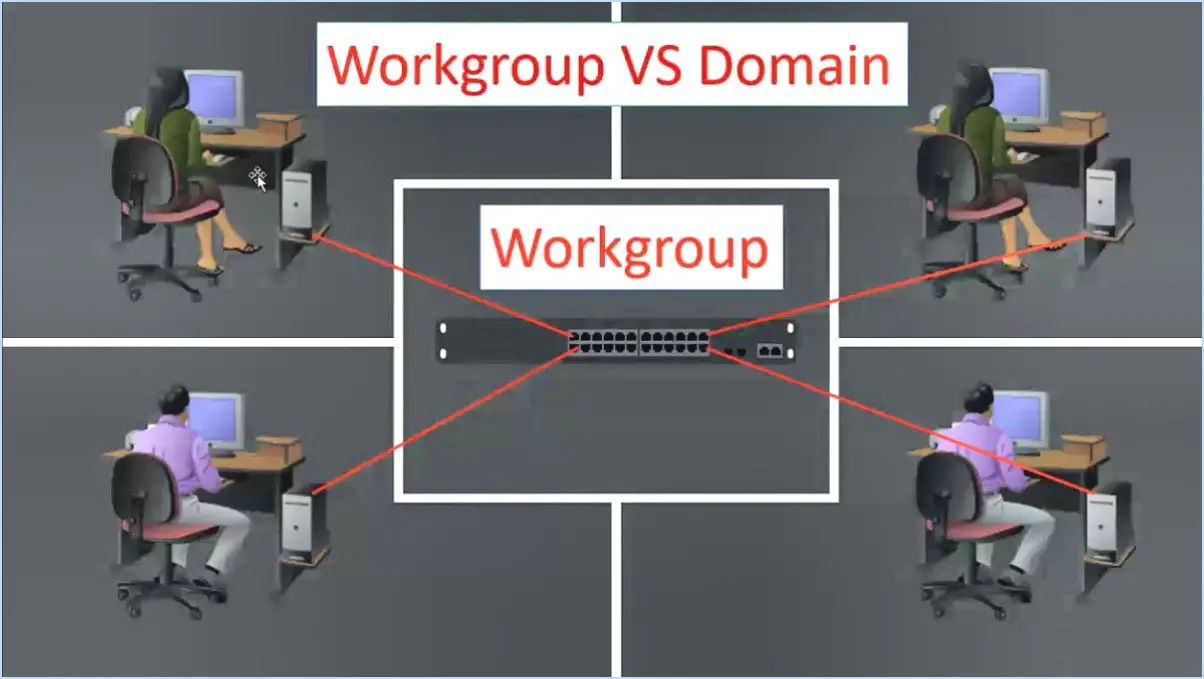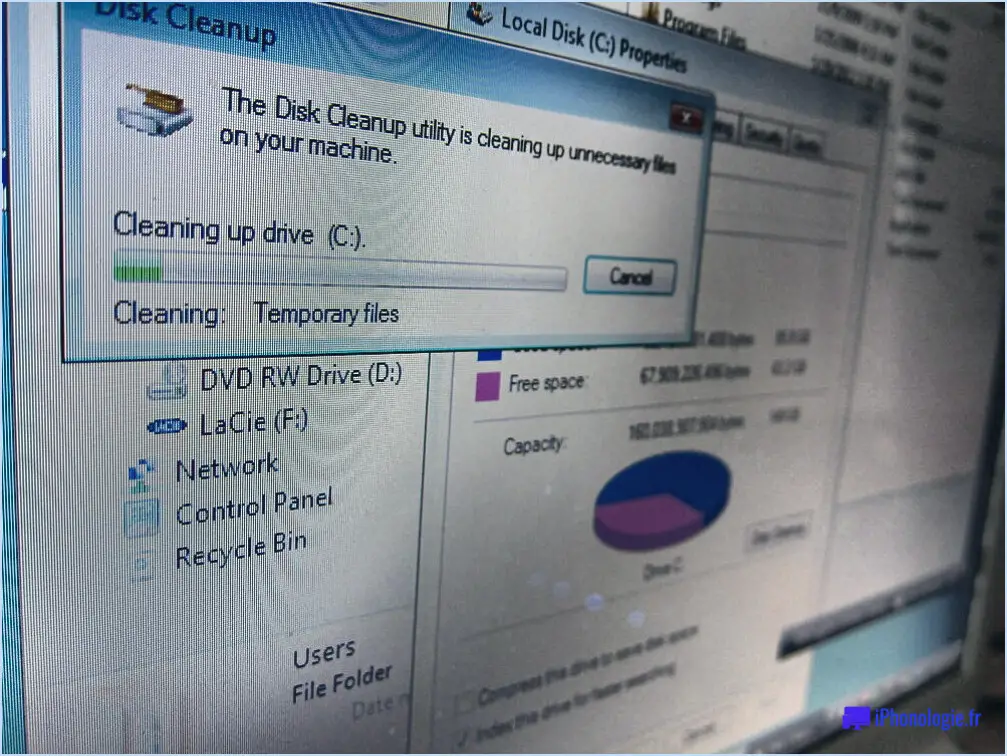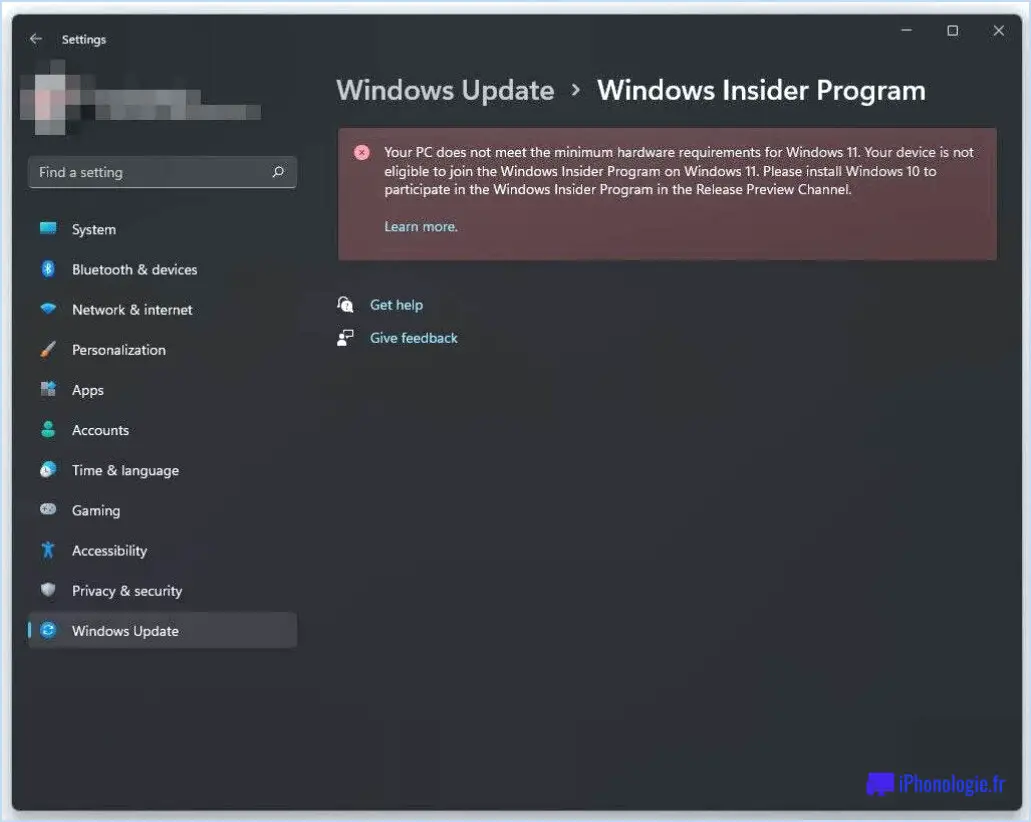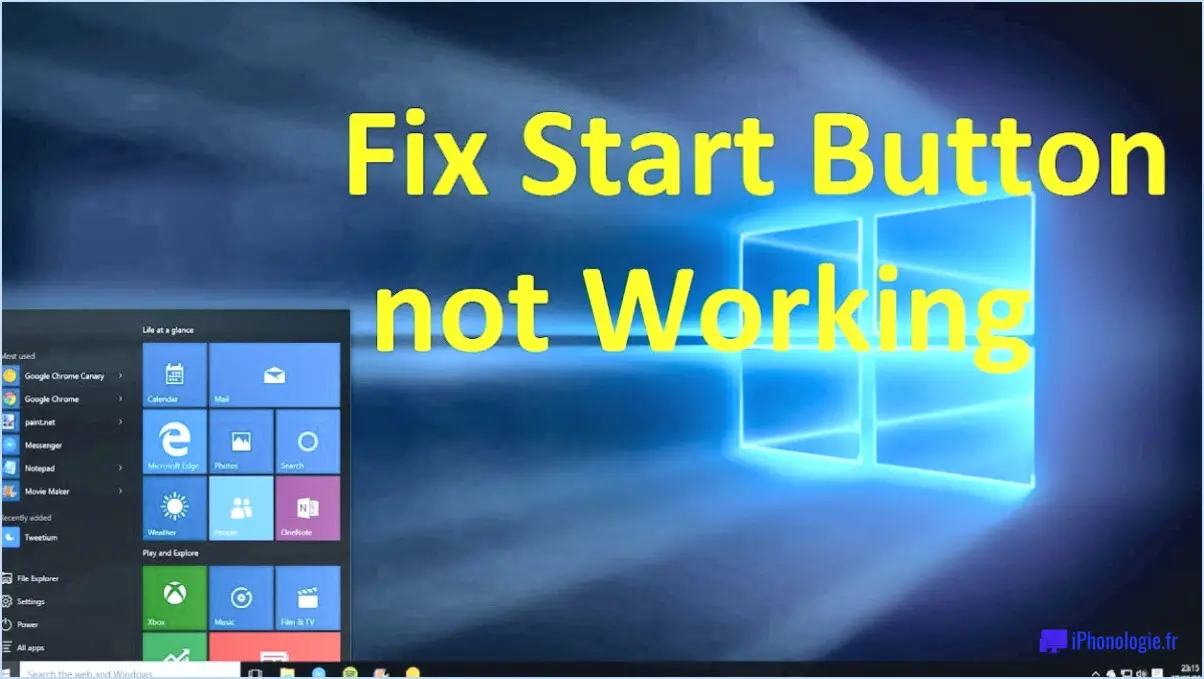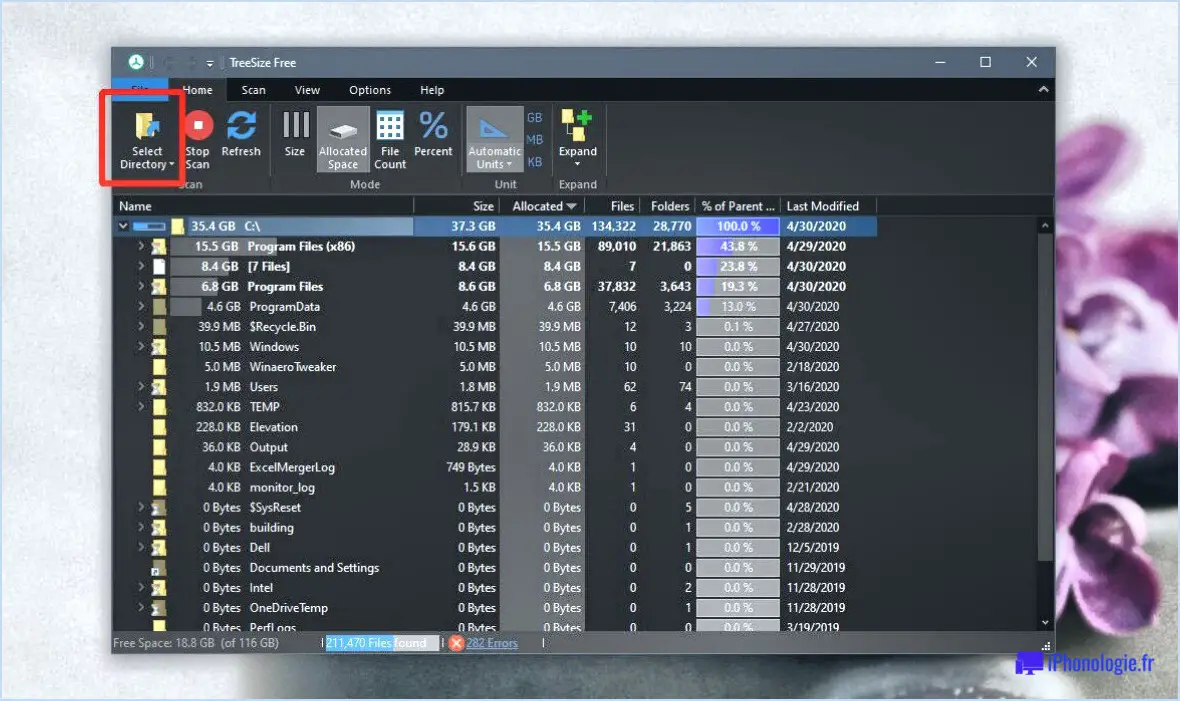Où se trouve la barre d'outils dans windows 10?
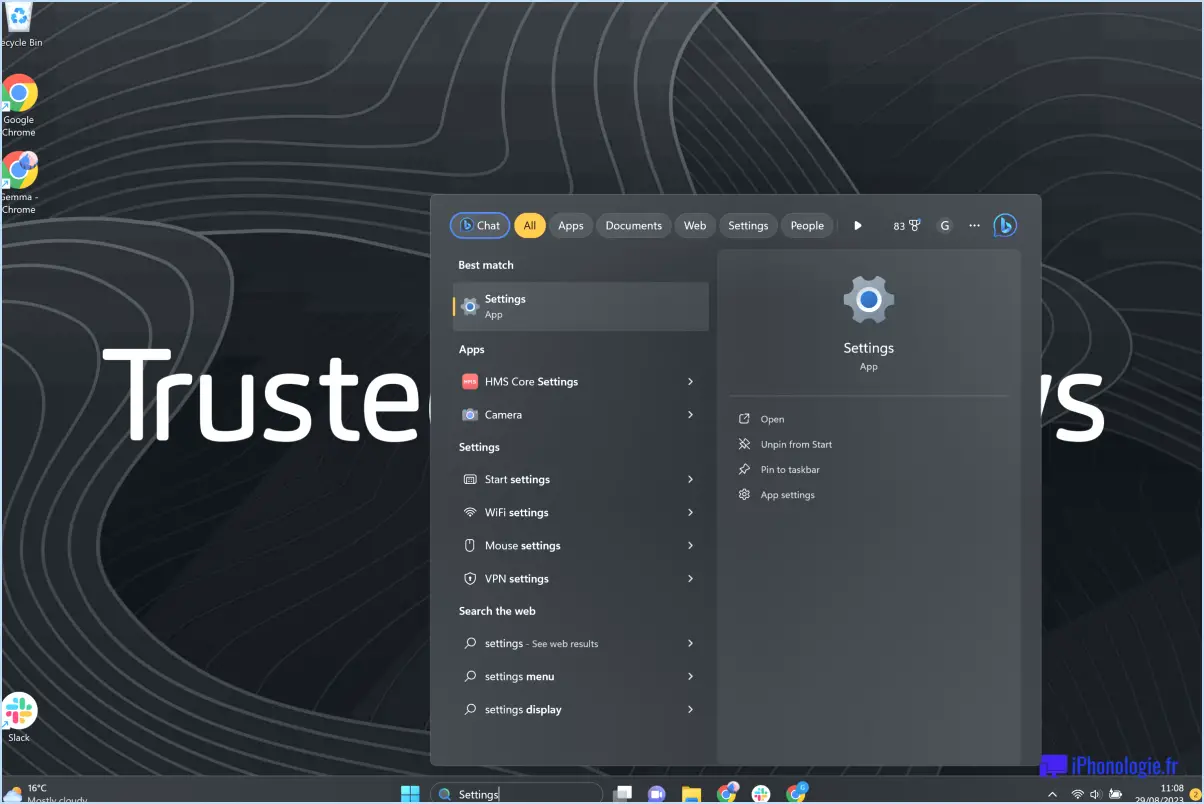
Dans Windows 10, vous trouverez la barre d'outils dans la zone des charmes, qui permet d'accéder rapidement à diverses fonctions et fonctionnalités. Pour accéder à la barre d'outils, vous disposez de quelques méthodes différentes :
- Utiliser Alt+Tab: Appuyez sur la combinaison de touches Alt+Tab pour parcourir les applications ouvertes et passer à l'élément suivant du panneau Charms. En naviguant dans les applications ouvertes, vous finirez par atteindre la barre d'outils.
- Double-cliquer sur l'icône de la barre d'outils: Un autre moyen d'accéder à la barre d'outils est de double-cliquer sur son icône. Localisez l'icône de la barre d'outils sur votre bureau ou dans la barre des tâches, puis double-cliquez dessus. Cette action ouvrira les propriétés de la barre d'outils.
Une fois que vous avez accédé à la barre d'outils, vous pouvez personnaliser son apparence et son comportement. Pour ce faire, suivez les étapes suivantes :
- Ouvrir les propriétés de la barre d'outils: Dans les propriétés de la barre d'outils, vous pouvez configurer ses paramètres selon vos préférences. Pour accéder aux propriétés, cliquez avec le bouton droit de la souris sur la barre d'outils et sélectionnez "Propriétés" dans le menu contextuel.
- Sélectionnez "Barres d'outils et menus": Dans le volet gauche de la fenêtre des propriétés de la barre d'outils, localisez l'option "Barres d'outils et menus" et cliquez dessus. Cela ouvrira un sous-menu avec des options de personnalisation supplémentaires.
- Déplacer la barre d'outils: Dans le sous-menu "Barres d'outils et menus", vous trouverez la possibilité d'ajuster le positionnement de la barre d'outils. Cliquez sur la flèche "Monter" pour déplacer la barre d'outils d'un niveau. Cette action modifiera sa position en conséquence.
En suivant ces étapes, vous pouvez facilement localiser la barre d'outils dans Windows 10 et la personnaliser en fonction de vos besoins. La barre d'outils constitue un moyen pratique d'accéder aux fonctions fréquemment utilisées et d'améliorer votre productivité au sein du système d'exploitation.
Où se trouve le ruban de la barre d'outils?
Le ruban de la barre d'outils est situé à l'emplacement de la barre d'outils en haut de l'écran dans la plupart des navigateurs web. Il s'agit d'une barre horizontale qui s'étend sur toute la fenêtre du navigateur et qui offre aux utilisateurs une série d'options de navigation. d'outils et de commandes pour faciliter la navigation sur le web. Le ruban de la barre d'outils contient divers icônes, boutons et menus qui permettent aux utilisateurs d'effectuer des actions telles que la navigation entre les pages web, la gestion des signets, l'accès aux paramètres du navigateur et les recherches. Cet élément d'interface convivial est conçu pour améliorer la convivialité et permettre aux utilisateurs d'effectuer efficacement des tâches lorsqu'ils naviguent sur le web. En offrant un emplacement centralisé pour les fonctions essentielles du navigateur, le ruban de la barre d'outils simplifie la navigation et améliore la productivité.
Comment afficher la barre d'outils sur mon bureau?
Pour afficher la barre d'outils sur votre bureau, procédez comme suit :
- Ouvrez le panneau de configuration de votre ordinateur.
- Recherchez la catégorie "Apparence et personnalisation" et cliquez dessus.
- Dans la section "Barre des tâches et navigation", sélectionnez "Barre des tâches".
- Dans les paramètres de la barre des tâches, accédez à l'onglet "Barres d'outils".
- Cochez la case située à côté de "Desktop Toolbar" pour l'activer.
- Cliquez sur "Appliquer" ou "OK" pour enregistrer les modifications.
Une fois ces étapes terminées, la barre d'outils s'affichera sur votre bureau, vous permettant d'accéder facilement aux outils essentiels et d'améliorer votre flux de travail. N'oubliez pas de personnaliser la barre d'outils en fonction de vos préférences en ajoutant ou en supprimant des éléments selon vos besoins.
Comment redémarrer la barre des tâches dans Windows 10?
Pour redémarrer la barre des tâches dans Windows 10, vous avez plusieurs options :
1) Glisser-déposer: Appuyez sur la touche fléchée droite et maintenez-la enfoncée ou cliquez sur les trois lignes dans le coin supérieur gauche de votre barre des tâches. Faites ensuite glisser la barre des tâches vers le bas de votre écran. Cette action créera un nouvel onglet intitulé "Redémarrer".
2) Utilisation du champ Redémarrer: Ouvrez le champ "Redémarrage" en y tapant "reboot". Appuyez ensuite sur la touche Entrée pour exécuter la commande.
En suivant l'une ou l'autre de ces méthodes, vous pouvez redémarrer avec succès la barre des tâches sur votre système Windows 10.
Qu'est-ce que le menu de la barre d'outils?
Un menu de barre d'outils fait référence à une collection d'éléments accessibles via les menus ou la barre d'outils de la fenêtre principale. Les éléments d'un menu de barre d'outils sont classés en fonction de leur type, qui comprend les commandes, les outils, les fonctions et les catégories.
- Commandes: Elles permettent aux utilisateurs d'exécuter des fonctions courantes du programme, telles que l'ouverture d'un fichier, la modification de la police ou l'enregistrement des modifications.
- Outils: Ils sont utilisés pour effectuer des tâches spécifiques et peuvent inclure des applications telles qu'une calculatrice, un traitement de texte ou un éditeur.
- Fonctionnalités: Elles permettent d'ajouter de nouvelles fonctionnalités ou d'améliorer les fonctionnalités existantes au sein du programme.
- Catégories: Elles regroupent des commandes apparentées qui possèdent des fonctionnalités similaires.
En organisant les éléments de cette manière, les menus de la barre d'outils permettent aux utilisateurs d'accéder facilement à divers outils et fonctions, améliorant ainsi leur expérience globale.
Pourquoi ma barre des tâches a-t-elle disparu sous Windows 10?
La disparition de la barre des tâches dans Windows 10 peut être attribuée à une récente mise à jour de Microsoft. Malheureusement, aucun correctif n'a encore été publié pour ce problème. Par conséquent, les utilisateurs rencontrent des difficultés pour accéder à leur barre des tâches. Certains utilisateurs ont suggéré de désinstaller le système d'exploitation et d'installer une nouvelle copie comme solution potentielle. Il est également possible de restaurer la barre des tâches en utilisant une ancienne installation de Windows 10 ou en s'appuyant sur des outils tiers. Si vous vous retrouvez face à ce problème et que vous ne savez pas quelles mesures prendre, nous vous recommandons de consulter notre guide complet sur la façon de réparer la disparition de la barre des tâches dans Windows 10.
À quoi ressemble une barre des tâches sur un ordinateur?
Une barre des tâches sur un ordinateur sert d'élément d'interface utilisateur qui fournit un accès pratique à diverses fonctions et applications. Elle comprend généralement trois icônes importantes :
- Icône de la barre d'état système: Située sur le côté droit de la barre des tâches, l'icône de la barre d'état système affiche des informations utiles et permet d'accéder rapidement aux fonctionnalités liées au système. Elle comprend souvent une icône de pointeur de souris et peut également afficher des indicateurs pour les périphériques de stockage externes tels que les disques durs ou les lecteurs optiques.
- Icône d'alimentation: Placée sur le côté gauche de la barre des tâches, l'icône d'alimentation indique l'état de l'alimentation de l'ordinateur et la durée de vie de la batterie. Elle permet aux utilisateurs de savoir si l'appareil est allumé et de connaître l'autonomie restante de la batterie.
- Icône de contrôle des médias: L'icône de contrôle des médias dans la barre des tâches indique la présence d'appareils multimédias connectés, tels que des appareils audio ou vidéo numériques. Elle permet aux utilisateurs de contrôler la lecture des médias et d'accéder aux paramètres pertinents.
Ces icônes, ainsi que d'autres éléments facultatifs, offrent aux utilisateurs un moyen intuitif et accessible d'interagir avec les fonctionnalités de leur ordinateur.
Pourquoi ne puis-je pas voir la barre d'outils?
Il y a plusieurs raisons pour lesquelles vous ne pouvez pas voir la barre d'outils sur votre appareil électronique :
- Éblouissement et reflets sur l'écran: S'il y a un éblouissement ou des reflets excessifs sur votre écran, cela peut obstruer la vue de la barre d'outils. Cela peut se produire en raison de lumières vives ou de la lumière du soleil qui frappent l'écran, ce qui empêche de voir clairement la barre d'outils.
- Faible résolution ou problèmes d'affichage: Si votre appareil a un écran à faible résolution ou des problèmes d'affichage, cela peut affecter la visibilité de la barre d'outils. Le flou ou la pixellisation peuvent rendre les icônes et le texte de la barre d'outils difficiles à discerner.
- Barre d'outils cachée ou réduite: Il arrive que la barre d'outils soit masquée ou réduite par défaut. Il se peut que vous deviez rechercher des options permettant de masquer ou de développer la barre d'outils, par exemple en cliquant avec le bouton droit de la souris sur l'écran ou en accédant aux paramètres ou aux préférences.
- Paramètres d'affichage incorrects: Des paramètres d'affichage incorrects, tels qu'une petite résolution d'écran ou une mise à l'échelle incorrecte, peuvent entraîner la coupure ou le masquage de certaines parties de la barre d'outils. L'ajustement des paramètres d'affichage peut aider à garantir que la barre d'outils est entièrement visible.
Pour améliorer votre expérience, essayez de réduire les reflets de l'écran, de régler les paramètres d'affichage et de vous assurer que votre appareil a une résolution appropriée. Ces mesures devraient contribuer à rendre la barre d'outils plus visible et plus accessible pour vos besoins.