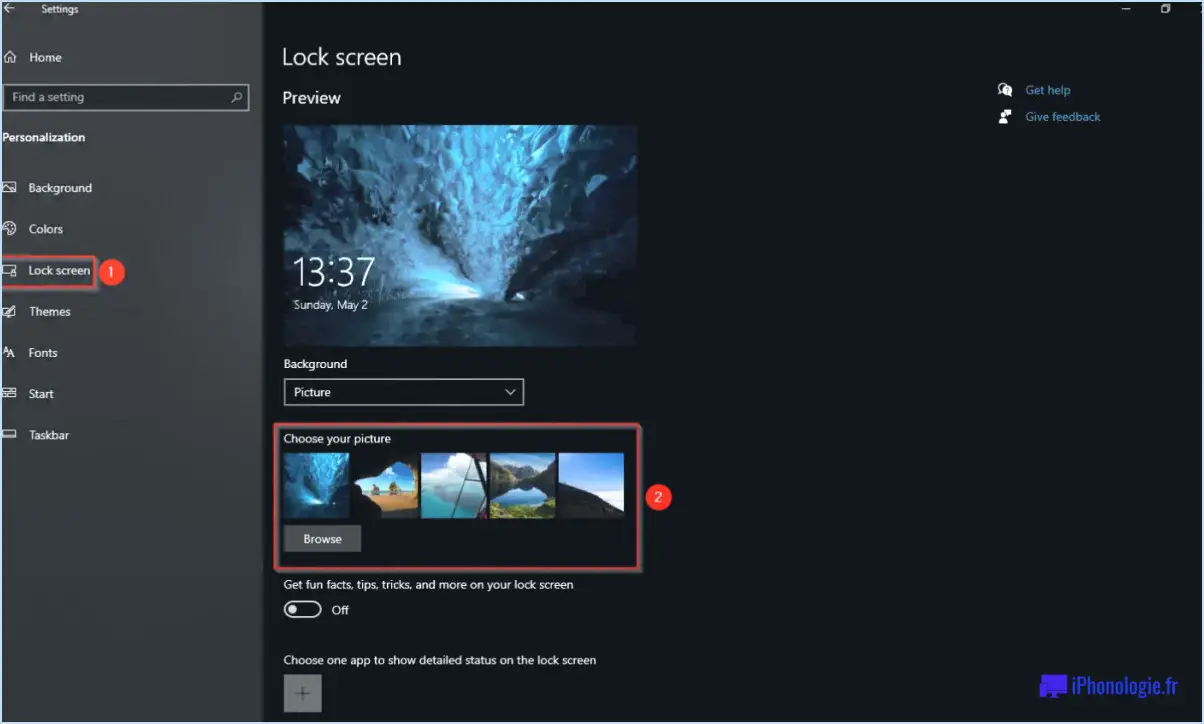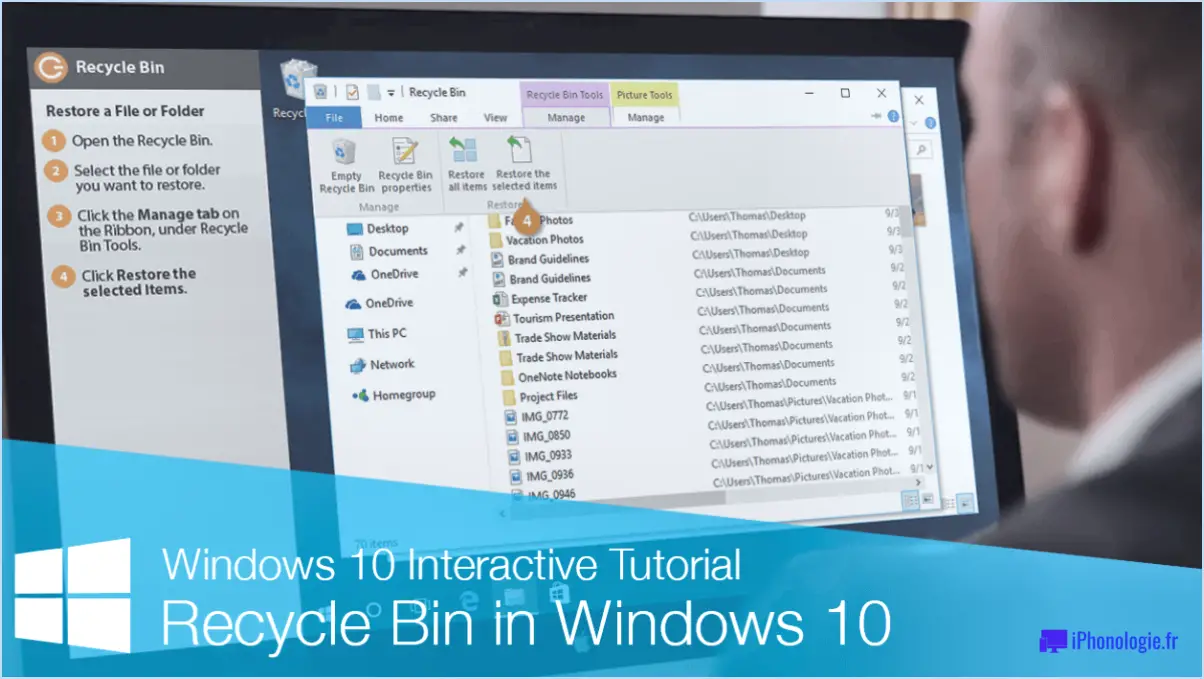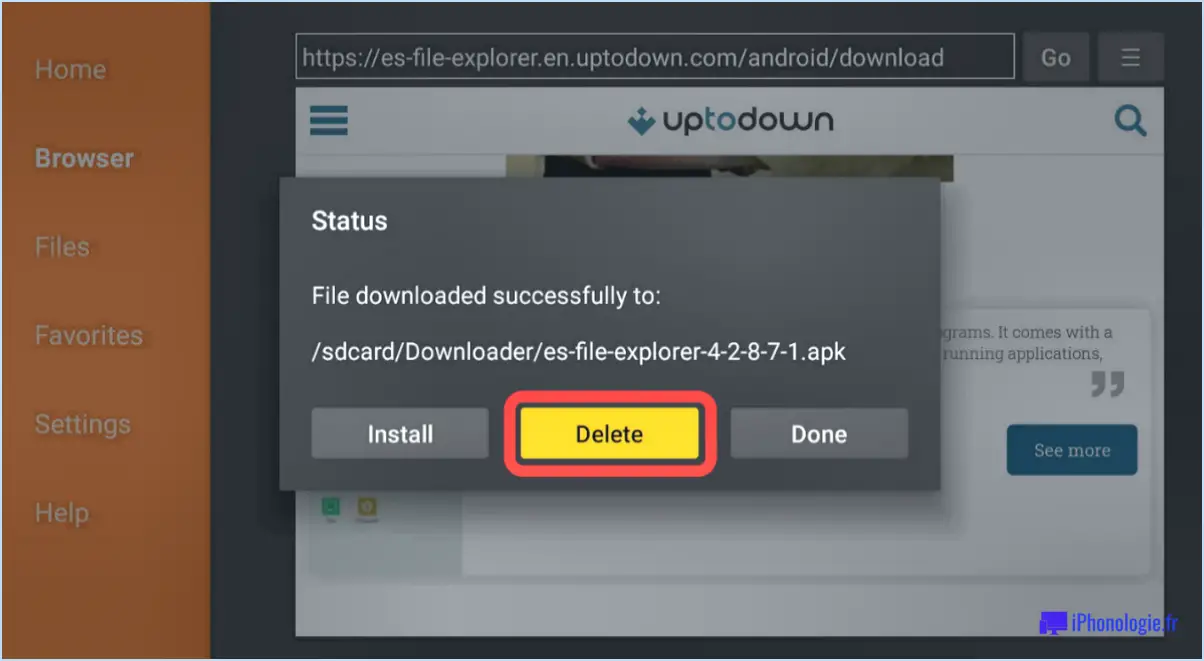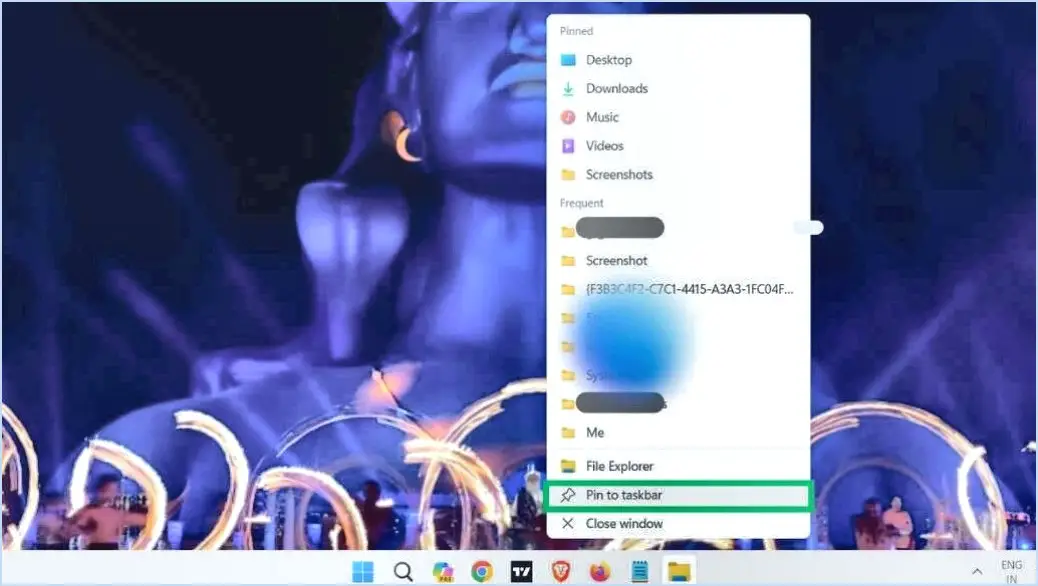Comment faire pour ne pas avoir de problèmes avec le tpm 2 0 et le secure boot sur la clé usb bootable de windows 11?
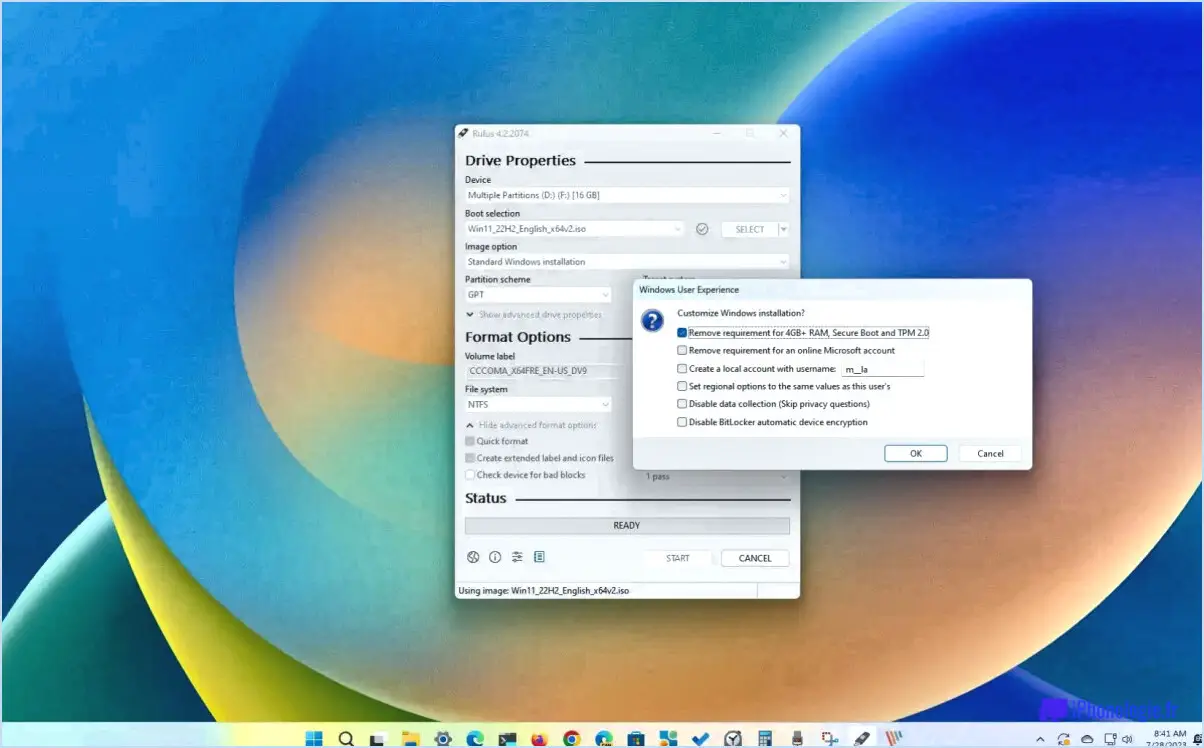
Le contournement de TPM 2.0 et de Secure Boot sur une clé USB amorçable Windows 11 n'est pas possible dans le cadre des fonctionnalités standard du système d'exploitation. Microsoft a mis en œuvre ces fonctions de sécurité pour améliorer la sécurité globale de Windows 11 et protéger contre l'accès non autorisé et la falsification. Toutefois, il convient de noter que la manipulation de ces mesures de sécurité peut compromettre l'intégrité du système et l'exposer à des risques de sécurité.
Pour aller plus loin, le Trusted Platform Module (TPM) 2.0 est un dispositif de sécurité matériel conçu pour stocker en toute sécurité les clés de chiffrement, les mots de passe et d'autres informations sensibles. Il joue un rôle crucial en garantissant l'intégrité du système et en le protégeant contre diverses attaques. Windows 11 exige que le TPM 2.0 soit activé afin d'installer et d'exécuter le système d'exploitation.
Secure Boot, quant à lui, est une fonction de sécurité basée sur un micrologiciel qui vérifie l'authenticité du processus de démarrage du système. Il garantit que seuls les logiciels de confiance, signés par des autorités reconnues, sont autorisés à s'exécuter pendant le démarrage. Cela empêche l'exécution de codes non autorisés ou malveillants.
Compte tenu de ces mesures de sécurité, la seule façon d'installer Windows 11 sans TPM 2.0 et Secure Boot consisterait à retirer physiquement la puce TPM de l'appareil. Cette approche est fortement déconseillée, car elle peut annuler les garanties, provoquer des dysfonctionnements matériels et rendre le système vulnérable à diverses menaces de sécurité.
Il est important de souligner que les tentatives de contournement ou de désactivation de ces fonctions de sécurité peuvent exposer votre système à des risques potentiels, tels que des accès non autorisés, des infections par des logiciels malveillants et des données compromises. Il est fortement recommandé de respecter les directives de sécurité et les conditions préalables définies par Microsoft pour l'installation de Windows 11.
En conclusion, il n'est pas possible de contourner TPM 2.0 et Secure Boot sur une clé USB amorçable Windows 11 par des moyens standard. Ces mesures de sécurité sont mises en œuvre pour garantir l'intégrité du système et protéger contre les risques de sécurité potentiels. Il est conseillé de suivre les exigences et les directives d'installation officielles fournies par Microsoft pour maintenir la sécurité et la stabilité de votre installation de Windows 11.
Windows 11 peut-il fonctionner sans TPM?
Oui, Windows 11 nécessite un TPM (Trusted Platform Module) pour fonctionner correctement. Le TPM fait partie intégrante des fonctions de sécurité de Windows 11 et est nécessaire à la connexion et à l'utilisation de l'ordinateur. Secure Boot. Alors que Windows 10 ne comportait pas d'exigence stricte en matière de TPM, Microsoft a fait de la TPM un composant obligatoire pour Windows 11.
Une TPM est une puce de sécurité matérielle qui fournit un environnement sécurisé pour diverses opérations cryptographiques, telles que le chiffrement et la gestion des clés. Il permet de protéger votre système contre les accès non autorisés et de protéger les informations sensibles.
Si votre ordinateur n'est pas équipé d'une TPM, vous risquez de rencontrer des problèmes de compatibilité lors de l'installation ou de l'exécution de Windows 11. Pour vérifier si votre appareil est équipé d'un TPM, vous pouvez accéder aux paramètres du BIOS ou de l'UEFI et rechercher les options relatives au TPM.
Le fait de disposer d'un appareil équipé d'une TPM vous permet de profiter pleinement des fonctions de sécurité améliorées offertes par Windows 11. Il est conseillé de vérifier les spécifications de votre système et de s'assurer de sa compatibilité avant de procéder à la mise à niveau vers Windows 11.
Comment activer la TPM sans le BIOS?
Pour activer le TPM sans accéder au BIOS, plusieurs options sont disponibles.
- Module TPM USB : Vous pouvez connecter un module TPM USB à votre ordinateur. Ces modules sont conçus pour fournir la fonctionnalité TPM nécessaire en externe. Une fois connecté, le module TPM sera reconnu par le système d'exploitation, ce qui vous permettra d'utiliser ses fonctions.
- Installer les pilotes TPM : Une autre approche consiste à installer les pilotes TPM fournis par la mise à jour anniversaire de Windows 10 ou les versions ultérieures. Ces pilotes permettent d'activer les fonctionnalités TPM basées sur le logiciel, même si votre système ne dispose pas d'une puce TPM physique. En installant les pilotes appropriés, vous pouvez activer les fonctionnalités TPM sur votre ordinateur.
En utilisant un module TPM USB ou en installant les pilotes requis, vous pouvez activer la fonctionnalité TPM sans avoir à accéder aux paramètres du BIOS.
Comment créer une clé USB amorçable qui peut s'installer sur un système UEFI?
Pour créer une clé USB amorçable pouvant être installée sur un système UEFI, vous pouvez utiliser des programmes tels que Rufus ou UNetbootin. Après avoir téléchargé le programme choisi, lancez-le et localisez l'option "Créer une clé USB amorçable". Dans la fenêtre suivante, choisissez le lecteur souhaité pour créer la clé USB et lancez le processus en cliquant sur "Démarrer". Assurez-vous que vous disposez des fichiers d'installation nécessaires ou d'une image ISO pour le système d'exploitation que vous avez l'intention d'installer. Le programme se chargera du reste, en formatant la clé USB et en la rendant amorçable pour les systèmes UEFI.
Comment corriger l'erreur TPM 2.0 lors de l'installation de Windows 11?
Pour corriger les erreurs TPM 2.0 lors de l'installation de Windows 11, vous avez plusieurs options.
- Réinstaller le système d'exploitation: Commencez par sauvegarder vos fichiers et données importants. Ensuite, créez une clé USB amorçable avec le média d'installation de Windows 11. Au cours du processus d'installation, choisissez l'option d'effectuer une installation propre. Cette opération écrasera l'installation Windows existante et pourra résoudre les éventuelles erreurs TPM 2.0.
- Mettre à jour le micrologiciel TPM 2.0: Consultez le site web du fabricant de votre ordinateur ou de votre carte mère pour connaître les mises à jour de micrologiciels spécifiques à la puce TPM 2.0. Téléchargez et installez la dernière version du micrologiciel disponible pour votre appareil. Cette mise à jour permet de résoudre les éventuels problèmes de compatibilité et de garantir que la fonctionnalité TPM 2.0 est à jour.
N'oubliez pas de consulter la documentation officielle ou les ressources d'assistance fournies par Microsoft ou votre fabricant de matériel pour obtenir des instructions détaillées spécifiques à votre appareil. Ces étapes devraient vous aider à résoudre les erreurs TPM 2.0 et à procéder à une installation réussie de Windows 11.
Comment désactiver le TPM dans Rufus?
Pour désactiver le TPM dans Rufus, procédez comme suit :
- Ouvrez Rufus et cliquez sur le bouton "Options" situé en haut de l'interface.
- Dans l'écran "Options", naviguez jusqu'à l'onglet "Avancé".
- Recherchez la section relative aux paramètres TPM (Trusted Platform Module). Le libellé exact peut varier en fonction de la version de Rufus que vous utilisez.
- Trouvez l'option qui vous permet de désactiver le TPM. Elle peut être intitulée "Enable TPM" (Activer TPM) ou "TPM Support" (Support TPM). Décochez ou basculez cette option pour désactiver le TPM.
- Une fois que vous avez désactivé le TPM, procédez au reste des paramètres de configuration de Rufus en fonction de vos besoins.
N'oubliez pas que ces étapes sont des directives générales et que l'emplacement spécifique des paramètres TPM peut varier en fonction du modèle de votre ordinateur et de la version de Rufus. Il est important de se référer au manuel de l'utilisateur ou à la documentation fournie par Rufus pour obtenir des instructions détaillées adaptées à votre configuration spécifique.
Rufus prend-il en charge Windows 11?
Malheureusement, Rufus ne prend pas en charge Windows 11. Cet outil populaire, connu pour créer des clés USB amorçables, n'offre pas actuellement de compatibilité avec la dernière version du système d'exploitation de Microsoft. Il est important de noter que les développeurs de Rufus peuvent publier des mises à jour à l'avenir pour remédier à cette limitation, mais pour l'instant, Windows 11 n'est pas pris en charge. Si vous souhaitez créer une clé USB amorçable pour Windows 11, il est conseillé d'explorer d'autres options logicielles qui répondent spécifiquement aux exigences du nouveau système d'exploitation.
Est-il possible d'ajouter une puce TPM?
Oui, il est en effet possible d'ajouter une puce TPM. puce TPM à un système. Une puce TPM (Trusted Platform Module) est un composant matériel spécialisé qui renforce la sécurité d'un système informatique. L'ajout d'une puce TPM offre divers avantages tels que le stockage sécurisé des clés de chiffrement, le démarrage sécurisé et la protection contre les accès non autorisés. Pour ajouter une puce TPM, procédez comme suit :
- Vérifiez la compatibilité : Assurez-vous que le système prend en charge une puce TPM et qu'il dispose de l'emplacement ou du connecteur nécessaire à l'installation.
- Achetez une puce TPM : Procurez-vous une puce TPM qui correspond aux spécifications et aux exigences de votre système.
- Installation : Insérez la puce TPM dans l'emplacement ou le connecteur prévu à cet effet sur la carte mère.
- Configuration : Selon les paramètres du système d'exploitation et du BIOS, il peut être nécessaire d'activer la fonctionnalité TPM par le biais de la configuration du BIOS ou des paramètres du système d'exploitation.
L'ajout d'une puce TPM renforce considérablement la sécurité d'un système en fournissant une protection matérielle pour les informations sensibles et en garantissant un environnement de plateforme de confiance.
Rufus prend-il en charge le démarrage sécurisé?
En effet, Rufus prend en charge le démarrage sécurisé. Cette fonction garantit que le processus de démarrage reste sécurisé et protégé contre les modifications non autorisées ou les logiciels malveillants. En activant le démarrage sécurisé, Rufus s'assure que seuls les logiciels de confiance dotés de signatures numériques valides peuvent être chargés au cours du processus de démarrage. Cela permet de se prémunir contre les menaces potentielles et de garantir l'intégrité du système d'exploitation. Avec Rufus, les utilisateurs peuvent créer en toute confiance des clés USB amorçables qui adhèrent au protocole d'amorçage sécurisé, offrant ainsi une couche de sécurité supplémentaire à leurs systèmes.