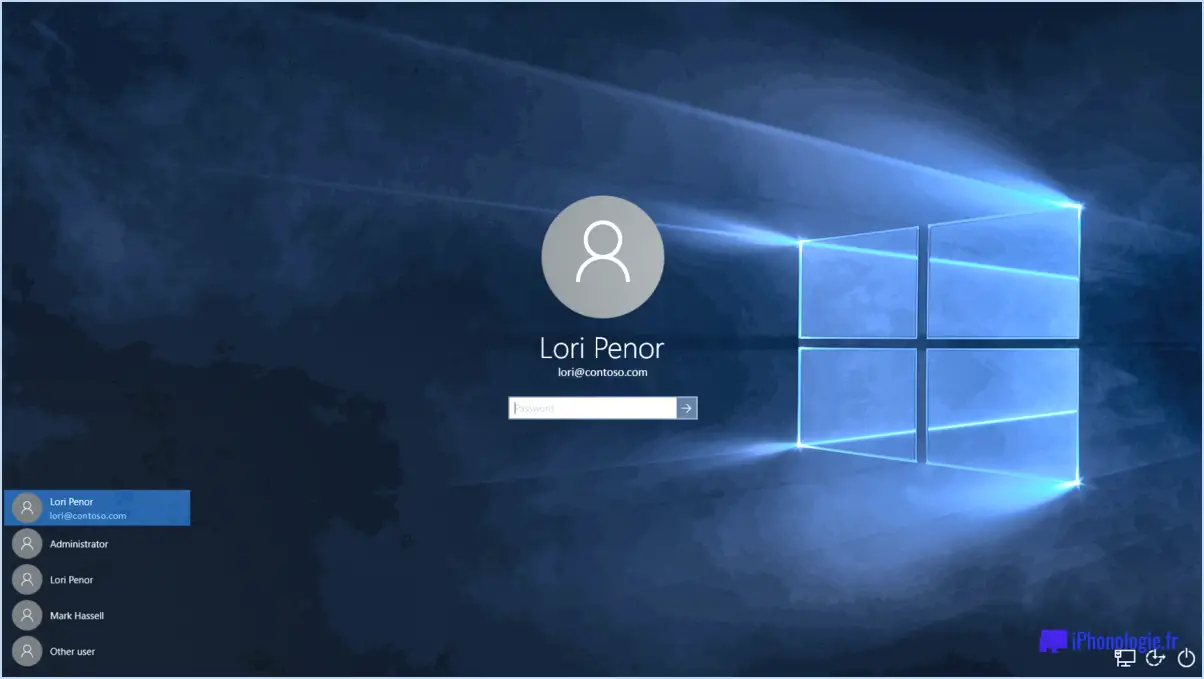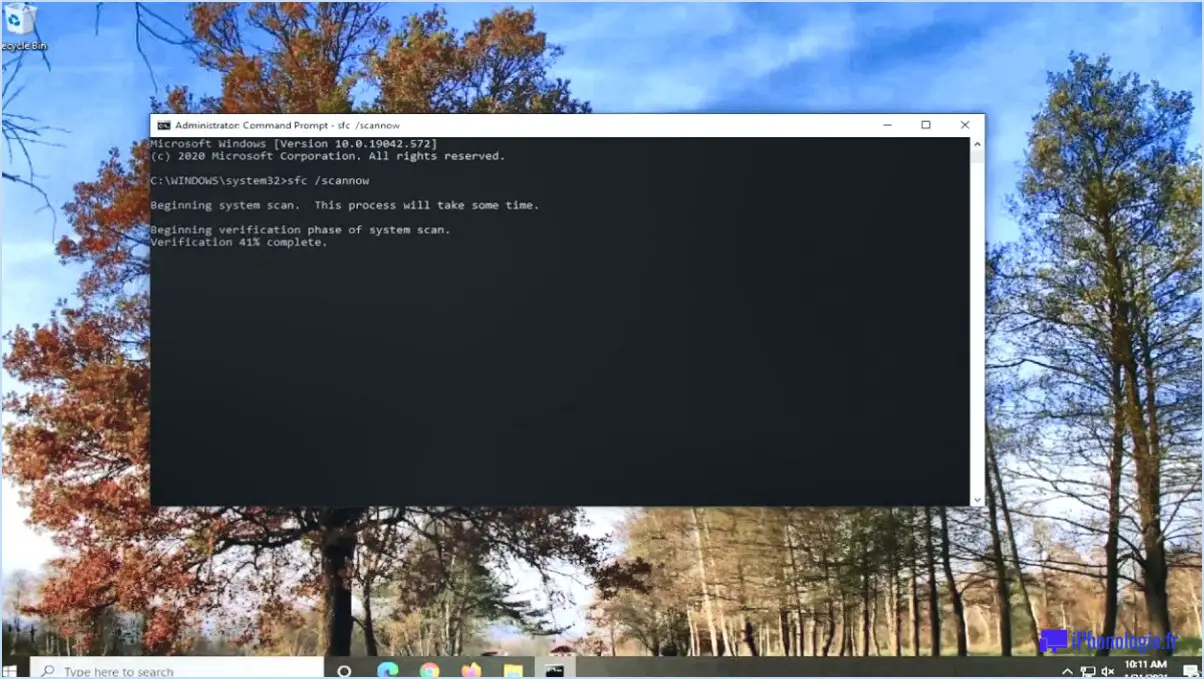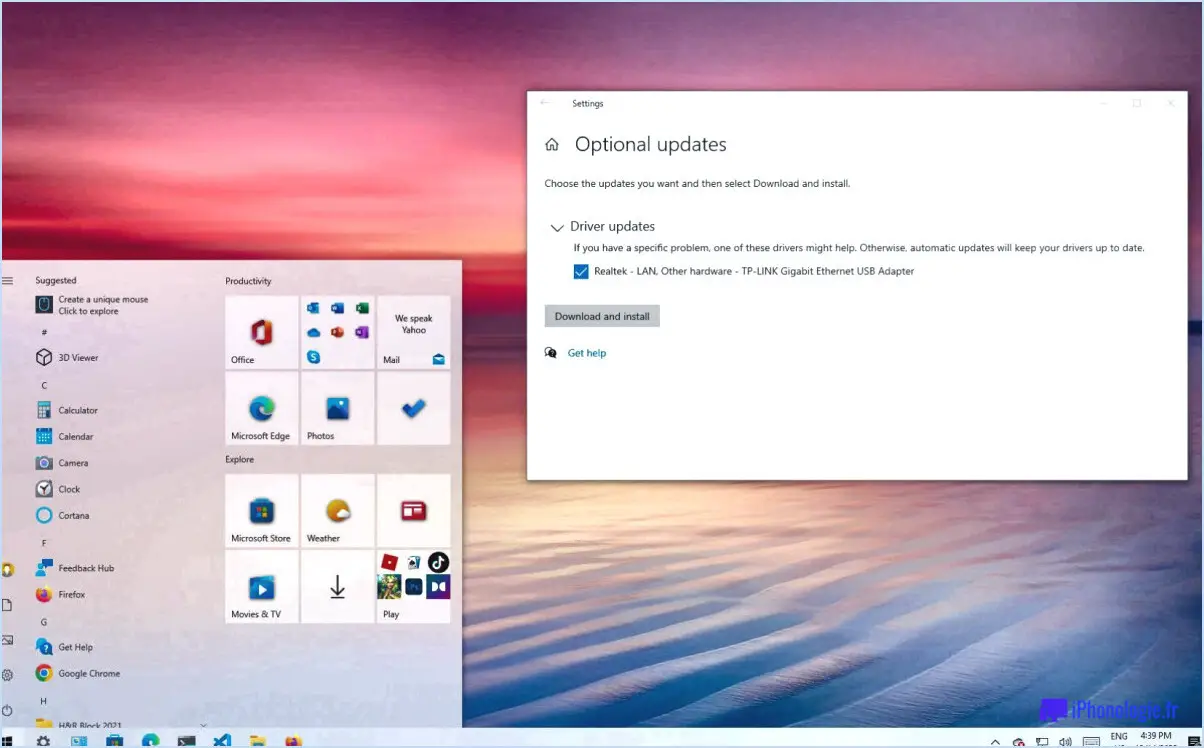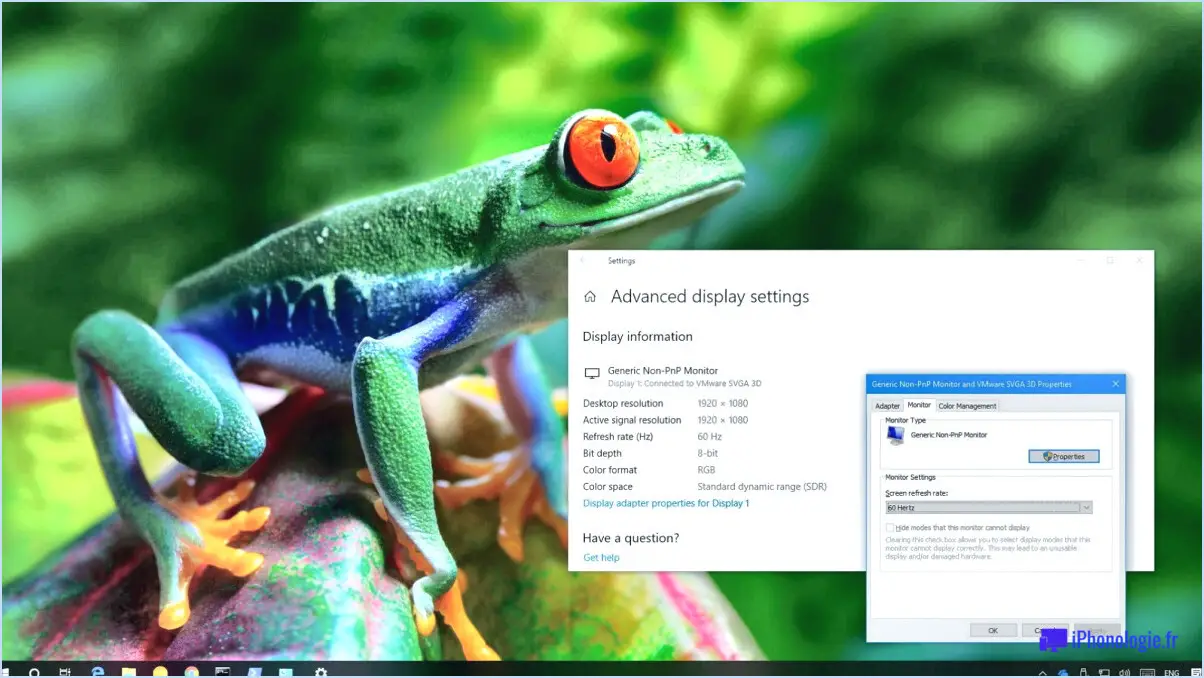La barre des tâches dans windows 10?
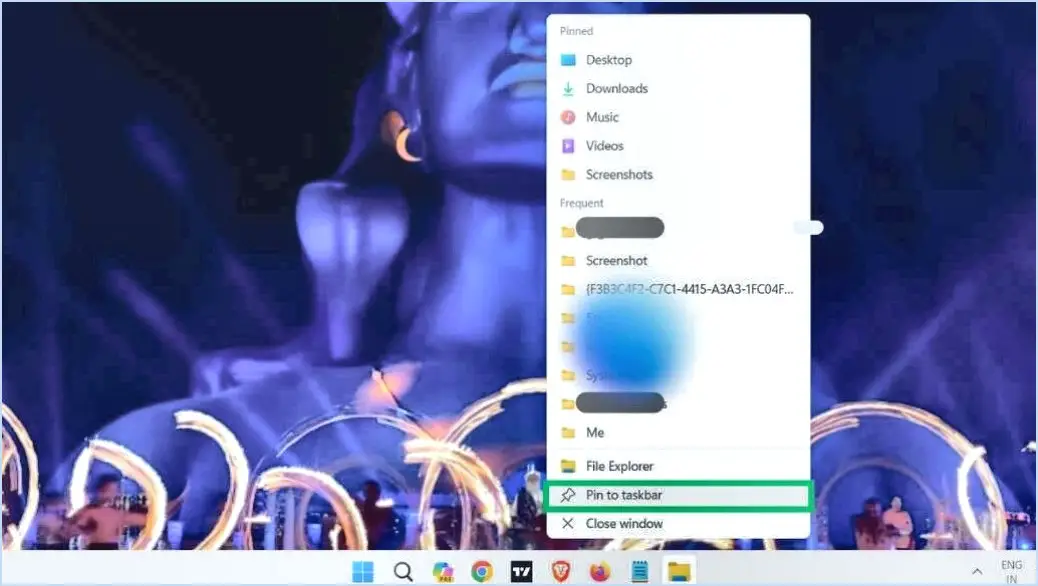
Pour épingler rapidement des dossiers à la barre des tâches dans Windows 10, il existe quelques méthodes simples que vous pouvez employer. Ces méthodes vous permettent d'accéder commodément à vos dossiers fréquemment utilisés en un seul clic. Explorons ces options en détail :
- Méthode du clic droit :
La première approche consiste à effectuer un simple clic droit. Suivez les étapes suivantes :
- Localisez le dossier que vous souhaitez épingler sur votre bureau ou dans l'explorateur de fichiers.
- Cliquez avec le bouton droit de la souris sur le dossier.
- Dans le menu contextuel qui s'affiche, placez votre curseur sur l'option "Plus".
- Un sous-menu s'ouvre, affichant la commande "Épingler à la barre des tâches".
- Cliquez avec le bouton gauche de la souris sur "Épingler à la barre des tâches" et le dossier sélectionné sera épinglé à votre barre des tâches pour un accès rapide.
- Méthode de glisser-déposer :
La deuxième méthode vous permet d'épingler des dossiers en utilisant la fonctionnalité "glisser-déposer". Voici comment procéder :
- Trouvez le dossier que vous souhaitez épingler, soit sur votre bureau, soit dans l'Explorateur de fichiers.
- Cliquez et maintenez le bouton gauche de la souris sur l'icône du dossier.
- Tout en maintenant le bouton enfoncé, faites glisser le dossier vers la barre des tâches.
- Relâchez le bouton de la souris pour déposer le dossier sur la barre des tâches.
- Le dossier sera épinglé à la barre des tâches, ce qui vous permettra d'y accéder sans effort chaque fois que vous en aurez besoin.
En utilisant ces méthodes, vous pouvez épingler efficacement les dossiers de votre choix à la barre des tâches de Windows 10. Que vous préfériez la commodité d'un clic droit ou la simplicité d'une action de glisser-déposer, ces techniques vous offrent un accès rapide à vos dossiers fréquemment consultés en un seul clic. N'oubliez pas que vous pouvez facilement désépingler des dossiers de la barre des tâches en cliquant avec le bouton droit de la souris sur le dossier épinglé et en sélectionnant l'option "Désépingler de la barre des tâches".
Comment puis-je SUMPRODUIRE plusieurs colonnes dans Excel?
Pour effectuer une SUMPRODUITE de plusieurs colonnes dans Excel, vous pouvez utiliser la puissante fonction SUMPRODUITE. Cette fonction vous permet de calculer la somme des produits dans plusieurs tableaux. Voici comment l'utiliser efficacement :
- Sélectionnez une cellule dans laquelle vous souhaitez que le résultat apparaisse.
- Commencez à taper la formule SUMPRODUCT : =SUMPRODUCT(
- Spécifiez le premier tableau en sélectionnant la plage de cellules de la première colonne.
- Tapez une virgule (,) pour séparer les tableaux.
- Sélectionnez la plage de cellules de la deuxième colonne (ou des colonnes suivantes) comme deuxième tableau.
- Continuez à ajouter des tableaux, séparés par des virgules, si vous avez d'autres colonnes à inclure.
- Fermez la formule avec une parenthèse fermante : )
Voici un exemple de la fonction SUMPRODUCT en action :
=SUMPRODUCT(A1:A10, B1:B10, C1:C10)
En suivant ces étapes et en personnalisant les plages de cellules en fonction de vos données, vous pouvez facilement SUMPRODUIRE plusieurs colonnes dans Excel. Il s'agit d'une fonction polyvalente qui fournit des informations précieuses lorsque vous travaillez avec des ensembles de données.
Comment utiliser la correspondance d'index SUMPRODUIRE?
Pour utiliser la fonction SUMPRODUIRE en combinaison avec INDEX et MATCH, procédez comme suit :
- Identifiez la table ou la plage dans laquelle vous souhaitez effectuer le calcul. Notez les titres ou les étiquettes des lignes et des colonnes.
- Déterminez les critères à utiliser pour localiser le point d'intersection souhaité dans le tableau. Par exemple, vous pouvez avoir une valeur ou une condition spécifique à respecter.
- Utilisez la fonction MATCH pour trouver la position de la ligne ou de la colonne souhaitée en fonction de vos critères. Spécifiez la plage de recherche et les critères de correspondance.
- Combinez la fonction MATCH avec INDEX pour récupérer la valeur à l'intersection de la ligne et de la colonne identifiées. Indiquez la plage de valeurs et les numéros de ligne et de colonne obtenus par la fonction MATCH.
- Enveloppez la fonction INDEX dans la fonction SUMPRODUCT pour calculer le résultat souhaité. Cette fonction multiplie la valeur récupérée par toutes les autres valeurs de la plage spécifiée et renvoie la somme.
En utilisant SUMPRODUCT, INDEX et MATCH ensemble, vous pouvez effectuer des calculs complexes qui impliquent des intersections spécifiques au sein d'une table. Cette combinaison est particulièrement utile lorsque vous traitez de grands ensembles de données ou lorsque vous devez extraire dynamiquement des valeurs en fonction de certains critères.
Où est utilisé SUMPRODUCT dans Excel?
La SUMPRODUITE est une fonction polyvalente d'Excel aux applications multiples. Elle sert principalement à calculer la somme de produits de deux tableaux. En multipliant les éléments correspondants et en additionnant les résultats, SUMPRODUCT permet de dériver une valeur unique. Il trouve une grande utilité dans divers scénarios, tels que l'exécution des tâches suivantes des calculs pondérés l'évaluation logique conditionnelle à travers des tableaux, et même la conduite de opérations matricielles. En outre, SUMPRODUIRE peut être utilisé pour calculer la produit de tableaux ou simplement le somme de valeurs à l'intérieur d'une plage. Sa flexibilité en fait un outil indispensable pour les calculs complexes dans Excel.
SUMPRODUIRE fonctionne-t-il avec des colonnes?
Oui, SUMPRODUCT peut travailler avec des colonnes. La fonction vous permet de multiplier les valeurs correspondantes dans plusieurs tableaux, puis d'additionner les produits. Il s'agit d'un outil polyvalent qui peut être utilisé pour divers calculs impliquant des colonnes de données. En fournissant des références de colonnes comme arguments, vous pouvez effectuer des calculs sur plusieurs colonnes simultanément. Il est donc pratique pour des tâches telles que le calcul de moyennes pondérées, la recherche de la valeur totale d'une colonne en fonction de critères spécifiques ou l'exécution de calculs complexes impliquant plusieurs ensembles de données. SUMPRODUITE constitue une solution souple et efficace pour les calculs basés sur les colonnes dans Excel.
Comment utiliser SUMPRODUIRE avec plusieurs critères?
Pour utiliser SUMPRODUIRE avec plusieurs critères, vous pouvez utiliser l'argument "tableau", qui implique une plage de cellules contenant les critères souhaités. Voici comment procéder :
- Configurez vos données : Organisez vos données sous forme de tableau avec des colonnes représentant les différents critères.
- Définissez votre plage de critères : Créez une plage de cellules qui spécifie les critères que vous souhaitez utiliser.
- Appliquez la fonction SUMPRODUIRE : Dans une cellule distincte, utilisez la fonction SUMPRODUIRE avec l'argument tableau, en faisant référence à la fois à la plage de critères et à la plage de données.
Exemple : =SUMPRODUCT((A1:A10="critères1")(B1:B10="critères2") C1:C10)
Cette formule multiplie les résultats booléens de chaque évaluation de critère et additionne les valeurs correspondantes de la colonne C.
En exploitant l'argument du tableau et en appliquant les opérations logiques appropriées, vous pouvez effectuer efficacement des calculs basés sur plusieurs critères dans Excel.
Quelle est la différence entre la somme et la SUMPRODUITE dans Excel?
Le SOMME dans Excel est utilisée pour additionner une plage de cellules ou de nombres. Elle est limitée à l'addition de tableaux de nombres. En revanche, la fonction SUMPRODUIRE est une fonction plus souple qui peut effectuer deux types de calculs. Elle peut soit additionner des tableaux de nombres, soit calculer le produit de tableaux de nombres. Ainsi, la fonction SUMPRODUIRE plus polyvalent que SOMME car il permet d'effectuer des calculs plus complexes impliquant des tableaux. En résumé, alors que la fonction SOMME ne peut additionner que des tableaux de nombres, SUMPRODUIRE peut à la fois additionner des tableaux et calculer leurs produits.
Que signifie la formule SUMPRODUCT?
La formule SUMPRODUCT est un outil puissant d'Excel qui vous permet de calculer la somme des produits d'éléments de tableaux correspondants. Elle est particulièrement utile lorsque vous devez multiplier des valeurs provenant de différents tableaux, puis les additionner. Voici comment elle fonctionne :
- Identifiez les tableaux que vous souhaitez multiplier.
- Saisissez la formule SUMPRODUITE, en spécifiant les tableaux comme arguments.
- Excel multiplie les éléments correspondants dans chaque tableau, puis additionne les résultats.
- La formule renvoie la somme finale.
En utilisant SUMPRODUIRE, vous pouvez effectuer des calculs sur plusieurs tableaux simultanément, ce qui vous permet de gagner du temps et d'économiser des efforts. Il s'agit d'une formule pratique pour diverses tâches, telles que les moyennes pondérées, l'analyse d'ensembles de données et l'exécution de calculs complexes.
Pourquoi ma formule SUMPRODUCT ne fonctionne-t-elle pas?
Si votre formule SUMPRODUCT ne fonctionne pas, il y a plusieurs raisons à prendre en compte. Tout d'abord, assurez-vous que tous les tableaux impliqués dans la formule contiennent des données. Si l'un des tableaux est vide, SUMPRODUCT renvoie la valeur #N/A. Vérifiez à nouveau que vos tableaux contiennent les valeurs nécessaires à la multiplication et à la sommation. De plus, vérifiez qu'il n'y a pas d'erreurs dans la syntaxe de votre formule, comme des références de cellules manquantes ou incorrectes. Vérifier que la plage de cellules est correcte et que le formatage est correct peut également aider à résoudre le problème. Enfin, assurez-vous que vous n'avez pas appliqué accidentellement des filtres ou des lignes/colonnes masquées susceptibles d'affecter le résultat. En tenant compte de ces points, vous pouvez résoudre la plupart des problèmes courants liés à la formule SUMPRODUCT.