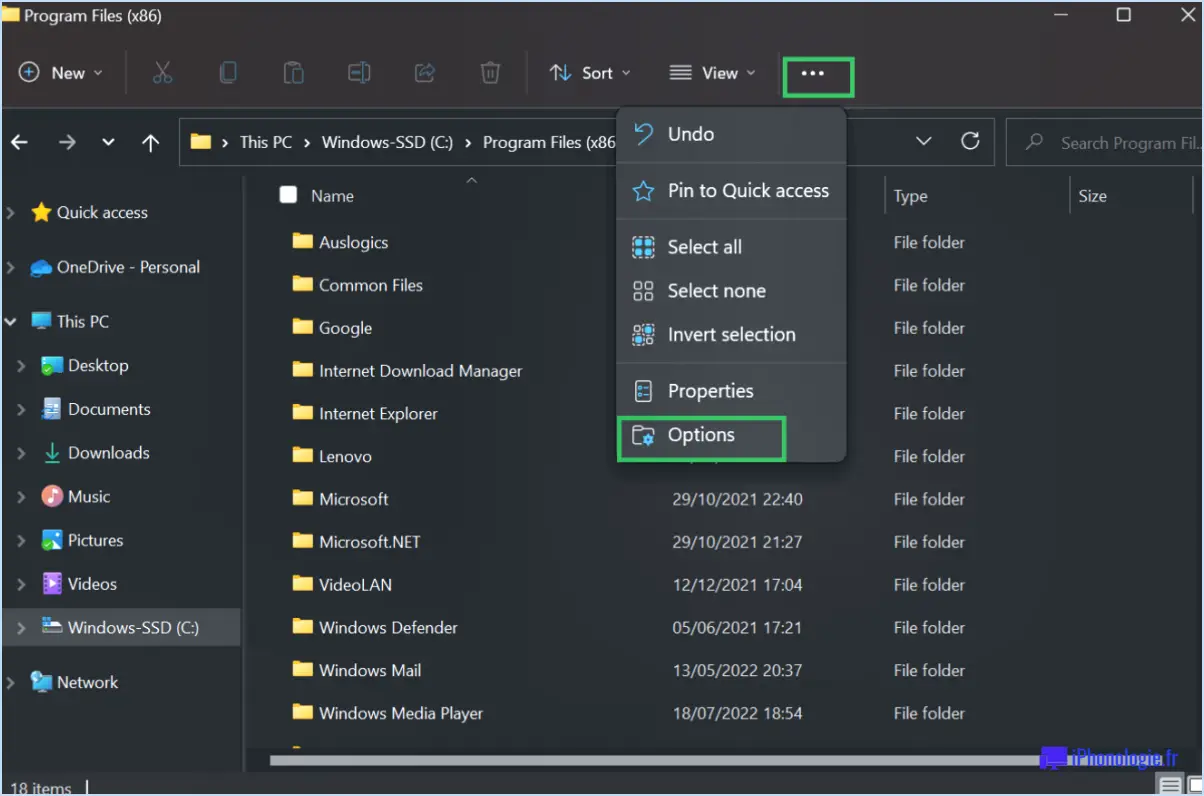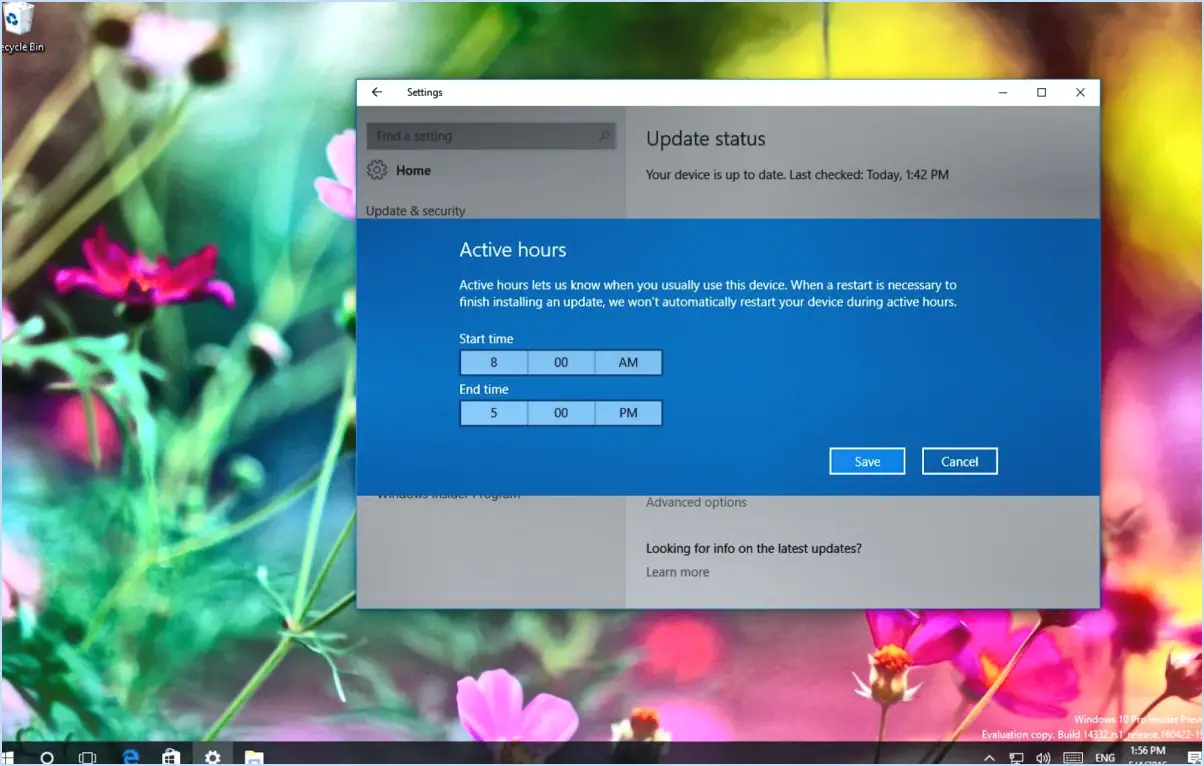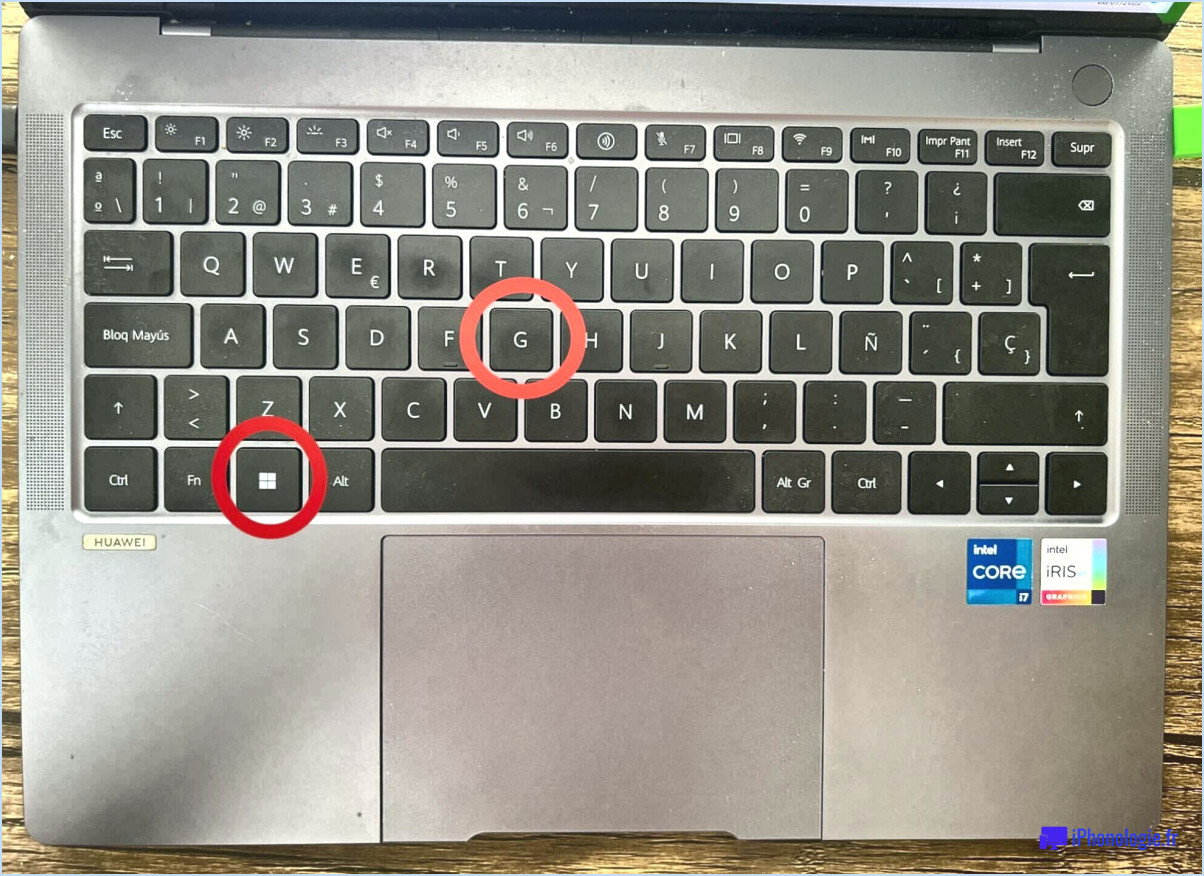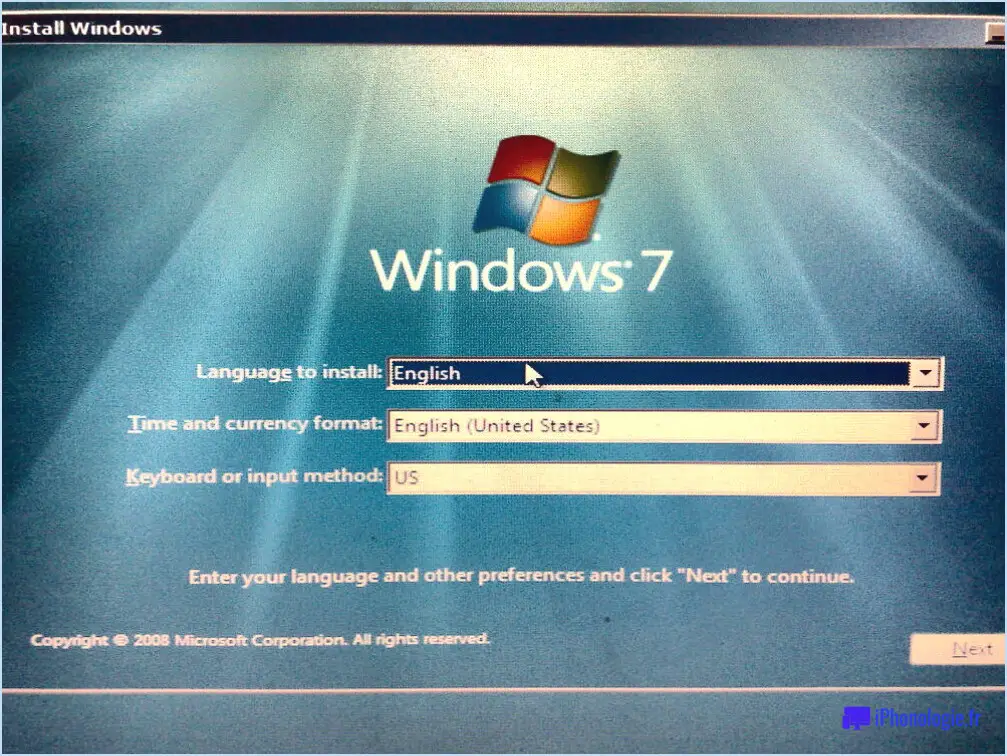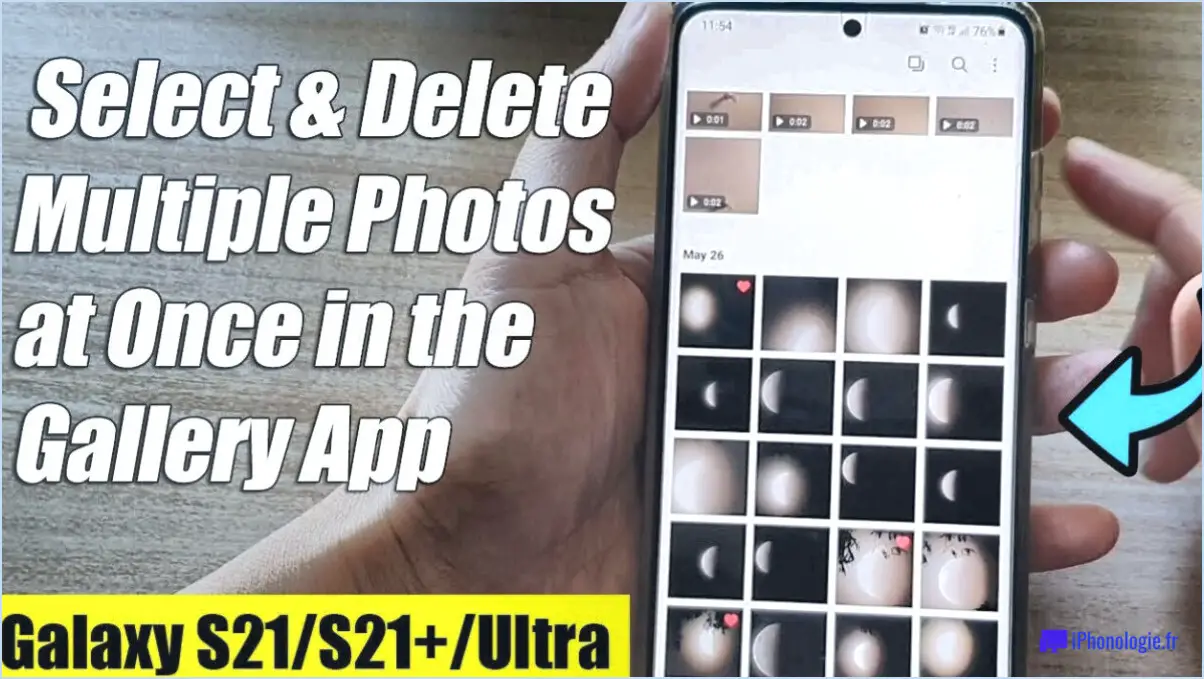Comment faire pour passer de windows 10s à windows 10?
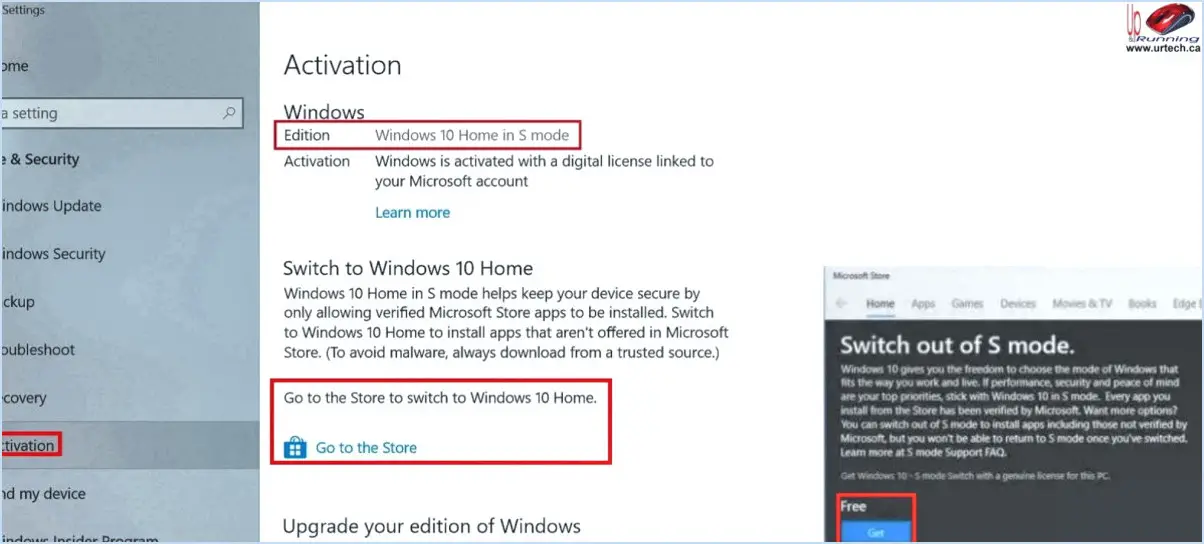
Oui, vous pouvez passer de Windows 10S à Windows 10, mais il y a quelques processus essentiels à réaliser au préalable. Voyons en détail ce qu'il faut faire :
- Localisez votre profil d'utilisateur et votre mot de passe: Avant de procéder au passage, assurez-vous d'avoir retrouvé et chiffré votre profil d'utilisateur et votre mot de passe. Cette étape est cruciale car elle permet de protéger vos données pendant la transition vers Windows 10.
- Éteignez votre ancien ordinateur: Si vous avez un ancien ordinateur qui fonctionne encore sous Windows XP ou Vista, il est nécessaire de l'éteindre. Ce faisant, le processus de basculement vers Windows 10 sera plus fluide et plus rapide.
- Mettez à jour vos pilotes: Pour assurer une transition en douceur, assurez-vous d'avoir installé toutes les mises à niveau de pilotes nécessaires. Les pilotes mis à jour permettent d'améliorer la compatibilité matérielle et les performances sur le nouveau système d'exploitation.
- Sauvegardez vos données: Avant d'effectuer tout changement majeur, il est judicieux de créer une sauvegarde de vos fichiers et données importants. Cette étape sert de filet de sécurité pour éviter la perte de données pendant le processus de mise à niveau.
- Vérifier la configuration requise: Vérifiez que votre ordinateur répond à la configuration minimale requise pour Windows 10. Il s'agit notamment de vérifier que la mémoire vive, la vitesse du processeur et l'espace de stockage disponible sont suffisants.
- Téléchargez le support d'installation de Windows 10: Obtenez le support d'installation officiel de Windows 10 sur le site web de Microsoft ou d'autres sources fiables. Ce support sera utilisé pour installer le nouveau système d'exploitation sur votre appareil.
- Créez une clé USB ou un DVD amorçable: À l'aide du support d'installation de Windows 10, créez une clé USB ou un DVD amorçable. Cela vous permettra de lancer le processus d'installation à partir du support externe.
- Démarrer le processus d'installation: Insérez la clé USB ou le DVD amorçable dans votre ordinateur et redémarrez-le. Suivez les instructions qui s'affichent à l'écran pour lancer la procédure d'installation. Au cours de l'installation, vous pouvez être invité à choisir entre Windows 10S et Windows 10 ; sélectionnez Windows 10 à ce stade.
- Terminez l'installation: Une fois l'installation terminée, suivez l'assistant d'installation pour configurer Windows 10 selon vos préférences. Il se peut que vous deviez vous connecter avec votre compte Microsoft ou en créer un nouveau si vous n'avez pas de compte existant.
- Installer les applications nécessaires: Une fois Windows 10 installé, procédez à l'installation des applications ou des logiciels dont vous avez besoin pour vos tâches quotidiennes et vos loisirs.
- Mettre à jour Windows 10: Assurez-vous que votre nouveau système d'exploitation est à jour en installant les dernières mises à jour de Windows et les correctifs de sécurité.
En suivant ces étapes, vous pouvez passer avec succès de Windows 10S à Windows 10, en profitant de toutes les caractéristiques et fonctionnalités du système d'exploitation Windows 10 standard.
Puis-je revenir à Windows 10 à partir de Windows 11?
Oui, vous pouvez revenir à Windows 10 à partir de Windows 11. Si vous avez effectué une mise à niveau vers Windows 11 mais que vous souhaitez revenir à votre système d'exploitation précédent, vous avez la possibilité de le faire. Cependant, il y a quelques points importants à prendre en compte :
- Sauvegarde: Avant de procéder au rollback, il est crucial de sauvegarder vos fichiers et données importants afin d'éviter toute perte potentielle au cours du processus.
- Limite de temps: Windows 11 vous permet de revenir à Windows 10 dans un délai spécifique après la mise à niveau. Cette option peut être disponible pendant une période limitée, alors agissez rapidement si vous souhaitez revenir en arrière.
- Option de récupération: Pour revenir à Windows 10, vous pouvez utiliser l'option de récupération dans les paramètres de Windows 11. Cherchez « Récupération » dans le menu des paramètres, puis sélectionnez « Revenir à Windows 10 ».
N'oubliez pas de prendre en compte tous les facteurs avant de faire le changement, car de nouvelles fonctionnalités et améliorations pourraient être disponibles dans Windows 11.
Windows 10 est-il plus lent que Windows 10 S?
Windows 10 est plus rapide que Windows 10 S, selon une étude. L'étude a révélé que lors de l'exécution des deux systèmes d'exploitation sur un ordinateur, Windows 10 était environ 20 % plus rapide que Windows 10 S. Cette différence est probablement due aux nouvelles fonctionnalités et améliorations de Windows 10 S.
Le mode S de Windows 11 vaut-il la peine d'être utilisé?
Windows 11 S Mode fait l'objet d'avis partagés parmi les utilisateurs et les professionnels de l'informatique. Alors que certains le considèrent comme une avancée positive, d'autres remettent en question sa valeur en raison de l'effort nécessaire pour passer à ce mode. Les points clés à prendre en compte sont les suivants :
- La sécurité: Windows 11 S Mode offre des fonctions de sécurité améliorées, ce qui le rend moins vulnérable aux logiciels malveillants et aux applis non autorisées.
- Performances: Le mode est conçu pour l'efficacité, ce qui se traduit par des temps de démarrage plus rapides et des performances plus fluides sur le matériel compatible.
- Limitations des applications: Les utilisateurs sont limités aux applications du Microsoft Store, ce qui peut être un inconvénient pour ceux qui dépendent de logiciels tiers.
- Flexibilité: Sortir du mode S peut être une décision à sens unique, ce qui pourrait avoir un impact sur la compatibilité logicielle.
En conclusion, l'intérêt du mode S de Windows 11 dépend des préférences et des besoins de chacun. Il peut s'agir d'une bonne option pour ceux qui recherchent une expérience rationalisée et sécurisée, mais d'autres préféreront la flexibilité de la version standard de Windows 11.
Quelle est la meilleure version de Windows 10 Home ou 10S?
Windows 10 Home est meilleur que 10S pour plusieurs raisons.
- Vitesse: Des études récentes ont montré que Windows 10 Home est plus rapide que 10S.
- Interface intuitive: Windows 10 Home offre une interface plus conviviale et intuitive, ce qui facilite la navigation et l'utilisation.
- Polyvalence: Contrairement à Windows 10 S, qui vous limite à l'utilisation des applications du Microsoft Store, Windows 10 Home vous permet d'installer des applications tierces, élargissant ainsi vos options logicielles.
- Compatibilité: Windows 10 Home est compatible avec une plus large gamme de matériel et de périphériques, garantissant une intégration plus fluide avec vos appareils.
En conclusion, si vous recherchez la rapidité, une interface conviviale et une plus grande polyvalence des applications, Windows 10 Home est le meilleur choix pour vos besoins informatiques.
Quelle est la différence entre Windows 10 S et Windows 10 Pro?
La différence entre Windows 10 S et Windows 10 Pro réside dans leurs fonctionnalités et leurs cas d'utilisation. Windows 10 S est conçu pour les appareils de faible puissance et est un version dépouillée de Windows 10. Il lui manque certaines fonctionnalités comme un expérience de bureau et prise en charge de comptes multiples. Lors de l'installation de Windows 10 S, les utilisateurs doivent apporter des modifications spécifiques à leur ordinateur pour l'activer, par exemple en ajustant les paramètres de l'interface utilisateur. l'emplacement du compte et l'allocation de la mémoire du noyau. Toutefois, il convient de noter que Windows 10 S est moins sécurisé par rapport à Windows 10 Pro, car il est dépourvu de diverses fonctions de protection contre la les logiciels malveillants et les menaces en ligne.
Windows 10 ou 11 est-il meilleur?
Windows 11 offre des améliorations significatives par rapport à Windows 10. Il introduit une interface moderne et rationalisée avec de meilleures options de personnalisation. Les performances ont été optimisées, ce qui se traduit par des opérations plus rapides et plus fluides. Windows 11 apporte également de nouvelles fonctionnalités de productivité, telles que Snap Layouts et Snap Groups, améliorant le multitâche. Les expériences de jeu sont améliorées avec DirectStorage et Auto HDR. Le Microsoft Store a été remanié pour offrir une sélection d'applications plus diversifiée. Dans l'ensemble, Windows 11 offre une expérience plus raffinée et plus conviviale que Windows 10.
Le passage à Windows 11 effacera-t-il tout?
Passer à Windows 11 ne supprime pas nécessairement tout ce qui se trouve sur votre ordinateur. Windows 11 offre un option de mise à niveau pour les appareils compatibles fonctionnant sous Windows 10 qui vous permet de conserver votre fichiers personnels et la plupart des paramètres intacts pendant la transition. Toutefois, il est essentiel de sauvegarder vos données importantes avant la mise à niveau, car des problèmes inattendus peuvent survenir au cours du processus.
Effectuez toujours une sauvegarde complète sur un disque externe ou un système de stockage en nuage pour sauvegarder vos fichiers. En outre, vérifiez que votre matériel est conforme à la norme exigences minimales du système pour Windows 11 afin de garantir une mise à niveau en douceur.
En résumé, lors du passage à Windows 11 ne supprime pas tout en soi, il est conseillé de prendre des mesures de précaution et d'effectuer une sauvegarde pour que la transition se fasse en douceur.
Que se passe-t-il si vous quittez le mode Windows S?
Sortir du mode S de Windows peut avoir plusieurs conséquences. Tout d'abord, votre ordinateur peut tomber en panne ou se bloquer en raison de problèmes de compatibilité avec certains logiciels. Deuxièmement, vous pourriez rencontrer des problèmes d'accès à votre fichiers après le changement. Enfin, les fichiers de la documentation ou des ressources d'assistance de l'ordinateur peuvent ne pas être disponibles, ce qui complique la résolution des problèmes. Dans ce cas, vous devrez peut-être envisager de faire appel à un professionnel. des réparations pour votre ordinateur. Sauvegardez toujours vos données avant d'effectuer des modifications importantes.