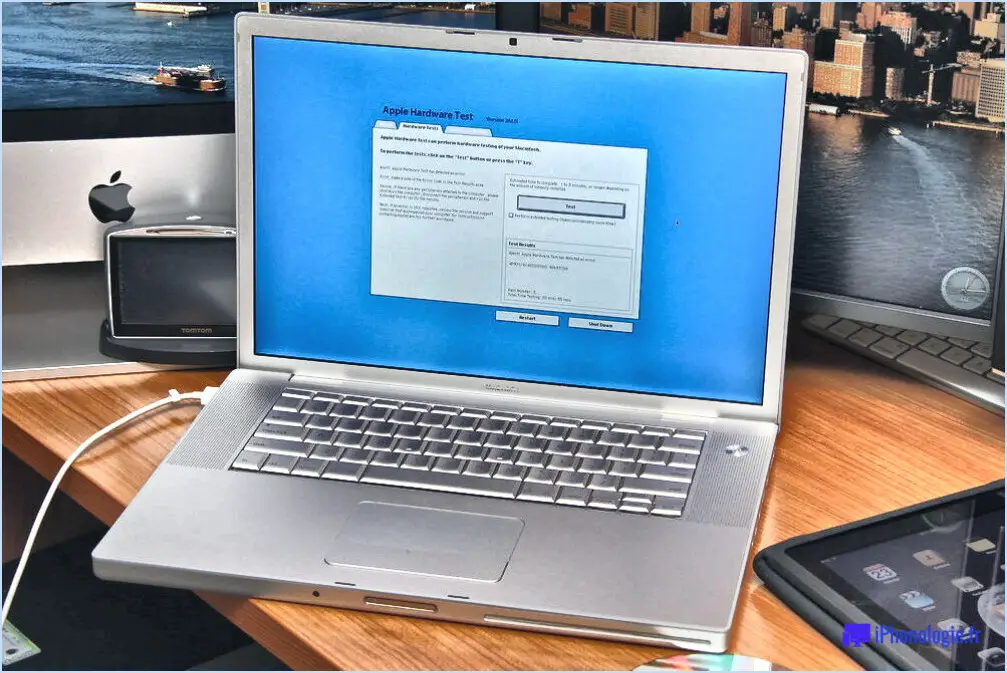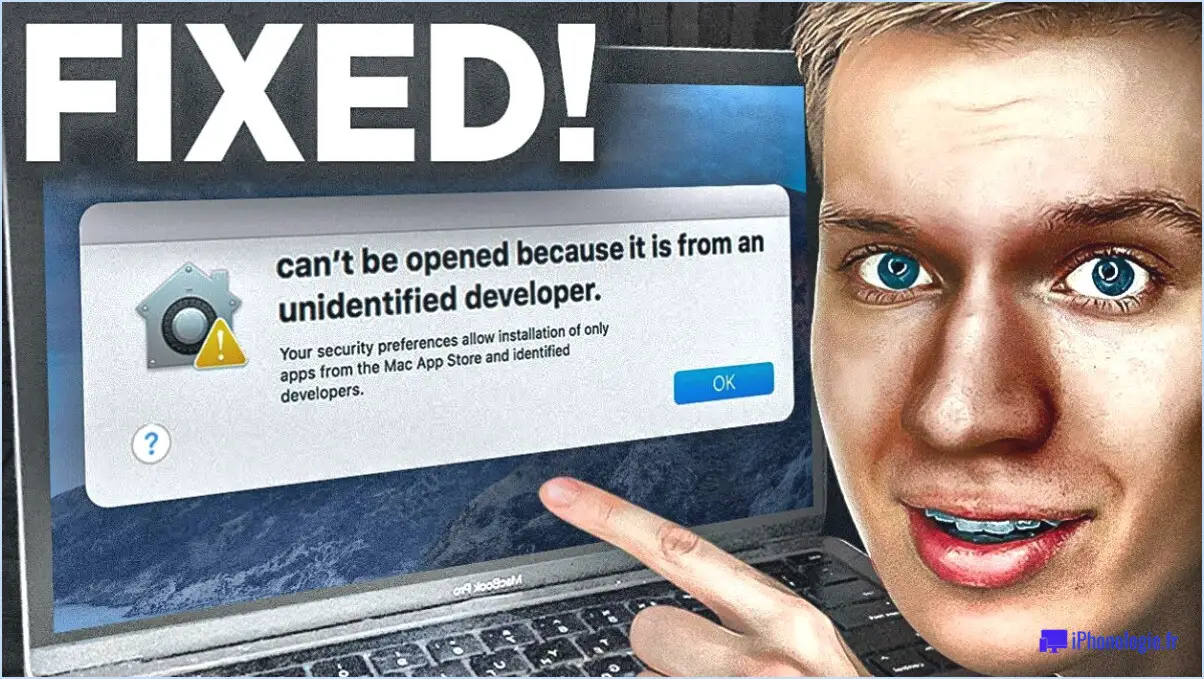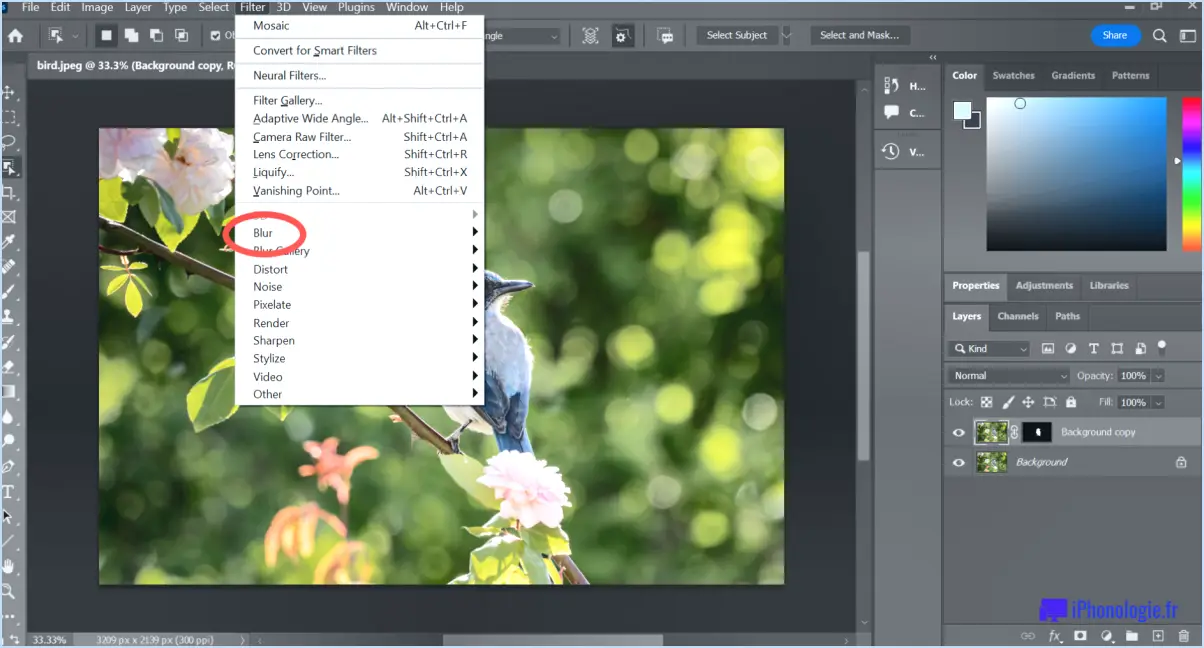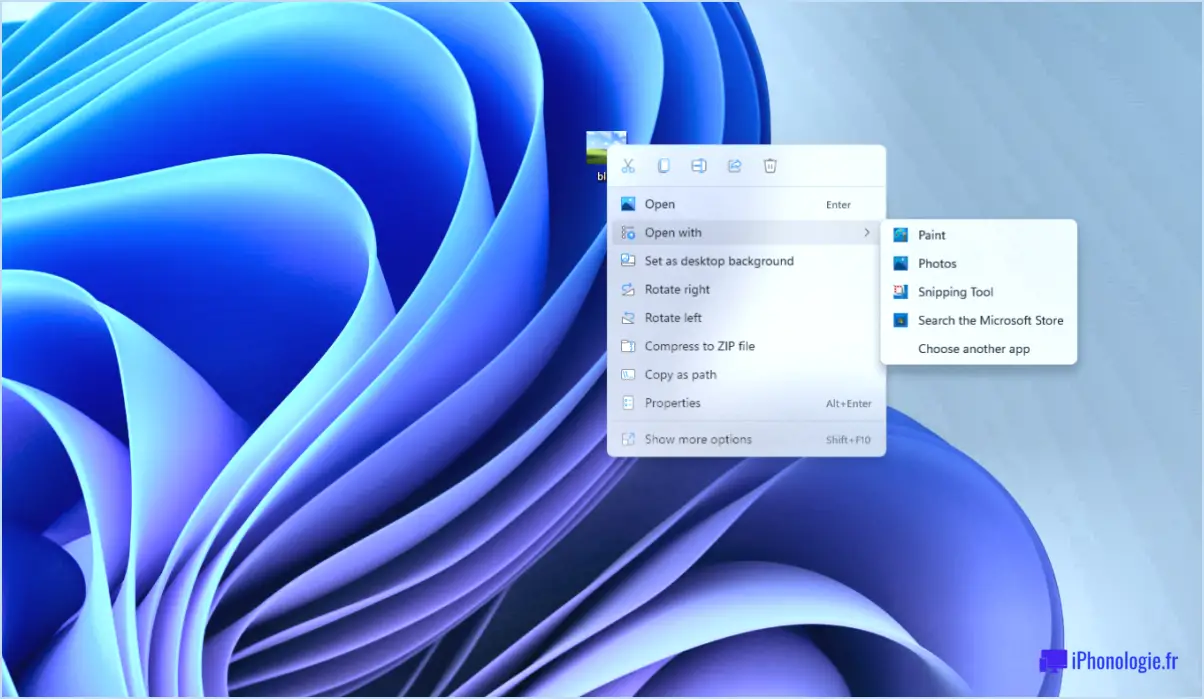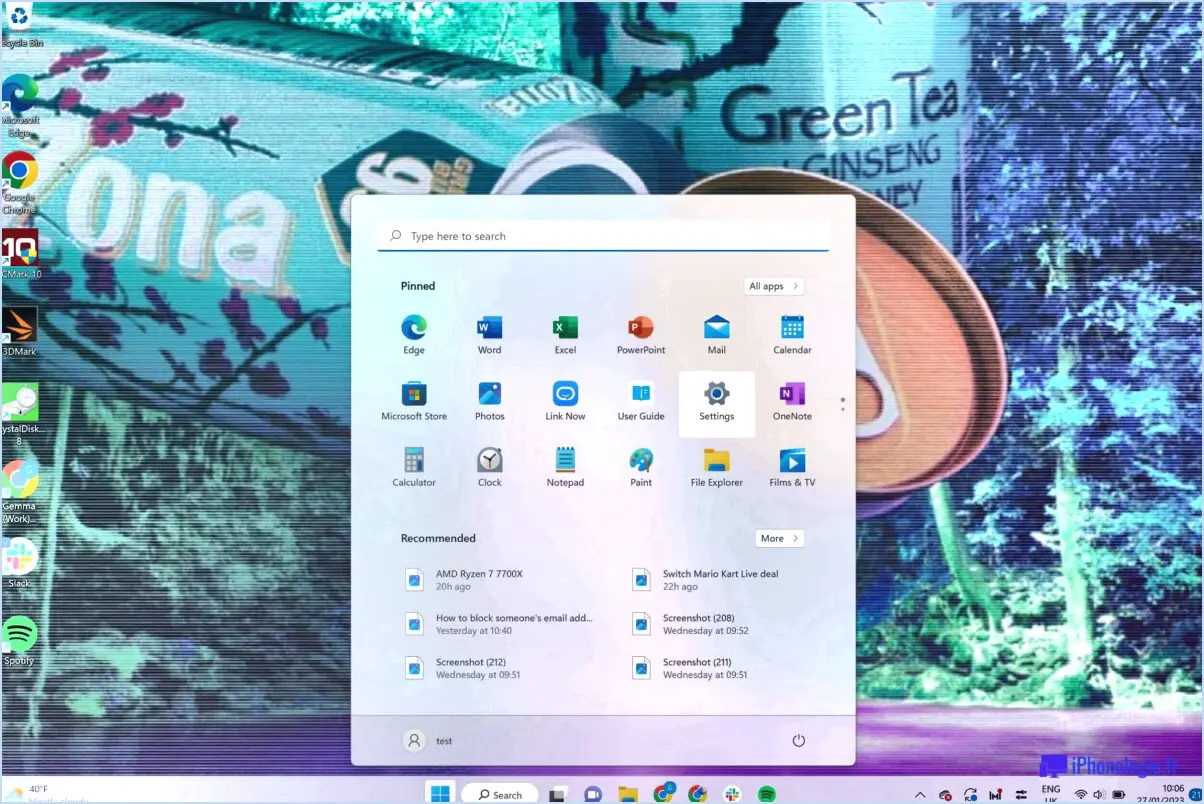Comment faire pour que l'invite de commande soit par défaut dans windows 10?
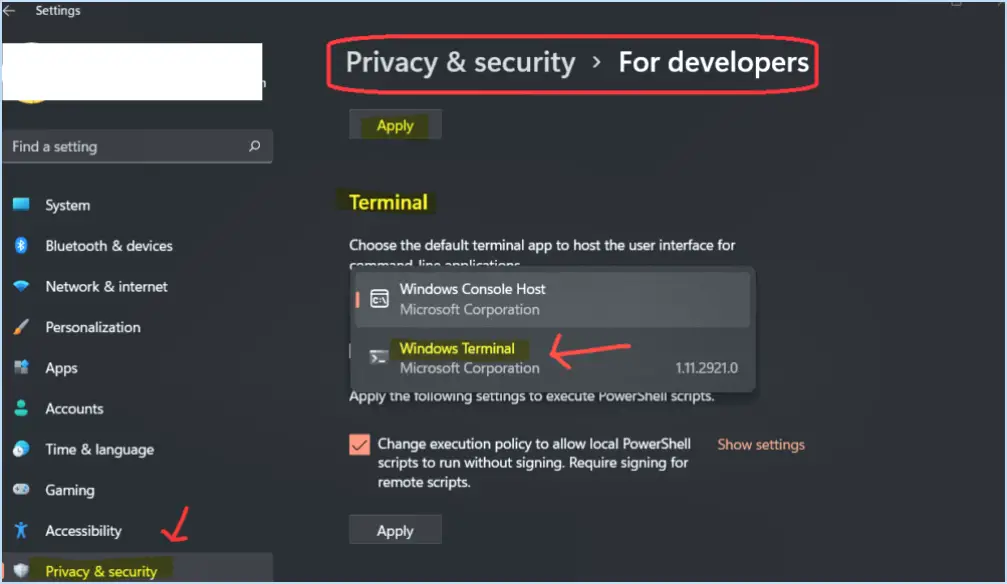
Pour que l'Invite de commande devienne l'option par défaut dans Windows 10, procédez comme suit :
- Menu Recherche: Commencez par cliquer sur le bouton Démarrer généralement situé dans le coin inférieur gauche de votre écran. Le menu Démarrer s'ouvre alors.
- Tapez « Applications par défaut »: Dans la barre de recherche du menu Démarrer, tapez « Apps par défaut », puis appuyez sur Appuyez sur Vous accéderez ainsi aux paramètres système relatifs aux applications par défaut.
- Choisissez les applications par défaut: Cliquez sur l'option qui indique « Choisir les applications par défaut par type de fichier ». Cela vous permettra de personnaliser les programmes par défaut pour des extensions de fichiers spécifiques.
- Défilement vers le bas: Faites défiler la liste des types de fichiers vers le bas jusqu'à ce que vous trouviez « .cmd ». Il s'agit de l'extension des fichiers de scripts batch, que l'Invite de commande utilise. Cliquez sur l'application répertoriée sous cette extension. Elle peut indiquer « Microsoft Windows Based Script Host » ou quelque chose de similaire.
- Sélectionnez Command Prompt: Un menu contextuel apparaît. Choisissez « Invite de commande » dans la liste des applications disponibles. Si vous ne voyez pas l'Invite de commande dans la liste, cliquez sur « Rechercher une application dans le Microsoft Store » pour la rechercher.
- Confirmer la sélection: Une fois que vous avez sélectionné l'Invite de commande, fermez la fenêtre contextuelle.
- Tester la modification: Pour s'assurer que l'Invite de commande est maintenant la valeur par défaut, il suffit de double-cliquer sur un fichier de script batch (avec une extension « .cmd ») ou de taper « cmd » dans la barre de recherche et d'appuyer sur la touche Entrez. L'Invite de commande devrait maintenant s'ouvrir par défaut.
Si vous n'êtes pas satisfait du paramètre par défaut et que vous souhaitez revenir au comportement précédent, vous pouvez facilement revenir en arrière :
- Recherchez « Invite de commande »: Recherchez « Invite de commande » dans la barre de recherche du menu Démarrer.
- Cliquez avec le bouton droit de la souris: Cliquez avec le bouton droit de la souris sur l'application Invite de commande et sélectionnez « Ouvrir l'emplacement du fichier » dans le menu contextuel.
- Propriétés: Cliquez avec le bouton droit de la souris sur le raccourci de l'invite de commande dans l'emplacement du fichier et choisissez « Propriétés ».
- Modifier la cible: Dans la fenêtre « Propriétés », allez à la section « Raccourci » « Raccourcis ». Vous y trouverez un champ intitulé « Cible ». Modifiez le texte en « %windir%system32cmd.exe ». Cela garantit l'utilisation de l'exécutable original de l'Invite de commande.
- Appliquer et OK: Cliquez sur « Appliquer » et ensuite « OK » pour confirmer les modifications.
- Tester la modification: Testez en tapant « cmd » dans la barre de recherche ou en exécutant un script batch.
Comment démarrer sur une invite de commande dans Windows 10?
Pour démarrer sur une invite de commande dans Windows 10, suivez les étapes suivantes :
- Ouvrez l'écran de démarrage: Cliquez sur l'icône Windows dans le coin inférieur gauche de votre écran.
- Tapez « cmd »: Dans la barre d'adresse, tapez « cmd » (sans les guillemets).
- Appuyez sur la touche Entrée: Appuyez sur la touche Entrée, et un environnement de bureau avec l'Invite de commande s'ouvrira.
À partir de là, vous pouvez lancer des programmes, gérer des tâches et exécuter diverses commandes. N'oubliez pas de toujours taper « cmd » dans la barre d'adresse lorsque vous souhaitez accéder à l'invite de commande. Cette méthode vous permet d'utiliser efficacement l'interface de ligne de commande pour les tâches avancées.
Comment activer cmd?
Pour activer cmd un puissant outil de ligne de commande pour la gestion des tâches informatiques, procédez comme suit :
- Installation : Commencez par installer cmd s'il n'est pas déjà installé sur votre système.
- Accès : Appuyez sur Win + R, tapez » cmd et appuyez sur Entrer pour ouvrir l'invite de commande.
- Utilisation : Avec cmd ouvert, vous pouvez créer des fichiers, modifier les paramètres des services Windows, et plus encore, à l'aide de diverses commandes.
Utilisez cmd efficacement pour rationaliser les tâches et les paramètres de l'ordinateur.
Comment modifier les paramètres de cmd?
Pour modifier vos paramètres CMD afin d'améliorer les performances et l'optimisation de l'ordinateur, procédez comme suit :
- Ouvrez CMD: Appuyez sur Win + R, tapez « cmd » et appuyez sur Entrée.
- Cliquez avec le bouton droit de la souris sur la barre de titre: Accédez au menu Propriétés.
- Onglet de mise en page: Ajuste la taille de la mémoire tampon de l'écran et la taille de la fenêtre.
- Onglet Police: Choisissez une police claire et lisible.
- Onglet Couleurs: Personnaliser les couleurs de premier plan et d'arrière-plan.
- Onglet Options: Activer le mode QuickEdit pour faciliter la sélection du texte.
- Appliquer et OK: Enregistrer les modifications pour un effet immédiat.
Optimisez votre environnement Windows sans effort grâce à ces réglages.
Comment faire pour toujours exécuter cmd en tant qu'administrateur?
A toujours exécuter cmd en tant qu'administrateur, suivez les étapes suivantes :
- Installez Cmd : Si Cmd n'est pas déjà installé, ajoutez-le à votre ordinateur. Accédez au menu Démarrer de Windows, tapez « cmd » et appuyez sur Entrée.
- Modifier le registre : Lancez cmd, puis tapez « regedit » et appuyez sur Entrée. Naviguez jusqu'à « HKEY_CURRENT_USERSoftwareMicrosoftWindows NTCurrentVersionWinlogon.NETFramework64lsass » dans l'emplacement « United States ».
- Ajouter une clé : Dans l'emplacement spécifié, ajoutez la clé mentionnée précédemment : HKEY_CURRENT_USERSoftwareMicrosoftWindows NTCurrentVersionWinlogon.NETFramework64lsass (sans les guillemets).
- Exécuter en tant qu'administrateur : Une fois la clé ajoutée, lancez à nouveau cmd en tapant « cmd » et en appuyant sur Entrée. Vous pouvez maintenant exécuter des commandes en tant qu'administrateur sans avoir besoin d'installer cmd séparément.
En suivant ces étapes, vous assurez l'exécution sans problème des commandes dans cmd avec des privilèges d'administrateur.
Quel est le chemin d'accès par défaut de cmd?
Le chemin d'accès par défaut de cmd? chemin par défaut de cmd sous Windows est établi par le système d'exploitation, à partir de l'emplacement du fichier C:NWindowsNSystem32 sur votre ordinateur. Ce chemin prédéfini peut être modifié à l'aide de la commande cmd Set-ItemProperty .
Dois-je utiliser PowerShell ou CMD?
Les deux PowerShell et CMD ont des rôles distincts. PowerShell excelle dans l'écriture de scripts et l'automatisation en raison de ses fonctionnalités avancées, de sa nature orientée objet et de sa compatibilité avec divers systèmes. CMD quant à lui, est principalement utilisé pour les applications l'exécution de commandes rapidement. Choisissez PowerShell pour les scripts et les tâches complexes, et CMD pour l'exécution de commandes simples. Évaluez vos besoins spécifiques pour déterminer la solution la mieux adaptée.
CMD et PowerShell sont-ils identiques?
CMD et PowerShell sont des outils distincts pour la gestion des commandes et des scripts. Bien qu'ils soient tous deux des shells basés sur Linux, ils possèdent des caractéristiques uniques qui les distinguent des autres shells. Cependant,CMD et PowerShell ne sont pas identiques.