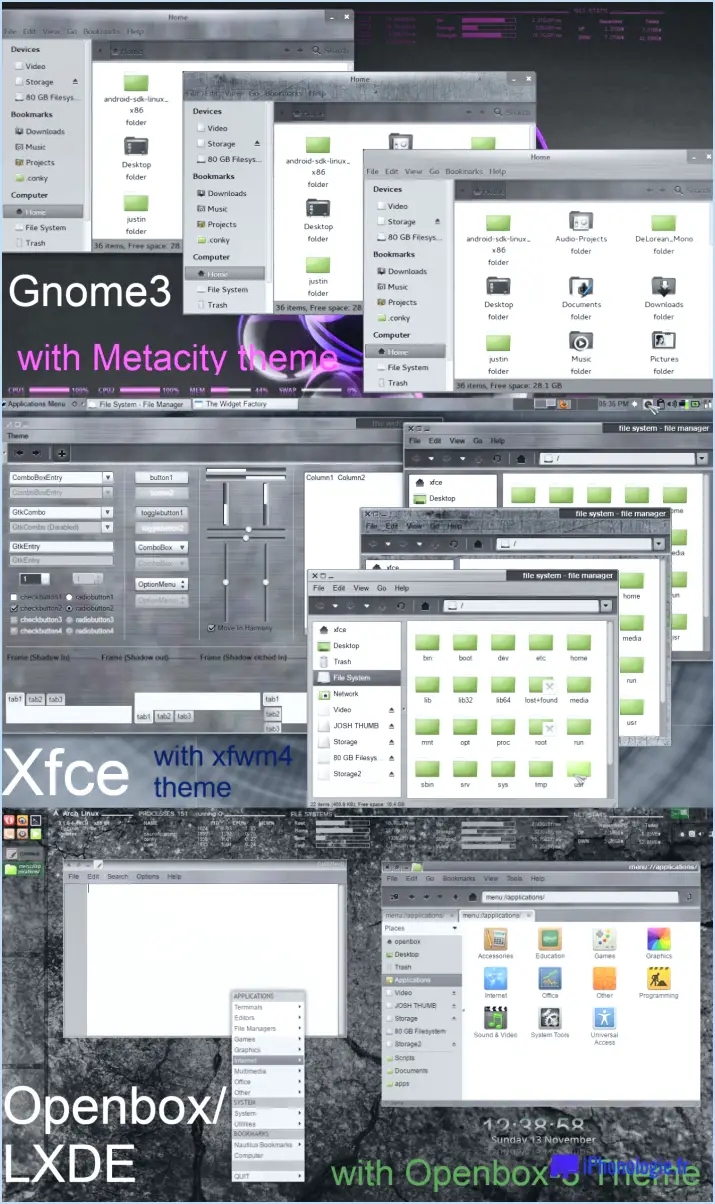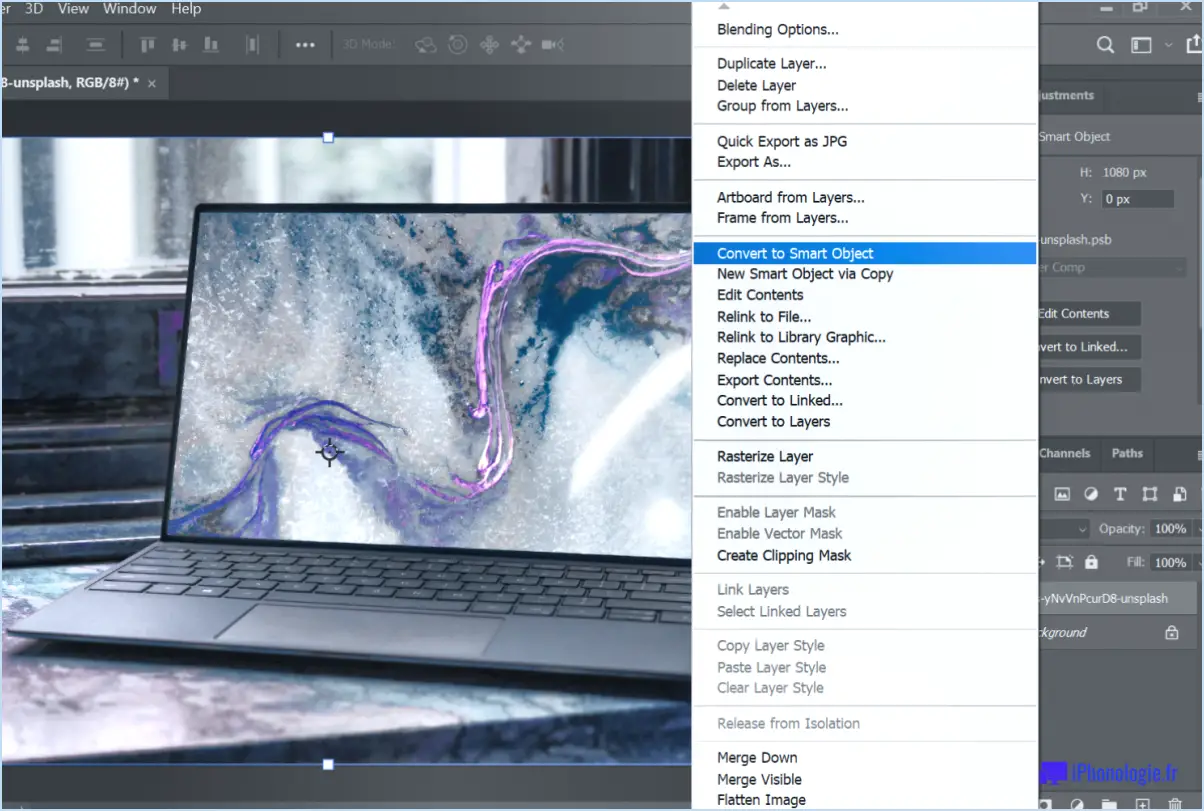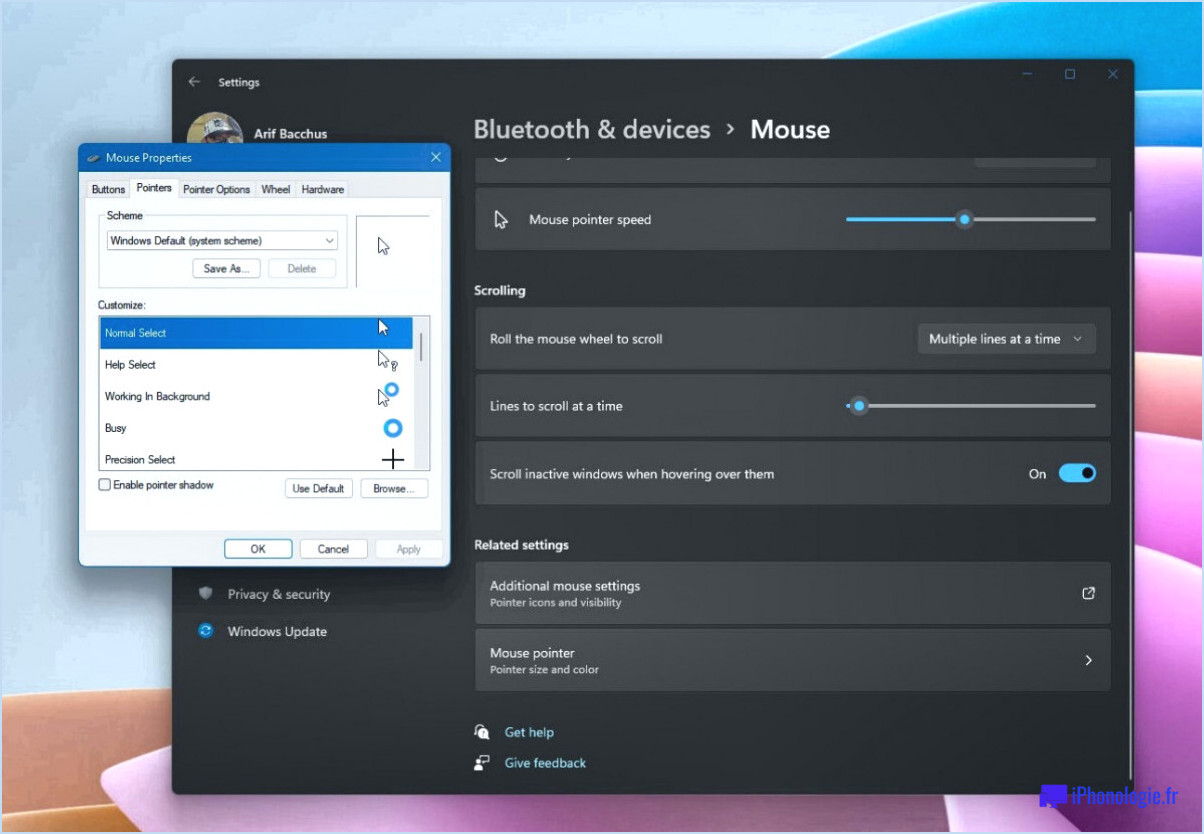Comment activer ou désactiver les menus contextuels du clic droit sous windows 11 ou 10?
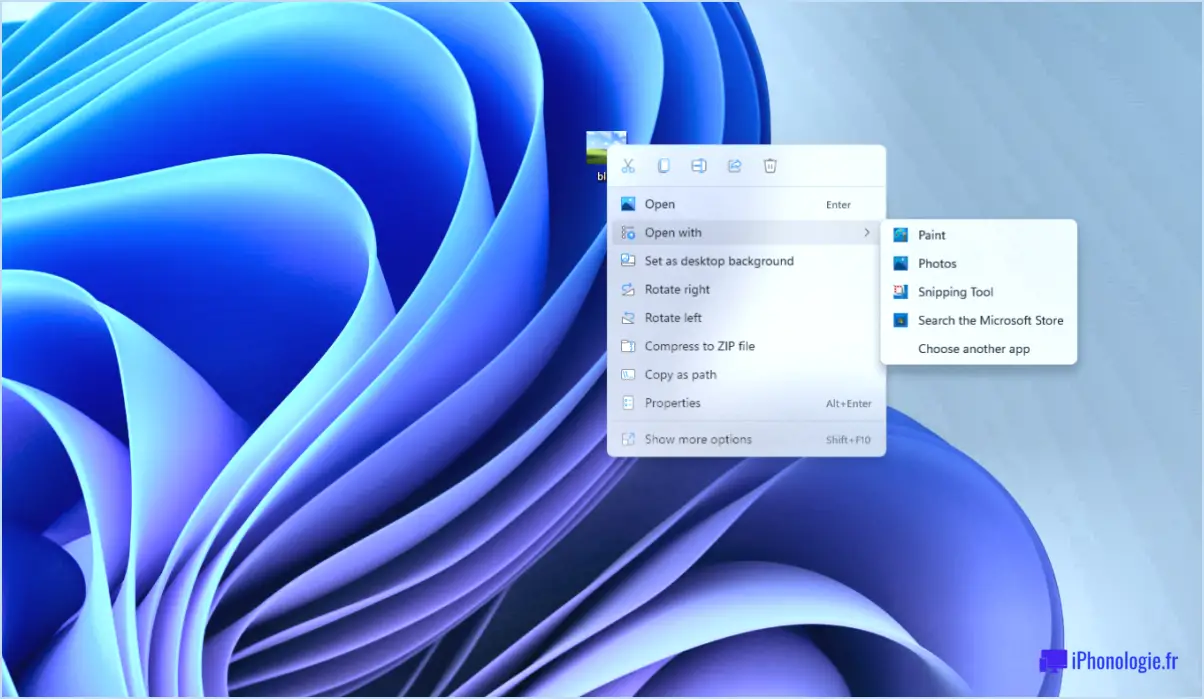
Pour activer ou désactiver les menus contextuels du clic droit dans Windows 10 ou Windows 11, vous pouvez suivre ces étapes simples :
- Ouvrez le menu Démarrer en cliquant sur l'icône Windows située dans le coin inférieur gauche de l'écran.
- Dans la zone de recherche du menu Démarrer, tapez "Panneau de configuration" et appuyez sur Entrée. Cela lancera l'application Panneau de configuration, qui vous permet de personnaliser divers paramètres de votre ordinateur.
- Une fois que la fenêtre du panneau de configuration apparaît, localisez et cliquez sur l'option "Apparence et personnalisation". Cette section permet d'accéder à divers paramètres visuels et de personnalisation de votre système d'exploitation.
- Dans la catégorie "Apparence et personnalisation", vous trouverez différentes options permettant de personnaliser les paramètres de votre ordinateur. Recherchez l'option "Souris" et cliquez dessus pour continuer.
- Dans la fenêtre "Propriétés de la souris" qui s'ouvre, naviguez jusqu'à l'onglet "Clic droit". Cet onglet traite spécifiquement du comportement du menu contextuel du clic droit.
- Pour activer les menus contextuels du clic droit, assurez-vous que la case située à côté de "Activer le clic droit" est cochée. Si c'est le cas, les menus contextuels du clic droit sont déjà activés sur votre système.
- Inversement, si vous souhaitez désactiver les menus contextuels du clic droit, décochez simplement la case située à côté de "Activer le clic droit". Cela désactivera la fonctionnalité du clic droit.
- Une fois que vous avez effectué les modifications souhaitées, cliquez sur le bouton "Appliquer" en bas de la fenêtre pour enregistrer les paramètres. Si l'on vous demande un accès administratif, fournissez les autorisations nécessaires pour appliquer les changements.
Veuillez noter que ces étapes sont applicables aux systèmes d'exploitation Windows 10 et Windows 11, ce qui vous permet de modifier le comportement du menu contextuel du clic droit en fonction de vos préférences.
Comment accéder au menu contextuel dans Windows 11?
Pour accéder au menu contextuel dans Windows 11, il suffit de cliquer avec le bouton droit de la souris sur l'objet souhaité. Le menu contextuel est un outil utile qui fournit des actions et des options spécifiques liées à l'élément sélectionné. En cliquant avec le bouton droit de la souris, vous lancez une commande qui déclenche l'apparition d'un menu déroulant juste à côté de l'objet. Ce menu présente divers choix et fonctionnalités adaptés à l'élément sur lequel vous avez cliqué. Le menu contextuel est accessible dans l'ensemble du système d'exploitation Windows 11, y compris sur le bureau, dans l'explorateur de fichiers ou dans les applications. Il constitue un moyen pratique et efficace d'effectuer des actions spécifiques et de gérer des objets rapidement. N'oubliez donc pas qu'à chaque fois que vous avez besoin d'accéder au menu contextuel dans Windows 11, il vous suffit de cliquer avec le bouton droit de la souris sur l'objet avec lequel vous souhaitez interagir.
Comment supprimer le clic droit du nouveau menu?
Pour supprimer l'option de clic droit du nouveau menu, vous disposez de plusieurs méthodes. Voici ce que vous pouvez faire :
- Raccourci clavier : Appuyez simultanément sur les touches Ctrl+Shift+O pour supprimer l'option de clic droit du nouveau menu.
- Molette de la souris : Vous pouvez également utiliser la molette de la souris pour naviguer dans le nouveau menu et contourner l'option de clic droit.
- Menu contextuel : Une autre option consiste à accéder au menu contextuel, qui propose des actions et des paramètres supplémentaires. Ce menu offre généralement d'autres moyens d'effectuer des tâches sans avoir recours à l'option du clic droit.
En utilisant ces techniques, vous pouvez effectivement supprimer la fonctionnalité du clic droit dans le nouveau menu si vous le souhaitez.
Comment activer le menu Démarrer de Windows 10 dans Windows 11?
Pour activer le menu Démarrer de Windows 10 dans Windows 11, suivez ces étapes simples :
- Ouvrez l'app Paramètres en cliquant sur le bouton Démarrer et en sélectionnant l'icône en forme d'engrenage.
- Dans la fenêtre Paramètres, cliquez sur "Personnalisation" pour accéder aux options de personnalisation.
- Recherchez la section "Démarrage" dans le menu de gauche et cliquez dessus.
- Dans la section Démarrage, vous trouverez un interrupteur à bascule intitulé "Utiliser le menu Démarrage au lieu de l'écran Démarrage". Cliquez simplement sur le commutateur pour activer le menu Démarrer.
- Une fois activé, vous verrez immédiatement apparaître le menu Démarrer, qui vous permettra d'accéder à vos applications, fichiers et paramètres de manière familière.
En suivant ces étapes, vous pouvez facilement activer le menu Démarrer dans Windows 10 au sein du système d'exploitation Windows 11.
Pourquoi le clic droit ne fonctionne-t-il pas sous Windows 11?
L'une des raisons pour lesquelles le clic droit peut ne pas fonctionner sous Windows 11 est que le système d'exploitation ne dispose plus d'un menu contextuel traditionnel pour le clic droit. Au lieu de cela, Microsoft a mis en place une nouvelle fonctionnalité appelée "snap layouts" qui remplace le menu contextuel. Les dispositions instantanées permettent aux utilisateurs d'organiser rapidement les fenêtres sur leur écran selon des dispositions prédéfinies. Pour accéder à ces dispositions, les utilisateurs peuvent survoler le bouton d'agrandissement d'une fenêtre ou utiliser le raccourci clavier Windows + Z. Bien qu'il faille un peu de temps pour s'habituer à ce changement, il offre un moyen plus efficace de gérer les fenêtres sur votre bureau.
La touche Ctrl Alt Delete fonctionne-t-elle sous Windows 11?
Oui, Ctrl Alt Suppr fonctionne sous Windows 11. Ce raccourci clavier fonctionne toujours comme la séquence d'attention sécurisée, permettant aux utilisateurs d'accéder à l'écran de sécurité de Windows. En outre, Windows 11 dispose de plusieurs autres raccourcis clavier que les utilisateurs peuvent utiliser, notamment Win + X pour un accès rapide aux paramètres du système et Win + L pour verrouiller l'écran. Toutefois, il est important de noter que certaines fonctionnalités et certains raccourcis clavier peuvent varier en fonction de l'appareil et de la version spécifique de Windows 11.
Où se trouve le gestionnaire de la barre des tâches dans Windows 11?
Dans Windows 11, le gestionnaire de la barre des tâches se trouve dans la barre d'état système. La barre d'état système est située à droite de la barre des tâches, qui se trouve en bas de l'écran du bureau. Vous pouvez accéder au gestionnaire de la barre des tâches en cliquant avec le bouton droit de la souris sur n'importe quel espace vide de la barre d'état système. Un menu contextuel s'ouvre alors avec plusieurs options liées à la barre des tâches, telles que Paramètres de la barre des tâches, Gestionnaire des tâches et Recherche. À partir de là, vous pouvez gérer les paramètres de la barre des tâches et accéder à d'autres outils utiles tels que le gestionnaire des tâches pour surveiller et gérer les processus de votre système. N'oubliez pas que le gestionnaire de la barre des tâches est un outil essentiel qui vous aide à améliorer votre productivité et vos capacités multitâches sous Windows 11.
Comment ouvrir le menu contextuel sur mon ordinateur portable?
Pour accéder au menu contextuel sur votre ordinateur portable, vous pouvez utiliser le raccourci clavier consistant à maintenir la touche "CTRL" enfoncée et à cliquer sur l'icône "Menu" située dans le coin supérieur droit de votre écran. Ce menu propose généralement des options et des actions supplémentaires pour l'élément sur lequel vous avez cliqué. Vous pouvez également cliquer avec le bouton droit de la souris sur votre pavé tactile ou utiliser le raccourci clavier "Shift+F10" pour ouvrir le menu contextuel. Il est important de noter que la méthode spécifique peut varier légèrement en fonction du modèle de votre ordinateur portable et de votre système d'exploitation.
Quel bouton permet d'ouvrir le menu contextuel?
Le bouton droit de la souris est le bouton principal utilisé pour ouvrir un menu contextuel. Lorsque vous cliquez avec le bouton droit de la souris sur une interface ou un objet pris en charge, tel qu'un fichier, un dossier ou le bureau, cela déclenche l'affichage d'un menu contextuel. Ce menu fournit une liste de d'options et d'actions correspondant à l'élément sélectionné. En sélectionnant une option dans le menu contextuel, vous pouvez effectuer diverses tâches ou accéder à des fonctions spécifiques associées à l'élément. N'oubliez pas que le menu contextuel bouton droit de la souris est la clé qui permet d'accéder au menu contextuel menu contextuel dans la plupart des cas.